Содержание
Приветствую! В этой статье мы покажем варианты настройки родительского контроля на разных моделях роутеров, включая мой любимый TP-Link. Все по запросам читателей, которые почему-то очень сильно хотят ограничить в доступе к интернету своих домочадцев. Есть запрос, будем решать.
Если у вас есть что дополнить или появился вопрос – задавайте его смело в комментариях к этой статье. Ответим в ближайшее свободное время!
Содержание
Для чего это нужно?
Из того, что мне приходилось слышать от родителей, желающих активировать эту функцию – желание просто ограничить интернет у ребенка бесповоротно. Вот такое вот жесткое наказание) На самом деле функции родительского контроля гораздо шире, и применять его можно не только родителям к детям, но и к сотрудникам офиса (которые просто будут пользоваться своим мобильным интернетом, если вы не в бункере).
Но в основном, конечно же, контроль касается ограничений:
- Можно вводить ограничение по времени и дню недели
- Можно запрещать доступ к конкретным сайтам
- А можно вообще все вырубать наглухо (ох уж эти родители)
А сейчас предлагаю посмотреть разные варианты исполнения на разных моделях роутеров. Посмотрите все, а дальше просто попробуйте – на самом деле здесь нет чего-то очень сложного.
Новые TP-Link
- Входим в настройщик своего роутера. Если не знаете как это сделать, вбейте свою точную модель в поиске на нашем сайте. Там вы наверняка найдете подробную инструкцию по настройке, где одним из пунктов будет подробный вход в конфигуратор.
- Дополнительные настройки – Родительский контроль – Включить:
- Теперь добавляем устройства, на которые будут действовать правила контроля. Т.е. сюда нужно будет добавить телефоны детей. Как это сделать? Жмем кнопку «Добавить». Далее нажимаем «Просмотр существующих устройств» – именно в этом списке попробуйте найти девайс своего ребенка. Как альтернатива – можно сразу задать вручную его MAC адрес и дать название для удобного понимания.
- Нажимаем на значок часов. Появляется окно, где мы задаем расписание включения контроля по времени и дня недели:
Очень важно! Время на роутере может отличаться от вашего местного. Перепроверьте его дополнительно в настройках и подстройте под себя.
- Ниже расписания задаются списки контроля сайтов. Белый список – будут открываться только эти сайты, на остальные будет включена блокировка. Черный список – все разрешены кроме этих. Т.е. нужно выбрать один из двух режимов и задать список сайтов (35 позиций доступно):
Название сайта можно вводить частично для полной блокировки всех доменов, включающих в себя это название.
После сохранения все должно заработать (точнее не заработать). Случайно не добавьте себя в этот список!
На последних прошивках уже появились возможность группировки устройств для накидывания цельных фильтров под целую группу, а также предустановленные фильтры. Вроде можно выбрать сразу несколько устройств, выбрать стандартный фильтр для детей и успокоиться. Как по мне – задача безопасного интернета для детей гораздо важнее полного его ограничения. Так что разработчики идут в верном направлении.
Старые TP-Link
По аналогии с предыдущими действиями (дополнения из прошлого раздела не буду писать сюда):
- В настройках роутера выбираем «Родительский контроль». Включаем. Задаем МАК-адрес контролирующего компьютера (просто копируем свой MAC):
- Теперь начинаем добавлять устройства под контроль. Жмем «Добавить»
- Теперь начинается самое сложное. Здесь все делается сразу на одной странице:
Пояснения:
- Задаем МАК-адрес устройства, на которое будем вешать правило. Из списка ниже можно выбрать все, подключенные сейчас к вашей локальной сети.
- В графах «Имя разрешенного сайта» пишем все разрешенные сайты. Иначе никуда заходить вообще не будет.
- В рабочем времени есть вариант «Всегда» (всегда будет фильтроваться) и через Расписание по ссылке ниже (выбирается время и дни недели).
Т.е. все то же самое, но в немного корявом виде.
Приложение Tether
Мы уже знаем, что новые модели роутеров TP-Link идут с предустановленной поддержкой приложения Tether. Не буду останавливаться подробно здесь на этом – все очень сильно повторяет первую инструкцию. Но главное помнить о такой возможности, возможно именно с телефона вам будет делать все гораздо удобнее:
Как обойти родительский контроль?
Родительский контроль – не панацея. Его можно обойти. Так что если ваш ребенок справился с этой задачей – поздравляем, голова у него поставлена правильно. Для родителей, которые отстают от своих чад, а также для тех самых сообразительных юных дарований поясняю:
Родительский контроль фильтрует устройства по MAC-адресу. Для обхода фильтров достаточно сменить его на своем устройстве. Как сделать – гуглим. Подсказка – есть и стандартные средства для замены в Windows, есть и специализированные утилиты.
На этом, пожалуй, я и закончу свою статью. Мой личный опыт больше строится на использовании маршрутизаторов именно от компании TP-Link. Но уверяю, у других производителей все выглядит относительно так же – задается МАК-адрес контролируемого устройства, добавляется расписание работы фильтра и разрешенные/запрещенные сайты. Т.е. пробуйте и экспериментируйте. А если появятся вопросы – комментарии открыты для вас. До скорых встреч на нашем сайте WiFiGid!
Управлять роутером TP-Link можно не только подключившись непосредственно к самому роутеру по кабелю, или по Wi-Fi, но и через интернет. Это значит, что получить доступ к настройкам роутера можно откуда угодно. Даже если ваш роутер находится дома, а вы в другом городе, или в другой стране. Нам понадобится только доступ к интернету. Так же нужно заранее подготовить роутер TP-Link для удаленного управления. Как это сделать? Смотрите эту инструкцию, сейчас все покажу. Зачем это вообще нужно? Бывают разные ситуации, и иногда необходимо иметь возможность удаленно менять настройки роутера, управлять подключенным устройствами, выполнять перезагрузку роутера и т. д.
Получить удаленный доступ к роутеру TP-Link можно двумя способами:
- Через облачный сервис TP-Link ID. Это очень простой способ, который работает независимо от того, какой у вас интернет, какой внешний IP-адрес выдает интернет-провайдер и т. д. Соединение происходит через облачный сервис компании TP-Link. Управлять можно с телефона или планшета, через приложение TP-Link Tether. Если необходим доступ через браузер (с компьютера и т. д.), то можно получить уникальный адрес для своего роутера (используя TP-Link DNS). И использовать этот адрес для доступа к веб-интерфейсу роутера из любого устройства, где бы вы не находились. Единственный минус: не все роутеры поддерживают облачные функции. Правильнее будет сказать, что да данный момент только несколько новых (и как правило дорогих) роутеров поддерживают функцию «Облако TP-Link» ( Archer C8 V3, Archer C9 V3 и V4, Archer C3150 V2 и т. д.). Лучший способ проверить – зайти в настройки и посмотреть, есть ли там раздел «Облако TP-Link».
- Через внешний IP-адрес (или DDNS). Роутер получает от провайдера внешний IP-адрес. Думаю, можно сказать, что это уникальный адрес роутера в интернете. Используя этот адрес, можно зайти в настройки роутера TP-Link через интернет. Этот способ работает практически на всех маршрутизаторах. Но там есть несколько важных моментов. Провайдер должен выдавать вам белый, а не серый внешний IP-адрес (подробнее об этом речь пойдет дальше в статье). Ну и желательно, чтобы внешний IP-адрес был статический (не менялся). Но если у вас даже динамический (но белый) внешний IP-адрес, то можно настроить DDNS и все будет работать.
Сначала мы рассмотрим более универсальный способ, который подойдет практически всем (второй способ, о котором я писал выше). А затем покажу, как настроить удаленный доступ к маршрутизатору TP-Link через их фирменный облачный сервис. Если вам повезло, и ваш роутер поддерживает эту функцию.
Доступ к настройкам роутера TP-Link через интернет (по IP или DDNS)
Чтобы понять, как все это работает и быстро все настроить, нужно сначала выяснить, какой IP-адрес выдает роутеру ваш интернет-провайдер. Белый, или серый. Статический, или динамический. И если проблема с динамическим IP-адресом решается настройкой DDNS, то когда провайдер выдает серый WAN IP-адрес – удаленный доступ никак не настроить.
В статье DDNS (динамический DNS) на роутере: что это, как работает и как пользоваться я более подробно об этом рассказывал и подробно показывал, как узнать, белый или серый IP-адрес выдает интернет-провайдер. Если вы не знаете, какой адрес выдает ваш провайдер, то перейдите по ссылке выше и определите.
Дальше действуем в зависимости от полученных результатов:
- Если у вас серый внешний IP-адрес(тот WAN IP-адрес что в настройках роутера не сходится с тем, что отображается на сайте 2ip.ru), то решение только одно – заказать услугу «статический IP-адрес» у своего провайдера. Если такая услуга доступна. Обычно, эта услуга платная.
- Если у вас белый внешний IP-адрес и он динамический, то все будет работать по инструкции ниже. Но настройки будут недоступны, когда провайдер выдаст другой IP-адрес, так как он динамический. Решение:выполнить настройку DDNS на роутере TP-Link, или заказать у провайдера услугу «Статический IP-адрес».
- Если внешний IP-адрес статический(и, соответственно, белый). В таком случае все отлично. Следуйте инструкции ниже.
Откройте настройки роутера TP-Link и перейдите в раздел «Защита» – «Удалённое управление». Нам нужно разрешить удаленный доступ к маршрутизатору.
Порт не меняем, а в поле «IP-адрес удалённого управления» нужно прописать внешний IP-адрес устройства, для которого будет разрешен удаленный доступ к настройкам роутера. Или разрешить доступ для всех устройств.
- 0.0.0.0 – удаленный доступ к маршрутизатору запрещен.
- 255.255.255.255 – общий доступ доступен для всех устройств (с разными адресами).
- Какой-то конкретный IP-адрес. Пример: на работе наш компьютер (с которого мы будем удаленно управлять роутером) имеет статический внешний IP-адрес (например 158.12.63.89). Мы прописываем этот адрес в поле «IP-адрес удалённого управления» и в дальнейшем удаленный доступ к маршрутизатору будет доступен только для устройств с IP-адресом 158.12.63.89.
Если вы не знаете постоянный IP-адрес устройства, с которого будете удаленно управлять роутером (или он постоянно меняется), или вы будете заходить с разных устройств, то пропишите 255.255.255.255.
Не забудьте сохранить настройки кнопкой «Сохранить».
На роутерах с новой панелью управления (которая голубая), нужно зайти в раздел «Системные инструменты» – «Администрирование». Там кроме IP-адреса (с которого можно зайти на роутер через интернет) можно так же прописать MAC-адрес конкретного устройства. Так же обязательно нужно поставить галочку возле «Включить» и сохранить настройки.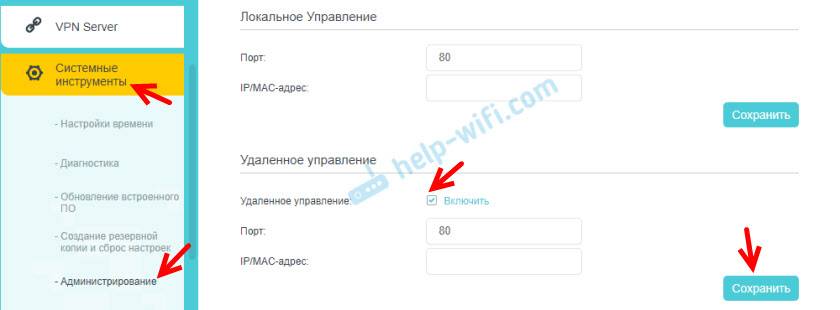
Важно! Мы открыли доступ к нашему роутеру из интернета. Чтобы защитить его панель управления, обязательно установите надежный пароль, который будет защищать настройки роутера. Так же рекомендую установить другое имя пользователя (не использовать заводское admin). Это можно сделать в разделе «Системные инструменты» – «Пароль». Или «Системные инструменты» – «Администрирование» (вкладка «Управление учетной записью») на новых прошивках.
Больше информации в статье: как на роутере поменять пароль с admin на другой.
Чтобы открыть настройки роутера TP-Link через интернет с любого устройства, достаточно узнать свой WAN IP-адрес (который провайдер выдал этому роутеру). Его можно посмотреть на главной странице веб-интерфейса роутера, на сайте 2ip.ru и т. д.
Нужно перейти по этому адресу в любом брузере и с любого устройства, которое подключено к интернету (при условии, что в настройках удаленного доступа вы разрешили доступ для вех адресов). Если не сработает, то наберите этот адрес через http:// и в конце добавьте порт (80, если вы не меняли) через двоеточие. Получится примерно так http://188.69.89.45:80
Нужно указать логин и пароль администратора роутера. После чего мы получим доступ к веб-интерфейсу.
Напомню, что если роутер получает от провайдера динамический IP-адрес (то есть, за вашим договором (или адресом вашего дома, квартиры) у провайдера не закреплен постоянный IP-адрес), то он может меняться. Соответственно, после смены IP-адреса доступа к роутеру по старому адресу уже не будет. Это можно решить настройкой функции «Динамический DNS».
После настройки вы получите постоянный интернет адрес, который можно использовать для входа в настройки маршрутизатора через интернет. Так же этот адрес можно использовать для удаленного доступа к FTP-серверу.
Решение с прямым доступом по IP-адресу и через DDNS отлично работает. Я все проверил на своем роутере. Настроек не много, но все это немного запутано. Особенно с этими IP-адресами сложновато разобраться. Если вы столкнулись с какой-то проблемой – подробно опишите ее в комментариях. Постараюсь подсказать решение. И не забывайте, что у вашего интернет-провайдера тоже есть служба поддержки.
Удаленное управление через облачный сервис (TP-Link ID) и приложение Tether
Для начала нужно открыть настройки маршрутизатор и перейти в раздел «Базовые настройки» – «Облако TP-Link». Там нужно перейти на сайт tplinkcloud.com (нажать на кнопку «Зарегистрируйтесь сейчас») и зарегистрировать себе аккаунт. Обязательно сохраните почту и пароль, который вы укажите при регистрации.
В том же разделе «Облако TP-Link», в настройках маршрутизатора, нужно выполнить вход в свой аккаунт TP-LINK Cloud. Чтобы роутер был привязан к вашему аккаунту.
Вот так выглядят настройки после входа в свой аккаунт и привязки роутера.
Можно отвязать аккаунт от роутера. Или привязать еще один, или несколько аккаунтов (для общего удаленного доступа к маршрутизатору).
Дальше нужно перейти в раздел «Дополнительные настройки» — «Сеть» — «Динамический DNS» и зарегистрировать для роутера постоянный адрес в сервисе TP-Link DNS.
Важно! Не забудьте в разделе «Администрирование» включить удаленный доступ. В начале статьи я более подробно об этом рассказывал.
Зарегистрированный выше адрес можно использовать для доступа к маршрутизатору с любого устройства через интернет.
Вводим адрес электронной почты и пароль, который был указан при регистрации аккаунта на сайте TP-LINK Cloud и получаем полный доступ к веб-интерфейсу маршрутизатора.
Приложение Tether
Установите на свой телефон, или планшет приложение TP-Link Tether, о котором я рассказывал в этой статье. С его помощью можно управлять большим количеством разных моделей роутеров от TP-Link. Но только по локальной сети (когда ваше устройство подключено к роутеру).
Но, если ваш роутер поддерживает функцию «Облако TP-Link» и вы уже привязали роутер к своему аккаунту, как я показывал выше, то достаточно в приложении Tether войти в свой аккаунт TP-LINK Cloud.
В списке устройств роутер будет отображаться как «Облачное устройство». И управлять этим роутером мы сможем даже когда телефон подключен к интернету через мобильную сеть, или через Wi-Fi сеть в другом месте.
9
Из данной инструкции вы узнаете как настроить блокировку веб-сайта на наших беспроводных роутерах. В качестве примера мы возьмем модель TL-WR841N V13.
Шаг 1: Как войти на веб-страницу вашего роутера
Откройте веб-браузер и введите в адресной строке IP-адрес роутера (по умолчанию 192.168.0.1) или http://tplinkwifi.net, затем нажмите [Enter]. При появлении запроса введите учетные данные для входа. По умолчанию имя пользователя и пароль – «admin».
Шаг 2:
Перейдите в AccessControl (Контроль доступа) > Host (Узел), затем нажмите AddNew…(Добавить)
Выберите ‘IPAddress’, затем введите краткое описание для правила хоста в поле HostDescription. Введите диапазон IP-адресов в сети, к которому требуется заблокировать доступ.
В данном примере, LAN IP-адрес роутера TL-WR841 192.168.0.1, Диапазон IP-адресов 192.168.0.100 ~ 192.168.0.199. Мы хотим разрешить доступ всем устройствам к www.tp-link.com и ограничить доступ к другим веб-сайтам.
Нажмите Save (Сохранить) – новое правило Хоста теперь будет отображаться на странице «HostSettings» («Настройки хоста»).
Шаг 3
Перейдите в AccessControl (Контроль доступа) -> Target, затем нажмите AddNew (Добавить…)
Шаг 4
Выберите Доменное имя в качестве типа режима. Создайте уникальное описание (например, цель_1) для цели в поле Target Description (Описание цели) и введите доменное имя, полное имя или ключевые слова (например, TP-LINK) в поле Domain Name.
Шаг 5
Выберите Access Control (Контроль доступа) > Schedule (Расписание) и настройте параметры расписания. Нажмите Кнопку AddNew… «Добавить».
Шаг 6
Создайте уникальное описание (например, schedule_1) для расписания в поле Schedule Description (Описание расписания), задайте дни и период времени и нажмите кнопку Save (Сохранить).
Примечание: убедитесь, что время на маршрутизаторе установлено также, как на компьютерах. Чтобы проверить время маршрутизатора, перейдите в раздел System Tools (Системные инструменты) -> Time Settings (Настройки времени).
Шаг 7
Перейдите к AccessControl (Контроль доступа) -> Rule (Правило). На открывшейся странице поставьте галочку «Enable Internet Access Control» («Включить управление доступом в Интернет»), затем выберите Allow the packets specified by any enabled access control policy to pass through the Router (Разрешить пакетам, указанным в любой включенной политике управления доступом, проходить через маршрутизатор) в качестве фильтра по умолчанию, затем нажмите кнопку Save (Сохранить).
Нажмите кнопку AddNew… (Добавить), затем введите краткое описание правила в поле RuleName.
В поле «Host:» (Узел) выберите правило узла, определенное на Шаге 2
В поле «Target:» (Цель) выберите целевое правило, определенное на Шаге 3
В поле «Schedule:» (Расписание) выберите «в любое время» (это сделает правило всегда активным)
В поле «Action:» (Действие) выберите «Deny» (Запретить).
В поле «Status:» (Состояние) выберите «Enabled» (Включено).
Нажмите кнопку Save (Сохранить) – новое правило контроля доступа появится на странице «AccessControlRuleManagement« (Управление правилами контроля доступа).
Теперь указанные узлы могут посещать цели только в течение указанного периода времени.
Чтобы получить подробную информацию о каждой функции и настройке оборудования, перейдите на страницу Загрузки для загрузки руководства пользователя к вашей модели устройства.
Используемые источники:
- https://wifigid.ru/tp-link/nastrojka-roditelskogo-kontrolya
- https://help-wifi.com/tp-link/udalennoe-upravlenie-routerom-tp-link/
- https://www.tp-link.com/ru/support/faq/1387/
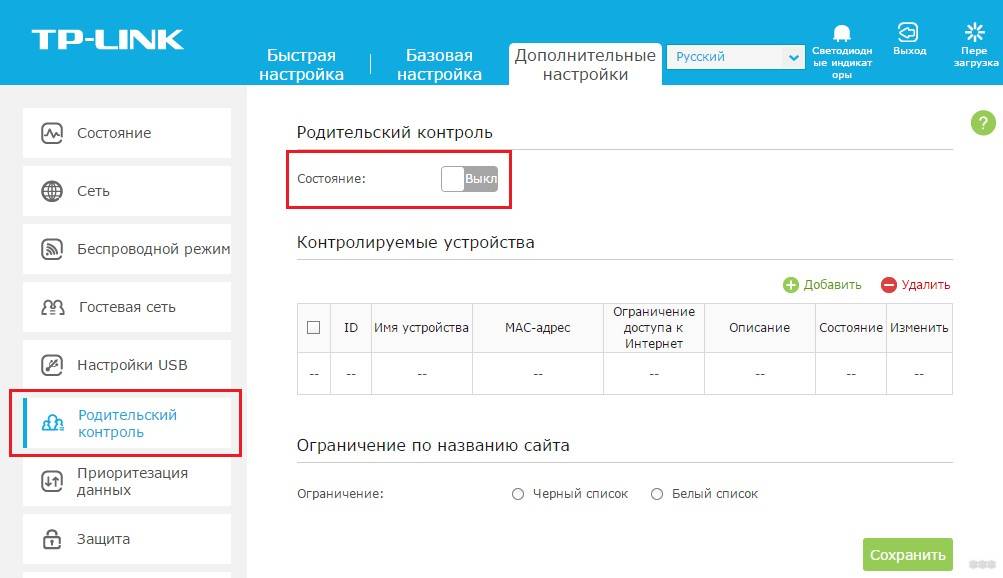
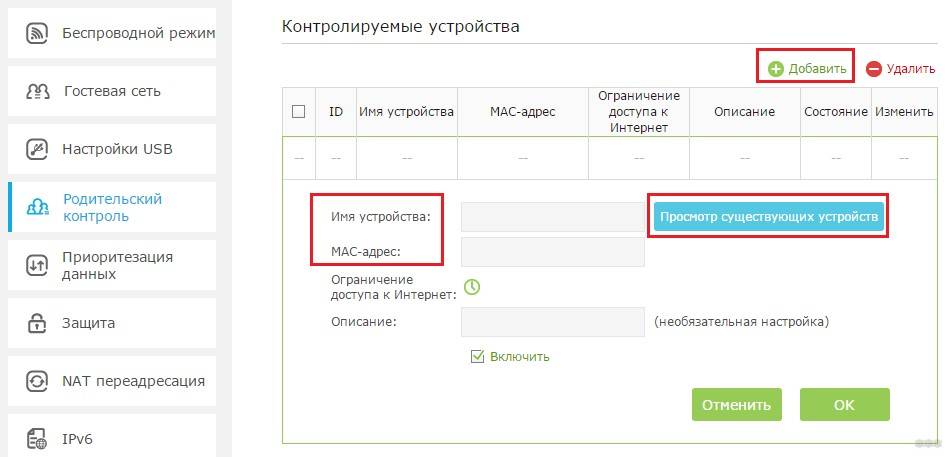
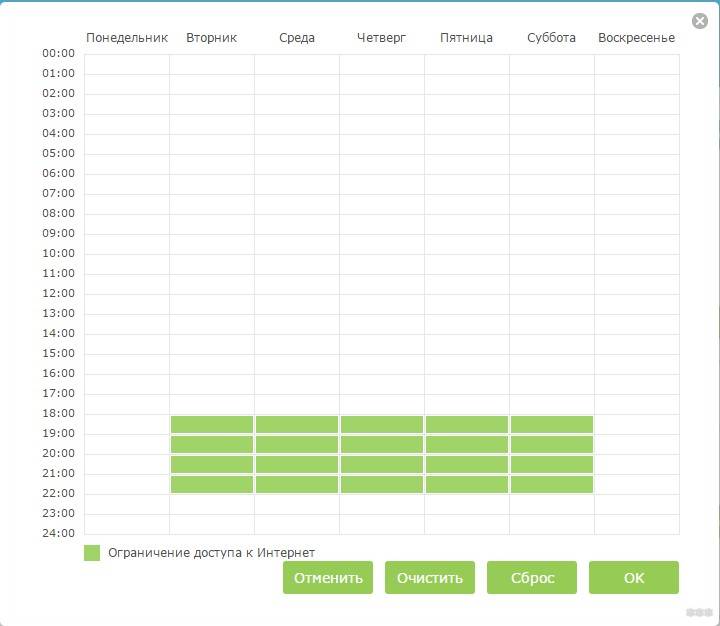
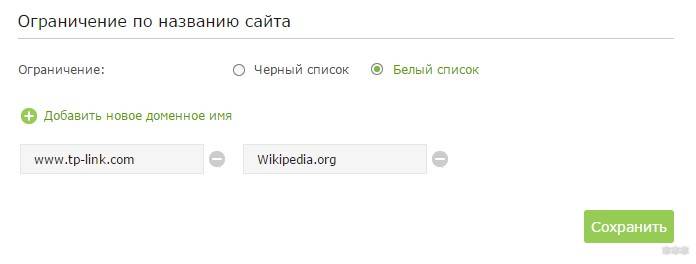
 Как настроить роутер TP-Link серии N в качестве точки доступа? (новый интерфейс)
Как настроить роутер TP-Link серии N в качестве точки доступа? (новый интерфейс)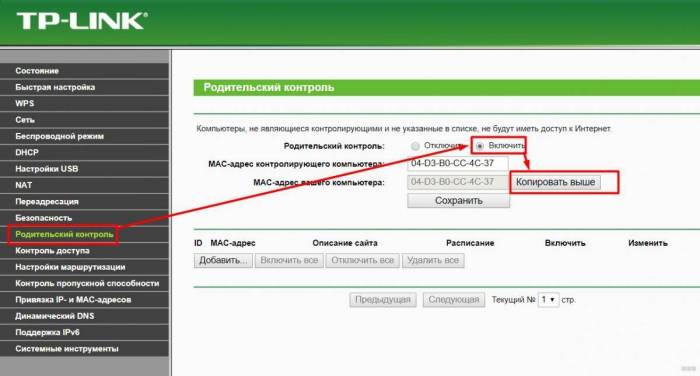
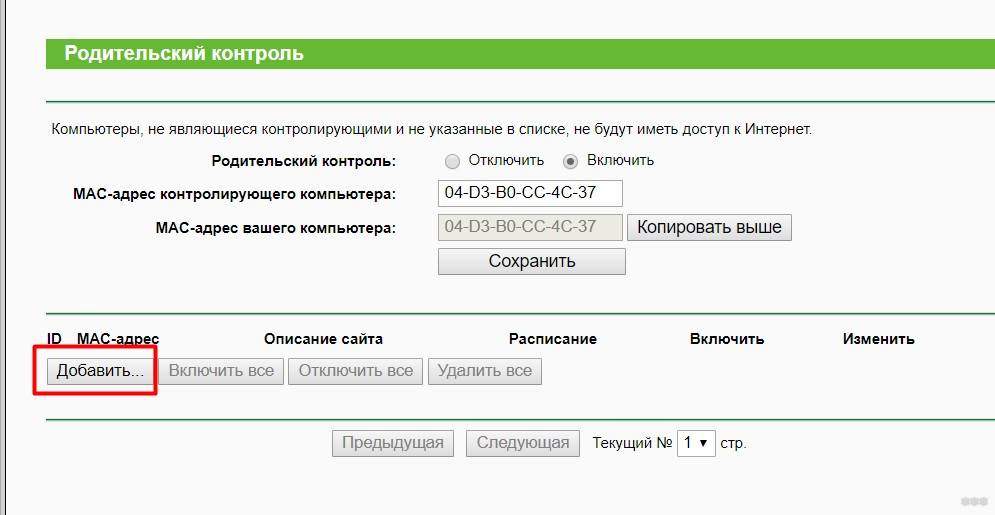
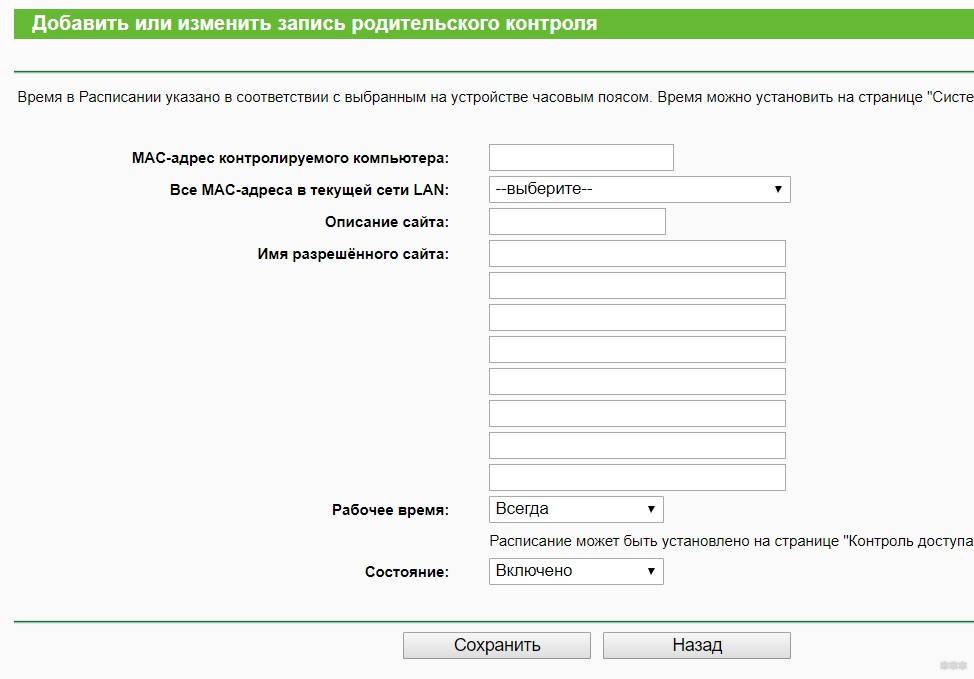
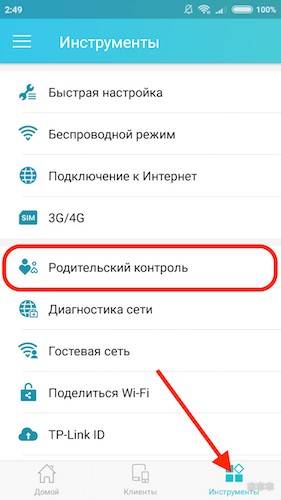
 Настройки роутера D-Link Dir-320 для “Ростелекома”
Настройки роутера D-Link Dir-320 для “Ростелекома” Интернет-провайдер Unet.by
Интернет-провайдер Unet.by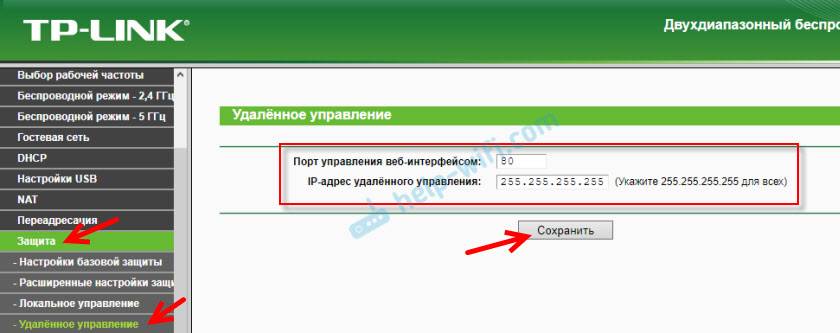
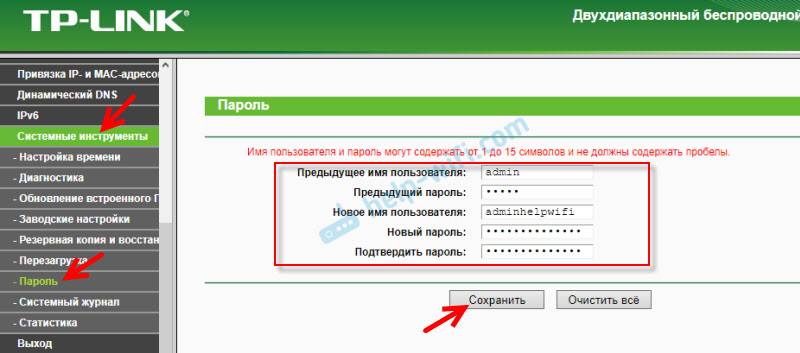

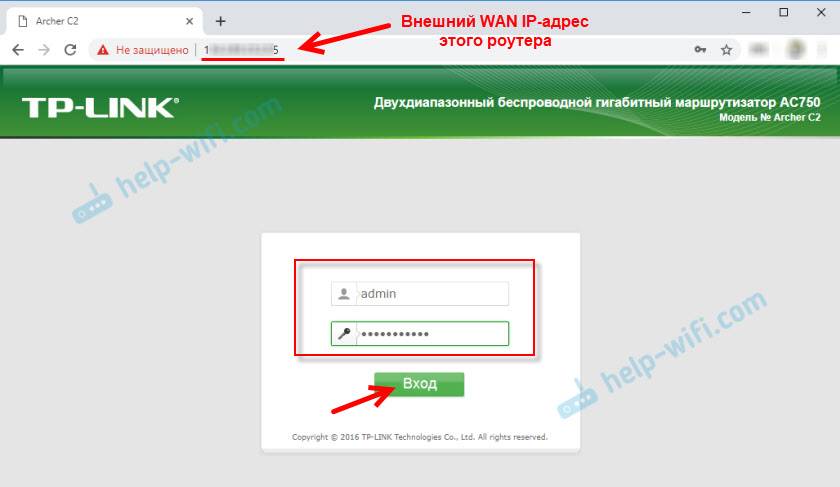
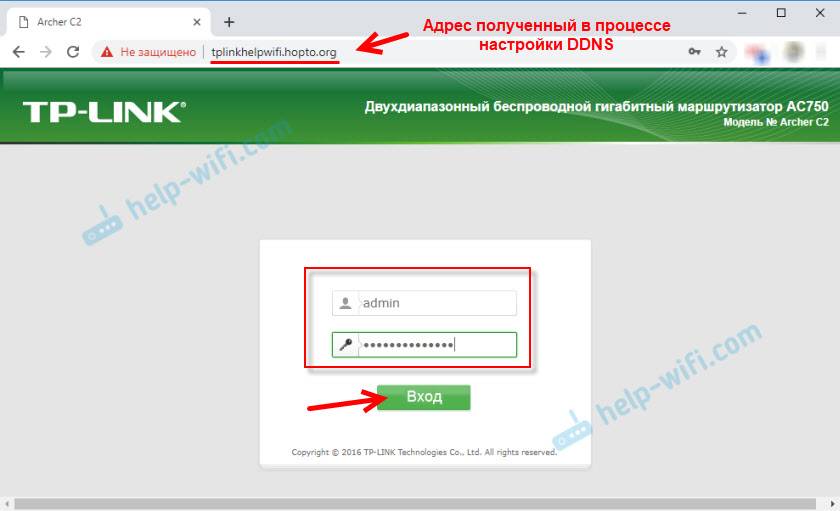
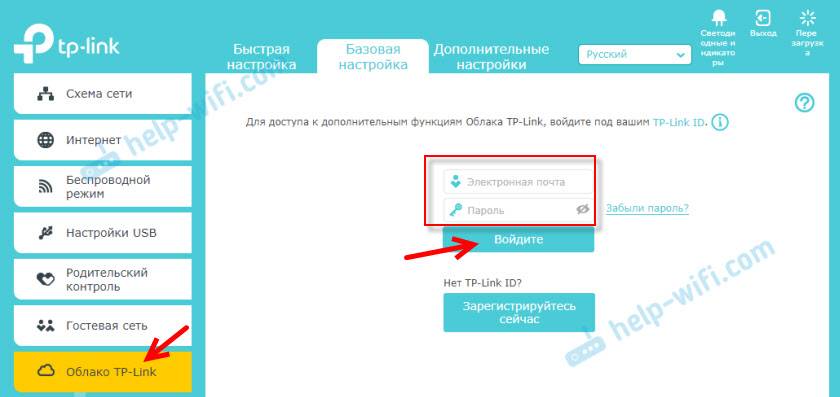
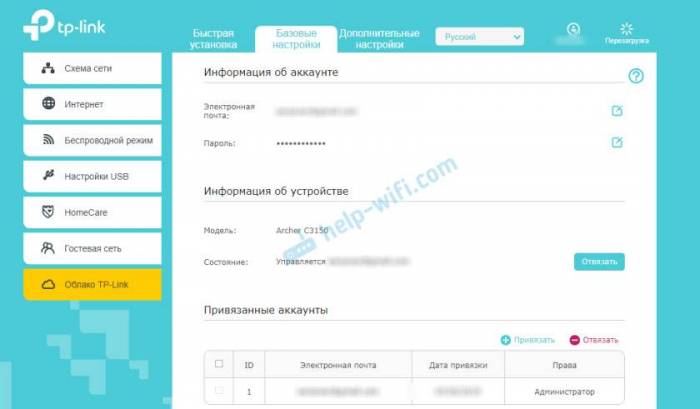
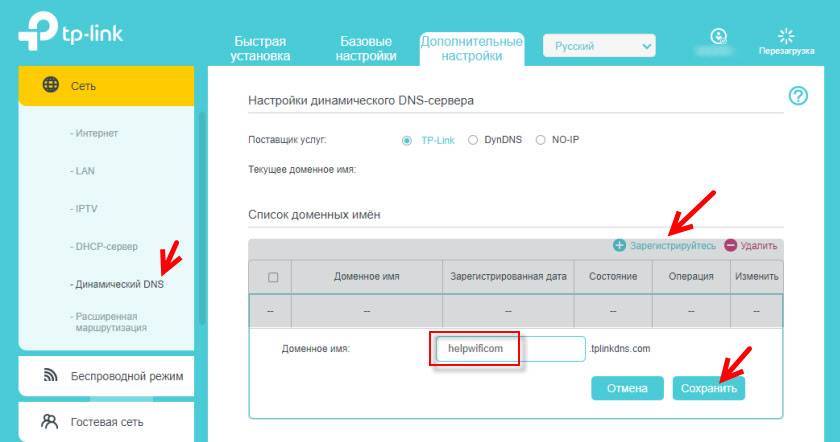
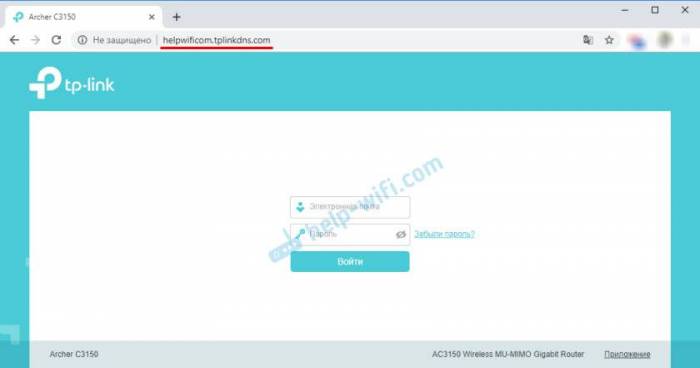
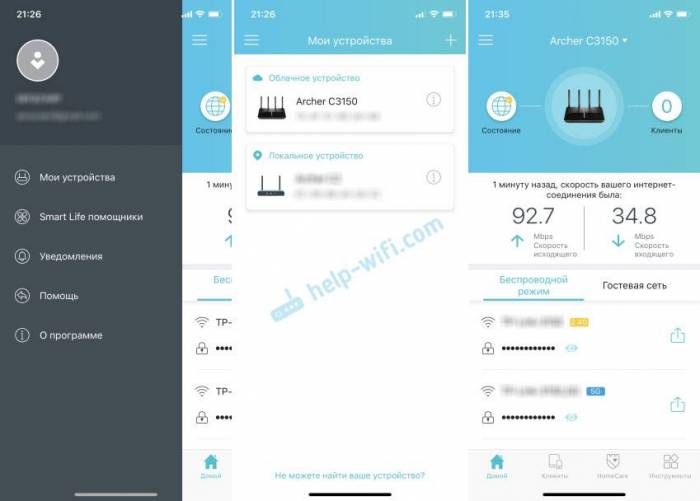

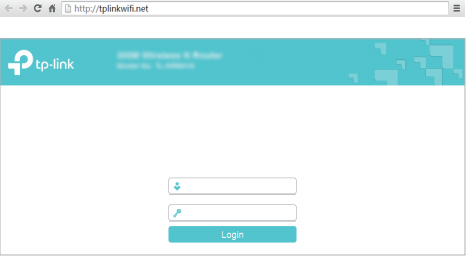
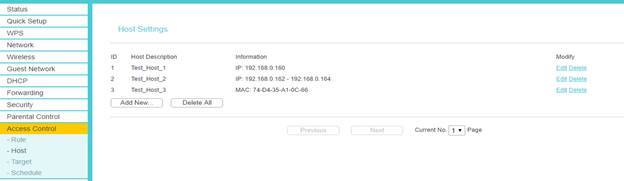
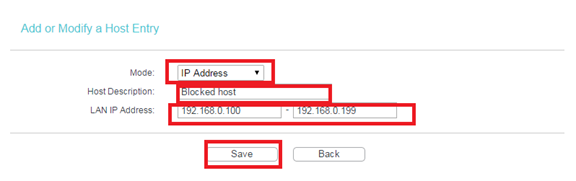
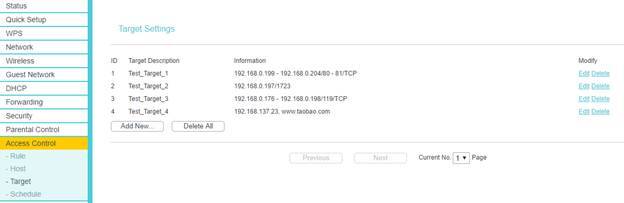
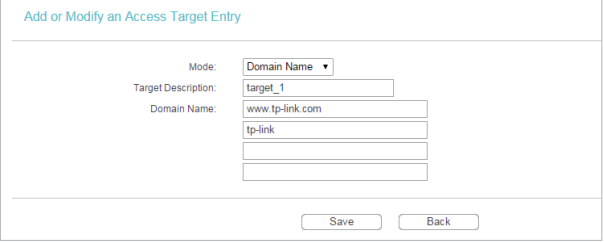
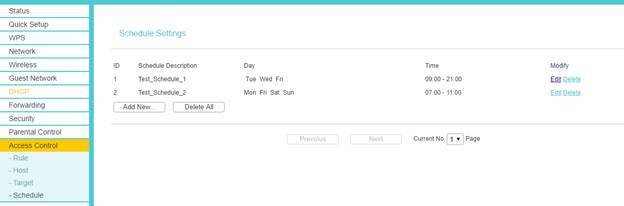
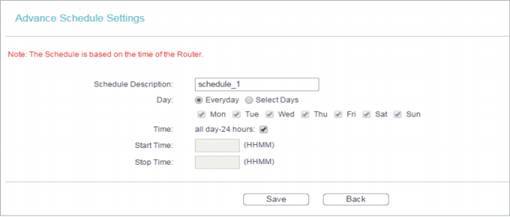
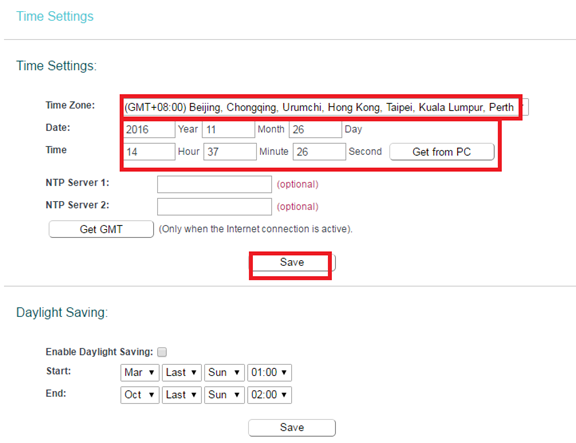
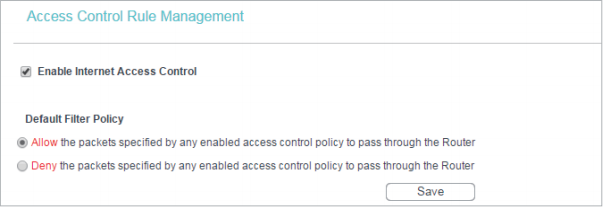
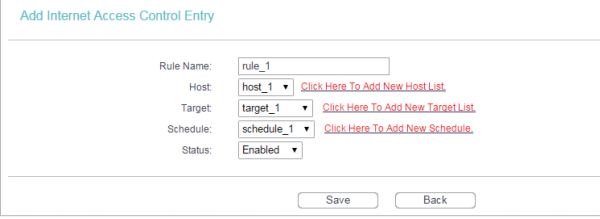


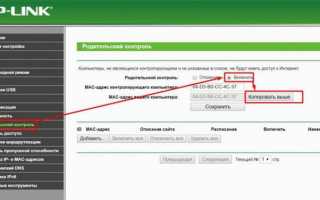

 Подключение и настройка роутера TP-Link Archer модели C20
Подключение и настройка роутера TP-Link Archer модели C20 Настройка роутера DIR-320 для работы с USB-модемом
Настройка роутера DIR-320 для работы с USB-модемом Настройка роутеров D-Link модели «N150» – пошаговая инструкция
Настройка роутеров D-Link модели «N150» – пошаговая инструкция