Содержание
Чтобы настроить компьютер для работы с электронной подписью необходимо воспользоваться Мастером установки электронной подписи.
Мастер установки электронной подписи
В нем доступны полная и выборочная установки. В процессе выборочной установки вы сможете указать компоненты, которые следует установить или обновить. Полная установка такой возможности не предполагает.
Автоматическая установка
- Загрузите файл установки.
- Запустите загруженный файл.
- В окне с запросом на разрешение изменений на компьютере нажмите на кнопку [Да].
-
В окне Выберите дополнительные задачи нажмите на кнопку [Далее]
- Дождитесь завершения процесса установки.
-
Нажмите на кнопку [Завершить]. Откроется Мастер настройки электронной подписи.
- Подключите носитель (устройство Рутокен), на котором сохранен сертификат.
-
Нажмите на кнопку [Настроить компьютер].
- В окне с запросом на разрешение изменений на компьютере нажмите на кнопку [Да].
-
Дождитесь окончания процесса настройки. Нажмите на кнопку [Далее].
- В окне с предупреждением о том, что будет установлен корневой сертификат удостоверяющего центра нажмите на кнопку [Да].
- В окне с предупреждением о том, что будет установлен личный сертификат пользователя торговой площадки нажмите на кнопку [Да].
- Дождитесь окончания процесса настройки. В результате компьютер будет готов к работе с электронной подписью.
- Перейдите на сайт торговой площадки. Для этого щелкните по соответствующей ссылке.
-
В окне Мастера настройки электронной подписи нажмите на кнопку [Закрыть].
Выборочная установка
- Загрузите файл установки.
- Запустите загруженный файл.
- В окне с запросом на разрешение изменений на компьютере нажмите на кнопку [Да].
-
В окне Выберите дополнительные задачи нажмите на кнопку [Далее].
- Дождитесь завершения процесса установки.
-
Нажмите на кнопку [Завершить]. В результате Мастер установки электронной подписи будет установлен и на экране отобразится окно Мастер настройки электронной подписи.
- Подключите носитель (устройство Рутокен), на котором сохранен сертификат.
-
Щелкните по ссылке Выборочная установка. Откроется окно для выбора компонентов для установки.
- Установите флажки рядом с названиями необходимых компонентов.
-
Нажмите на кнопку [Установка].
- В окне с запросом на разрешение изменений на компьютере нажмите на кнопку [Да].
- Дождитесь окончания процесса настройки. В результате компьютер будет готов к работе с электронной подписью.
- Перейдите на сайт торговой площадки. Для этого щелкните по соответствующей ссылке.
-
В окне Мастера настройки электронной подписи нажмите на кнопку [Закрыть].
- Возникли проблемы с мастером настройки электронной подписи?
Руководство пользователя по установке программного обеспечения: ПО Рутокен, КриптоПро CSP, корневые сертификаты
Шаг 1. Установка программного обеспечения Рутокен
1. Скачайте установочный файл rtDrivers
2. Если после запуска установочного файла будет предложено переустановить или удалить уже имеющееся ПО Рутокен, это значит, что данное программное обеспечение уже установлено на компьютере. Повторная установка не требуется. Закройте окно, нажав на крест в правом верхнем углу окна. Пропустите этот раздел инструкции и переходите к шагу 2.
3. Если ПО ещё не было установлено, следуйте инструкции. В появившемся окне нажмите «Установить».
4. Начнется установка драйверов и необходимого для работы с Рутокен программного обеспечения. Это может занять несколько минут.
5. После успешной установки появится соответствующее окно, где нужно будет нажать «Закрыть».
6. Установка программного обеспечения Рутокен окончена.
Шаг 2. Установка программного обеспечения КриптоПро
1. Скачайте установочный файл CSPSetup
2. Если после запуска установочного файла будет предложено переустановить или удалить уже имеющееся ПО КриптоПро, это значит, что данное программное обеспечение уже установлено на компьютере. Повторная установка не требуется. Закройте окно, нажав «Нет», а в следующем окне – «Отмена». Пропустите этот раздел инструкции и переходите к следующему шагу.
4. Если необходимо изменить параметры установки выберите пункт «Дополнительные опции». Затем нажмите «Далее».5. Ознакомьтесь с Лицензионным соглашением КриптоПро и выберите пункт «Я принимаю условия лицензионного соглашения». Затем нажмите «Далее».6. В следующем окне нажмите «Далее» (поля «Организация» и «Серийный номер» заполнять не нужно).7. В окне выбора вида установки выберите «Обычная» и нажмите «Далее».8. Программа готова к началу установки, нажмите «Установить».9. Процесс может занять несколько минут. По окончании установки нажмите «Готово».10. Установка программы Крипто Про CSP окончена.
Шаг 3. Установка личного сертификата владельца
2. Убедитесь, что личный электронный идентификатор подключен к USB-порту компьютера, и нажмите кнопку «Обзор…».С
3. В следующем окне выберите ключевой контейнер, расположенный на считывателе Activ Rutoken lite 0, и нажмите кнопку «OK».
4. В следующем окне нажмите кнопку «Далее».
5. В появившемся окне нажмите кнопку «Установить».
6. При необходимости введите ПИН-код Rutoken. В следующем окне нажмите кнопку «Ок».
7. Установка личного сертификата завершена.
Шаг 4. Установка корневых сертификатов ГУЦ, Минкомсвязи России, УЦ АО ЕЭТП
1. Скачайте сертификат ГУЦ с сайтаe-trust.gosuslugi.ru(прямая ссылка для загрузки) и установите его в «Доверенные корневые центры сертификации».2. Скачайте сертификат Минкомсвязи России с сайтаe-trust.gosuslugi.ru(прямая ссылка для загрузки) и установите его в «Доверенные корневые центры сертификации».3. Скачайте сертификат УЦ АО ЕЭТП с сайтаwww.roseltorg.ru/ecp/info/certificates(прямая ссылка для загрузки) и установите его в «Промежуточные центры сертификации».4. Скачайте сертификат УЦ АО ЕЭТП ГОСТ 2012 с сайтаwww.roseltorg.ru/ecp/info/certificates(прямая ссылка для загрузки) и установите его в «Промежуточные центры сертификации».
Шаг 5. Установка плагина Capicom
1. Скачайте установочный файл Security Update for CAPICOM (KB931906)2.Если после запуска установочного файла будет предложено переустановить или удалить уже имеющееся ПО Security Update for CAPICOM (KB931906), это значит, что данное программное обеспечение уже установлено на компьютере. Повторная установка не требуется. Закройте окно, нажав «Cancel». Пропустите этот раздел инструкции и переходите к следующему шагу.3. Если ПО ещё не было установлено, следуйте инструкции. В появившемся окне нажмите «Next».4. Ознакомьтесь с Лицензионным соглашением Microsoft и выберите пункт «I accept the terms in the License Agreement». Затем нажмите «Next».5. На следующем этапе установке нажмите «Next».6. Для завершения установки нажмите «Install».7. Программа успешно установлена, нажмите «Finish».
Шаг 6. Установка Крипто Про ЭЦП Browser plug-in
1. Скачайте установочный файлКриптоПро Browser Plug-In2. Если после запуска установочного файла будет предложено переустановить или удалить уже имеющееся ПО КриптоПро Browser Plug-In, это значит, что данное программное обеспечение уже установлено на компьютере. Повторная установка не требуется. Закройте окно, нажав «Нет». Пропустите этот раздел инструкции и переходите к следующему шагу.3. Если ПО ещё не было установлено, следуйте инструкции. В появившемся окне нажмите «Да».4. Процесс может занять несколько минут. По окончании установки нажмите «Ок».
Шаг 7. Настройка браузера Internet Explorer
1. Запустите браузер Internet Explorer (версии не ниже 9.x).2. В главном меню в меню «Сервис» выберите «Свойства обозревателя».3. В появившемся окне настроек перейдите во вкладку «Безопасность» и выберите зону «Надежные узлы» для настройки параметров безопасности. Уровень безопасности для этой зоны установите «Низкий»4. В поле ввода введите следующий адрес «*.roseltorg.ru» (без кавычек),снимите флажок «Для всех узлов этой зоны требуется проверка серверов» и нажмите кнопку «Добавить», а затем «Закрыть».5. Вернувшись во вкладку «Безопасность», нажмите кнопку «Другой».6. В параметрах этого меню необходимо включить все элементы и модули подключения ActiveX и нажать кнопку «ОК». В появившемся уведомлении необходимо согласиться на принятие вносимых изменений, нажав кнопку «Да».7. При возврате в главное окно настроек перейдите во вкладку «Конфиденциальность», снимите флажок с пункта «Включить блокирование всплывающих окон».8. При возврате в главное окно настроек перейдите во вкладку «Дополнительно», снимите флажок с пункта «SSL 2.0»(если такой параметр присутствует) и установите флажки «SSL 3.0» и «TLS 1.0»9. Затем нажмите «ОК». Настройка обозревателя окончена.
Шаг 8. Настройка браузера Google Chrome
1. Откройте браузер Google Chrome2. Пройдите по ссылке расширенияGoogle Chrome chrome://extensions/ и включите расширение CryptoPro Extension for CAdES Browser Plug-in3. Если в списке расширений нет «CryptoPro Extension for CAdES Browser Plug-in» — перейдите винтернет-магазин chrome и установите его
АО «Единая электронная торговая площадка (ЕЭТП)», или «Росэлторг» — это национальный оператор электронных торгов, в которых принимают участие государственные заказчики (44-ФЗ), госкомпании (223-ФЗ) и коммерческие предприятия. Для работы на ЕЭТП необходима электронная подпись. Рассказываем, как установить ЭЦП для работы на площадке «Росэлторг».Перед тем, как настраивать рабочее место, убедитесь, что на компьютере установлены:
- ОС MS Windows 7, Windows 8 (8.1) или Windows 10;
- Internet Explorer версии 11 или Google Chrome версии 45 и выше;
- СКЗИ КриптоПро CSP версии 4.0 и выше.
Если версия ОС, браузера или криптопровайдера на компьютере не соответствует требованиям, нужно установить обновления.
Как установить ЭЦП для работы на площадке «Росэлторг»
- 1. Установите или обновите криптопровайдер. Для аккредитации на «Росэлторге» подойдет только СКЗИ КриптоПро CSP.
- 2. Установите и настройте КриптоПро ЭЦП Browser plug-in. Для этого откройте Пуск → Все программы → папка КРИПТО-ПРО → Настройки ЭЦП Browser Plug-in.В окне настройки добавьте адрес ЕЭТП «www.roseltorg.ru» в строку «Список доверенных узлов» и сохраните изменения.
- 3. Скачайте и установите Security Update for CAPICOM. Для этого следуйте инструкциям Мастера установки.
- 4. Получите и установите электронную подпись на компьютер.АО «Калуга Астрал» предлагает два сервиса для получения ЭЦП: 1С-ЭТП и Астрал-ЭТ. В личном кабинете выбранного вами сервиса создайте заявление на получение ЭЦП. После того, как заявка будет одобрена, вы сможете сформировать контейнер закрытого ключа и получить сертификат ключа проверки электронной подписи. Этот сертификат автоматически установится в контейнер закрытого ключа, и подпись будет готова для работы с электронными торгами.
- 5. Настройте браузер для работы на площадке. Internet Explorer требует особых настроек безопасности. В Google Chrome перейдите в Настройки → Расширения → Дополнительные инструменты и включите расширение «CryptoPro Extension for CAdES Browser Plug-in».
Если ЕЭТП сообщает, что «сертификат выдан неавторизованным удостоверяющим центром, использование этого сертификата невозможно», требуется установить корневой сертификат УЦ. Откройте файл и нажмите «Установить сертификат».После этого откроется Мастер импорта сертификатов. В окне Выбор хранилища сертификатов выберите Доверенные корневые центры сертификации. Не забудьте установить флажок Показать физические хранилища. После нажатия кнопок ОК, Далее и Готово сертификат будет импортирован. 2 Октября 20191503 —> —> —> —> —> Спасибо за отзыв! Наша площадка стала первым федеральным оператором электронных торгов, внедрившим новую технологию облачной электронной подписи. Если обычная ЭП вызывала кучу вопросов, то эта услуга, с одной стороны, пока ещё больше непонятна бизнесу, а с другой — всё стало сильно проще. 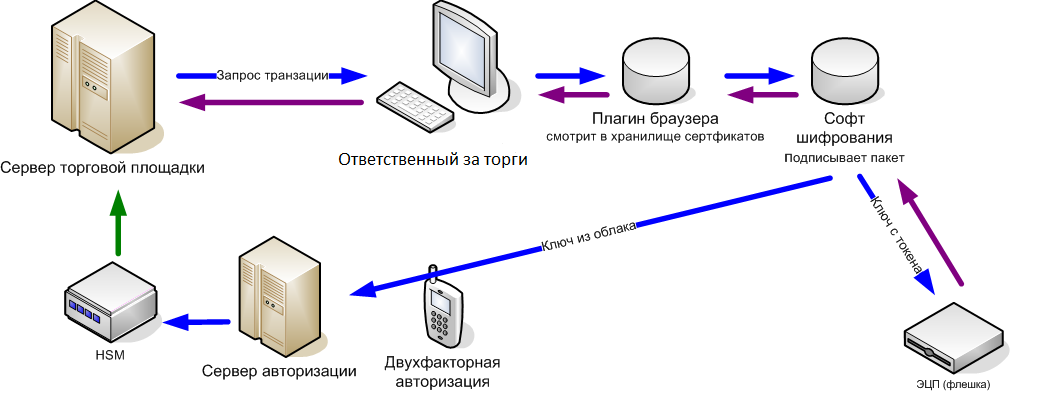
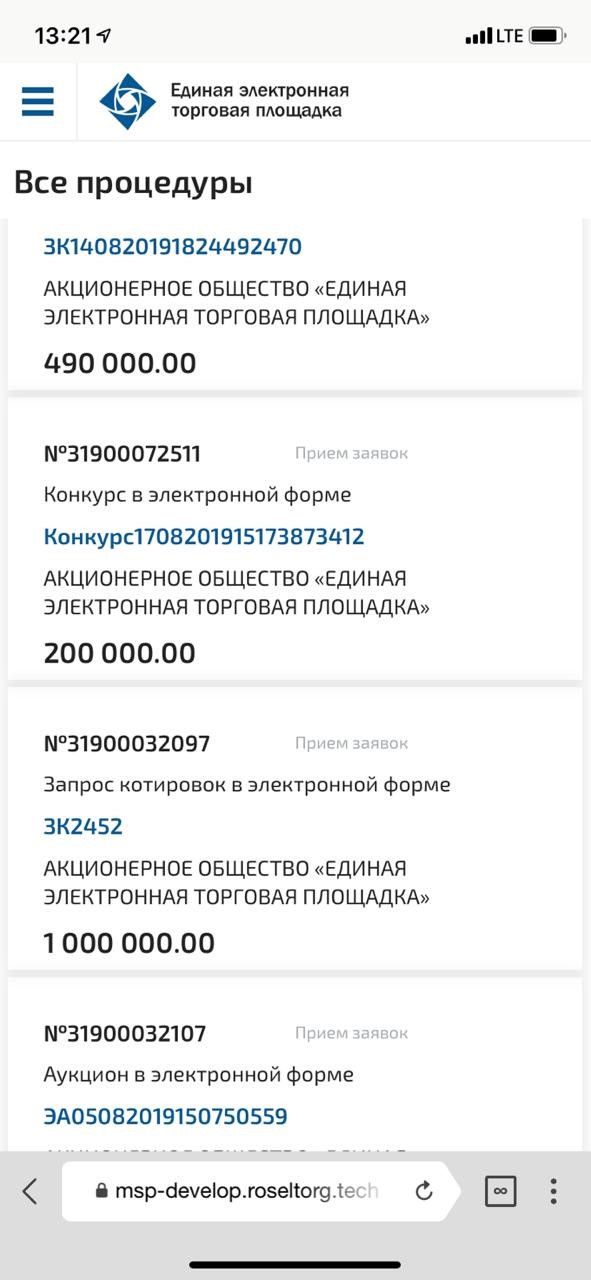
- Если вы потеряете флешку, то надо получать новый ключ. В случае с ОЭП — достаточно поменять пароль к подписи.
- Нет привязки к рабочему месту: раньше ЭП ставилась на один конкретный компьютер.
- Нет привязки к браузеру: раньше это был IE. Что вызывало ряд проблем ещё на уровне выбора ОС: Linux-админы обходили это, а вот на Mac-устройствах было сложнее.
- Нет привязки к географии: авторизация работает из любой страны (в силу особенностей защиты ЭП на флешках часто работали только в российских сетях).
- Предполагается, что всё стало безопаснее из-за двухфакторной идентификации по умолчанию без возможности «упростить себе жизнь».
- Уничтожение флешки с подписью не ставит под угрозу текущие сделки.
- В целом всё это более правильно, особенно из-за возможности быстро подписывать с мобильных телефонов.
— Где хранится сертификат на стороне удостоверяющего центра? Есть специальная железка, называется HSM (hardware security module). Технически, это хранилище, разбитое на закрытые ячейки без возможности массового доступа ко всем сразу. Несколько упрощая: вы авторизуетесь, создаёте транзакцию, она отправляется в HSM подписываться, оттуда на выходе — защищённый объект. Закрытый ключ наружу не выдаётся. То есть HSM выступает в роли третьей стороны, вроде нотариуса, подтверждающей в сделке, что вы — это вы. Точнее, что вы имеете право подписывать документ. В каждом удостоверяющем центре свой HSM. Каждое решение лицензируется ФСБ. Железка снабжена большим количеством уровней безопасности, в частности, датчиками антивзлома. Терминал физически встроен в сам сервер, никаких внешних подключений для управления не поддерживается, веб-интерфейса нет. Нужно что-то настроить — свитер, машзал, большой железный ящик с маленьким LCD-экраном. 
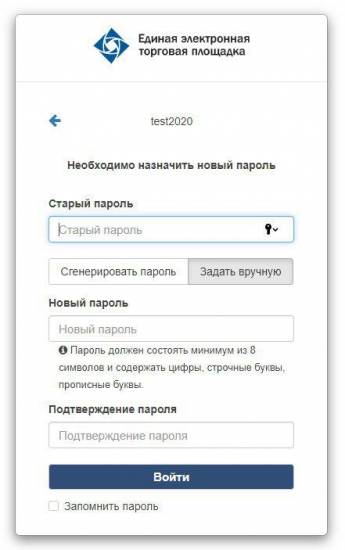
- https://www.roseltorg.ru/ecp/info/install
- https://astral.ru/articles/elektronnaya-podpis/12756/
- https://habr.com/post/467891/
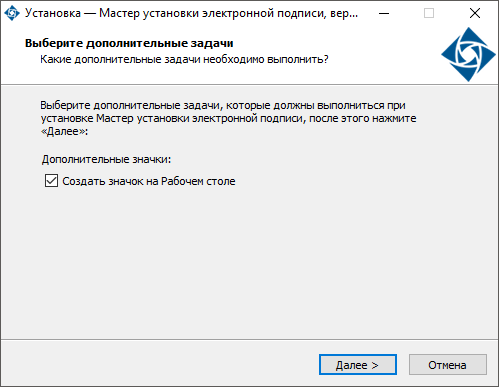
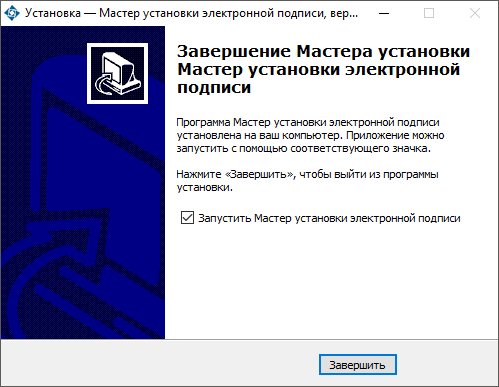
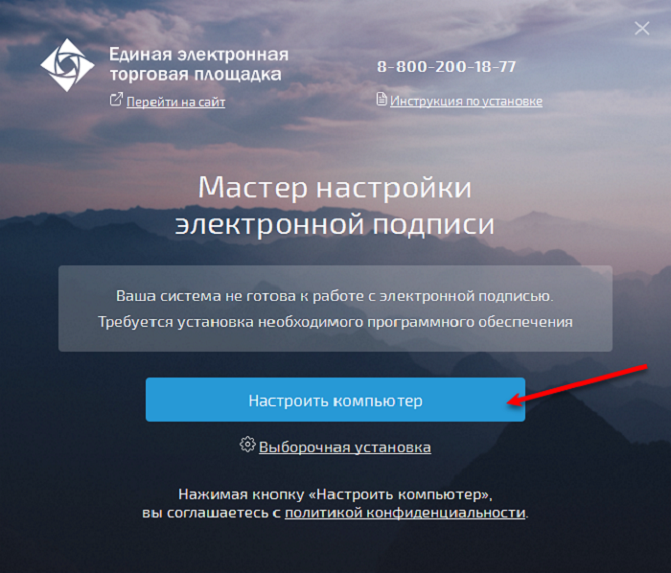
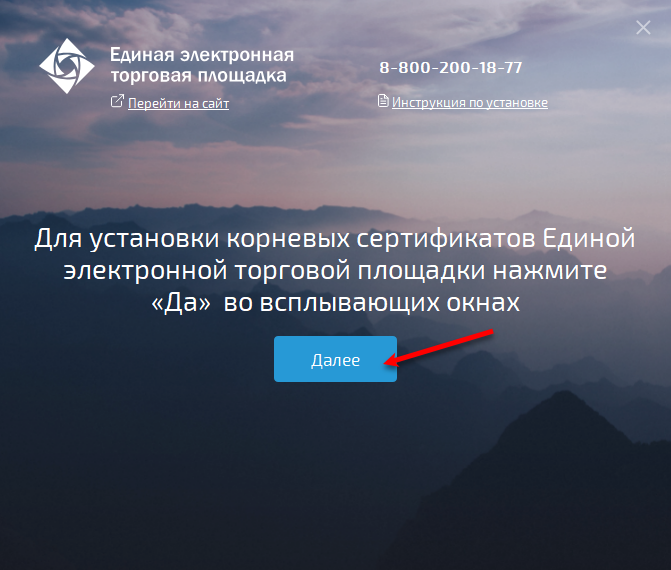
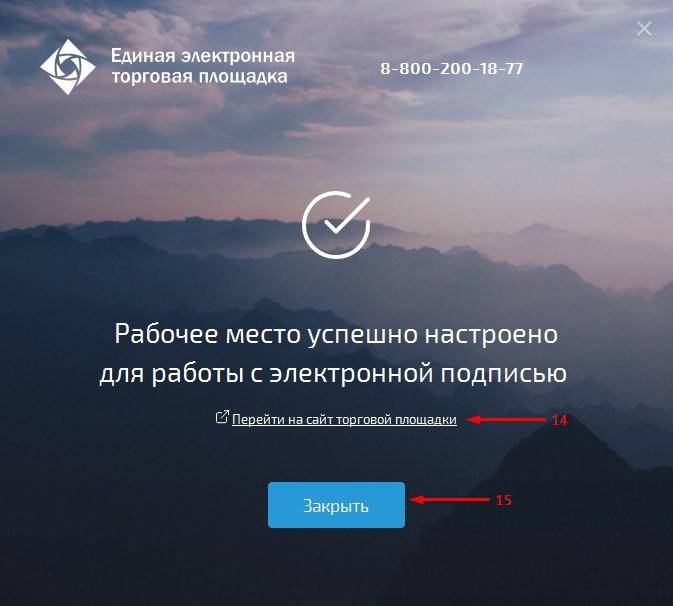
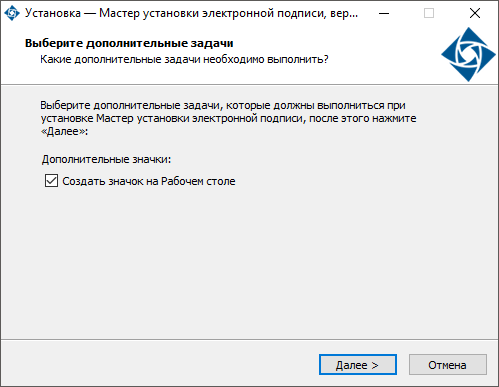
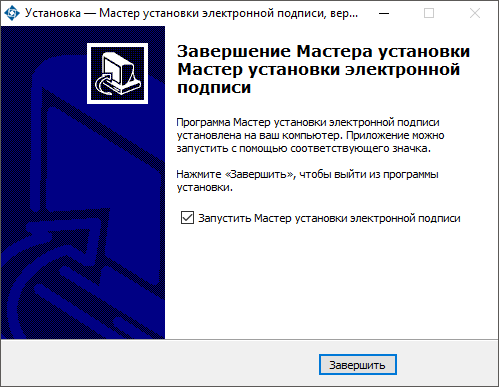
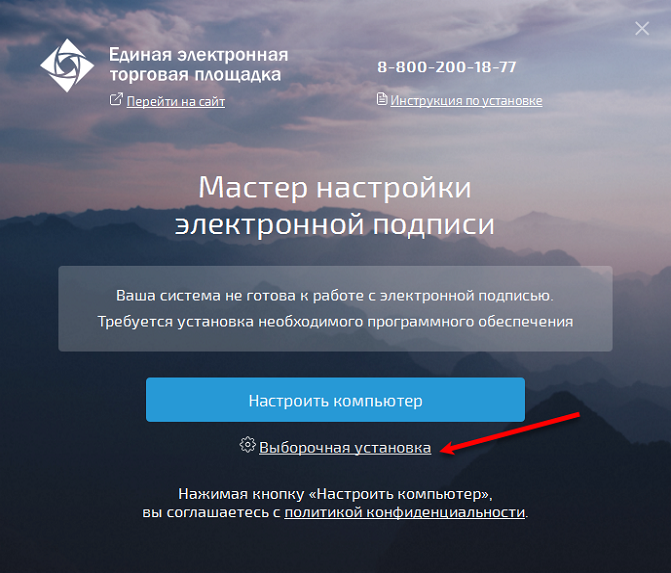
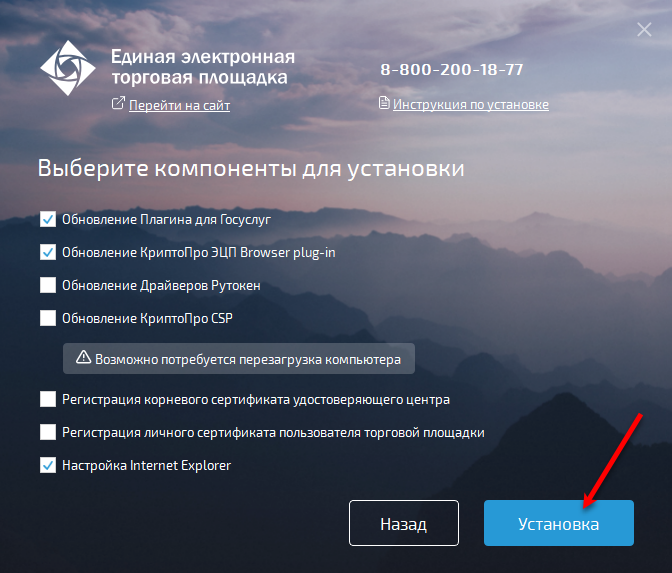
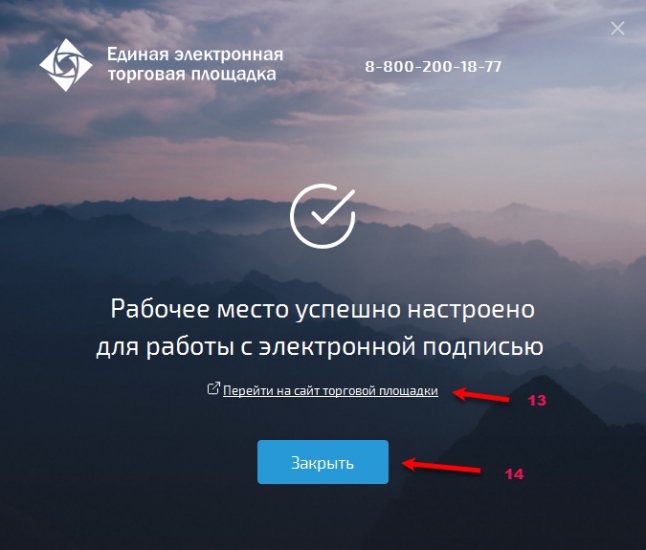
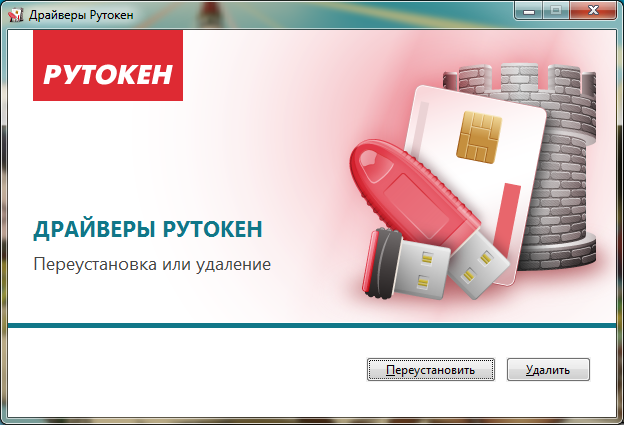
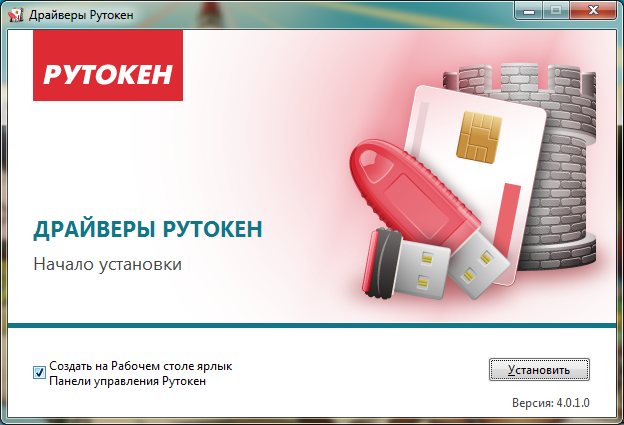
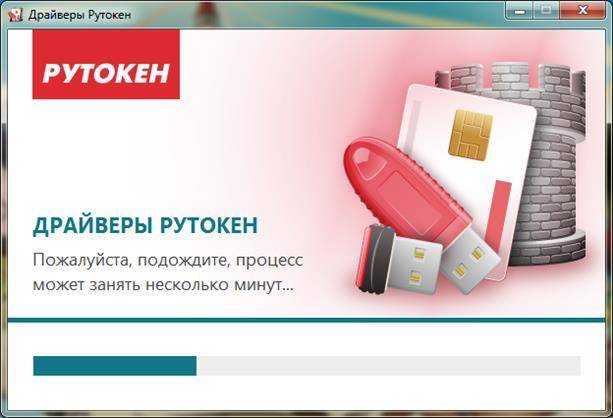

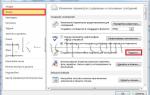 Как сделать и изменить подписи и шифрование писем в Outlook
Как сделать и изменить подписи и шифрование писем в Outlook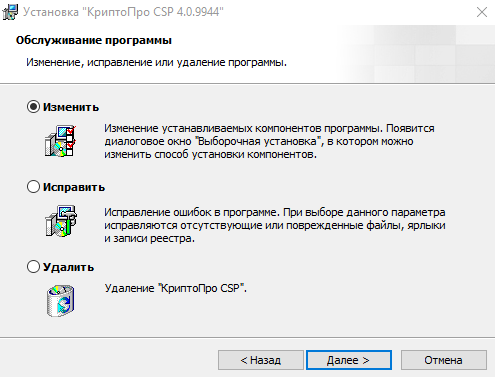
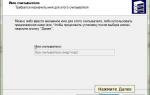 Инструкция по настройке Электронной подписи
Инструкция по настройке Электронной подписи
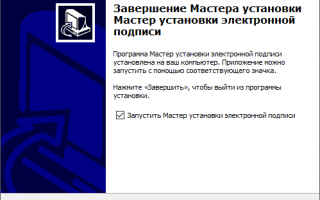

 Как сгенерировать, обновить и активировать сертификат в Сбербанк Бизнес Онлайн
Как сгенерировать, обновить и активировать сертификат в Сбербанк Бизнес Онлайн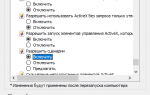 Инструкция по установке
Инструкция по установке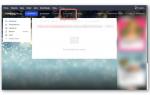 Добавление подписи в электронной почте
Добавление подписи в электронной почте