Содержание
Для участия в электронных процедурах поставщику нужно настроить рабочее место.
Чтобы сэкономить время и нервы наших клиентов мы объединили в единый установщик всё программное обеспечение, которое может понадобится на торговых площадках по 44-ФЗ, 223-ФЗ и в коммерческих торгах. Установщик также производит настройку браузера Internet Explorer для работы на торговых площадках, а именно, добавляет адреса площадок в безопасные узлы и производит настройки безопасности браузера.
Скачать
56,8 МБ
Внимание
Если после установки на площадке не отображается Ваш сертификат, нужно установить сертификат в хранилище «личное»!
В составе:
- КриптоПро CSP 4.0 R4 — Криптопровайдер
- Драйвер Рутокена — Драйвер USB-носителя RUTOKEN
- Сертификаты Удостоверяющих центров
- Библиотека Capicom — Библиотека для работы с ЭЦП в браузере Internet Explorer
- КриптоПро ЭЦП Browser plug-in — Плагин, позволяющий работать с ЭЦП в различных браузерах
- Плагин для работы с порталом государственных услуг
- AeroAdmin — программа удалённой технической поддержки
Будут внесены изменения в настройки браузера Internet Explorer для работы на торговых площадках:
- Сбербанк-АСТ — Автоматизированная система торгов
- ZakazRF — Общероссийская система электронной торговли
- РТС-тендер — Электронная площадка России
- Национальная Электронная Площадка (ММВБ «Госзакупки»)
- Единая Электронная Торговая Площадка
- Общероссийская система электронной торговли
- Российский Аукционный Дом
- ТЭК-Торг
- Газпромбанк
- Портал поставщиков Москвы и Московской области
- и множество коммерческих площадок и госпорталов
Замечания и пожелания по работе Единого установщика пишите в комментарии
Если после установки не удаётся зайти в ЕИС через Internet Explorer, установите браузер Спутник с поддержкой отечественной криптографии
История изменений
16.02.2019 — версия 1.17
- Обновлен AeroAdmin до версии 4.6
- Обновлён Драйвер Рутокена до версии 4.8.1.0
- Обновлён Плагин для работы с порталом государственных услуг до версии 3.1.0.0
24.12.2019 — версия 1.16
- Добавлена автонастройка Портала поставщиков Москвы и Московской области
14.12.2019 — версия 1.15
- Обновлён Драйвер Рутокена до версии 4.8.0.0
25.09.2019 — версия 1.14
- Обновлён КриптоПро ЭЦП Browser plug-in до версии 2.0.13771
13.06.2019 — версия 1.13
- Обновлён КриптоПро ЭЦП Browser plug-in до версии 2.0.13642
- Обновлён Драйвер Рутокена до версии 4.7.0.0
- Обновлён Плагин для работы с порталом государственных услуг до версии 3.0.7.0
31.01.2019 — версия 1.12
- Обновлён КриптоПро до версии 4.0 R4
- Обновлён Драйвер Рутокена до версии 4.6.2.0
- Удалён Криптографический плагин zakazrf.ru
- Удалён КриптоЭкспресс
19.09.2018 — версия 1.11
- Добавлен корневой сертификат Минкомсвязи России поддерживающий ГОСТ Р 34.10.2012
- Обновлён Драйвер Рутокена до версии 4.5.1.0
30.07.2018 — версия 1.10
- Обновлён КриптоПро до версии 4.0 R3
- Обновлён КриптоПро ЭЦП Browser plug-in до версии 2.0.13292
- Обновлён Драйвер Рутокена до версии 4.3.4.0
30.03.2018 — версия 1.09
- Добавлен корневой сертификат УЦ «Интернет технологии и коммуникации» для неквалифицированных ЭП по 44-ФЗ
28.03.2018 — версия 1.08
- Добавлен корневой сертификат УЦ «Интернет технологии и коммуникации»
23.03.2018 — версия 1.07
- Обновлён Драйвер Рутокена до версии 4.3.2.0
- Ammyy Admin заменён на AeroAdmin
16.01.2018 — версия 1.06
- Добавлены корневые сертификаты УЦ ООО «Микротрейд»
22.11.2017 — версия 1.05
- Обновлён Драйвер Рутокена до версии 4.2.5.0
17.11.2017 — версия 1.04
- Добавлен корневой сертификат УЦ «Интернет технологии и коммуникации» для неквалифицированных СКПЭП
- Обновлён КриптоПро ЭЦП Browser plug-in до версии 2.0.13064
19.08.2017 — версия 1.03
- Релиз
</span>Автоматическая настройка рабочего места участника торгов обновлено: 19 марта, 2020 автором:
Возврат к списку
Комментарии пользователей
| Егор Колесников (специалист АСП)05.09.2017 16:27:57 |
| Здравствуйте. Мы знаем, что существуют установщики, однако в некоторых случаях они могут быть бесполезны из-за разновидности операционных систем, предустановленных программ, которые могут блокировать исполнение скриптов подобных установщиков. Нашими инструкциями мы показываем, как исправить ошибки в дальнейшей работе. Благодаря чему пользователи смогут найти и устранить проблему, которая возникла в процессе работы.Спасибо Вам за обратную связь. |
| Guest26.09.2017 18:28:49 |
| для чего рекламировать ресурсы, с которых закачиваются файлы, содержащие трояны? |
| Guest28.03.2018 03:16:12 | ||
В составе модуль удалённой поддержки, некоторые антивирусы-параноики считают его трояном. |
| Guest30.03.2018 10:09:29 |
| А нам в Сбербанке-АСТ сама техподдержка порекомендовали программу ПОЭТП () для настройки всех площадок и никаких троянов |
Добавить новый комментарий
Чтобы настроить компьютер для работы с электронной подписью необходимо воспользоваться Мастером установки электронной подписи.
Мастер установки электронной подписи
В нем доступны полная и выборочная установки. В процессе выборочной установки вы сможете указать компоненты, которые следует установить или обновить. Полная установка такой возможности не предполагает.
Автоматическая установка
- Загрузите файл установки.
- Запустите загруженный файл.
- В окне с запросом на разрешение изменений на компьютере нажмите на кнопку [Да].
-
В окне Выберите дополнительные задачи нажмите на кнопку [Далее]
- Дождитесь завершения процесса установки.
-
Нажмите на кнопку [Завершить]. Откроется Мастер настройки электронной подписи.
- Подключите носитель (устройство Рутокен), на котором сохранен сертификат.
-
Нажмите на кнопку [Настроить компьютер].
- В окне с запросом на разрешение изменений на компьютере нажмите на кнопку [Да].
-
Дождитесь окончания процесса настройки. Нажмите на кнопку [Далее].
- В окне с предупреждением о том, что будет установлен корневой сертификат удостоверяющего центра нажмите на кнопку [Да].
- В окне с предупреждением о том, что будет установлен личный сертификат пользователя торговой площадки нажмите на кнопку [Да].
- Дождитесь окончания процесса настройки. В результате компьютер будет готов к работе с электронной подписью.
- Перейдите на сайт торговой площадки. Для этого щелкните по соответствующей ссылке.
-
В окне Мастера настройки электронной подписи нажмите на кнопку [Закрыть].
Выборочная установка
- Загрузите файл установки.
- Запустите загруженный файл.
- В окне с запросом на разрешение изменений на компьютере нажмите на кнопку [Да].
-
В окне Выберите дополнительные задачи нажмите на кнопку [Далее].
- Дождитесь завершения процесса установки.
-
Нажмите на кнопку [Завершить]. В результате Мастер установки электронной подписи будет установлен и на экране отобразится окно Мастер настройки электронной подписи.
- Подключите носитель (устройство Рутокен), на котором сохранен сертификат.
-
Щелкните по ссылке Выборочная установка. Откроется окно для выбора компонентов для установки.
- Установите флажки рядом с названиями необходимых компонентов.
-
Нажмите на кнопку [Установка].
- В окне с запросом на разрешение изменений на компьютере нажмите на кнопку [Да].
- Дождитесь окончания процесса настройки. В результате компьютер будет готов к работе с электронной подписью.
- Перейдите на сайт торговой площадки. Для этого щелкните по соответствующей ссылке.
-
В окне Мастера настройки электронной подписи нажмите на кнопку [Закрыть].
- Возникли проблемы с мастером настройки электронной подписи?
Руководство пользователя по установке программного обеспечения: ПО Рутокен, КриптоПро CSP, корневые сертификаты
Шаг 1. Установка программного обеспечения Рутокен
1. Скачайте установочный файл rtDrivers
2. Если после запуска установочного файла будет предложено переустановить или удалить уже имеющееся ПО Рутокен, это значит, что данное программное обеспечение уже установлено на компьютере. Повторная установка не требуется. Закройте окно, нажав на крест в правом верхнем углу окна. Пропустите этот раздел инструкции и переходите к шагу 2.
3. Если ПО ещё не было установлено, следуйте инструкции. В появившемся окне нажмите «Установить».
4. Начнется установка драйверов и необходимого для работы с Рутокен программного обеспечения. Это может занять несколько минут.
5. После успешной установки появится соответствующее окно, где нужно будет нажать «Закрыть».
6. Установка программного обеспечения Рутокен окончена.
Шаг 2. Установка программного обеспечения КриптоПро
1. Скачайте установочный файл CSPSetup
2. Если после запуска установочного файла будет предложено переустановить или удалить уже имеющееся ПО КриптоПро, это значит, что данное программное обеспечение уже установлено на компьютере. Повторная установка не требуется. Закройте окно, нажав «Нет», а в следующем окне – «Отмена». Пропустите этот раздел инструкции и переходите к следующему шагу.
4. Если необходимо изменить параметры установки выберите пункт «Дополнительные опции». Затем нажмите «Далее».
5. Ознакомьтесь с Лицензионным соглашением КриптоПро и выберите пункт «Я принимаю условия лицензионного соглашения». Затем нажмите «Далее».
6. В следующем окне нажмите «Далее» (поля «Организация» и «Серийный номер» заполнять не нужно).
7. В окне выбора вида установки выберите «Обычная» и нажмите «Далее».
8. Программа готова к началу установки, нажмите «Установить».
9. Процесс может занять несколько минут. По окончании установки нажмите «Готово».
10. Установка программы Крипто Про CSP окончена.
Шаг 3. Установка личного сертификата владельца
2. Убедитесь, что личный электронный идентификатор подключен к USB-порту компьютера, и нажмите кнопку «Обзор…».С
3. В следующем окне выберите ключевой контейнер, расположенный на считывателе Activ Rutoken lite 0, и нажмите кнопку «OK».
4. В следующем окне нажмите кнопку «Далее».
5. В появившемся окне нажмите кнопку «Установить».
6. При необходимости введите ПИН-код Rutoken. В следующем окне нажмите кнопку «Ок».
7. Установка личного сертификата завершена.
Шаг 4. Установка корневых сертификатов ГУЦ, Минкомсвязи России, УЦ АО ЕЭТП
1. Скачайте сертификат ГУЦ с сайтаe-trust.gosuslugi.ru(прямая ссылка для загрузки) и установите его в «Доверенные корневые центры сертификации».2. Скачайте сертификат Минкомсвязи России с сайтаe-trust.gosuslugi.ru(прямая ссылка для загрузки) и установите его в «Доверенные корневые центры сертификации».
3. Скачайте сертификат УЦ АО ЕЭТП с сайтаwww.roseltorg.ru/ecp/info/certificates(прямая ссылка для загрузки) и установите его в «Промежуточные центры сертификации».4. Скачайте сертификат УЦ АО ЕЭТП ГОСТ 2012 с сайтаwww.roseltorg.ru/ecp/info/certificates(прямая ссылка для загрузки) и установите его в «Промежуточные центры сертификации».
Шаг 5. Установка плагина Capicom
1. Скачайте установочный файл Security Update for CAPICOM (KB931906)2.Если после запуска установочного файла будет предложено переустановить или удалить уже имеющееся ПО Security Update for CAPICOM (KB931906), это значит, что данное программное обеспечение уже установлено на компьютере. Повторная установка не требуется. Закройте окно, нажав «Cancel». Пропустите этот раздел инструкции и переходите к следующему шагу.
3. Если ПО ещё не было установлено, следуйте инструкции. В появившемся окне нажмите «Next».
4. Ознакомьтесь с Лицензионным соглашением Microsoft и выберите пункт «I accept the terms in the License Agreement». Затем нажмите «Next».
5. На следующем этапе установке нажмите «Next».
6. Для завершения установки нажмите «Install».
7. Программа успешно установлена, нажмите «Finish».
Шаг 6. Установка Крипто Про ЭЦП Browser plug-in
1. Скачайте установочный файлКриптоПро Browser Plug-In
2. Если после запуска установочного файла будет предложено переустановить или удалить уже имеющееся ПО КриптоПро Browser Plug-In, это значит, что данное программное обеспечение уже установлено на компьютере. Повторная установка не требуется. Закройте окно, нажав «Нет». Пропустите этот раздел инструкции и переходите к следующему шагу.
3. Если ПО ещё не было установлено, следуйте инструкции. В появившемся окне нажмите «Да».
4. Процесс может занять несколько минут. По окончании установки нажмите «Ок».
Шаг 7. Настройка браузера Internet Explorer
1. Запустите браузер Internet Explorer (версии не ниже 9.x).2. В главном меню в меню «Сервис» выберите «Свойства обозревателя».
3. В появившемся окне настроек перейдите во вкладку «Безопасность» и выберите зону «Надежные узлы» для настройки параметров безопасности. Уровень безопасности для этой зоны установите «Низкий»
4. В поле ввода введите следующий адрес «*.roseltorg.ru» (без кавычек),снимите флажок «Для всех узлов этой зоны требуется проверка серверов» и нажмите кнопку «Добавить», а затем «Закрыть».
5. Вернувшись во вкладку «Безопасность», нажмите кнопку «Другой».
6. В параметрах этого меню необходимо включить все элементы и модули подключения ActiveX и нажать кнопку «ОК». В появившемся уведомлении необходимо согласиться на принятие вносимых изменений, нажав кнопку «Да».
7. При возврате в главное окно настроек перейдите во вкладку «Конфиденциальность», снимите флажок с пункта «Включить блокирование всплывающих окон».8. При возврате в главное окно настроек перейдите во вкладку «Дополнительно», снимите флажок с пункта «SSL 2.0»(если такой параметр присутствует) и установите флажки «SSL 3.0» и «TLS 1.0»9. Затем нажмите «ОК». Настройка обозревателя окончена.
Шаг 8. Настройка браузера Google Chrome
1. Откройте браузер Google Chrome2. Пройдите по ссылке расширенияGoogle Chrome chrome://extensions/ и включите расширение CryptoPro Extension for CAdES Browser Plug-in3. Если в списке расширений нет «CryptoPro Extension for CAdES Browser Plug-in» — перейдите винтернет-магазин chrome и установите его
Используемые источники:
- http://ecp-shop.ru/техподдержка/автонастройка-компьютера-для-торгов/
- http://asp-edo.ru/support/elektronnye-torgi-i-etsp/nastroyka-rabochego-mesta-dlya-raboty-na-elektronnykh-ploshchadkakh/
- https://www.roseltorg.ru/ecp/info/install
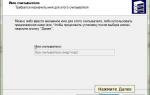 Инструкция по настройке Электронной подписи
Инструкция по настройке Электронной подписи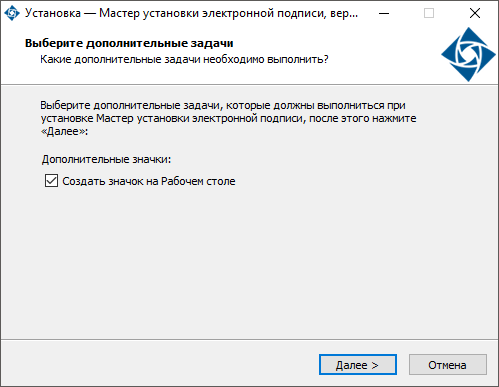
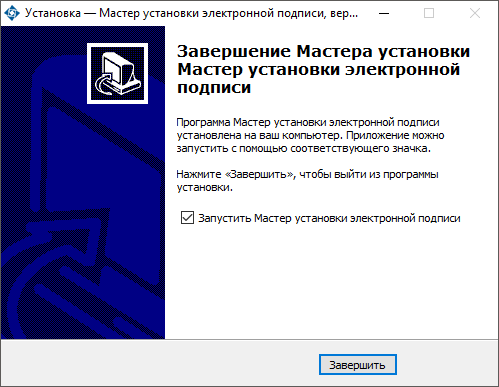
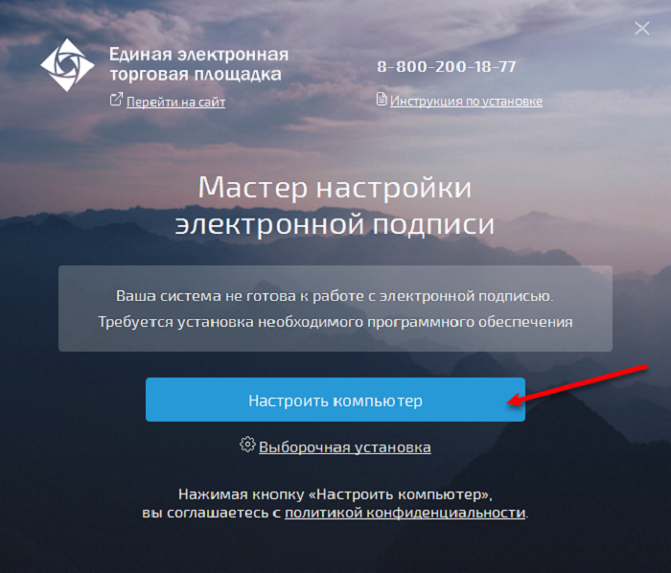
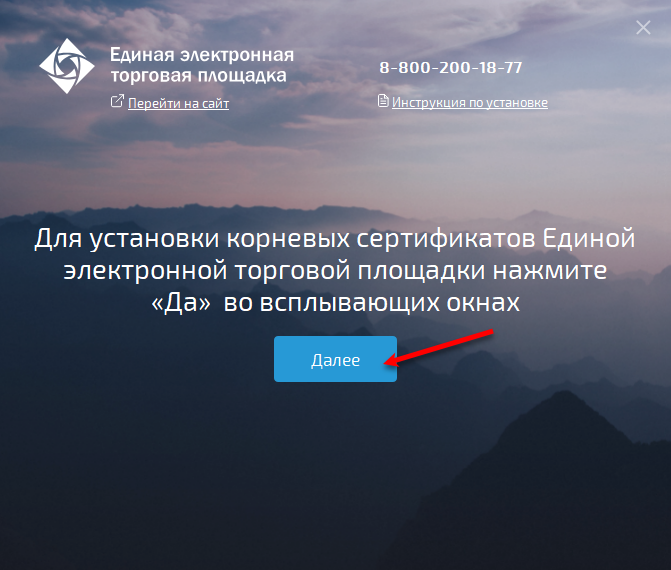
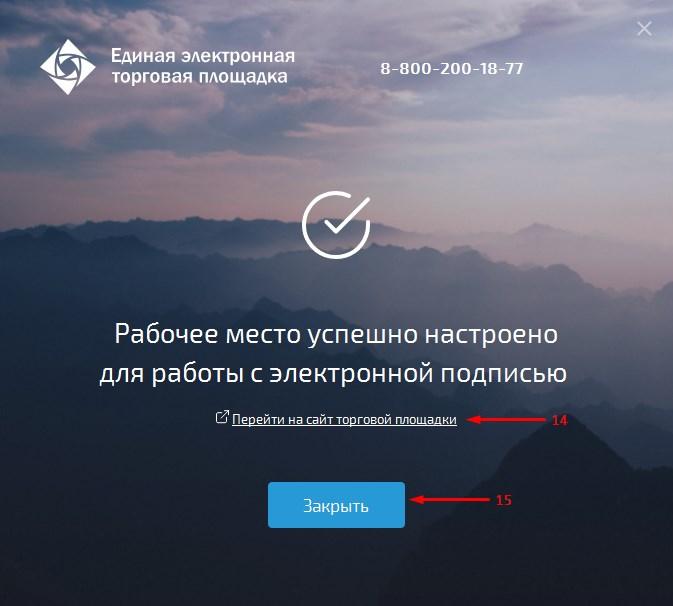
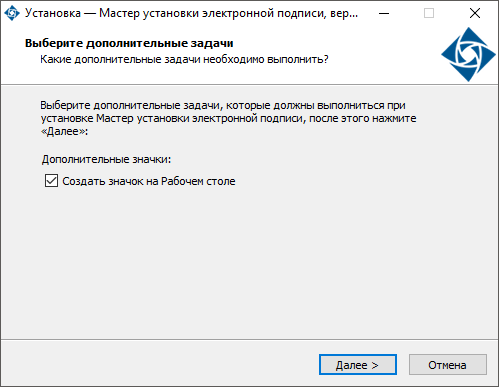
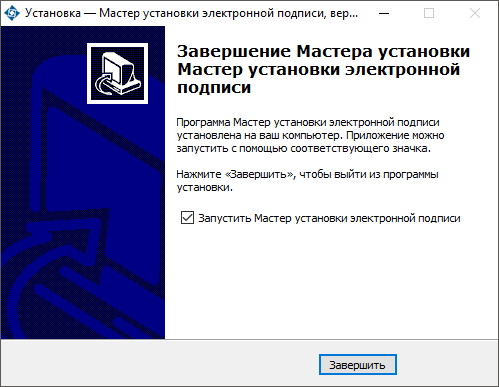
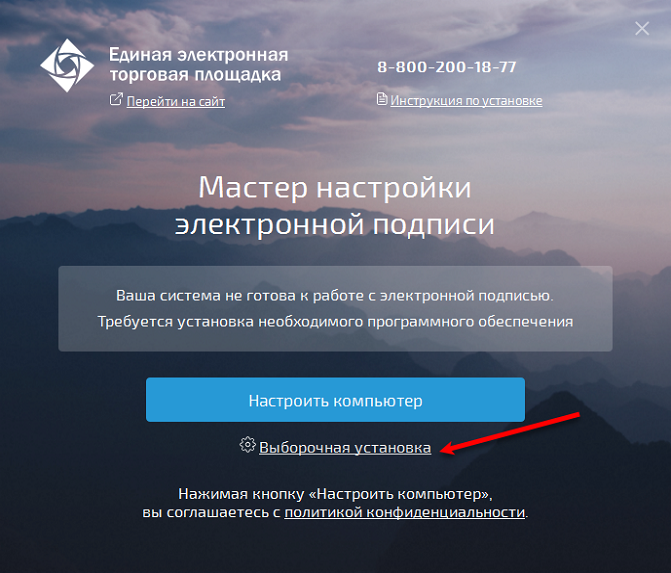
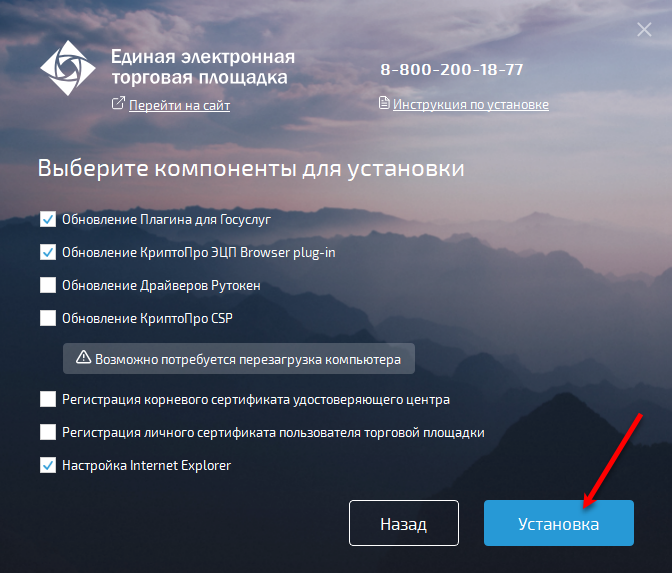
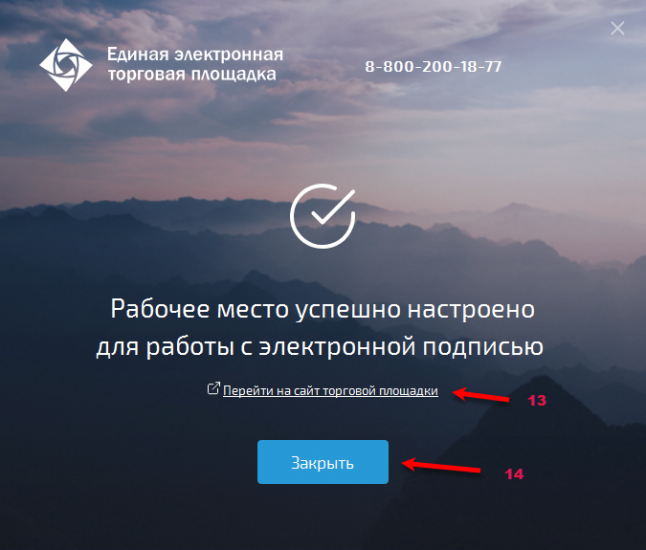
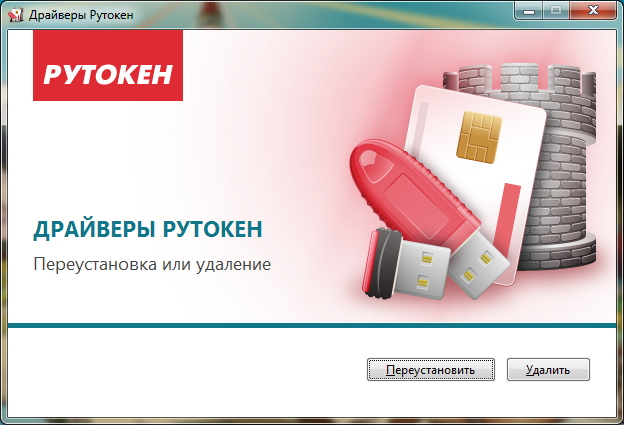
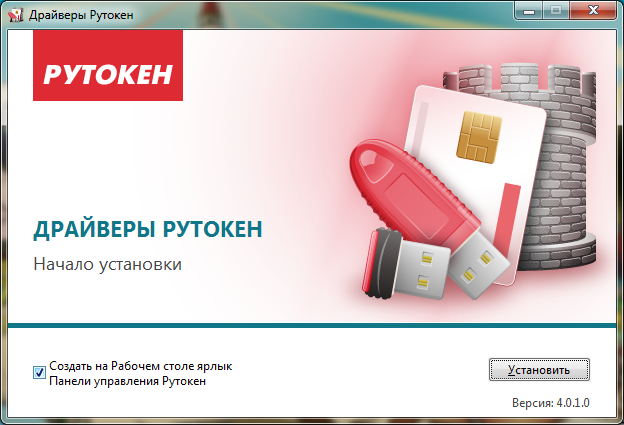
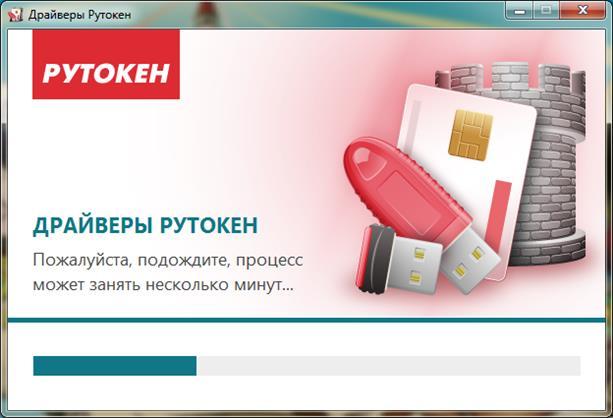
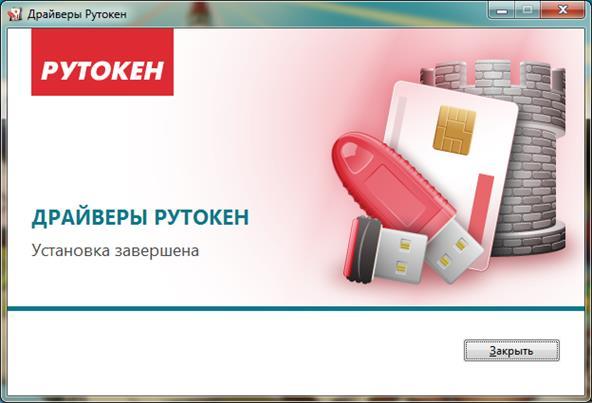
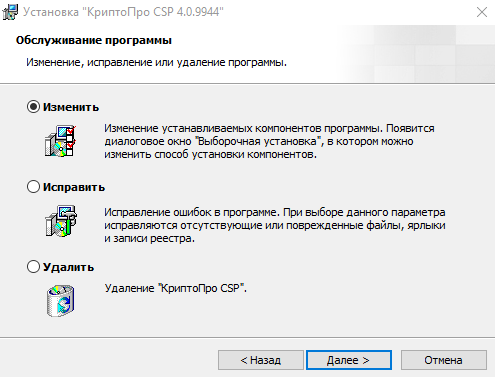
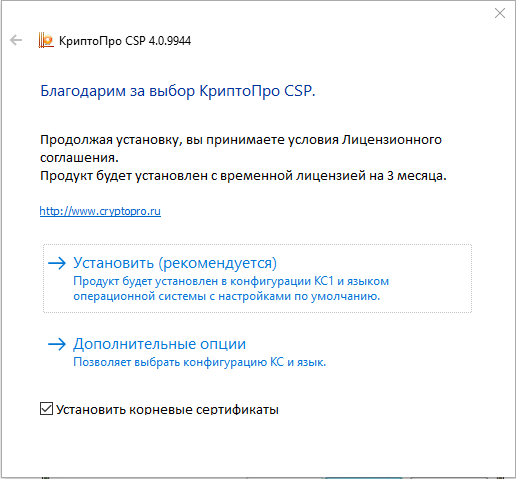
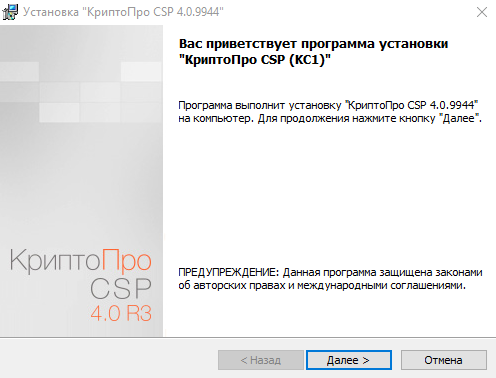
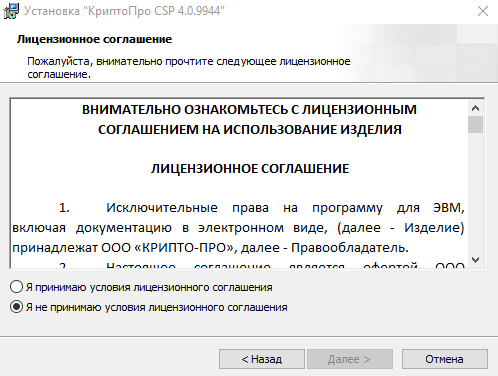
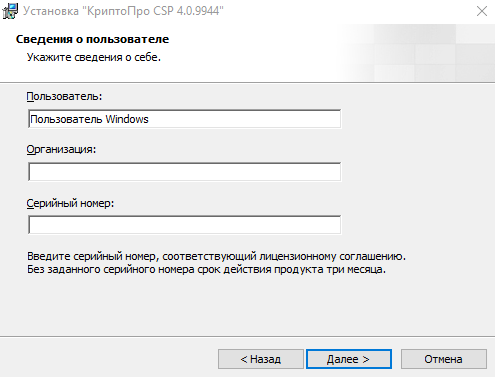
 Как сгенерировать, обновить и активировать сертификат в Сбербанк Бизнес Онлайн
Как сгенерировать, обновить и активировать сертификат в Сбербанк Бизнес Онлайн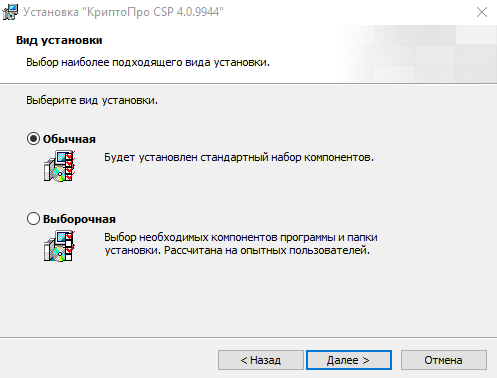
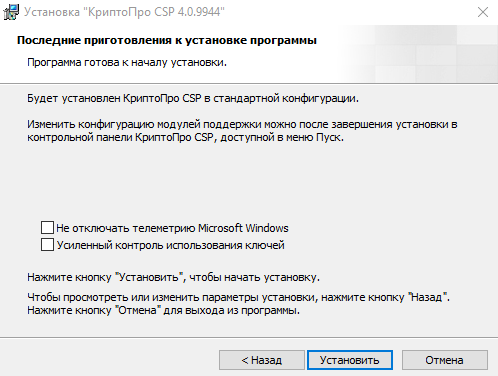
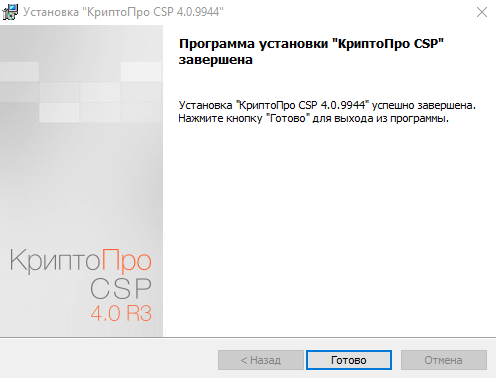
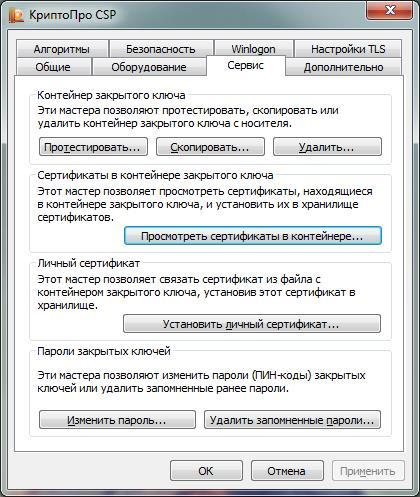
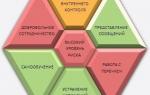 Комплексная настройка Личного кабинета РФМ
Комплексная настройка Личного кабинета РФМ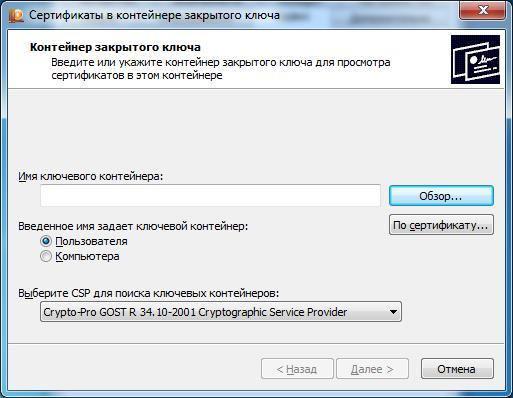
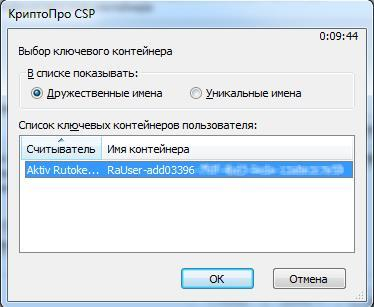
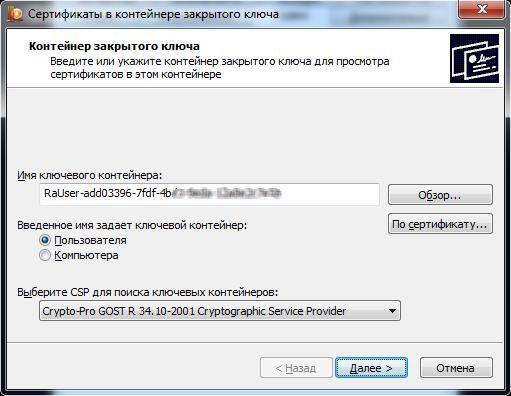

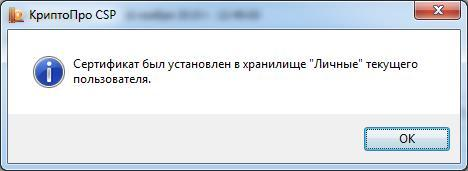

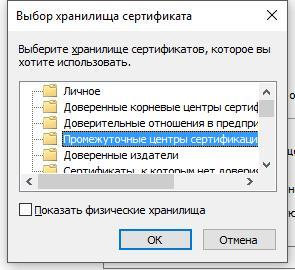
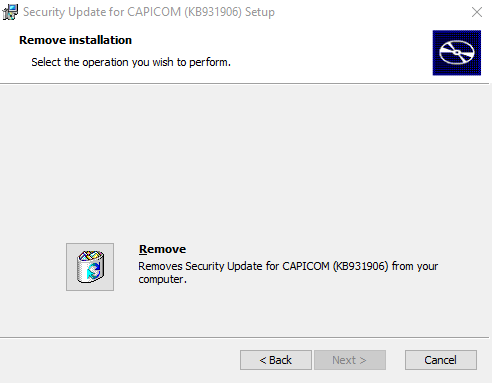
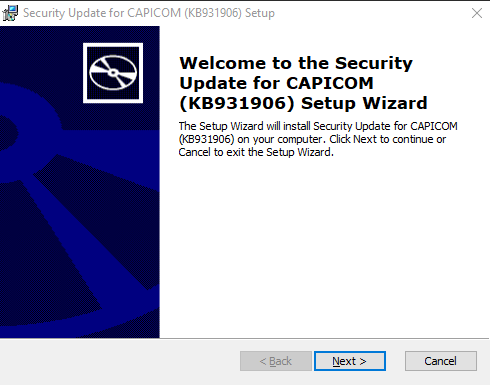
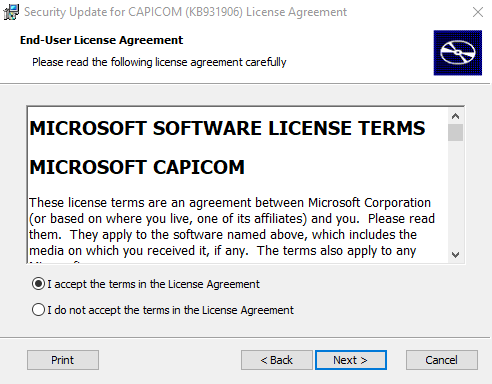
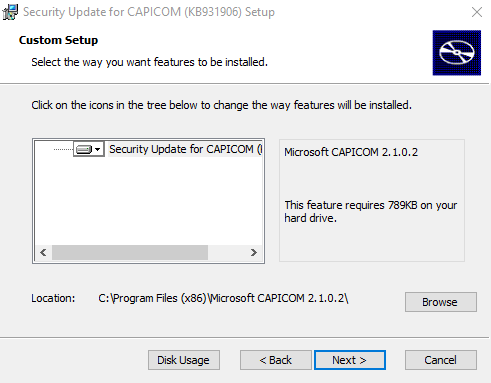
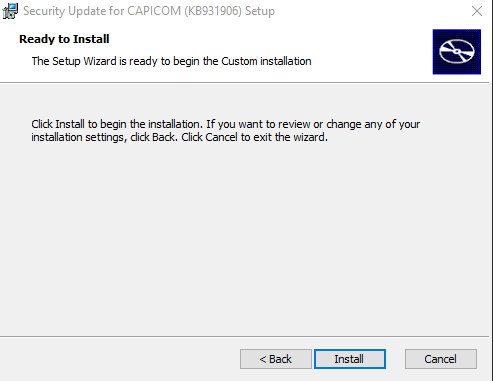
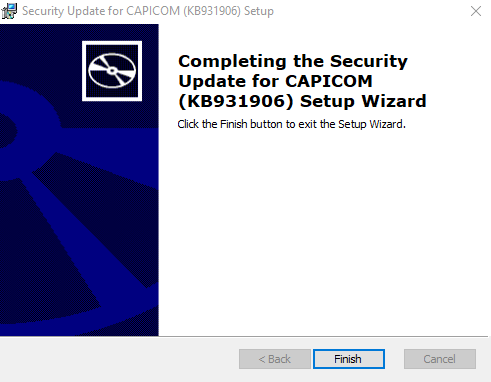
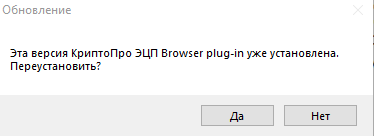
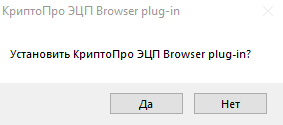
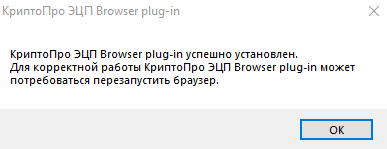
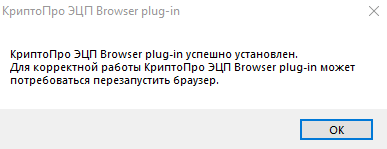
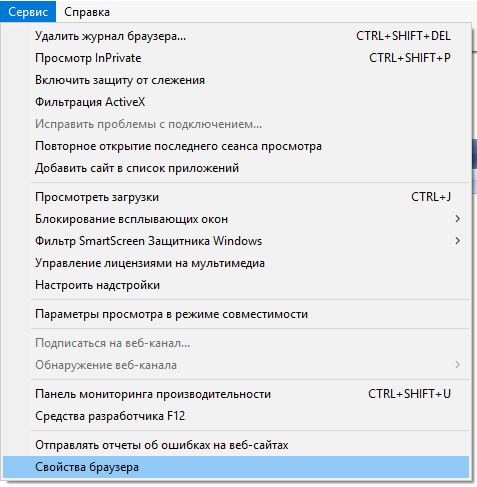
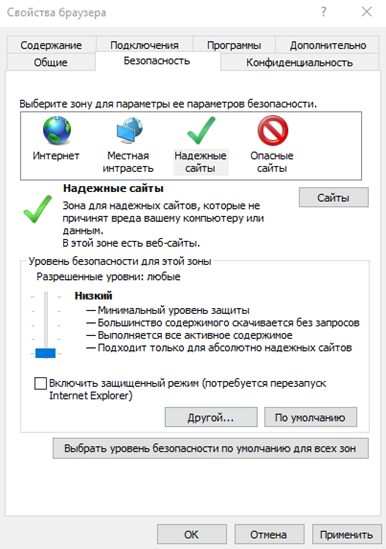
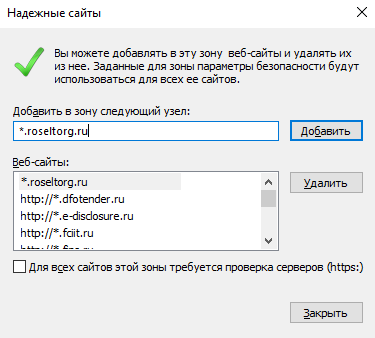
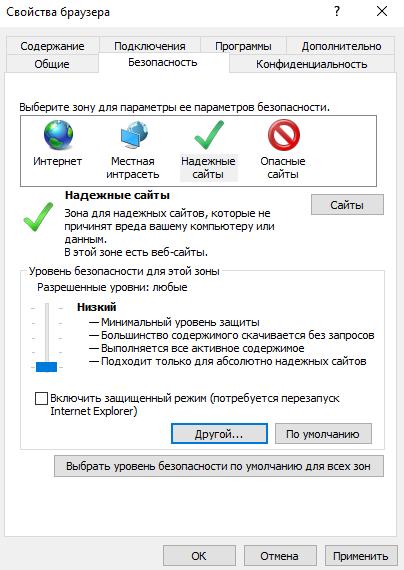
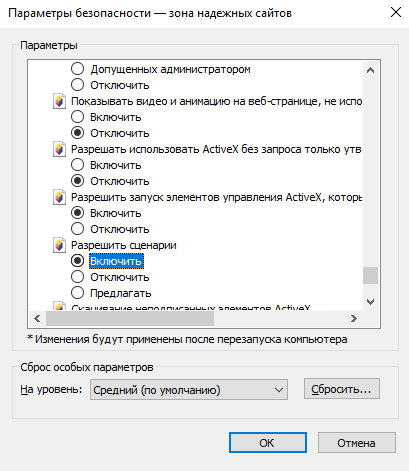

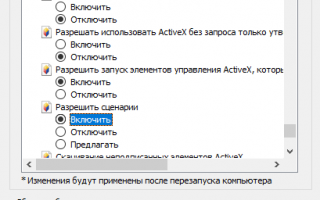

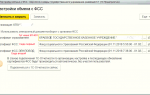 Инструкция по настройке в ФСС электронной подписи
Инструкция по настройке в ФСС электронной подписи Инструкция по установке программного обеспечения для работы на ЭТП РТС-Тендер
Инструкция по установке программного обеспечения для работы на ЭТП РТС-Тендер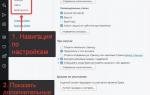 Как сделать Оперу браузером по умолчанию
Как сделать Оперу браузером по умолчанию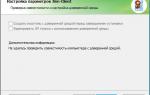 8 лучших браузеров для компьютера
8 лучших браузеров для компьютера