Содержание
- 1 Что такое «макет»
- 2 Что есть в макете для печати
- 3 Редактируем макет
- 4 Как обеспечить вывод на печать
- 5 Подключаем внешнюю обработку к конфигурации
- 6 Где находится товарная накладная в программе 1С?
- 7 Создание вновь товарной накладной в программе 1С
- 8 Создание товарной накладной, функцией – копирование в программе 1С
- 9 Печать товарной накладной в программе 1С
- 10 Какие ещё функции предусмотрены в товарной накладной в программе 1С
- 11 Предварительная настройка
- 12 Печать накладной
Жизнь идет, меняется законодательство, разработчик выпускает обновления конфигураций и перед нами снова выбор: установить обновление самому или опять звонить программисту, чтобы «поставил новый релиз»…
Давайте познакомимся с механизмом изменения печатных форм в 1С:Бухгалтерии 8 без изменения конфигурации.
В практике каждого бухгалтера, использующего 1С, когда-либо возникала необходимость доработки конфигурации под себя: кто корректировал точность цены или суммы в приходной накладной, кто вставлял логотип и корректировал внешний вид расходной накладной. Все бы хорошо, но изменений таких со временем набирается великое множество и когда наступает момент обновления релиза, возникает дилемма: либо терять все внесенные изменения, либо звать программиста, чтобы тот перенес все изменения в новый релиз (естественно за дополнительную плату). Как же быть? Чтобы как-то упростить обновление конфигураций, разработчики 1С:Бухгалтерии 8 создали новый механизм: «Внешние обработки, печатные формы, обработки по заполнению табличных частей». Сегодня мы рассмотрим только часть этого механизма – печатные формы.
Любой предмет лучше изучается на примере. Поставим себе следующую задачу: добавить в конфигурацию возможность печатать расходную накладную (документ «Реализация товаров и услуг») с логотипом нашей компании. Кроме этого нужно, чтобы в шапке документа надписи «поставщик» и «покупатель» были выделены жирным и напоследок нужно, чтобы внизу документа было место для подписи службы безопасности, разрешившей отгрузку.
Введем два дополнительных условия:
- Новая печатная форма должна заменить собой прежнюю форму «Накладная»
- Нельзя изменять конфигурацию, так как мы хотим в дальнейшем пользоваться автообновлением конфигурации
Ну что, какова задача? Кажется слишком сложной? Ну что ж, чем она сложнее, тем интереснее, и тем больше ее хочется решить. Тогда за работу.
Запускаем нашу базу в режиме Конфигуратора. Открываем конфигурацию, выбрав в главном меню команду «Конфигурация > Открыть конфигурацию»*. Саму конфигурацию мы изменять ни в коем случае не будем. Мы будем ее использовать как прототип. Основную работу мы будем проводить тут, но редактировать будем внешние обработки. Создаем внешнюю обработку командой в главном меню «Файл > Новый». Выбираем вид документа «Внешняя обработка». Для первой обработки зададим имя «ФирменнаяНакладная»
Важно! Имя обработки не должно содержать пробелов, так как же, как и имена переменных.
Теперь немножко займемся «плагиатом». Скопируем макет «Накладная» из документа «РеализацияТоваровУслуг». Для этого найдем его в ветке «Документы» дерева конфигурации. Раскроем эту ветку щелчком мыши на значке «+» и найдем нужный нам макет «Накладная» (он находится в ветке «Макеты»). Для того чтобы, скопировать этот объект, нужно, выбрав этот макет в дереве, выполнить команду «Правка > Копировать» (то же самое действие происходит по комбинации CTRL+C). Теперь перейдем в созданную нами обработку, выберем в дереве метку «Макеты» и в главном меню выберем пункт – «Правка > Вставить» (CTRL+V). Результат должен выглядеть как на рисунке 1.
Теперь двойным щелчком мыши откроем макет.
Что такое «макет»
Скажем несколько слов о назначении макета.
Макет – место хранения «строительных блоков», областей, из которых, как из кирпичиков, строится табличный документ, который мы привыкли называть печатной формой. Области задаются с помощью горизонтальных и вертикальных секций или их пересечений. В нашем макете имеются только горизонтальные секции: «Заголовок», «Поставщик», «Покупатель», «ШапкаТаблицы», «Строка» (см. рис. 2). Область – набор ячеек. Как и в MS Excel, ячейки можно объединить, изменить цвет текста и фона, шрифт и так далее. Все настройки ячейки можно просмотреть и изменить в окне свойств ячейки. Вызвать окно настройки можно, щелкнув правой кнопкой мыши на ячейке и выбрав пункт контектстного меню «Свойства» (тот же результат достигается сочетанием клавиш Alt+Enter).
Ячейка может содержать значение одного из трех видов:
- текст – значение такого вида будет выведено на печать в том же виде;
- параметр – ячейка такого вида содержит имя переменной, значение которой будет выведено на печать.
- шаблон – ячейки такого вида являются комбинацией первого и второго варианта. Ячейка может содержать текст и переменные. Чтобы программа могла отличить текст от переменной, переменные нужно заключать в квадратные скобки: «Сегодня [Дата]».
Важно! Значение ячеек второго и третьего вида табличный редактор отображает в треугольных скобках. На рисунке 2 ячейка с текстом «Покупатель» — имеет вид текст, а правее ячейки «ПредставлениеПокупателя» — параметр.
Зачем я все это рассказываю? Теперь вы знаете, в каких ячейках можно легко поменять содержимое, и в каких нежелательно что-то менять, так как нужно будет вносить изменения в алгоритм вывода на печать.
Вернемся теперь к нашей задаче. Мы создали обработку, скопировали макет и готовы его доработать под себя. Для начала внимательно его рассмотрим.
Что есть в макете для печати
Структура макета у всех документов очень похожа. Внимательно исследовав один документ, мы сможем разобраться и с другими. Первая секция «Заголовок». При выводе этой секции будет сформирован заголовок документа, состоящий из вида, даты и номера документа. За ней следуют секции «Поставщик» и «Покупатель», в которые программа выведет информацию о поставщике и покупателе соответственно. Далее более интересная секция «ДопИнформация», которую разработчики используют для вывода прочей информации по документу, например, информацию о договоре с его номером и датой. Особенностью этой секции является то, что она может быть выведена много раз, и каждый раз может содержать разную информацию. Что именно и когда выводить, описано в алгоритме вывода на печать.
На этом шапка документа завершена. За шапкой следует обычно табличная часть. Интересно, что в макете описаны два варианта отображения табличной части: «ШапкаТаблицы», «Строка» и «ШапкаТаблицыМест» и «СтрокаМест». В зависимости от того, заполнена или нет у вас колонка «Мест» в документе, будет использоваться первый или второй вариант вывода табличной части документа. Любопытный читатель наверняка уже задался вопросом: почему в секции вывода шапки «Цена» и «Сумма» взяты в треугольные скобки, как будто это переменные? Так и есть, – это переменные, в которых в зависимости от настроек документа будет выведена надпись «Цена», «Цена с НДС» или «Цена без НДС» и аналогично для суммы.
Ну а ниже в макете находятся секции, с помощью которых выводятся итоги документа и подписи.
Редактируем макет
Логотип было бы неплохо разместить над информацией о поставщике и покупателе. Предлагаю отредактировать область макета «Заголовок». Нужно уменьшить размеры ячейки с содержимым «ТекстЗаголовка». Это ячейка состоит из нескольких объединенных ячеек. Размер изменяем следующим образом:
- Предусмотрительно скопируем содержимое объединенной ячейки «ТекстЗаголовка» (для этого ячейку нужно выделить и воспользоваться командой «Правка > Копировать» или сочетанием клавиш CTRL+C)
- Выделив эту ячейку, выбираем в главном меню пункт «Таблица — Объединить», что приведет к обратному действию – объединенная ячейка будет разбита на множество исходных ячеек
- Теперь выберем меньшее количество ячеек, – вместо ячейки 2 столбца начнем объединение с 6 столбца, завершив его на столбце 32, – и снова нажмем на кнопку «Объединить»
- Командой «Правка > Вставить» (CTRL+V) вставим в новую объединенную ячейку содержимое прежней объединенной ячейки
- Освободившиеся ячейки в колонках 2 – 5 попросту очистим (выделим и нажмем клавишу Delete)
Теперь на освободившееся место можно вставить картинку с логотипом. Для этого в меню выберем пункт «Таблица > Рисунки > Картинка…». Найдем на диске файл с нашим логотипом и нажмем «ОК». Теперь переместим картинку на освободившееся место. В результате должно получиться как на рисунке 3.
Теперь выделим полужирным шрифтом значение в ячейках «Поставщик» и «Покупатель» (рис. 4). Для этого в свойствах ячейки найдем параметр «Шрифт» и зададим полужирное начертание.
И напоследок осталось добавить подпись службы безопасности. Эту информацию будем размещать в секции «Подписи». Чтобы получить место для подписей нужно раздвинуть секцию. Выделим строку 37, нажмем на ней правой кнопкой мыши и выберем «Раздвинуть», и так два раза. В одной из добавленных строк разместим место для подписи службы безопасности. В результате все должно получиться как на рисунке 5.
Важно! В типовой конфигурации используются два языка: русский и украинский. Макет хранит представление текста на обоих языках (оформление ячейки — общее). Для того чтобы внести украинский вариант добавленной нами надписи, необходимо зайти в свойства ячейки и в поле «Текст» нажать на кнопочку «поиск». Откроется окно для внесения представления текста на разных языках (рис. 6).
Как обеспечить вывод на печать
Итак, макет готов. Теперь в самый раз заняться алгоритмом его вывода на печать.
Для того чтобы мы смогли этот макет безболезненно встроить в конфигурацию и использовать, обработка, которую мы создали, должна удовлетворять следующим условиям:
- Нужно создать реквизит в обработке «СсылкаНаОбъект» с типом «ЛюбаяСсылка»
- Нужно создать в модуле обработки процедуру «Печать() Экспорт» без параметров и обязательно указать ключевое слово «Экспорт«
Первый пункт нужен для того чтобы алгоритм печати знал откуда брать данные для печати, а второй – собственно сам алгоритм печати. Давайте выполним эти условия.
На панели окон выбираем окно редактирования нашей обработки (на рисунке 7). Откроется окно с деревом объектов нашей обработки. Выбираем ветку «Реквизиты» и нажимаем кнопку «Добавить»,. Откроется окно свойств реквизита. Внесем имя – «СсылкаНаОбъект» и укажем тип «ЛюбаяСсылка». Теперь мы можем переходить к тексту модуля печати. Писать мы ее с нуля не будем, вместо этого скопируем ее из документа «РеализацияТоваровУслуг».
Для этого находим в дереве конфигурации среди документов «РеализацияТоваровУслуг», щелкаем на нем правой кнопкой мыши и выбираем «Открыть модуль объекта» (см. рисунок 8).
После этого откроется модуль документа. Нам нужна первая функция «ПечатьДокумента». Ее текст необходимо выделить и скопировать. Очень удобно выделять текст функции, когда он свернут, но нужно обязательно выделять и строчку под ней, иначе рискуем скопировать только заголовок.
См. на рисунке 9, мы выделили заголовок и строку под ней. После этого копируем в буфер. Главное меню «Правка > копировать» (или CTRL+C).
Запомнили текст в буфере обмена, теперь снова переходим к нашей обработке «ФирменнаяНакладная». Нажимаем на кнопку «Действия > Открыть модуль объекта» (рис. 10).
Вставляем скопированный текст: «Правка > Вставить» (или CTRL+V).
Теперь необходимо слегка подрихтовать скопированный текст, так как он писался для печати документа из самого документа, а мы собираемся из внешней обработки. Для этого нужно:
- Переименовать функцию в «Печать»
- Заменить «ЭтотОбъект» на «СсылкаНаОбъект»
- Заменить «ЭтотОбъект» на «СсылкаНаОбъект»
- Заменить «БанковскийСчетОрганизации» на «СсылкаНаОбъект.БанковскийСчетОрганизации»
- Заменить «Товары.Итог» на «СсылкаНаОбъект.Товары.Итог»
Для этих действий можно воспользоваться пунктом главного меню «Правка > Замена».
После этого нужно обязательно проверить на синтаксис. Для этого есть магическая комбинация CTRL+F7. В результате должно появиться сообщение: «Синтаксических ошибок не обнаружено!»
Ну что ж, на этом мы завершили все черную работу. Теперь можем сохранять результаты своих трудов в файле, например «ФирменнаяНакладная.epf». Для этого нужно сделать активным окно этой обработки и сохранить ее, воспользовавшись главным меню программы «Файл > Сохранить как…». Имя файла с обработкой – «ФирменнаяНакладная.epf» (оно будет предложено по умолчанию). Сохранить его можно временно на рабочий стол, чтобы потом быстрее найти.
Важно! Как вы видели, никаких изменений внутри нашей конфигурации мы не производили. Для всех вышеописанных действий даже не нужно снимать ее с поддержки (то есть включать возможность изменения).
Подключаем внешнюю обработку к конфигурации
Теперь можно подключить обработку к нашей расходной накладной. Для этого запускаем 1С: Бухгалтерию в режиме 1С:Предприятия. Заходим в меню «Сервис», где находятся три пункта, относящиеся к механизму «Внешние обработки, печатные формы, обработки по заполнению табличных частей». В нашем случае нам только нужен пункт «Внешние печатные формы» (см. рис.11).
При этом откроется справочник «Внешние обработки», с отбором по виду «печатные формы». Он будет хранить перечень всех внешних печатных форм с оказанием для каких они документов и в каких случаях их нужно показывать.
Важно! Сами обработки будут храниться именно в базе данных наравне с другими данными, то есть после сохранения обработки внутри базы, внешний файл нам будет не нужен.
Нам нужно создать новый элемент в справочнике. Нажимаем Insert. Теперь рассмотрим содержимое элемента. В наименовании вносим осмысленное краткое описание сути этой формы, например, «Фирменная накладная». Как у любого другого справочника, тоже есть код. Оставим по умолчанию. Реквизит вид заполнен по умолчанию и редактированию не подлежит – «Печатная форма». И последний реквизит шапки элемент – комментарий. Тут как обычно более детально о назначении печатной формы. Кроме шапки у элементов этого справочника есть две закладки. На второй расположена информация об ограничение прав доступа к этой обработке. Эта тема выходит за рамки этой статьи (об этой и других настройках прав доступа в 1С:Бухгалтерии 8 без доработки конфигурации мы расскажем в одном из ближайших номеров).
А на первой закладке остановимся подробнее.
Закладка содержит четыре колонки. Представление объекта – тип документа, для которого мы хотели бы использовать нашу печатную форму,
Отбор – условие, при выполнении которого должна быть доступна эта печатная форма. Например, мы переработали печатную форму расходной накладной и перевели ее на английский язык. И хотим, чтобы для клиентов из папки «Европейские» вместо стандартной печатной формы «Расходная накладная» печаталась новая форма, на английском языке. Для этого можно воспользоваться колонкой «Отбор». Пример такого отбора на рисунке 13.
Но в нашем задании никаких отборов не нужно.
Файл печатной формы– указывается файл, из которого брать макет и процедуру печати. В эту ячейку нужно выбрать сохраненный нами на рабочем столе файл.
Заменяемая печатная форма – в случае если мы хотим, чтобы созданная нами печатная форма заменила одну из стандартных для этого документа, то нужно указать, какую нужно заменять. В случае есть ничего не выбрать – появится дополнительная печатная форма.
В нашем случае нам нужно чтобы «ФирменнаяНакладная» печаталась вместо обычной расходной накладной. Для этого нужно выбрать в этом поле «Расходная накладная».
Все теперь сохраняем этот элемент. И открываем любую расходную накладную.
Должно получиться так, как показано на рисунке 14.
Ну что ж, на этом задача, которую мы перед собой ставили в начале статьи, выполнена. Полагаем, нам удалось проиллюстрировать возможности, которые открывает перед пользователем использование механизма внешних обработок.
Для закрепления навыков можете попробовать самостоятельно добавить в конфигурацию дополнительную печатную форму «На склад» для документа «Поступление товаров и услуг», которая повторяла бы обычную накладную, но без цен и сумм, а также содержала бы поля для внесения принятого количества.
* Для подготовки статьи автор использовал релиз 1.0.12.3 конфигурации «Бухгалтерия для Украины». – Примеч.ред.
Нашли ошибку на сайте? Напишите о ней нам!
Один из самых часто используемых документов, которые мы оформляем в программе «1С: Бухгалтерия», является товарная накладная. Товарная накладная (далее в программе ТОРГ-12) составляется в базе на реализацию товара, если организация занимается, к примеру, торговой деятельностью или производственной деятельностью и при этом реализует свою продукцию контрагентам (покупателям). В данной статье я хочу наглядно рассмотреть тему, как в 1С сделать товарную накладную, слово сделать означает составить, распечатать и предоставить контрагенту (покупателю).
Где находится товарная накладная в программе 1С?
Чтобы заполнить ТОРГ-12 нужно зайти в главное меню программы 1С раздел «Продажи», в блоке «Продажи» найти журнал «Реализация (акты, накладные)». В этом журнале и происходит оформление товарных накладных.
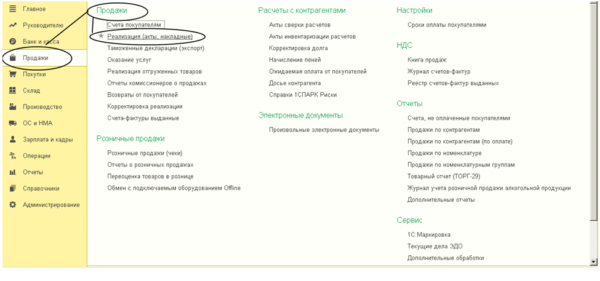
- Контрагент;
- Организация.
Данные поля заполняются из справочника:
- Наименование контрагента выбирается из справочника «Контрагенты», в том случае если покупателя уже внести в справочник, если нет, то эту процедуру нужно сделать в первую очередь;
- Наименование организации выбирается из предоставленного списка, при нажатии на кнопку со стрелочкой, находящуюся с правой стороны, данного поля.
В журнале товарную накладную можно составить двумя способами:
- При нажатии на кнопку «Реализация», в этом случае откроется новый не заполненный документ;
- Копированием уже созданного документа, при нажатии на правую сторону мыши, откроется окно, в котором выбираем позицию «Скопировать».
Не забывайте, что при копировании накладной, нужно в журнале встать именно на ту строку, где указан контрагент (покупатель), по которому вам необходимо составить новую товарную накладную.
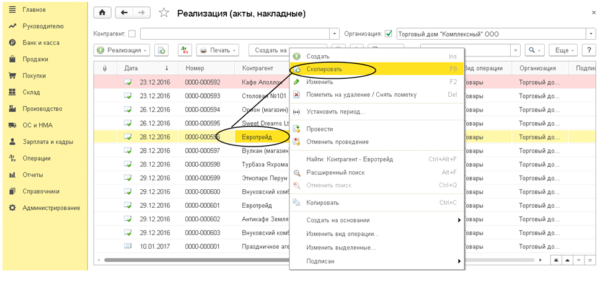
Создание вновь товарной накладной в программе 1С
В ТОРГ-12 заполняются все необходимые для проведения документа данные, которые находятся в шапке документа и табличной части это:
- Контрагент;
- Договор;
- Организация;
- Склад;
- Банковский счёт;
- Номенклатура;
- Количество;
- Цена;
- Сумма;
- Ставка НДС (налог на добавленную стоимость);
- Сумма НДС;
- Счета учёта;
- И другие.
Создание товарной накладной, функцией – копирование в программе 1С
При использовании функции «Копирование», в скопированном документе (ТОРГ-12) будут заполнены все поля, которые были указаны в выбранной документе. Вам необходимо внимательно посмотреть и изменить только те, которые не соответствуют новым данным.
Печать товарной накладной в программе 1С
Находим в верхней части документа кнопку «Печать» и нажимает на неё. Нам необходимо выбрать самую верхнюю строку «Товарная накладная (ТОРГ-12)». На экране появится заполненный ТОРГ-12.
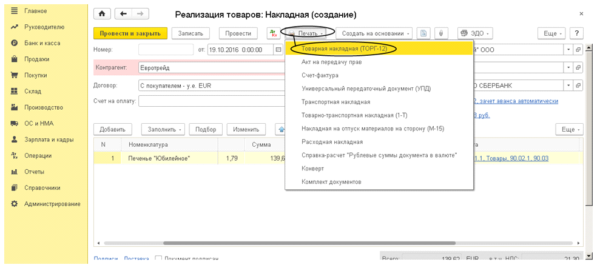
Если всё соответствует, то выбираем нужное количество копий экземпляров ТОРГ-12 и нажимаем на кнопку «Печать». Минимальное количество оправленных на печать экземпляров должно быть не меньше двух:
- Один «Продавцу», т.е. нашей организации;
- Другой «Покупателю», т.е. организации контрагента, с кем заключен договор поставки.
Какие ещё функции предусмотрены в товарной накладной в программе 1С
Одна из удобных функций, это составление счёт-фактуры не закрывая товарную накладную. Для этого нужно найти в нижнем поле документа позицию «Счёт-фактура» и нажать на неё.
Также, одна из удобных функций, это составить на основании другой документ. При нажатии на эту кнопку «Составить на основании» в документе ТОРГ-12 выходит список документов, которые можно использовать. При этом сохраниться структура подчинённости документов.
Также, не маловажно в дальнейшей работе фирмы, что разработчики программы учли требования налогового ведомства, о переходе организаций в ближайшем будущем на электронные документы. Это относится и к товарной накладной. Для этого, в самом документе, предусмотрена кнопка «ЭДО», при нажатии на которую выходит необходимый список, это и создать, и отправить, и посмотреть электронный документ, а также другие функции.

Все компании, которые производят движение товарно-материальных ценностей транспортом, обязаны формировать товарно-транспортные (ТТН) или транспортные накладные (ТН). Это необходимо, чтобы осуществить учет движения ТМЦ. На их основании осуществляются списания и оприходования.
Рассмотрим где найти, как настроить и распечатать ТТН и ТН в 1С Бухгалтерия 8.3.
Предварительная настройка
При использовании релиза 1С:Бухгалтерия 3.0.42.33 или выше, произведите описанные ниже настройки.
В меню «Главное» выберите пункт «Функциональность».
В открывшейся форме перейдите на вкладку «Торговля» и проверьте, установлена ли «галочка» на пункте «Доставка товара автотранспортом». В противном случае — установите.
Наша команда предоставляет услуги по консультированию, настройке и внедрению 1С. Связаться с нами можно по телефону +7 499 350 29 00. Услуги и цены можно увидеть по ссылке. Будем рады помочь Вам!
Печать накладной
Где находится ТТН в 1С 8.3? Печать транспортных и товарно-транспортных накладных производится из документа «Реализация (акты, накладные)». Он находится в разделе «Продажи».
В качестве примера выберем уже ранее созданный документ реализации из демо-базы с контрагентом «Этнопарк Перун». В самом низу формы документа перейдите по гиперссылке «Доставка».
В открывшемся окне необходимо указать данные о грузоотправителе, грузополучателе, автотранспорте, водителе, грузе и т. п. После заполнения всех данных нажмите на кнопку «ОК».
Теперь в документе реализации из меню «Печать» можно выписать товарно-транспортную и транспортную накладные.
Печатная форма ТТН в нашем случае будет выглядеть так, как показано на рисунке ниже.
Короткий видео урок по оформлению продажи и распечатке нужных документов в 1С Предприятие:
Используемые источники:
- https://center-comptech.ru/st_1c_buh8_tonkaya_nastroyka.html
- http://blog.it-terminal.ru/1c-bp/kak-v-1s-sdelat-tovarnuyu-nakladnuyu-v.html
- https://1s83.info/obuchenie/1s-buhgalteriya/ttn-v-1s-8-3.html
 39 самых полезных горячих клавиш в Excel
39 самых полезных горячих клавиш в Excel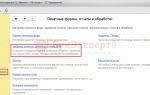 Скачиваем и печатаем ценники в 1С Розница 2.2
Скачиваем и печатаем ценники в 1С Розница 2.2 Как распечатать в Word
Как распечатать в Word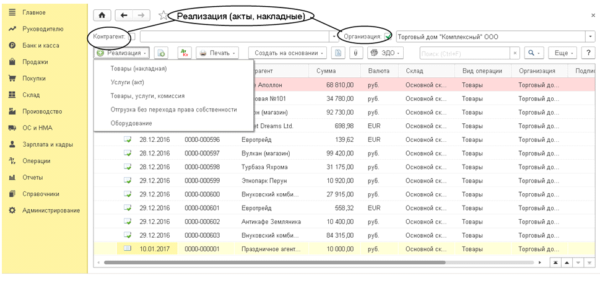
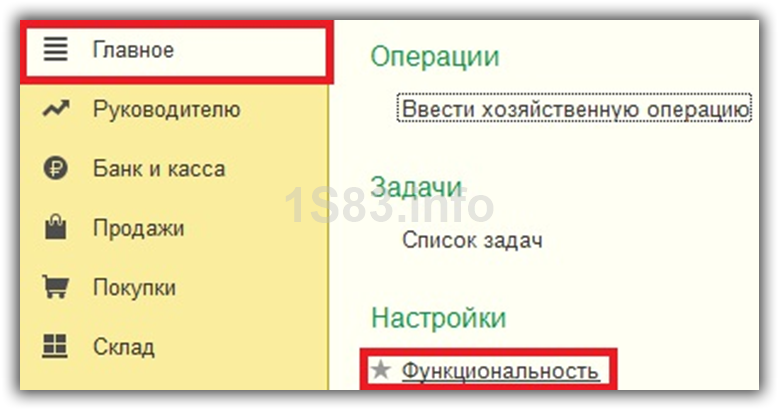
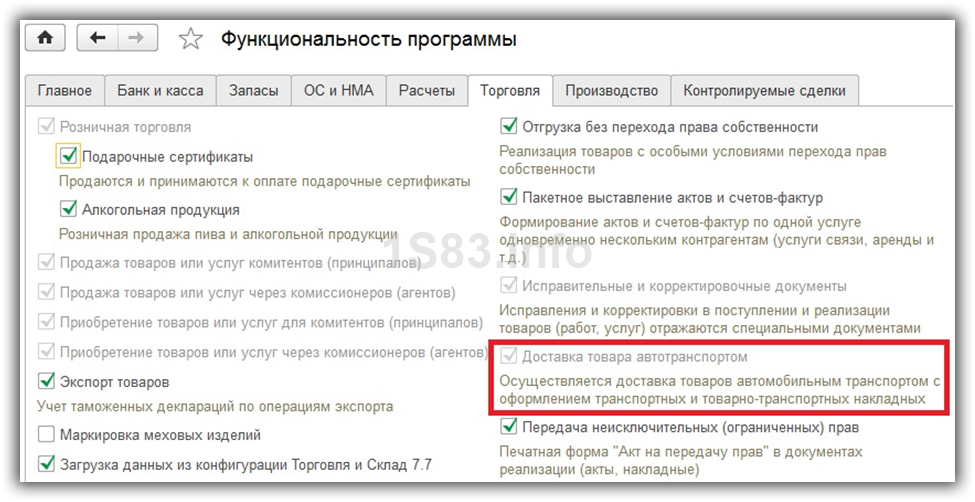
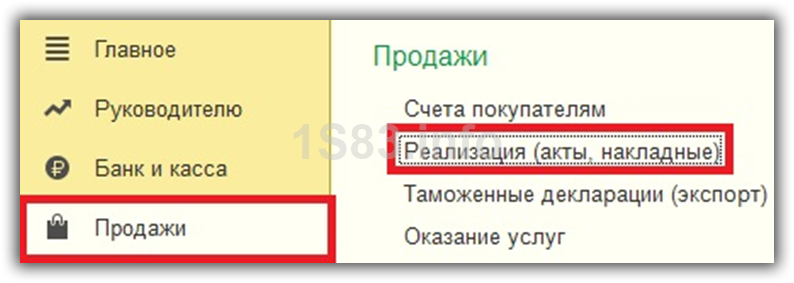
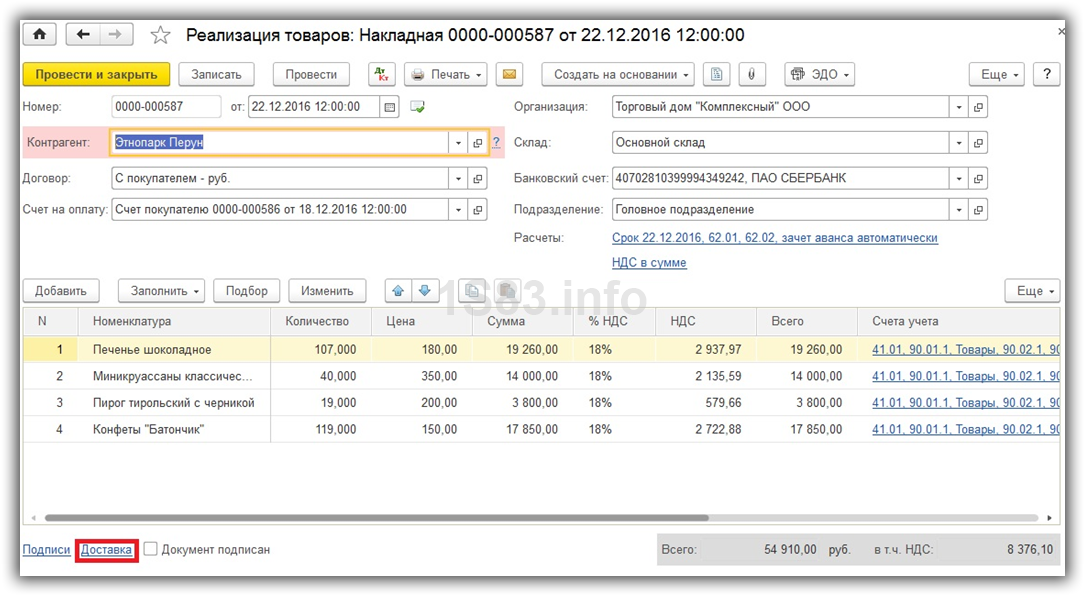

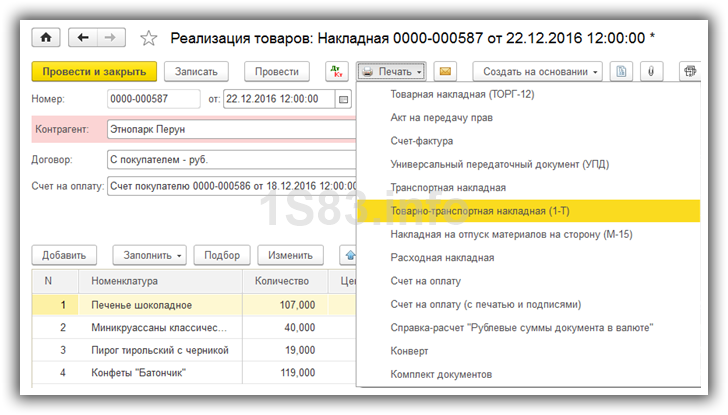
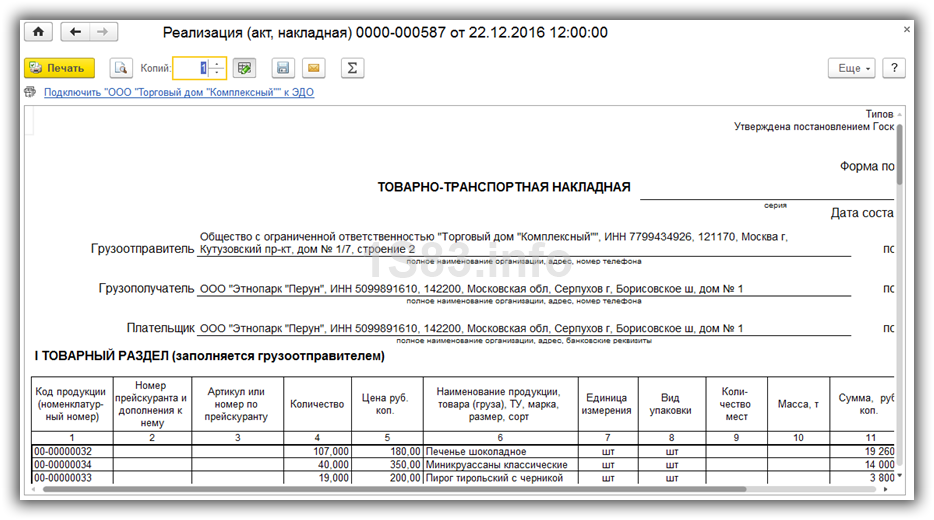




 Печать листов в Автокад (Публикация в Автокад)
Печать листов в Автокад (Публикация в Автокад) Как настроить двухстороннюю печать на принтере kyocera
Как настроить двухстороннюю печать на принтере kyocera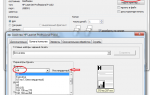 Двусторонняя печать. Как настроить?
Двусторонняя печать. Как настроить?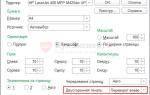 Двухсторонняя печать в 1С 8.2, 8.3
Двухсторонняя печать в 1С 8.2, 8.3