Содержание
Всем привет! Сейчас мы с Вами рассмотрим два варианта установки и удаления файлового сервера в операционной системе Windows Server 2016, а именно традиционного с использованием графического инструмента, т.е. «Мастера добавления ролей и компонентов», и продвинутого с использованием Windows PowerShell.
Опытны системные администраторы, конечно же, знают что такое файловый сервер (File Server) и в целом файловые службы (File Services) Windows Server, а также как устанавливать, настраивать и удалять данную роль, но начинающие сисадмины в небольших компаниях многого не знают и ограничиваются простым предоставлением общего доступа к папкам. Но так как файловые службы Windows Server имеют гораздо больше возможностей, сегодня я кратко опишу их и покажу на примере процесс установки и удаления некоторых компонентов, входящих в состав файловых служб (забегая вперед, скажу, что это будет «Файловый сервер», «Диспетчер ресурсов файлового сервера» и «Средства диспетчера ресурсов файлового сервера»).
Содержание
Что такое файловые службы и службы хранилища в Windows Server 2016?
Файловые службы и службы хранилища – это технологии, с помощью которых можно предоставлять общий доступ к файлам и папкам, управлять общими ресурсами и контролировать их, осуществлять репликацию файлов, обеспечивать быстрый поиск файлов, а также предоставлять доступ для клиентских компьютеров UNIX.
Для реализации и использования всего вышеперечисленного в роль «Файловые службы и службы хранилища» Windows Server 2016 входит достаточно большое количество компонентов и инструментов управления, и сейчас давайте, перечислим и рассмотрим их.
Компоненты и функции входящие в файловые службы в Windows Server 2016
- Службы хранения — это набор функций по управлению хранением, которые установлены по умолчанию и не могут быть удалены;
- Файловый сервер — предоставляет пользователям доступ к файлам на данном сервере из сети и управляет файловыми ресурсами общего доступа;
- Дедупликация данных – технология позволяющая экономить место на диске за счет хранения на томе только одной копии идентичных данных;
- Диспетчер ресурсов файлового сервера — позволяет управлять файлами и папками на файловом сервере, создавать отчеты хранилища, планировать задачи управления файлами, классифицировать файлы и папки, настраивать квоты папок и определять политику блокировки файлов;
- Поставщик целевого хранения iSCSI (аппаратные поставщики VDS и VSS) – позволяет приложениям на сервере, подключенным к целям iSCSI, выполнять теневое копирование томов на виртуальных дисках iSCSI. Он также дает возможность управления виртуальными дисками iSCSI с помощью старых приложений, для которых требуется аппаратный поставщик службы виртуальных дисков (VDS);
- Пространство имен DFS – с помощью данной технологии можно объединять общие папки, находящиеся на разных серверах в одно или несколько логически структурированных пространств имен. Для пользователей пространство имен выглядит как единый файловый ресурс с рядом вложенных папок, но на самом деле оно может состоять из множества общих папок, которые расположены на разных серверах;
- Рабочие папки — предоставляют пользователям возможность использования рабочих файлов с разных компьютеров, в том числе и с личных. В таких папках можно хранить свои файлы, синхронизировать их и получать к ним доступ из сети;
- Репликация DFS – это механизм репликации данных между несколькими серверами, позволяющий синхронизировать папки через подключение к локальной или глобальной сети. Данная технология использует протокол удаленного разностного сжатия (RDC) для обновления только той части файлов, которая была изменена с момента последней репликации;
- Сервер для NFS – эта технология позволяет серверу использовать файлы совместно с компьютерами на базе UNIX и другими компьютерами, которые используют протокол сетевой файловой системы (NFS).
- Сервер целей iSCSI – предоставляет службы и средства управления конечными устройствами iSCSI;
- Служба BranchCache для сетевых файлов – данная служба обеспечивает поддержку BranchCache на текущем сервере. BranchCache – это технология, которая оптимизирует пропускную способность глобальной сети (WAN). Основана она на следующем механизме, после того как клиентский компьютер запрашивает и получает данные из главного офиса, содержимое кэшируется в филиале, остальные компьютеры этого филиала могут получать данные локально, т.е. нет необходимости заново загружать их с сервера главного офиса по глобальной сети;
- Служба агента VSS файлового сервера — позволяет выполнять теневое копирование томов для приложений, которые хранят файлы данных на этом файловом сервере.
Средства администрирования файловых служб Windows Server 2016
Ранее мы рассмотрели роли Windows Server 2016 входящие в состав файловых служб, но всеми этими ролями необходимо управлять и для этих целей нам на помощь приходят «Компоненты» Windows Server, а именно «Средства администрирования ролей». В состав средств администрирования файловых служб Windows Server 2016 входят:
- Службы для средств управления NFS – добавляют оснастку NFS и такие команды как: Nfsadmin, Showmount, Rpcinfo;
- Средства диспетчера ресурсов файлового сервера – добавляют оснастку «Диспетчер ресурсов файлового сервера», а также команды: Dirquota, Filescrn, Storrept. Эти средства позволяют сисадминам отслеживать и контролировать объемы и типы данных, хранящихся на файловых серверах, а также управлять ими. Например, администраторы могут задавать квоты для папок и томов, т.е. ограничения в размерах, определять политику блокировки файлов, другими словами Вы можете указать только те типы файлов, которые Вы считаете безопасными и нужными, например, исключить возможность хранения файлов EXE. Для отслеживания и контроля средства диспетчера ресурсов файлового сервера позволяют генерировать подробные отчеты хранилища;
- Средства управления DFS – включает оснастку «Управление DFS», «Службы репликации DFS», командлеты Windows PowerShell для пространств имен DFS, а также утилиты DfsUtil, DfsCmd, DfsDiag, DfsrAdmin и DfsrDiag.
Установка и удаление роли файлового сервера в Windows Server 2016
Для примера давайте рассмотрим ситуацию, когда Вам необходимо развернуть файловый сервер для предоставления пользователям общего доступа к файлам и папкам, а также осуществлять контроль использования ресурсов на данном файловом сервере.
Для решения данной задачи мы установим два компонента входящих в роль файловых служб, а именно «Файловый сервер» и «Диспетчер ресурсов файлового сервера», а также для эффективного контроля имеющиеся ресурсов установим «Средства диспетчера ресурсов файлового сервера».
Процесс установки и удаления роли файлового сервера мы будем рассматривать на примере операционной системы Windows Server 2016, и как я уже сказал ранее, мы разберем два варианта: первый с использованием мастера, и второй с использованием Windows PowerShell.
Установка файлового сервера с помощью мастера
Запускаем «Диспетчер серверов», например, из меню пуск.
После этого запускаем «Мастер добавления ролей и компонентов», для этого выбираем пункт меню «Управление ->Добавить роли и компоненты».
На первом окне мастера сразу нажимаем «Далее».
Затем выбираем тип «Установка ролей или компонентов», жмем «Далее».
Если у Вас несколько серверов выбирайте нужный, у меня он всего один, поэтому я сразу жму «Далее».
И вот, наконец, мы дошли до выбора ролей. Находим раздел «Файловые службы и службы хранилища» и ставим галочки напротив ролей, которые нужно установить, в нашем случае это «Файловый сервер» и «Диспетчер ресурсов файлового сервера».
После того как Вы поставите галочку напротив роли «Диспетчер ресурсов файлового сервера» у Вас появится окно, в котором Вам предложат сразу выбрать компонент управления данной ролью, т.е. «Средства диспетчера ресурсов файлового сервера», а нам как раз нужен этот компонент, поэтому жмем кнопку «Добавить компоненты».
Необходимые роли выбраны, теперь жмем «Далее», в итоге мастер перейдет к выбору компонентов, но нужный нам компонент уже будет отмечен (в разделе средства удаленного администрирования сервера), поэтому мы сразу можем нажимать «Далее».
Все готово для установки, проверяем и подтверждаем параметры установки, а именно правильность выбора ролей и компонентов, жмем «Установить».
Процесс установки будет завершен, когда появится соответствующее сообщение.
После установки Вы можете предоставлять общий доступ к файлам и папкам на данном сервере, а также с помощью «Диспетчера ресурсов файлового сервера» настраивать квоты, блокировки файлов, создавать и генерировать отчеты, данную оснастку можно запустить, например, из меню диспетчера серверов «Средства».
Установка файлового сервера с помощью Windows PowerShell
В Windows PowerShell для установки ролей и компонентов есть специальный командлет Install-WindowsFeature, именно его мы и будем использовать. Запускаем оболочку Windows PowerShell и выполняем следующие команды.
Для установки файлового сервера
Install-WindowsFeature -Name "FS-FileServer"
Для установки «Диспетчера ресурсов файлового сервера»
Install-WindowsFeature -Name "FS-Resource-Manager"
Для установки компонента «Средства диспетчера ресурсов файлового сервера»
Install-WindowsFeature -Name "RSAT-FSRM-Mgmt"
Все, установка завершена, мы только что установили файловый сервер, диспетчер ресурсов файлового сервера и средства диспетчера ресурсов файлового сервера.
Удаление файлового сервера с помощью мастера
Перед удалением файлового сервера необходимо убрать общий доступ со всех файлов и папок, иначе удалить не получится, в самом начале процесса возникнет ошибка.
Примечание!После удаления файлового сервера требуется перезагрузка сервера.
Запускаем диспетчер серверов и в меню «Управление» выбираем «Удалить роли и компоненты».
В итоге запустится «Мастер удаления ролей и компонентов», где Вы делаете практически то же самое, что и при установке, только мы не ставим галочки, а наоборот убираем их, после того как Вы уберете галочку с «Диспетчера ресурсов файлового сервера», Вам также сразу предложат удалить компонент «Средства диспетчера ресурсов файлового сервера». Затем жмем «Далее», если хотим удалить еще какие-нибудь компоненты, то также снимаем галочки, и снова жмем «Далее».
На заключительном шаге мастера проверяем выбранные роли и компоненты, и жмем «Удалить». После завершения процесса удаления, как я уже говорил, перезагружаем сервер.
Удаление файлового сервера с помощью Windows PowerShell
Для того чтобы удалить файловый сервер с помощью Windows PowerShell, запускаем оболочку PowerShell и выполняем перечисленные ниже команды. В данном случае нам также сначала необходимо убрать общий доступ со всех файлов и папок и не забывать о том, что после удаления нам нужно будет перезагрузить сервер.
Для удаления компонента «Средства диспетчера ресурсов файлового сервера»
Uninstall-WindowsFeature -Name "RSAT-FSRM-Mgmt"
Для удаления «Диспетчера ресурсов файлового сервера»
Uninstall-WindowsFeature -Name "FS-Resource-Manager"
Для удаления «Файлового сервера»
Uninstall-WindowsFeature -Name "FS-FileServer"
На этом у меня все, пока!
Установка роли файлового сервера
1 . Открываем панель управления Server Manager, справа, вверху, находим Manage, выбираем «Add roles and features» (Добавить роли и компоненты)2 . Тип установки указываем «Role-based or feature-based installation» (Установка ролей и компонентов)3 . Выбираем необходимый нам сервер из пула (списка) серверов4 . Выбираем компоненты
Зачем нужен DFS?
DFS имеет ряд преимуществ как для пользователей сети, так и для предприятий.
Для пользователей сети:
Namespace DFS — это упрощенный доступ к файлам, распределенным по сети. Исчезает необходимость в подключении множества сетевых дисков. Пользователям предоставляется одна общая сетевая папка, в которой отображаются только те папки, к которым им предоставлен доступ, если конечно включен ABE.
Для организации:
В моем случае DFS мне поможет создать более удобную структуру файлового сервера для пользователей, получить одну точку входа.
Установка DFS
Если вы не установили DFS при инсталляции роли файлового сервера, то можно ее просто добавить. Для этого:
Откройте панель управления сервером Windows и найдите Add roles and features (Добавить роли и компоненты).
Выбираем нужный сервер из пула серверов.
В следующем окне отмечаем DFS Namespaces и DFS Replication, если нужно.
После удачной инсталляции переходим к настройке DFS
Настройка DFS
В Server ManagerDashboard выберете > Tools > DFS Managment.
Или в поиске введите команду dfsmgmt.msc.
Для создания нового пространства имен выберете в правой части экрана New Namespace.
Введите название сервера и выберите его местоположение.
На следующем этапе задаем имя пространства имен DFS. Хочу обратить внимание, что заданное здесь имя будет использоваться при подключении общей сетевой папки. Например:
\companyname.localshareНа следующем шаге выбираем Domain-based namespace, так как используются доменные службы Active Directory.
В результате видим сообщение об успешном создании пространства имен.
Теперь подключаем к нашему созданному Namespace сетевые папки.
Настройку прав доступа для папок смотрите здесь >>>
Для создания новой папки выберете в правой части экрана NewFolder. Задайте имя папки и путь к ней.
В моем случае у меня 2 разных сетевых папки на разных дисках. Но для пользователей отдела один сетевой ресурс:
\companyname.localshare-filesЕсли в будущем мне понадобится добавить какие-либо сетевые папки для отделов, но при этом не подключать несколько сетевых ресурсов, то достаточно будет создать новый Namespace и подключить к нему нужные папки.
Replication DFS (Репликация DFS) мною не настраивалась. Наличие свободных ресурсов всегда болезненный вопрос.
Для второго отдела был создана обычная сетевая папка с правами доступа.
\sharename-filesНастройка квот для сетевых папок в Windows Server 2016
Причины для установки квот на сетевые папки могут быть самые разные. Для меня было целью разделить место на логическом диске D: моего файлового сервера на 2 отдела.
Для установки квот на сетевые папки необходимо установить File Server Resource Manager.
В Server ManagerDashboard выберете > Tools > File Server ResourceManager. Откроется окно управления File Server Resource Manager. Если у вас в компании есть настроенный SMTP server с 25 портом, то вы можете настроить отправку уведомлений о квотах на e-mail администратора. Для этого выберите: File Server Resource Manager > Configure Options…
Для создания своей квоты выберите Quota Management > Quota Templates > Create Quota Templates
Задаем имя для нашей новой квоты, описание, если нужно, и устанавливаем лимит. Нажимаем OK. Квота создана. Если нажать кнопку ADD, то открывается окно с доп. настройками, в котором можно создать уведомления о действиях с папкой, к которой применена квота, запись уведомлений в журнал и отправки на e-mail администратора.
Создадим квоту Storage и применим ее к папке old storage.
Подключим эту папку на компьютере пользователя, видим результат.
Хочу добавить, что квоты бывают Hard (жесткими) и Soft (мягкими). Мягкие квоты – это квоты, в которых установленный лимит можно превышать при достижении порогового значения. Жесткие квоты – запрещают пользователю превышать установленное пороговое значение лимита. Я использую жесткие квоты, так как хочу закрепить выделенное место на жестком диске за отделами.
Обращаю внимание на то, что эта статья описывает конкретный пример. Задачи и решения для каждой компании индивидуальны.
В итоге, на Powershell был написан скрипт для сбора данных через Get-Acl и последующего автоматического формирования отчета по форме, согласованной со службой безопасности. Но сразу всплыл ряд минусов:
-
Слишком неудобно каждый раз запускать скрипт и часами ждать, пока сформируется матрица доступов;
-
Не подошел вариант ведения учета в виде бумажных заявок. Главным образом, из-за отсутствия механизма автоматического поиска;
- Использование разных систем для ведения учета чревато дополнительной работой по периодической проверке и обновлению данных.
Лучшим решением проблемы стала организация структурированной системы доступов на основе ресурсных групп.
Обычно администраторами применяются два метода предоставления доступа:
-
Непосредственно учетной записи пользователя. Если не вести подробный протокол назначения прав, то быстро возникнет неразбериха;
- Права на группу ролевого доступа. Тот же недостаток, что и в предыдущем случае. К тому же, без протокола назначения прав сложно понять, используется ли конкретная группа кем-нибудь, или может быть удалена.
В качестве альтернативного и более удобного варианта можно использовать модель ресурсных групп. Это обычные группы безопасности, которые отвечают следующим требованиям:
-
Предоставляют права доступа только к одному сетевому ресурсу или подкаталогу, которые могут иметь несколько групп доступа с разными правами;
-
Могут быть вложенными;
- При необходимости предоставляют права только к каталогам. Желательно избегать назначения прав на отдельные файлы.
Нарушение этих требований разрушит всю концепцию структурированной системы доступов.
На первый взгляд, система доступов на основе ресурсных групп избыточна и требует дополнительных манипуляций при создании общих сетевых ресурсов и подкаталогов с собственными правами. Но все это компенсируется простотой управления правами и возможностью делегирования полномочий ответственным сотрудникам без административных прав на сервере или в домене.
За годы использования такой системы я ни разу не пожалел о потраченном на подготовку времени. Теперь можно в любой момент посмотреть членство пользователя в группах и сразу определить, куда у него есть доступ.
Структурированная система доступов ориентирована на файловые серверы Windows, но без проблем может быть адаптирована и под другие ОС.
Структурированная система доступов на основе ресурсных групп — это не вариация на тему ролевого доступа, а его важный элемент
Доступ к общему сетевому ресурсу или подкаталогу предоставляется только соответствующим ресурсным группам — локальным «Administrators» и “System”. Каждый общий каталог должен рассматриваться как корень дерева, в котором все доступы наследуются подкаталогами от родительской папки. Права доступа на подкаталог могут быть предоставлены независимо от прав на родительский каталог. Я буду иллюстрировать основные идеи на примере собственного сервера и его структуры папок.
Если нужно на каком-то подуровне отключить наследование или установить запрет доступа – значит, с точки зрения информационной безопасности, структура каталогов выбрана неверно. Информация ограниченного доступа не должна размещаться на ресурсе с более широким доступом из-за риска ее компрометации.
Глубина вложений каталогов на файловом сервере может быть произвольной. Но если часто приходится выдавать права на подкаталоги ниже 3 – 5 уровня, то такая структура станет перегруженной и потребует оптимизации.
Имя нового файлового сервера «FILESRV1». На файловом сервере в корне диска для данных создан каталог с именем “Shares”. Отключено наследование прав доступа от родительского каталога и ограничен доступ
Открываемые в общий доступ каталоги будут создаваться только в папке «Shares». Имя такого каталога должно совпадать с соответствующим именем общего файлового ресурса – например, “Public”.
Для упорядоченного размещения данных в Active Directory создана структура организационных единиц «…GroupsShares…». Организационные единицы создаются для каждого файлового сервера и общего файлового ресурса. Для подкаталогов организационные единицы не создаются
Для примера я создал следующие ресурсные группы:
-
FILESRV1-Public
-
FILESRV1-Public-R
-
FILESRV1-Public-W
-
FILESRV1-Public-Новости-2016-R
- FILESRV1-Public-Новости-2016-W
Последние две нужны для предоставления отдельным сотрудникам расширенных прав на каталог «2016».
Теперь нужно включить все это в состав группы «FILESRV1-Public»
В организационной единице с именем общего файлового ресурса создаются группы безопасности:
-
«имя_сервера-имя_общего_файлового_ресурса» для просмотра дерева каталогов без доступа к данным;
-
«имя_сервера-имя_общего_файлового_ресурса-R» для доступа к данным с правами чтения;
- «имя_сервера-имя_общего_файлового_ресурса-W» для доступа к данным с правами на чтение и запись.
Эти группы обязательны для всех общих файловых ресурсов, в поле «описание» стоит указывать реальный сетевой путь.
Если нужно предоставить права, начинающиеся с имени подкаталога, то в организационной единице общего файлового ресурса создаются две группы безопасности:
-
«имя_сервера-имя_общего_файлового_ресурса-цепочка_имен_каталогов_разделенных_тире-R»
- «имя_сервера-имя_общего_файлового_ресурса-цепочка_имен_каталогов_разделенных_тире-W»
Когда выдаете права, отличные от «только чтение» или “чтение и запись”, то вместо суффикса “R” или “W” используйте другую букву. Группы безопасности с особыми правами создаются только для тех каталогов, где это реально необходимо.
Предложенные правила именования ресурсных групп позволяют уже по их именам определить каталог, к которому предоставляется доступ. Создаваемые группы нужно включать в состав общей группы с правами только на просмотр дерева каталогов.
Для предоставления доступа по сети лучше выдавать права к общим ресурсам группе «Authenticated Users», но можно использовать и “Domain Users” или “Everyone”. Разрешения на уровне файловой системы не позволяют получить несанкционированный доступ к данным без явного разрешения.
На уровне файловой системы к каталогу «Public» предоставлены соответствующие права доступа для групп
Аналогично установлены права доступа для каталога «2016»
Никаких дополнительных действий с каталогом «Новости» выполнять не требуется
Теперь члены групп «FILESRV1-Public-Новости-2016-R» и “FILESRV1-Public-Новости-2016-W” получат доступ только к папке “2016”, а пользователи из “FILESRV1-Public-R” и “FILESRV1-Public-W” – к общему сетевому ресурсу “FILESRV1Public” и всем его подкаталогам.
Конечно, при создании ресурсов масса времени уходит на подготовку, но зато мы получаем следующие преимущества:
-
Освобождаем себя от постоянных работ по предоставлению доступа с помощью делегирования этих функций ответственным сотрудникам;
- Можем в любое время посмотреть, какими правами и на какие папки обладает пользователь.
Даже если сейчас ваш файловый сервер похож скорее на большую флешку, то через 2 — 3 года он вполне может превратиться в традиционную «файлопомойку» со всеми вытекающими проблемами.
Если вы знаете более простые методики организации и контроля прав доступа – обязательно делитесь опытом в комментариях.
Используемые источники:
- https://info-comp.ru/sisadminst/558-install-file-server-on-windows-server.html
- http://www.unitec.com.ua/fajlovyj-server-na-baze-windows-server-2016/
- https://habr.com/post/311124/
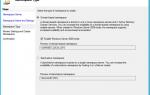 Установка и настройка пространства имен DFS
Установка и настройка пространства имен DFS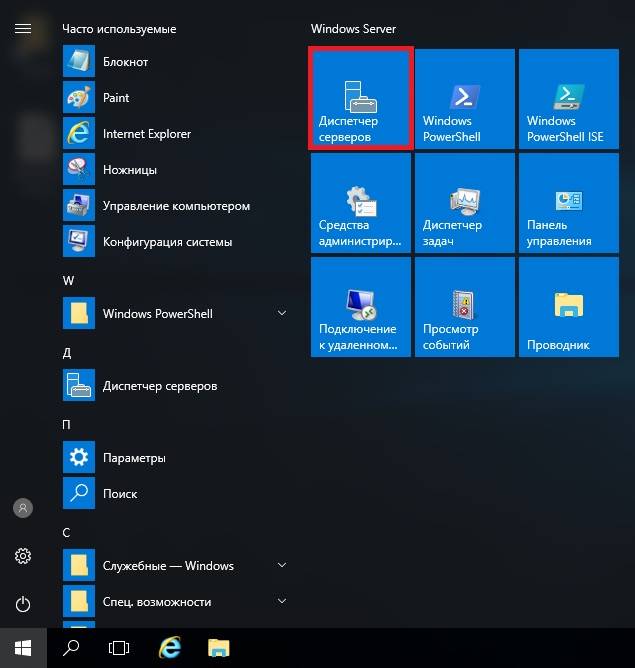
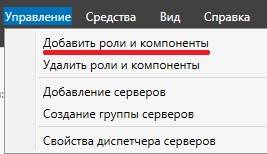
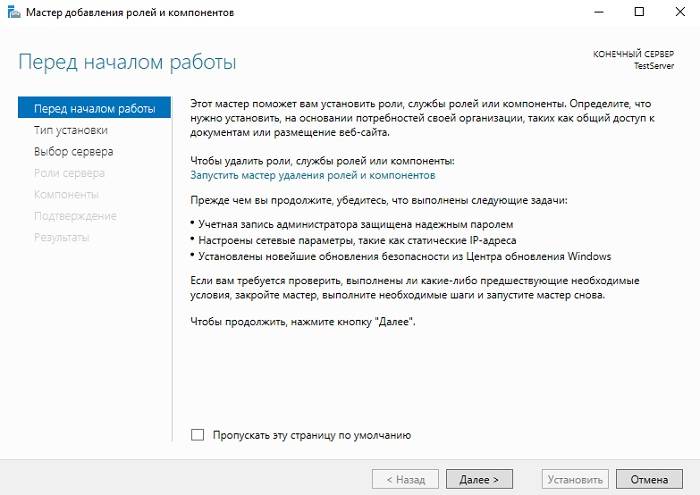
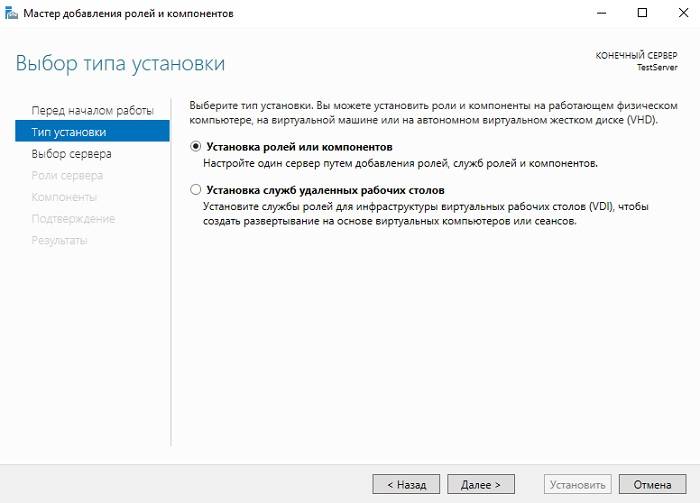
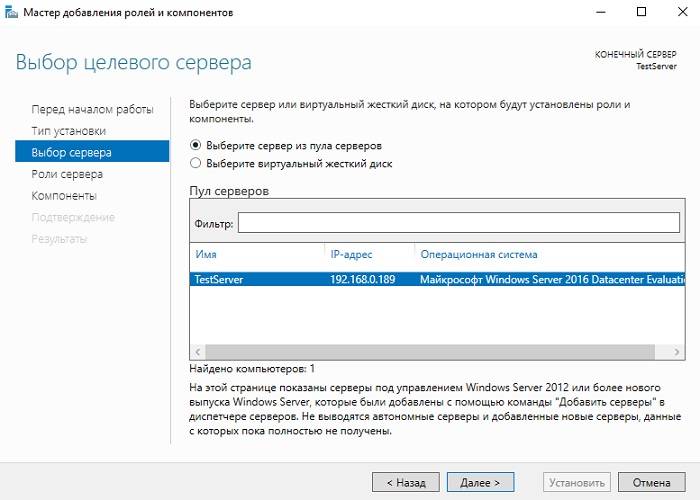
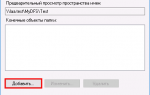 Как настроить Distributed File System (DFS) и Replication в Active Directory
Как настроить Distributed File System (DFS) и Replication в Active Directory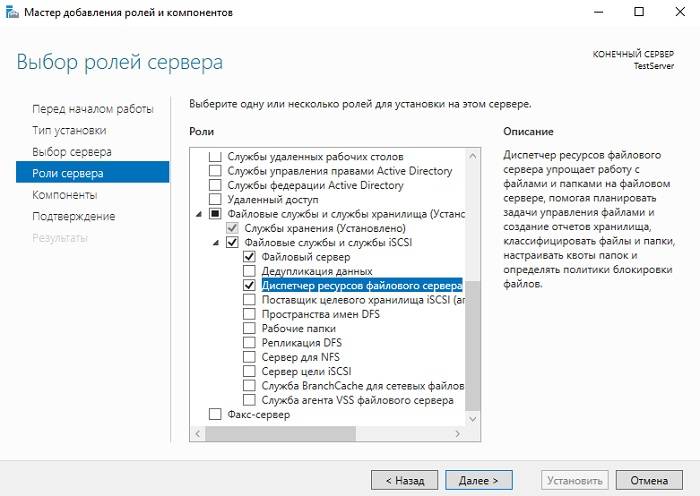
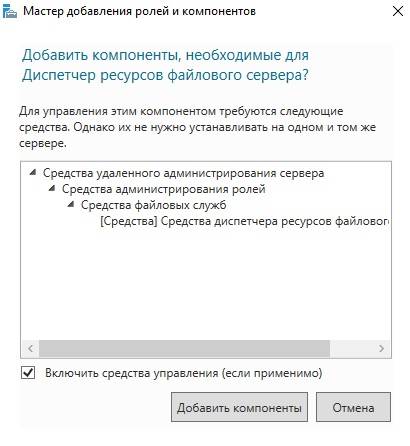
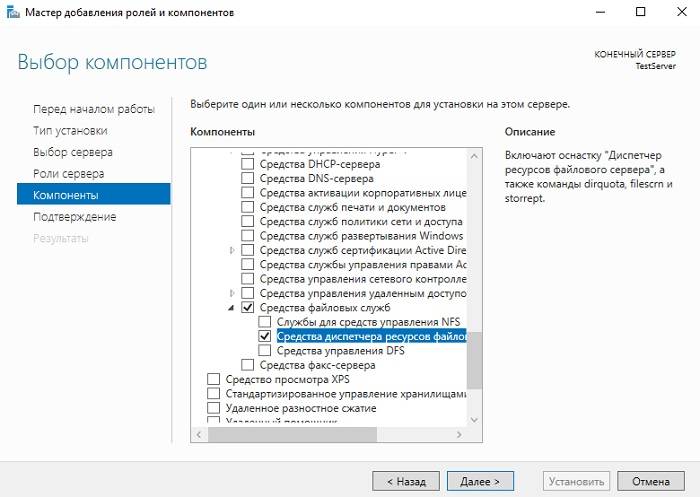
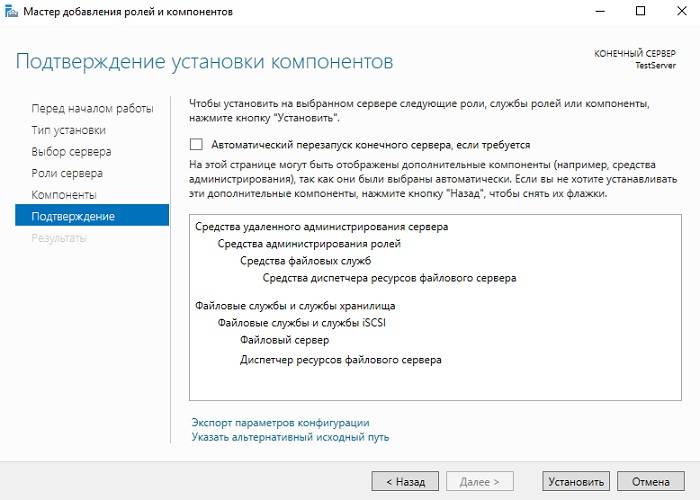
 Как обеспечить производительность баз данных Microsoft SQL Server, размещаемых в облаке
Как обеспечить производительность баз данных Microsoft SQL Server, размещаемых в облаке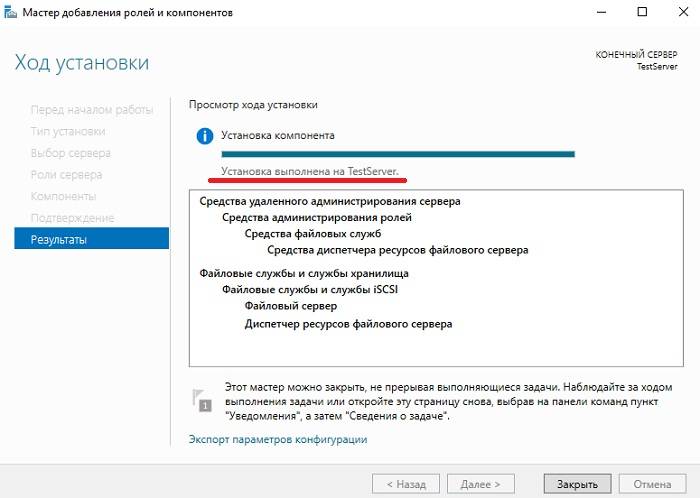
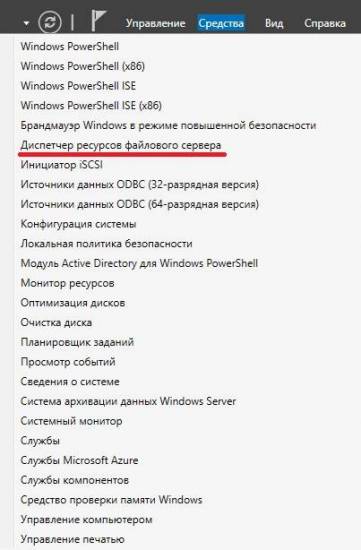
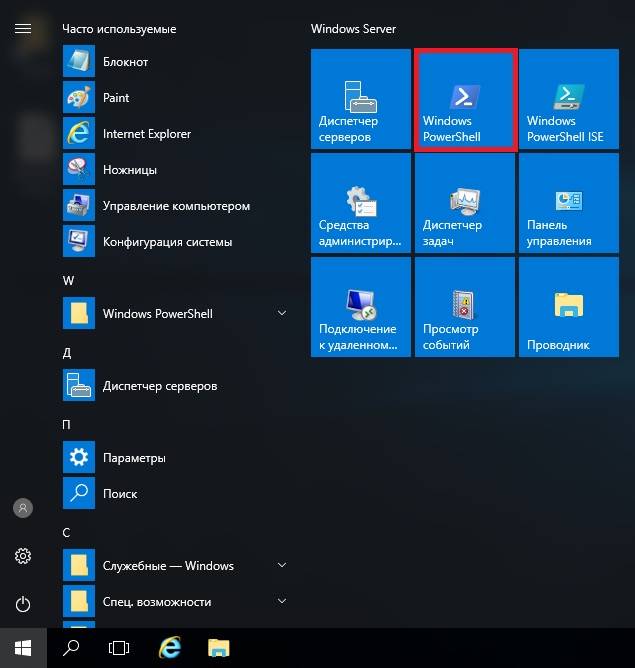
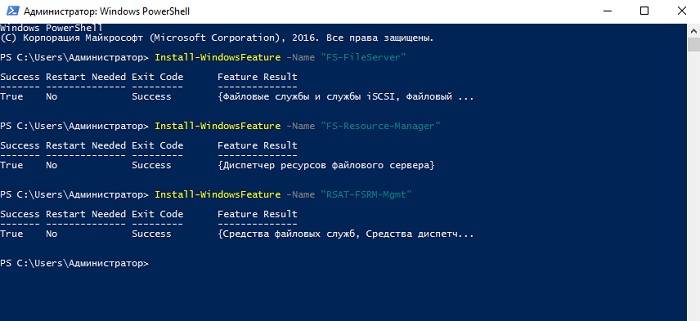
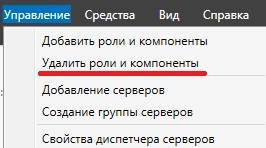
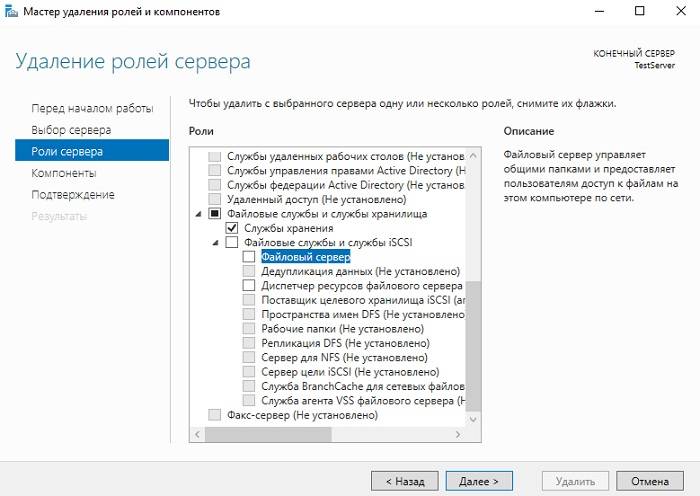
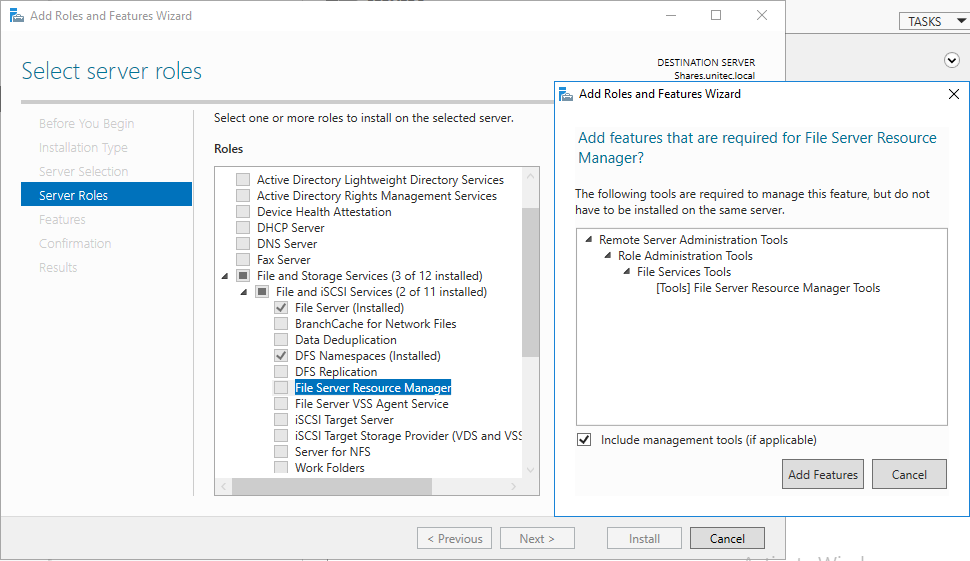
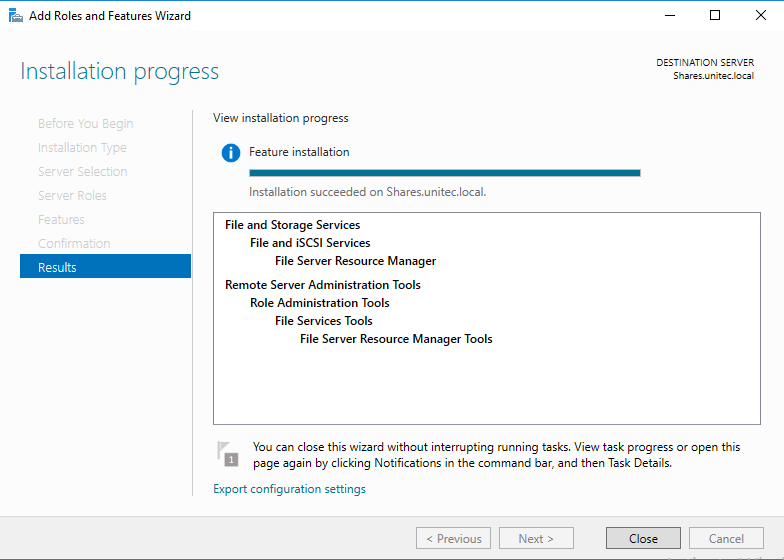
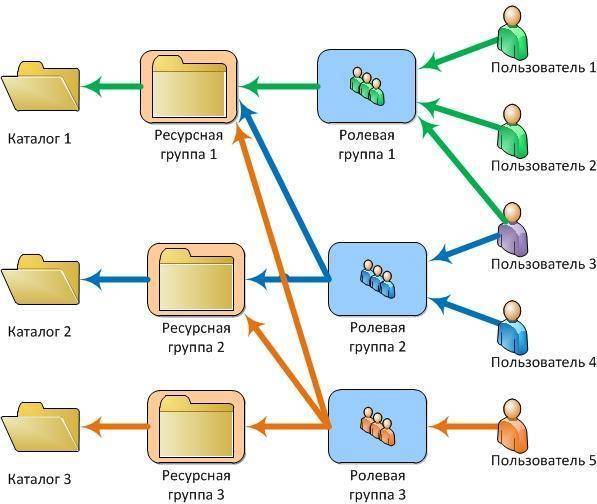
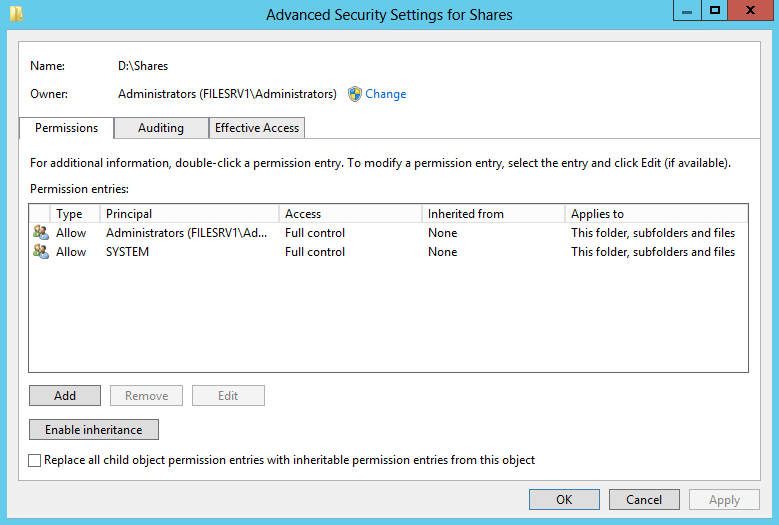
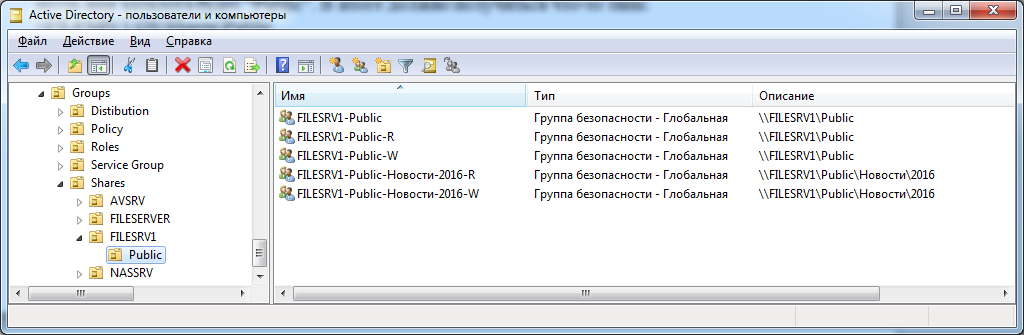
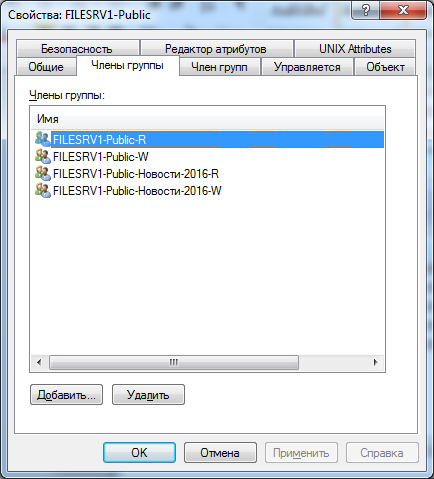
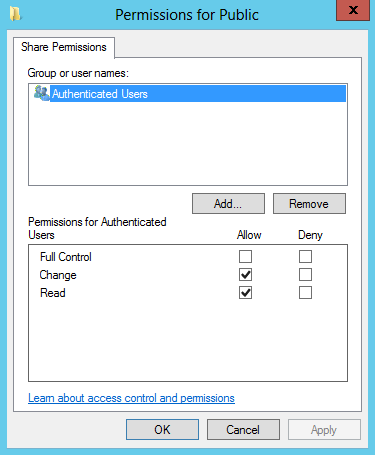
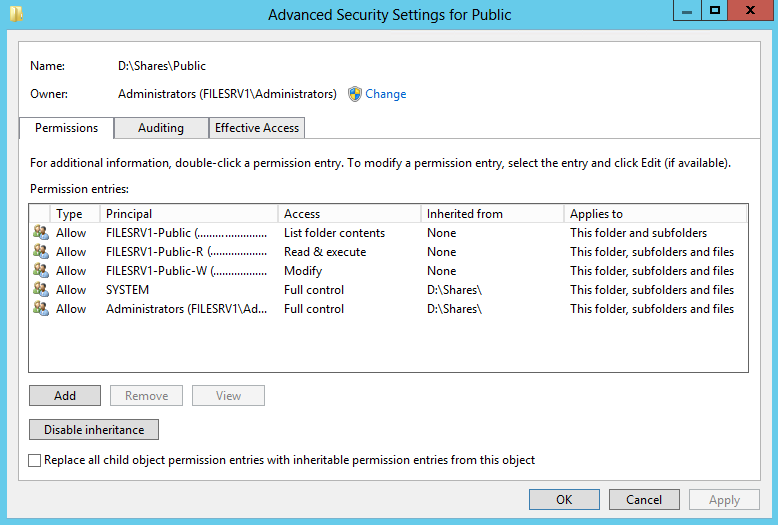
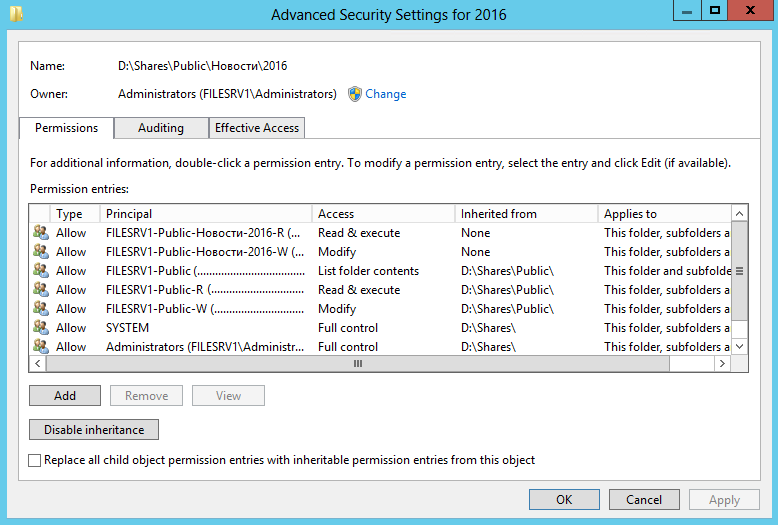

![Файловый сервер на базе Windows Server 2016 Шаг [1] Установка и настройка файлового сервера, DFS Namespace и квот](https://nastoysam.ru/wp-content/cache/thumb/68/23f18f3e6a72768_320x200.jpg)

 Резервное копирование системы Server 2012 R2
Резервное копирование системы Server 2012 R2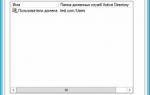 Настройка отказоустойчивого файлового сервера на Windows Server 2012 R2
Настройка отказоустойчивого файлового сервера на Windows Server 2012 R2 Проблема с лицензией Windows Server 2019 RDS
Проблема с лицензией Windows Server 2019 RDS Сервер лицензирования RDS на Windows Server 2019
Сервер лицензирования RDS на Windows Server 2019