Просматривать и анализировать таблицы удобнее когда вся необходимая информация перед глазами. Хорошо, когда таблица влазит в монитор и тогда нет проблем. А если таблица большая ? При прокрутке содержимое «уезжает».
Как в экселе закрепить верхнюю строку при прокрутке?
Чтобы было удобно и комфортно работать c большими таблицами нужно закрепить область. У нас есть большая таблица с большим количеством строк.
Если мы мышкой начинаем ее прокручивать вниз — шапка таблицы «улетает» вверх и мы теряем нить. Чтобы было удобно работать (например с итогами) установим курсор мыши в первую строку под шапкой. Откроем вкладку «Вид» и нажмем на кнопку «Закрепить области»….
Теперь мы сможем работать с итогами таблицы не теряя из виду ее граф и анализировать информацию — вставлять формулы в итоги, обсчитывать и т.д.
Закрепляем строку и столбец одновременно при прокрутке в таблице эксель
Если таблица сделана «в ширь», в ней много колонок то и здесь нужно закрепить области но уже так как вам удобнее. Например вам нужно видеть наименования товара первой колонки и нужно сделать аналитику в крайней правой графе. Просто переставляем курсор на самую верхнюю строку но уже во второй колонке…
… нажимаем «Закрепить области». Теперь мы можем спокойно работать прокручивая строки таблицы вниз, а так же перемещая курсор вбок. Ключевая информация при этом будет у нас перед глазами.
Если ошиблись и попали «не туда» с закреплением областей — ничего страшного. Снимаем закрепление той же кнопкой , ставим курсор куда надо и повторяем процедуру. Удачи!
Полоса прокрутки в Excel
Categories: Работа с ячейками
Иногда клиента не переубедишь. Думаю, это даже хорошо — ведь только клиент знает, что ему на самом деле нужно, а предоставляющий услугу должен стремиться сделать именно как просят. На этот раз мне заказали сделать, чтобы ячейки в матрице выбирались при помощи полосы прокрутки, горизонтальной и вертикальной. Основная причина — закрыть доступ к самой матрице и оставить возможность двигать только полосы прокрутки. Сделал именно так. А вам я расскажу, что такое полоса прокрутки в Excel, и как ее добавить на лист.
Сперва я напишу, как правильно и быстро добавить полосу прокрутки на лист, затем опишу, как настроить полосы,привязать их к коду VBA и защитить лист.
Полоса прокрутки в Excel. Начало
Добавить полосу прокрутки несложно: перейдите на вкладку разработчик (как включить вкладку, читайте здесь). Найдите кнопку Вставить и выберите Элемент управления формы — Полоса прокрутки. Как показано на картинке:
Можно выбрать и элементы ActiveX (ниже), но на мой взгляд настройка Элемента управления формы для новичка удобнее. Поэтому рассказываю именно о них.
Полоса прокрутки в Excel, как элемент управления формы. Настройка
Итак, вы добавили полосу. Теперь привяжем ее к данным, сделать это несложно. Кликаете правой кнопкой мыши и выбираете формат объекта
Размер вы можете изменять, перетаскивая границы, поэтому в открывшемся окне нам наиболее интересна вкладка Элемент управления
Задаем мин и макс значения (у нас полоса на месяцы, поэтом от одного до 12), задаем шаг изменения по одному месяцу
Двигая ползунок полосы прокрутки, вы передаете число значения ползунка в определенную ячейку.
Это число передается в ячейку, которую вы указываете в поле Связь с ячейкой. В нашем случае A2.
Добавим в полосу прокрутки немного макросов
Теперь, чтобы в таблице выбиралась определенная ячейка, добавим немного кода. Откройте редактор VBA (что это такое читайте в статье).
На странице листа запишите код
Sub ScrollBar8_Change() Cells(Range("A2").Value + 4, Range("B2").Value).Select End Sub
Этот макрос будет выполняться при изменении полосы прокрутки ScrollBar8 методом Change. У меня элементов было много и форма управления восьмая. Узнать номер вашей полосы прокрутки можно в окне, предварительно выделив полосу.
В Cells мы определяем значения нашей матрицы сначала по строкам, потом по столбцам. В ячейку B2 записываем статичное значение или передаем с горизонтальной полосы прокрутки. Вторую полосу создаем по аналогии.
Полный пример скачайте тут.
Как защитить лист, но дать возможность работать с полосой прокрутки (элементом управления форм)
Заходите во вкладку Рецензирование и найдите кнопку Защитить лист. Жмете ОК. Но элементы управления форм тоже не работают во время защиты, — скажете вы. Верно. Я видел громоздкие коды, которые решали эту проблему. Но есть решение простое и удобное. Разрешите изменять ячейки, в которые полосы передают данные (A1 и B2), тогда и полосы будут работать при защищенном листе.
Чтобы разрешить изменение ячеек, кликните по ячейке правой кнопкой мыши — Формат ячеек — вкладка Защита — снимите галочку Защищаемая ячейка
Теперь полосы прокрутки работают, как нам надо.
Надеюсь, понятно все изложил. Комментируйте и задавайте вопросы.
<font> Поделитесь нашей статьей в ваших соцсетях: </font>Используемые источники:
- https://fast-wolker.ru/kak-v-eksele-zakrepit-stroku-pri-prokrutke.html
- https://excelworks.ru/2018/06/08/polosa-prokrutki-v-excel/
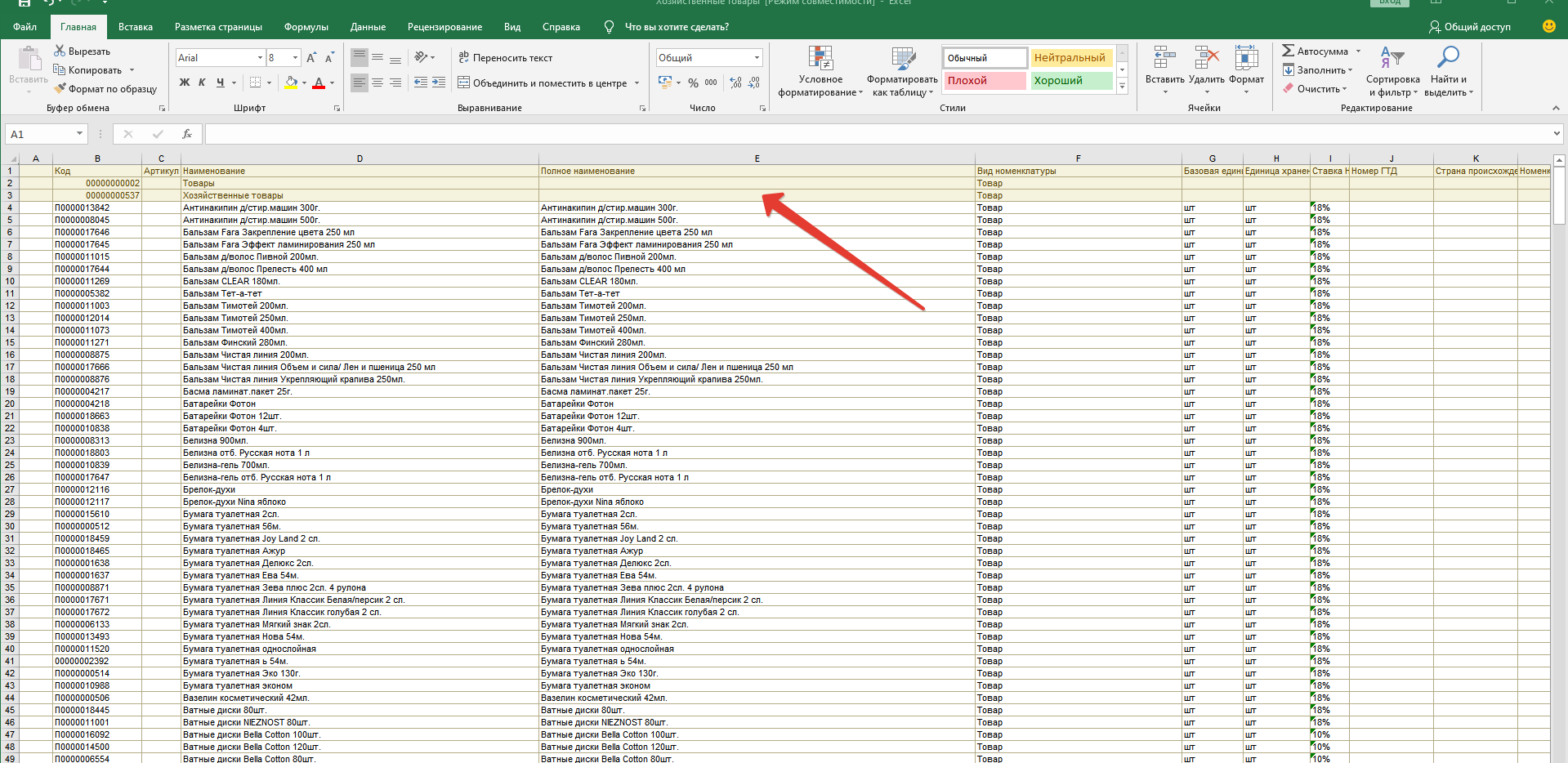
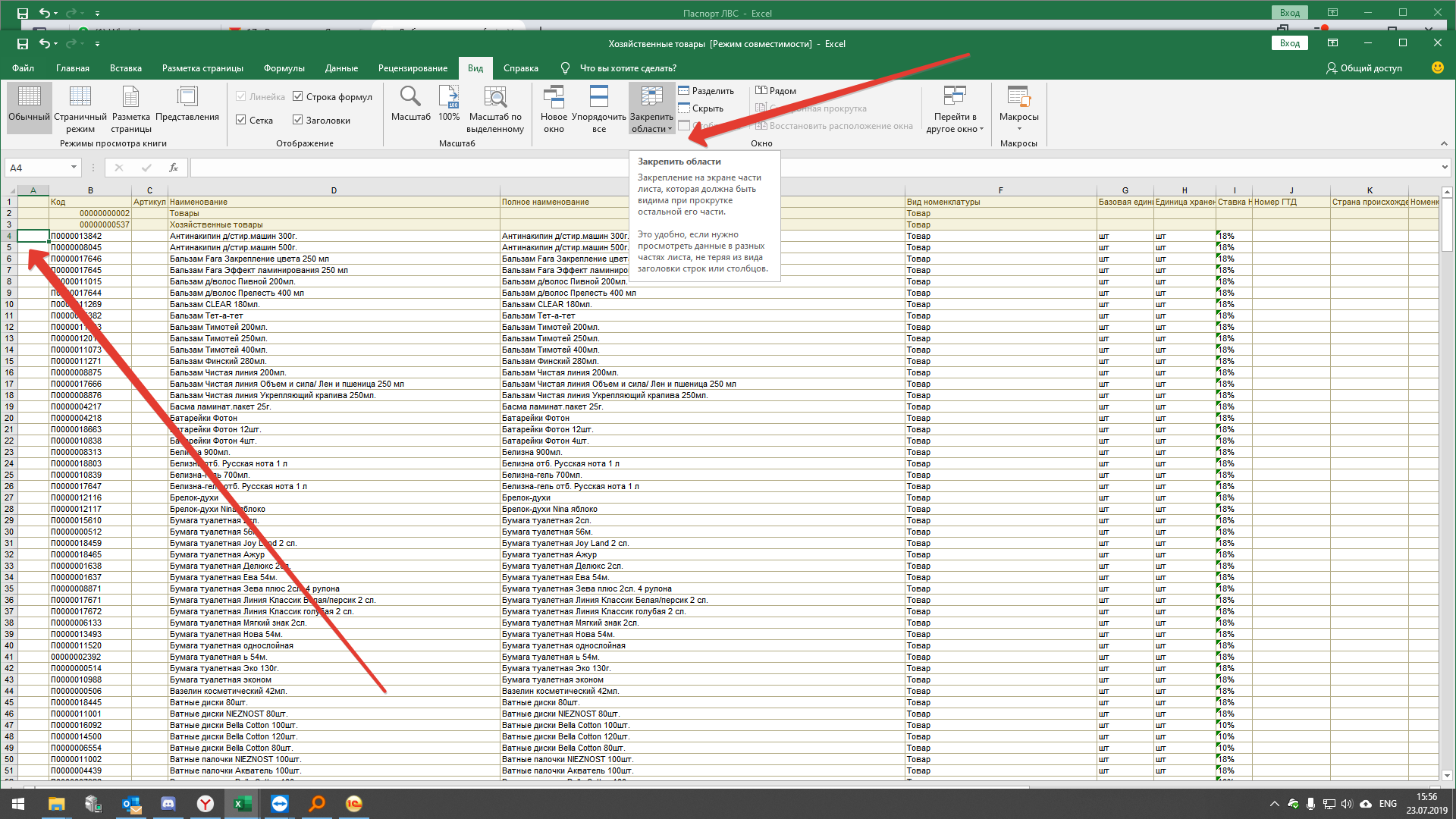
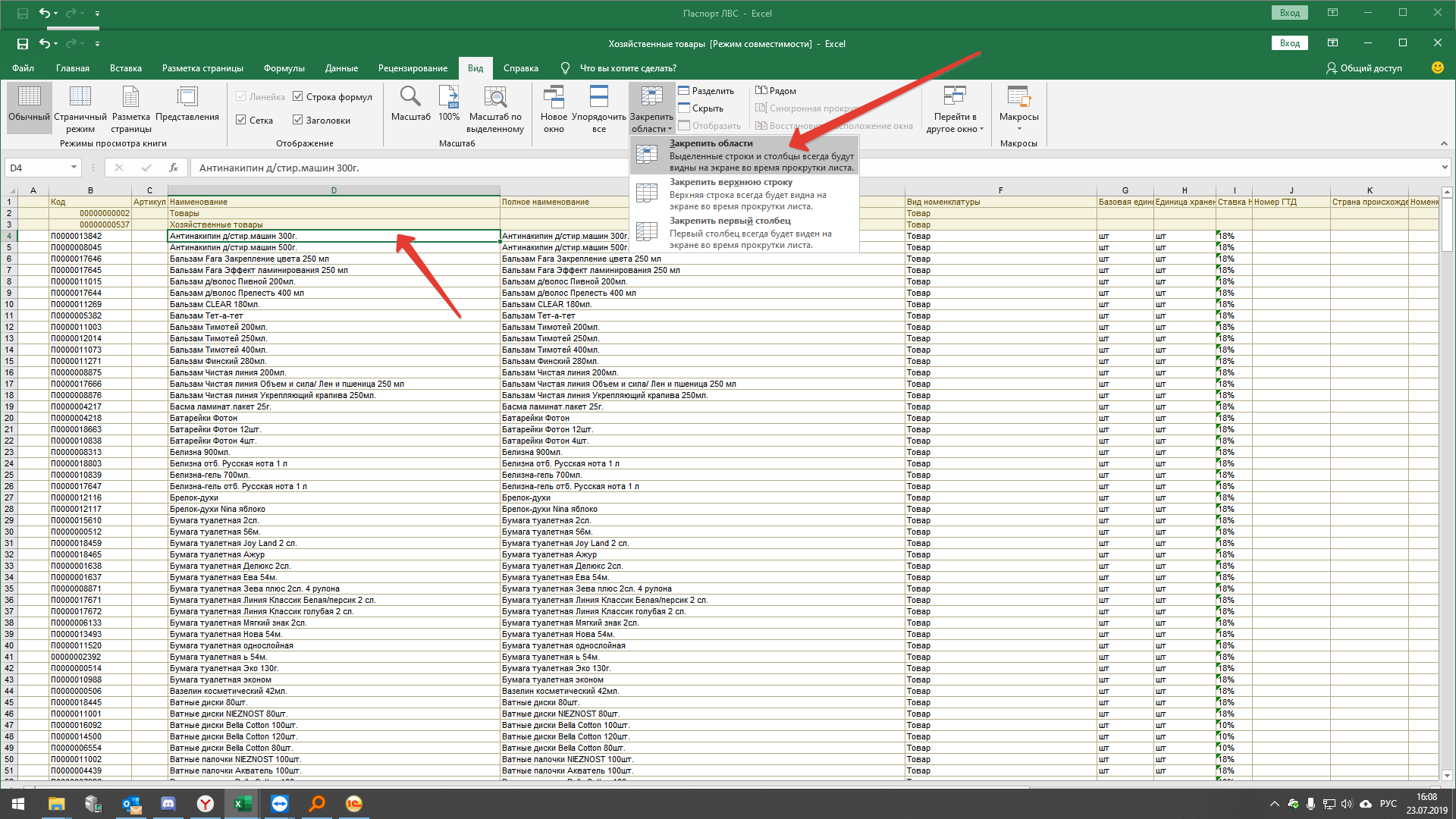
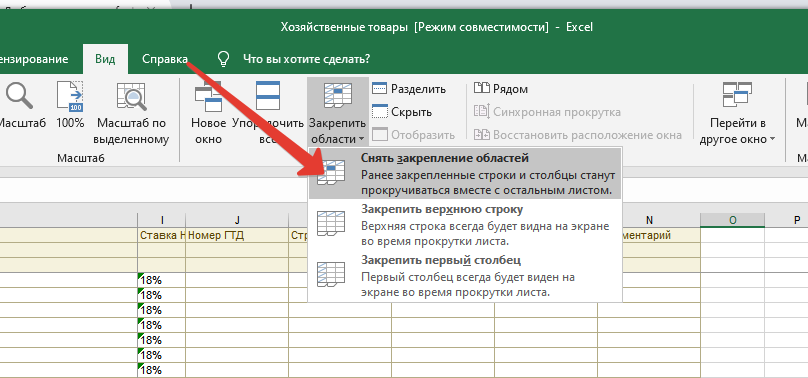
 Средства проверкии настройки Excel 2007
Средства проверкии настройки Excel 2007 Печать в Excel без полей
Печать в Excel без полей Как управлять режимами автоматических и многопоточных вычислений в Excel 2013
Как управлять режимами автоматических и многопоточных вычислений в Excel 2013
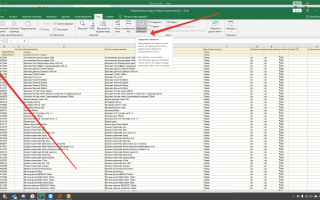

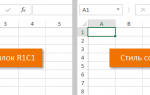 Интерфейс и настройка
Интерфейс и настройка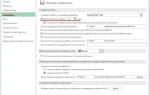 Как настроить автосохранение в Excel
Как настроить автосохранение в Excel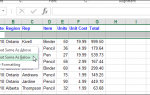 Настройки и параметры программы Excel
Настройки и параметры программы Excel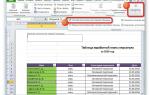 Как установить границу листа в Excel
Как установить границу листа в Excel