Содержание


Урок по 1С:Предприятие 8, показана настройка рассылок по смс и email в ручном и автоматическом режимах (оповещение о наличии просроченной дебиторки и новых скидках)
Содержание
В этом уроке будем учиться настраивать автоматические оповещения и ручные рассылки (SMS и по почте) сообщений, используя только типовые средства информационной базы.
Настройка почтовых и смс-рассылок
Нужные нам настройки находятся в разделе НСИ и администрирование, пункт Органайзер.
Нас будут интересовать тут два пункта, вначале настроим учетную запись электронной почты для отправки e-mail.
В открывшемся списке создаем новую учетную запись:
Вводим адрес почты, пароль от почтового ящика, выберем тип использования и укажем имя отправителя (его увидит получатель письма). Затем жмем Создать.
Появится сообщение об успешном создании учетной записи, перейдем в нее.
Системные параметры записи заполнились автоматически:
Теперь перейдем к настройкам отправки смс из 1С.
Первым делом нужно выбрать провайдера. На мой взгляд, самый оптимальный вариант (цена-качество) — SMS.RU.
Переходим на сайт и регистрируемся
По окончании регистрации на почту приходит информационное письмо с пояснениями по настройке рассылки.
Вот так выглядит личный кабинет на сайте, при регистрации пользователю зачисляется 10 рублей на счет. Этого нам вполне хватит для проведения демонстрации.
В форме настройки отправки смс вводим логин (номер телефона) и пароль от личного кабинета на сайте, а также указываем имя отправителя.
Для того, чтобы это имя видел адресат смс, необходимо прописать его в личном кабинете на сайте (для этого требуется также заключение договора с sms.ru).
Автоматическая рассылка по почте
Теперь для примера создадим оповещение по электронной почте, которое будет автоматически отправляться тем клиентам, у которых возникла просроченная дебиторская задолженность.
Заходим в раздел CRM и маркетинг, далее Настройки и справочники, тут нас будут интересовать настройки рассылок и оповещений.
Рассылки — сообщения, инициируемые пользователями.
Оповещения — сообщения, которые информационная база отправляет автоматически при наступлении какого-либо (заранее выбранного) события.
Создадим группу рассылок и оповещений.
Здесь нужно заполнить:
- наименование,
- тип наполнения базы адресатов — по подписке (заранее определенный список клиентов) или принудительно (отправлять всем),
- необходимость отправки Email,
- учетную запись почты,
- вид контактной информации партнера (и контактного лица), из которого нужно брать адрес почты
В панели навигации формы переходим в список видов оповещений, создаем новый вид.
В настройках вида оповещений указываем:
- наименование,
- событие (выбираем из выпадающего списка),
Далее выбрать шаблон электронного письма (для стандартизации и единообразия).
В настройках шаблона можно указать тему и тело сообщения, при этом в теле можно использовать как произвольные символы и выражения, так и заменяемые параметры.
На отдельной вкладке необходимо настроить расписание автоматической отправки оповещений.
На следующей вкладке панели навигации задается перечень подписчиков по этому оповещения (можно его заполнить вручную или подбором).
После того, как закончится автоматическая отправка, на почту клиенту придет подобное письмо
Создание смс-рассылки
Для рассылки смс также создаем группу рассылок и оповещений.
На этот раз для примера не будем ограничивать список адресатов базой подписчиков. На вкладке Рассылки клиентам создаем новую рассылку.
Устанавливаем статус К отправке, указываем тему и заполняем текст будущего смс-сообщения. Укажем дату, начиная с которой нужно стартовать отправку смс по данной рассылке (при необходимости можно ограничить интервал времени заданием конечной даты).
При желании можно ограничить список адресатов.
В верхней части формы есть кнопка для вывода отчета, отображающего статус отправки писем по каждому получателю.
Существует множество программ для массовой рассылки писем, но удобнее все делать в одной программе.
Тем более что весь необходимый функционал для этого уже есть в конфигурации «1С: CRM», которая может использоваться как отдельная программа, а может встраиваться в другие типовые решения 1С (например, в «1С: Управление торговлей»).
Как это работает
Перед нами стандартный справочник клиентов и контактных лиц, в котором помимо прочей контактной информации хранятся их электронные адреса.
Помимо этого, в системе есть два справочника, «Шаблоны автотекста» и «Шаблоны рассылок», значительно упрощающие процесс подготовки элетронных писем.
Автотекст принимает значения в зависимости от передаваемых ему параметров, что позволяет сделать рассылки персонифицируемыми.
Справочник «Шаблоны рассылки» содержит перечень шаблонов рассылки электронных писем. Шаблоны позволяют создавать электронные письма с уже заданными параметрами для различных рассылок.
Рассылка писем инициируется одноименным документом. Так же как в любом почтовом редакторе в нем есть возможность не только написать текст письма, но и отформатировать его, вставить картинки, прикрепить вложенный файл и т.д.
Далее, в документе имеются три закладки для заполнения получателей писем – «Клиенты», «Пользователи» и «Физлица». Их можно заполнить вручную или автоматически с применением различных отборов.
Отправляем письма. Наши клиенты получают их вот в таком виде:
Как видите, все просто и удобно.
В наш отдел аутсорсинга «1С» часто обращаются с просьбой настроить рассылку и получение почты в программе. На практике это дело не больше 5 минут. Давайте подробнее?
«Бухгалтерия 8» – настраиваем рассылку
Зайдите сюда: «Операции» – «Справочники» – «Учетные записи электронной почты» – «Создать».
В открывшейся карточке заполняются поля: имя, адрес эл. почты, указывается почтовый сервер, например, POP.yandex.ru и SMTP.yandex.ru – для входящей, исходящей почты соответственно. Если пользуетесь Gmail, будет POP.gmail.com и SMTP.gmail.com.
Еще раз адрес почты вводится в разделе «Аутентификация», в поле «Пользователь», ниже указывается пароль от ящика (он должен совпадать с тем, которым вы обычно пользуетесь для входа в почту). После ставятся галочки для запоминания системой пароля и использования введенных данных для получения, отправки писем.
Дополнительные настройки
На картинке показан интерфейс этого раздела:
У вас могут быть незаполненными поля, касающиеся портов, в этом случае можете установить стандартные – для этого есть специальная кнопка рядом.
Спускаемся ниже, при желании можете уменьшить ожидание ответа сервера, например, до 20 сек.
POP3 аутентификацию оставляйте обычной.
Дальше идут очень продуманных два пункта – о копировании/не копировании писем на сервер и, если подходит копирование, то удалении их через какое-то, заданное вами время. Удобно для тех, кто предпочитает просматривать отправленные письма.
После ставится галочка, подтверждающая, что серверу исходящей почты нужна проверка подлинности. Нажимаете «Задать параметры аутентификации».
Здесь указываются:
• пользователь SMTP – то же имя, что прописывалось пару минут назад при создании учетной записи («Сведения о пользователе»);• пароль для почтового ящика – снова тот же, что уже вводился при создании записи.
Способ аутентификации задается «По умолчанию».
После подтверждения введенных данных (кнопка ОК) закроется окно с дополнительными настройками, и в активном окне можно будет нажать на кнопку для проверки учетной записи. Система попросит разрешения записать данные, подтвердите, немного времени, и проверка настройки завершится. Все, можете высылать письма контрагентам.
Если возникнут сложности или у вас нет лишних пяти минут на настройку, обращайтесь в Timelabs, в отдел аутсорсинга «1С». Всегда рады помочь!
Используемые источники:
- https://coderstar.ru/statyi/rassylki-email-sms
- https://1-sys.ru/массовая-email-рассылка-с-помощью-1с/
- https://timelabs.ru/kak-nastroit-rassylku-pisem-v-1s-buhgalterii-8/



 Как настроить почту на андроид
Как настроить почту на андроид



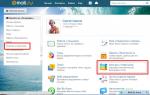 Как настроить фильтры в почте майл ру инструкция Mail
Как настроить фильтры в почте майл ру инструкция Mail




 Тестируем чат-бота в Senler и создаем вариативную автоворонку
Тестируем чат-бота в Senler и создаем вариативную автоворонку
















 Thunderbird
Thunderbird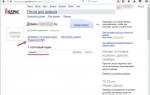 Лёгкий SMTP плагин для WordPress – настройка и использование
Лёгкий SMTP плагин для WordPress – настройка и использование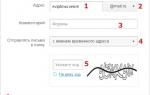 Где находятся настройки в майл ру
Где находятся настройки в майл ру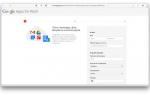 Корпоративная почта info@domain.ru для вашего бизнеса
Корпоративная почта info@domain.ru для вашего бизнеса