Содержание
- 1 Жесты
- 2 Умный поиск с быстрыми ответами
- 3 Экономия трафика
- 4 Недавние вкладки
- 5 Настройки сайта
- 6 Скрытые возможности
- 7 Скрываем рекомендуемые статьи
- 8 Получаем уведомления от Facebook и Twitter в Chrome
- 9 Переключаем вкладки свайпами
- 10 Включаем темный режим
- 11 Скачивайте страницы, когда находитесь онлайн
- 12 Просмотр большего количества вкладок за раз
- 13 Выделите слово, чтобы найти его
- 14 Добавление или удаление кнопки «Домой»
- 15 Сохраняем страницы в формате PDF
- 16 Нажимайте на электронную почту, номера телефонов и адреса, чтобы использовать их
- 17 Применяем увеличение на любом сайте
- 18 Добавляем больше поисковых систем
- 19 Быстро переключаемся по результатам поиска на странице
- 20 Управляем уведомлениями с сайтов
- 21 Отключаем звук на сайте или полностью блокируем звук в браузере
- 22 Раскрыты сроки презентации iPhone SE 2 и новые подробности об iPhone 12
- 23 «Нам нечего доказывать». Ford отказалась от матча-реванша с пикапом Tesla
- 24 Новый российский суперкомпьютер оказался одним из самых мощных в мире
- 25 Google планирует перевести Android на стандартное ядро Linux
- 26 Цвет настроения — чёрный: собираем игровой ПК без мишуры
Google Chrome – если не лучший, то, бесспорно, самый популярный браузер, пришедший на смену системному браузеру на Android. Многие выбирают его из-за хорошей функциональности и кроссплатформенности, хоть и ругают частенько за высокую энерго- и ресурсоемкость. Но сегодня речь не об этом. В данной статье мы отметим полезные возможности Chrome, которые делают работу с браузером более удобной и комфортной.
Жесты
Подавляющее большинство пользователей мобильного браузера Chrome знают и используют один привычный жест – «потянуть для обновления». А знаете ли вы, что в Chrome работают и другие жесты? Например, можно перейти на другую открытую вкладку, если сделать свайп влево или вправо по адресной строке. Это отличный способ перемещаться между вкладками, когда их немного. При большом количестве удобнее будет перейти к списку с вкладками, нажав на соответствующую кнопку. Однако и тут можно воспользоваться жестом – просто потяните адресную строку вниз и вы попадете в этот список. Дальнейшие действия вы уже знаете – чтобы закрыть вкладку, достаточно смахнуть ее в сторону.
Умный поиск с быстрыми ответами
Не выделить эту особенность браузера Chrome было бы непростительно. Да, Google знает толк в поиске и старается его усовершенствовать. Поисковые механизмы здесь повсюду и активированы по умолчанию. Так, в Chrome есть две интересные функции, отвечающие за расширенные возможности поиска. Одна из них называется «Поиск и предложения URL» — вместе с подсказками с похожими запросами и популярными сайтами предлагает быстрые ответы на эти запросы. Например, таким образом можно узнать погоду в вашем городе, высоту Эвереста или решить несложный математический пример.
Другая функция носит название «Быстрый поиск» и позволяет получить дополнительную информацию, «тапнув» на любом слове на открытой веб-странице. Внизу экрана появляется панель с результатами поиска, которую можно частично или полностью выдвинуть и перейти по ссылкам, не покидая выбранную веб-страницу.
Экономия трафика
Опция будет полезна в первую очередь, если вы пользуетесь мобильным интернетом с ограниченным объемом трафика. При активации данной функции часть данных проходит через серверы Google и сжимается, в результате загружаемая веб-страница становится гораздо «легче». Не исключено, что при включении сжатия данных некоторые сайты будут загружаться чуть быстрее. Функция не затрагивает трафик, идущий по протоколу https.
Недавние вкладки
Кроссплатформенная синхронизация – главная особенность и преимущество Chrome. В Android-версии браузера можно получить доступ ко всем вкладкам, открытым ранее на других устройствах (если выполнен вход в аккаунт Google и включена синхронизация). На смартфоне или планшете под управлением Android функция работает в автоматическом режиме. Список последних вкладок можно найти в меню браузера или внизу страницы с новой вкладкой. Эта функция хороша тем, что вы можете продолжить просмотр веб-страниц, с которыми работали на другом устройстве, например, на ПК.
Настройки сайта
Chrome для Android также позволяет устанавливать разрешения и запреты для сайтов. Это касается доступа к камере, микрофону, местоположению, уведомлениям и прочего. В принципе, этот раздел не требует участия пользователя – все необходимые опции уже активированы. Единственное, на что стоит обратить внимание — блокировка всплывающих окон, которую желательно включить. Остальные пункты меню настроек вы можете менять по вашему усмотрению. Кстати, иногда встречаются рекомендации отключить JavaScript, чтобы страницы грузились быстрее. Да, это может существенно ускорить загрузку сайта, но при этом некоторые его элементы будут некорректно отображаться, а сценарии, использующие JavaScript (например, воспроизведение видео), и вовсе перестанут работать. Так что это может иметь смысл в том случае, если вам нужен лишь текстовый контент на странице.
Скрытые возможности
Google не особо спешит внедрять новые функции в свой браузер. Зачастую такие нововведения появляются либо в тестовом приложении Chrome Dev, либо остаются в качестве экспериментальных в стабильной версии Chrome. Эти функции не только отключены в приложении по умолчанию, но и скрыты от пользователей, однако их можно активировать на служебной странице chrome://flags. Не будем углубляться в эксперименты, тем более, что таким образом можно получить обратный от ожидаемого результат, но на некоторые функции все же обратим ваше внимание.
Режим чтения Такой режим есть практически во всех известных мобильных браузерах. И только в Google, вероятно, считают, что любой современный сайт уже оптимизирован под мобильное устройство и этот режим уже не актуален. Но на самом деле далеко не каждый сайт имеет оптимизированную версию, поэтому в любом случае было бы не лишним добавить в Chrome такую возможность.
После включения этой функции во время просмотра веб-страницы вы увидите всплывающую панель «Адаптировать страницу для мобильного устройства», которая активирует режим чтения. В этом режиме удаляются лишние структурные элементы страницы: баннеры, социальные кнопки, боковые панели и так далее, оставляя лишь текст и картинки. Работает это не на всех страницах, а там, где преимущественно размещен текстовый материал.
Регулировка прокрутки Эта опция дает возможность регулировать положение ползунка прокрутки с целью устранить видимый переход при смене скрытых изображений. Проще говоря, вы открываете сайт, видите интересную статью, начинаете читать. В этот момент прогружается какое-нибудь изображение (например, рекламный баннер) и разметка страницы резко сдвигается вниз. Хуже всего, когда это происходит в момент нажатия на ссылку – в результате можно ошибочно открыть не ту страницу. Функция «Регулировка прокрутки» предотвращает подобные скачки содержимого на странице, загружая новые изображения «за кадром».
А какие возможности мобильного Chrome используете вы?
21.07.2019
В этом посте мы расскажем о 15-ти советах и хитростях, чтобы вы могли использовать возможности Chrome на Android по максимуму.
Скрываем рекомендуемые статьи
По умолчанию при открытии новой вкладки в Chrome отображаются рекомендуемые статьи под строкой поиска и ярлыками сайтов. Если вы не хотите видеть эти рекомендации, есть скрытая настройка, чтобы полностью отключить их.
Скопируйте и вставьте chrome://flags/#enable-ntp-remote-Suggestions в адресную строку, коснитесь раскрывающегося меню, выберите Disabled, а затем перезапустите браузер при появлении соответствующего запроса. После этого статьи должны исчезнуть.
Получаем уведомления от Facebook и Twitter в Chrome
Приложение соцсети Facebook для Android никогда не славилось своим удобством, однако приложение Twitter менее ужасно, но если вы не пользуетесь этими сервисами часто, возможно, вам не нужно, чтобы они занимали память на вашем устройстве. К счастью, вы можете получать уведомления от обеих соцсетей прямо в браузере Chrome (или Firefox, или Samsung Internet).
Facebook: Войдите на сайт со своего устройства, коснитесь значка меню в правом верхнем углу страницы и прокрутите вниз до пункта Настройки учетной записи. Затем нажмите Уведомления и далее кнопку Включить.
Twitter: Перейдите на страницу mobile.twitter.com и нажмите на кнопку уведомлений. Там вы должны увидеть опцию включения push-уведомлений. Если такой нет, нажмите кнопку настроек в правом верхнем углу, выберите Push-уведомления, а затем нажмите Включить.
Переключаем вкладки свайпами
Наиболее очевидный способ изменить вкладки в Chrome — нажать кнопку вкладок и выбрать нужную вкладку из списка. Но есть два других способа сделать это. Вы можете провести пальцем влево и вправо по адресной строке для переключения или свайпнуть от адресной строки вниз, чтобы увидеть полный список вкладок.
Включаем темный режим
Долгожданный темный режим для Chrome на Android появился в апреле, но он пока еще не доступен по умолчанию у всех. К счастью, включить его все равно легко.
Темный режим можно найти, нажав кнопку меню в правом верхнем углу, затем нажав Настройки и выбрав меню Темы. Здесь вы можете включить темный режим, но работает это только на некоторых устройствах (или на любых устройствах с или новее).
Если вы не видите меню Темы, скопируйте и вставьте chrome://flags#enable-android-night-mode в адресную строку, коснитесь выделенного выпадающего меню, установите для него значение Enabled и перезапустите браузер. Возможно, вам придется выйти и снова открыть браузер после этого.
Если вы хотите, чтобы все страницы сайтов тоже соответствовали темной теме, вам нужно активировать другой флаг — просто скопируйте и вставьте chrome://flags#enable-android-web-contents-dark-mode в адресную строку и выберите в раскрывающемся списке опцию Enabled. Эта функция может привести к тому, что некоторые сайты будут выглядеть немного коряво, поэтому, если вы хотите отключить ее позже, просто зайдите снова на URL-адрес вышеупомянутого флага и установите для него значение Default.
Скачивайте страницы, когда находитесь онлайн
Если вам нужен доступ к определенной странице, но у вас нестабильное соединение с сетью, постоянное нажатие кнопки перезагрузки, чтобы получить необходимую информацию, может привести к тому, что однажды страница не загрузится вовсе. К счастью, у Chrome есть на этот случай решение.
Когда вы не в сети, просто перейдите на любую страницу (нажав на ссылку или введя ее в адресную строку) и нажмите кнопку Скачать при подключении к интернету. Как только вы подключитесь к сети, Chrome сохранит страницу и уведомит вас об этом.
Просмотр большего количества вкладок за раз
Страница переключения вкладок в виде плиточного меню в Chrome выглядит симпатично, но это не самый лучший вариант для управления большим количеством вкладок. Если вы хотите видеть больше страниц одновременно, в Chrome есть скрытый переключатель, который превратит плиточное меню с превьюшками вкладок в обычный список.
Просто вставьте chrome://flags/#enable-accessibility-tab-switcher в адресную строку, выберите Enabled в раскрывающемся меню и перезапустите приложение. Теперь просматривать большое количество вкладок стало немного проще.
Выделите слово, чтобы найти его
Это простая и удобная функция, но о ней мало кто знает. При выделении слова или фразы в Chrome браузер отобразит специальную панель с информацией о том, что вы выделили. Свайпните вверх по панели и она отобразит полный результаты поиска.
Добавление или удаление кнопки «Домой»
На некоторых устройствах кнопка Домой отображается в Chrome по умолчанию. Это связано с тем, что некоторые производители включают в системную папку APK «ChromeCustomizations», который устанавливает значения по умолчанию для закладок и кнопки Домой. Но если этот APK отсутствует на вашем устройстве, есть способ вручную добавить кнопку Домой в интерфейс браузера(или удалить ее, если она вам не нужна).
Если у вас не отображается кнопка Домой, вставьте chrome://flags/#force-enable-home-page-button в адресную сроку, выберите Enabled в раскрывающемся меню и дважды перезапустите приложение. Ура, кнопка Домой теперь на своём месте. Вы можете изменить адрес, на который она ведет, перейдя в Настройки > Главная страница > Открыть эту страницу.
Если на вашем устройстве кнопка Домой в Chrome была доступна по умолчанию, и вы хотите от нее избавиться, просто откройте Настройки Chrome (кнопка меню в правом верхнем углу > Настройки), нажмите Главная страница и переведите переключатель в неактивное положение. Проще простого.
Сохраняем страницы в формате PDF
Как упоминалось выше, Chrome позволяет сохранять страницы на смартфон для просмотра в автономном режиме. Но что, если вы хотите отправить сохраненную страницу кому-либо или окончательно загрузить ее в формате, который может быть прочитан другими приложениями? Комбинируя функцию общего доступа Chrome и функцию Android «Печать в формате PDF», этого можно достичь без каких-либо дополнительных инструментов.
Откройте страницу, которую хотите загрузить, а затем нажмите кнопку Поделиться в главном меню. Выберите Печать в меню «Способ отправки» и измените принтер на Сохранить как PDF. Затем просто нажмите круглую кнопку PDF, чтобы загрузить файл. Поскольку это PDF, файл можно открыть практически на любом компьютере, телефоне или планшете.
Нажимайте на электронную почту, номера телефонов и адреса, чтобы использовать их
Если вы использовали Safari на iOS, вы могли заметить, что номера телефонов и другие подобные данные автоматически превращаются в ссылки. Например, нажатие на номер телефона откроет его в номеронабирателе. Chrome для Android имеет аналогичную функцию, но это не так очевидно.
Когда вы нажимаете на адрес электронной почты в Chrome, создаётся письмо в вашем почтовом приложении по умолчанию и этот адрес вставляется в поле Получатель. Нажав на адрес, вы попадете в местоположение в Google Maps, а нажатие на номер телефона открывает окно номеронабирателя.
Применяем увеличение на любом сайте
Во многих случаях сайты, оптимизированные для мобильного просмотра, не позволяют пользователю увеличивать и уменьшать масштаб вручную. В лучшем случае это просто иногда раздражает, а в худшем — действительно вредно для пользователей с проблемами со зрением. К счастью, в Chrome на этот случай есть специальная опция.
Просто откройте настройки Chrome, нажмите Специальные возможности и установите флажок Принудительно изменять масштаб. Теперь вы можете применять зум на любой странице.
Добавляем больше поисковых систем
В течение многих лет Chrome на Android поддерживал лишь несколько предопределенных поисковых систем, включая Google, Yahoo, Bing и DuckDuckGo. Это было наконец изменено в мае 2017 года, с выходом Chrome версии 57.
Добавление пользовательской поисковой системы немного неочевидно, но не сложно. Сначала зайдите на любой сайт и поищите что-нибудь. Затем откройте настройки Chrome и выберите опцию Поисковая система. Там вы сможете выбрать недавно посещенные сайты в качестве поисковой системы по умолчанию.
Быстро переключаемся по результатам поиска на странице
При использовании в Chrome функции Найти на странице вам не нужно нажимать стрелки вверх/вниз много раз, чтобы просмотреть результаты. Вместо этого вы можете свайпнуть вверх и вниз по панели справа, чтобы быстро прокрутить нужные отметки.
Управляем уведомлениями с сайтов
Сайты могут запрашивать отправку уведомлений на ваше устройство, но не всегда очевидно, как отнять у них эту возможность позже. Если вам надоедает какой-то сайт, регулярно отправляющий вам уведомления, вы можете просто остановить их в настройках браузера.
Нажмите кнопку меню в правом верхнем углу Chrome, далее нажмите Настройки и выберите пункт Уведомления. Отсюда вы можете управлять всеми типами уведомлений Chrome, включая уведомления, отправляемые самим Chrome (загрузки, элементы управления мультимедиа и т. д.) и уведомления, отправляемые сайтами.
Отключаем звук на сайте или полностью блокируем звук в браузере
Предполагается, что Chrome на Android блокирует сайты от автоматического воспроизведения аудио, но некоторые сайты находят способы обойти эту блокировку (особенно для автоматического воспроизведения рекламы). Однако у вас есть возможность заблокировать воспроизведение звука на всех сайтах, кроме нескольких избранных.
Chrome позволяет универсально блокировать или разрешать звук для всех сайтов, а также управлять исключениями. Например, вы можете отключить один или два сайта, которые вам докучают, или запретить проигрывание звука везде, кроме нескольких сайтов. Для этого откройте настройки Chrome и перейдите в Настройки сайтов > Звук. Сверху есть универсальный переключатель, и там же вы можете добавить дополнительные правила, нажав кнопку Добавить исключение.
Делитесь своим мнением в комментариях под этим материалом и в нашем Telegram-чате.
 18424.11.19
18424.11.19
Раскрыты сроки презентации iPhone SE 2 и новые подробности об iPhone 12
Несмотря на недавний выход трёх новых смартфонов Apple, инсайдеры уже приступили к активному сбору данных о модельной линейке следующего года. Помимо технических характеристикВ iPhone 12 Pro, информаторам удалось узнать подробности о производстве долгожданного «бюджетника» iPhone SE 2.
В далее
 17627.11.19
17627.11.19
«Нам нечего доказывать». Ford отказалась от матча-реванша с пикапом Tesla
Во время презентации «броневика» Cybertruck компания Tesla продемонстрировала видеоролик, демонстрирующий победу новинки надВ пикапом Ford F-150 в соревновании по перетягиванию каната. В ответ один из топ-менеджеров конкурента предложил Илону Маску провести матч-реванш, на что тот немедленно согласился. Но уже на следующий день представители автоконцерна изменили своё решение.
В далее
 22723.11.19
22723.11.19
Новый российский суперкомпьютер оказался одним из самых мощных в мире
В начале ноября «Сбербанк»В сообщил о вводе в эксплуатацию самого быстрого суперкомпьютера в России. Согласно официальным данным, он должен был стать в 2,7 раза быстрее наиболееВ производительного отечественного компьютера. После оглашения результатов нового рейтинга Top500 эти данные подтвердились.
В далее
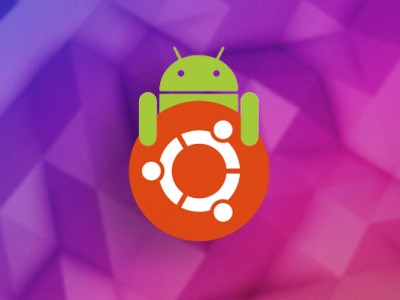 17720.11.19
17720.11.19
Google планирует перевести Android на стандартное ядро Linux
Мобильная операционная система Android использует специальную версию ядра Linux, которая подверглась ряду изменений со стороны производителей железа для смартфонов. Но вскоре ситуация может измениться: по заявлению представителей Google, компания планирует минимизировать разницу между Linux и Android, сделав популярную ОС ещё более универсальной.
В далее
 10528.11.19
10528.11.19
Цвет настроения — чёрный: собираем игровой ПК без мишуры
Современное игровое железо массово обзавелось RGB-подсветкой, превращающей комнату в ночной клуб. Но такая иллюминация не каждому по душе: мерцание светодиодов порой лишь отвлекает от картинки на экране. Выхода из ситуации два: ковыряться в настройках, отключая лишнее, или собрать ПК из комплектующих без раздражающих огоньков. Материнская плата MSI MEG X570 Unify как раз из таких — только топовое железо и никаких излишеств.
В далее
Используемые источники:
- https://itc.ua/articles/kak-maksimalno-ispolzovat-vozmozhnosti-brauzera-chrome-na-android/
- https://androidinsider.ru/polezno-znat/15-poleznyh-funktsij-chrome-na-android.html
- https://4pda.ru/2018/08/09/352822/

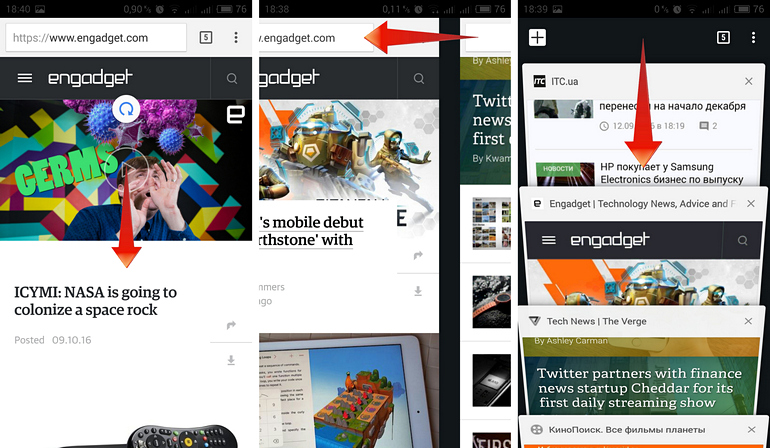
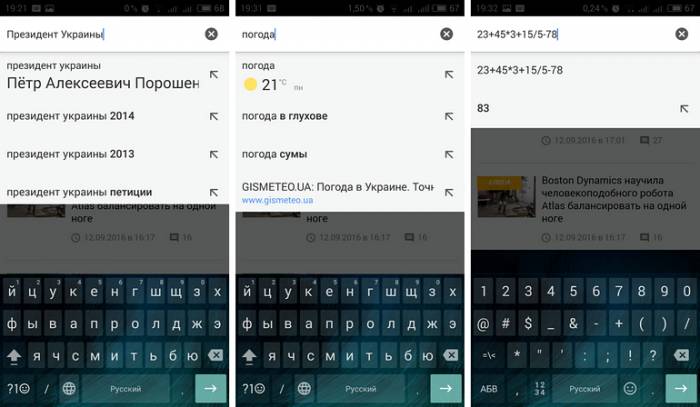
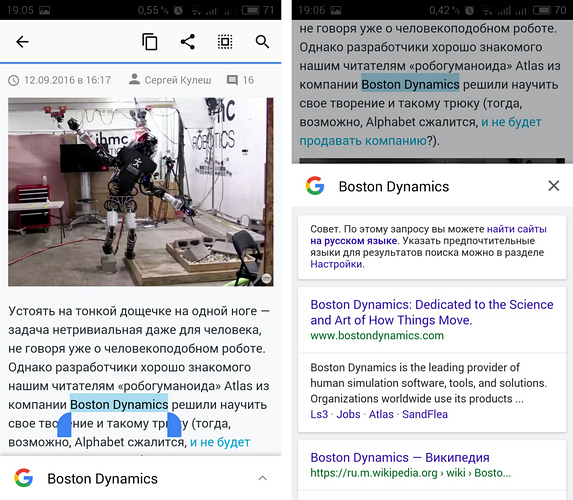
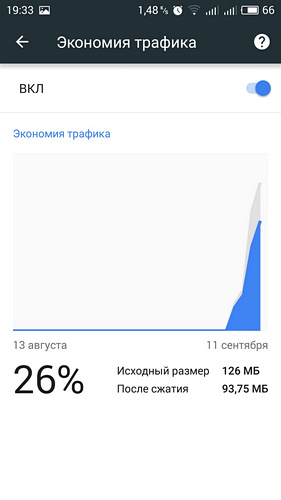
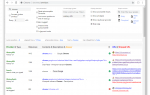 12 скрытых настроек Google Chrome
12 скрытых настроек Google Chrome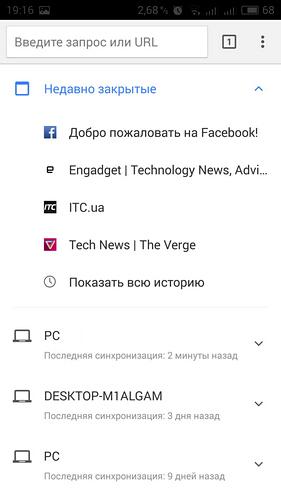
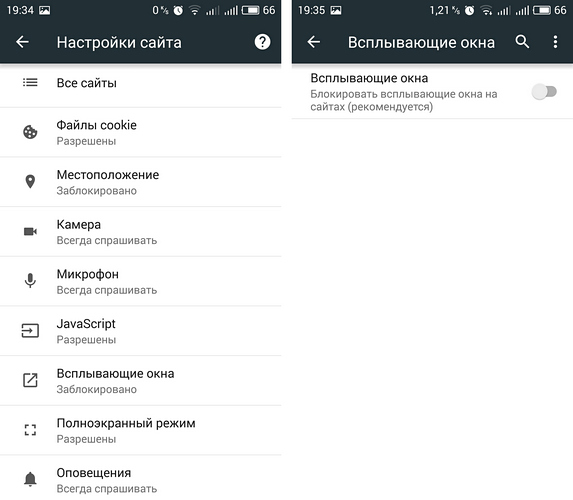
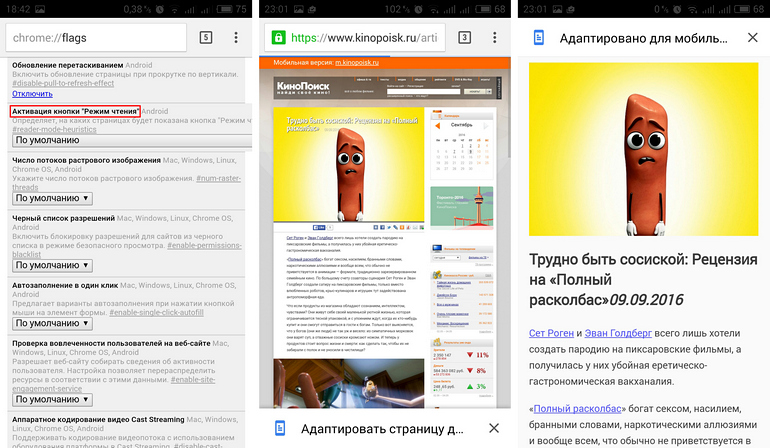
 Использование удаленного рабочего стола Chrome: для чего это нужно, как настроить
Использование удаленного рабочего стола Chrome: для чего это нужно, как настроить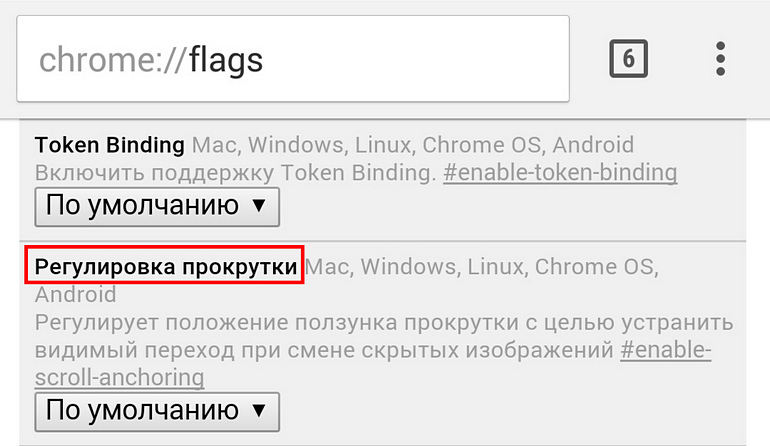
 Как посмотреть сохранённые пароли в браузере Google Chrome (Хром)
Как посмотреть сохранённые пароли в браузере Google Chrome (Хром)


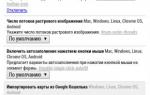 15 полезных функций Google Chrome на Android - AndroidInsider.ru
15 полезных функций Google Chrome на Android - AndroidInsider.ru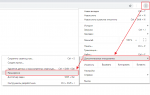 Как установить дополнительное расширение в Google Chrome
Как установить дополнительное расширение в Google Chrome Настройка браузера Google Chrome
Настройка браузера Google Chrome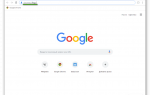 Пять экспериментальных настроек Chrome, которые стоит попробовать
Пять экспериментальных настроек Chrome, которые стоит попробовать