Содержание
- 1 Вступление
- 2 Зачем нужна отдельная установка сервера MySQL
- 3 Что такое MySQL
- 4 Установка сервера MySQL 5.7.11 на Windows 7 поэтапная инструкция
- 5 Запуск сервера MySQL
- 6 MySQL сервер. Файл конфигураций my.ini. Настройка кодировки MySQL сервера. Таблицы перекодировок
- 7 Что такое MySQL?
- 8 Редакции MySQL 8
- 9 Пошаговая установка MySQL 8 на Windows 10
- 10 Запуск MySQL Workbench
- 11 Подключение к MySQL используя MySQL Workbench
Вступление
Обращу внимание, в этой статье я ставлю, только MySQL Server (сервер базы данных) без визуальных «плюшек», MySQL Workbench, Connectors и т.д.
Зачем нужна отдельная установка сервера MySQL
Зачем нужна отдельная установка сервера? Например, для обучения работе с базами данных через «черный экран» командной строки. Или чтобы изучить команды SQL языка и «в прямом эфире» увидеть свои ошибки и поупражняться. Или для самостоятельной сборки локального сервера. Не важно, зачем это нужно, важно, что это можно сделать.
Что такое MySQL
Прежде чем заняться установкой сервера MySQL 5.7.11 на Windows 7 вспомним, что такое MySQL, зачем это нужно. Если вы в курсе, смело пропускайте первую, вступительную, часть.
Данный сайт посвящен созданию и разработке локальных сайтов, на всевозможных локальных серверах. В самом простом исполнении, вернее в самой простой сборке, локальный сервер это сборка трех компонентов: веб-сервер, система управления базами данных и интерпретированный динамический язык программирования. Данная сборка ставится под определенную операционную систему, которая стоит на вашем компьютере.
В этой серии статей, мы не ищем легких путей и не используем готовые сборки локальных серверов, можно называть, локальных хостингов. В этой серии, мы настойчиво собираем локальный хостинг, самостоятельно из отдельных программных продуктов.
Одной из частей, локального сервера является СУБД (система управления базами данных). Для разработки и создания сайтов, вполне достаточно установить бесплатную СУБД MySQL компании Aracle. На март 2016 года актуальна версия MySQL 5.7.11.
Установка сервера MySQL 5.7.11 на Windows 7 поэтапная инструкция
1.
Скачать MySQL 5.7.11 для Windows
Идем на официальный сайт продукта (http://www.mysql.com/downloads/) и страницу скачивания бесплатных компонентов (http://dev.mysql.com/downloads/).
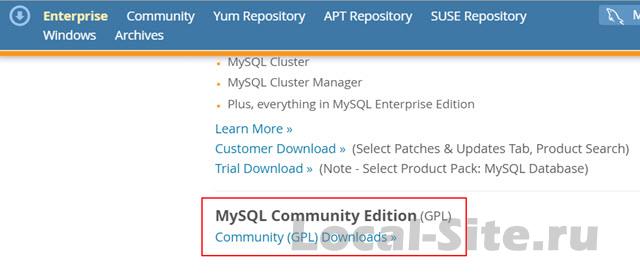
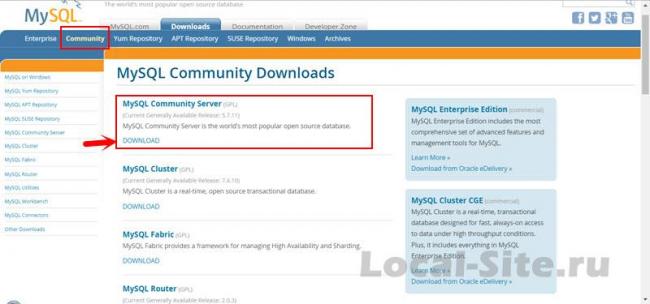
При скачивании внимательно выбираем инсталлятор не путая тип системы компьютера bit-32 и bit-64 Windows 7. Хотя 32 битная программа будет работать на 64-битном процессоре.
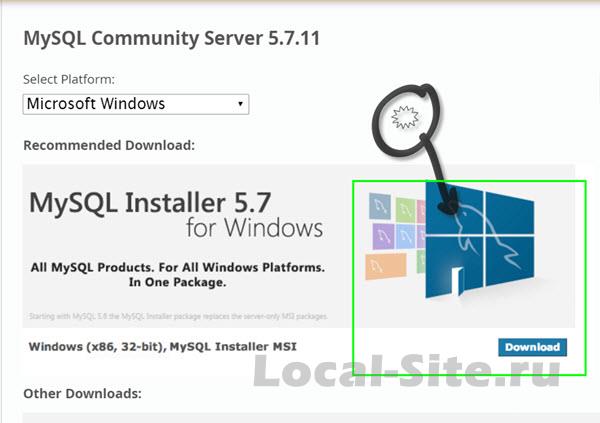
Для удобства из способов установки MySQL берем не ZIP архив, а MSI Installer. Это автоматический установщик, который через сеть закачает выбранные программные продукты. Недостаток файла – работает только на машинах подключенных к Интернет, компенсируется простотой установки.
Напомню, посмотреть тип системы своей машины можно в меню Пуск→Компьютер→Свойства→Тип системы.
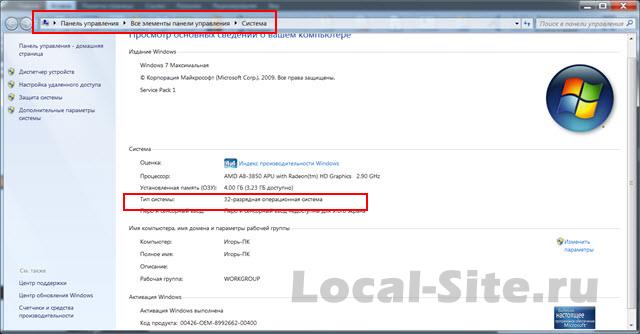
2.
Запуск инсталлятора
Скачанный exe файл проверяем на вирусы, своей антивирусной программой. Если файл брали на официальном сайте он гарантированно безопасен.
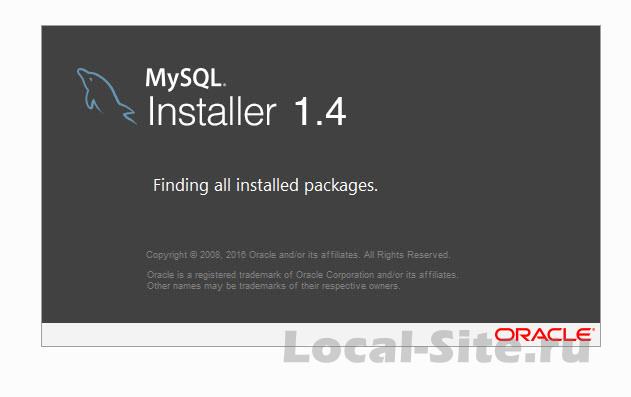
3.
Побочная установка программных продуктов
Для установки сервера MySQL на компьютере должны быть установлены две обязательные программы:
- .NET Framework 4
- Visual Studio C++
По умолчанию Windows 7 уже укомплектован этими программами, правда версии могут быть поменьше.
При запуске инсталлятора MySQL он сообщит о необходимости установить нужные программные продукты. На сколько я помню, инсталлятор подкачает нужные программы. Если нет установите их самостоятельно. В этом нет ничего сложного, но можно почитать у меня:
- Установить .NET Framework 4
- Установить Visual Studio C++
4.
License Agreement
Продолжаем установку MySQL. Окно License Agreement. Это стандартное подписание лицензии.
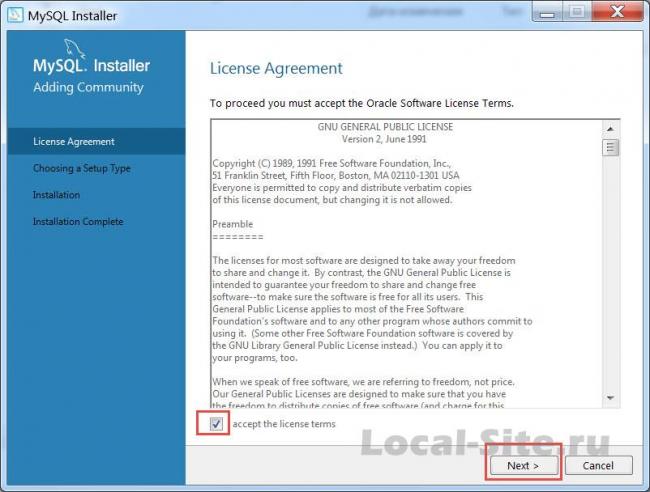
5.
Choosing a Setap Type
Именно на этом этапе, выбираем тип установки, вернее, устанавливаемый комплект MySQL.
- Developer Default (MySQL Server, MySQL Workbench, Connectors в комплекте)
- Server Only – выбираем и ставим его, только сервер.
- Client Only
- Full (MySQL Server, MySQL Workbench, Connectors на выбор)
- Custom
Если вы четко понимаете, что делаете, можно выбрать, Custom и в наборе программных продуктов, выбрать нужную комплектацию.
По умолчанию СУБД будет установлена в папку: C:Program FilesMySQLMySQL5.7
Еще раз поясню, почему вам может пригодиться, установка Server Only. Например, вы на своем компьютере не используете Visual Studio или, изучаете язык SQL и хотите изнутри понять, как работать с базами данных из командной строки, а не «играть» в визуальные картинки.
6.
Installation
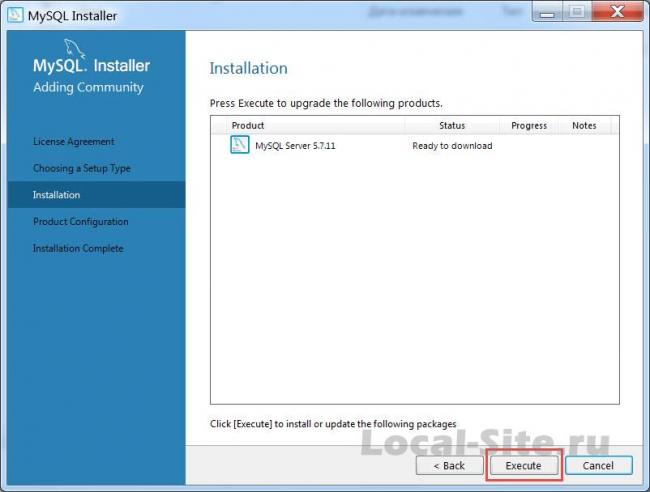
7.
Product Configuration
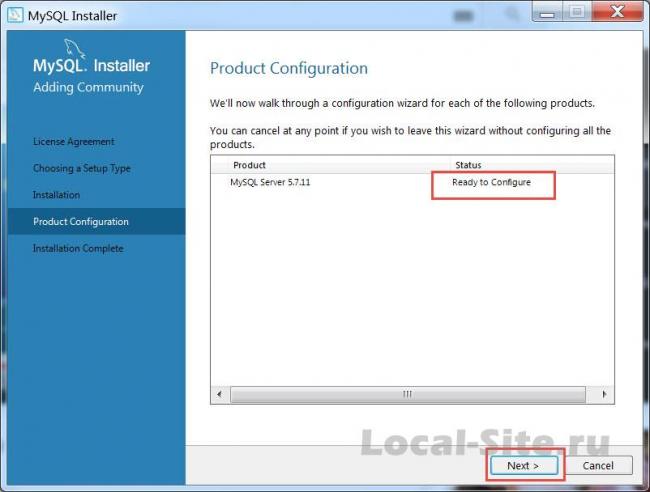
8.
Type and Networking
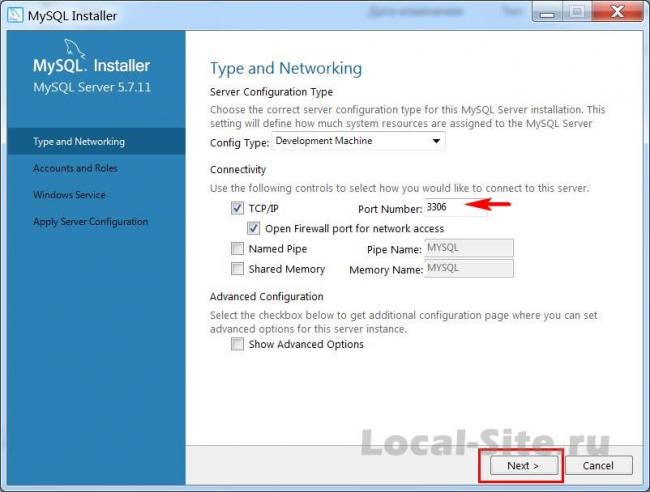
На локальной машине MySQL поддерживает порт TCP/IP- ставим галочку;
Обратите внимание: Если поставить галочку в строке: Open freewall port for network access (открытый порт брандмауэра для доступа к сети), то не нужно будет делать дополнительный разрешительных настроек в брандмауэре Windows 7.
9.
Account and Roles
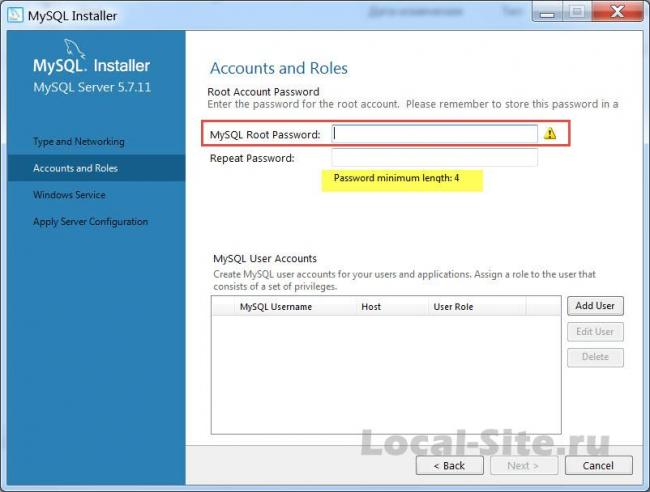
Здесь нам нужно задать пароль для работы в MySQL. Не будем нарушать традиций и ставим пароль: root. Кстати, без установки пароля на следующую страницу не попасть.
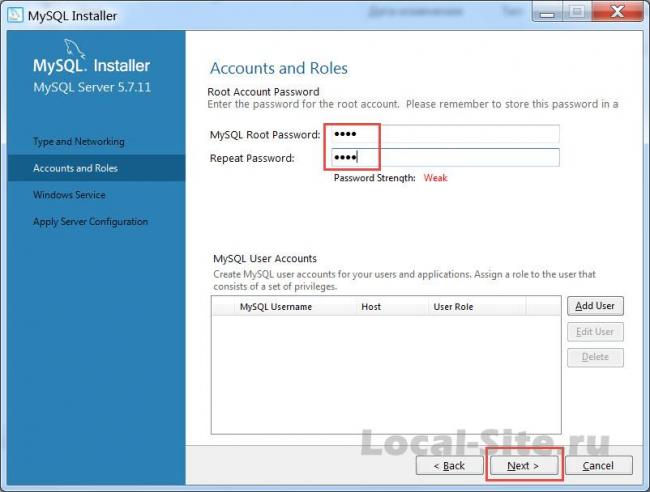
10.
Windows Server
Это окно простых настроек запуска MySQL. Если нужно, чтобы сервер запускался с запуском машины, то выделяете чекбокс, как на фото. Если хотите запускать его по необходимости, чекбокс не выделяете (лучше галочку поставить).
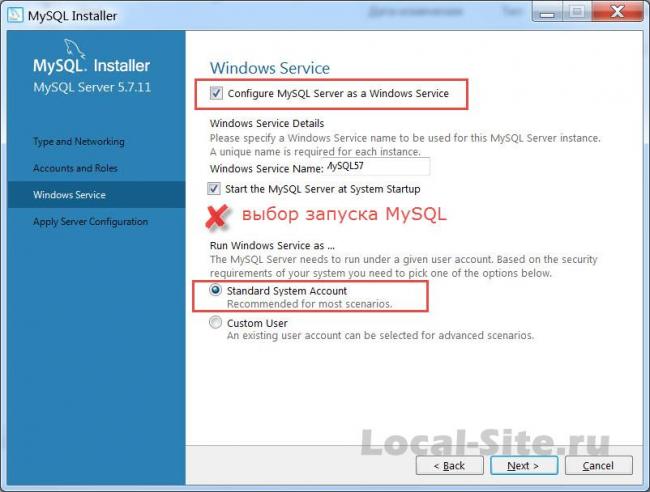
Здесь тормозим: Смотрим на чекбокс: Show advanced options (показать дополнительные функции).
11.
На следующей странице сервис наполнится конфигурацией, о чем сообщит зелеными галочками.
12.
Установка завершена
Всё! Установка сервера MySQL 5.7.11 на ОС Windows 7, завершена. Можно сделать копию входа в буфер обмена и положить на рабочий стол.
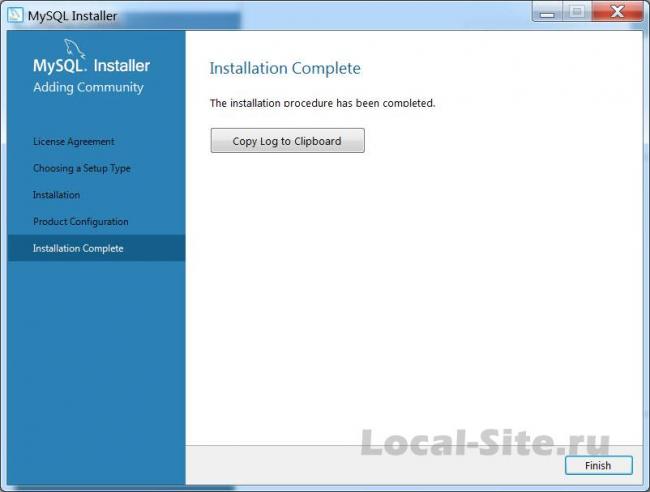
Запуск сервера MySQL
Установка сервера MySQL 5.7.11 на Windows 7 завершена. Проверяем правильность установки и запускаем сервер MySQL.
- Идем в меню Пуск;
- Жмем на иконку запуска сервера: MySQL Command Line Client – Unicode. Он там появится, если вы поставили галочку в пункте (10 Windows Server), в чекбоксе: Start the MySQL Server at System Startup.
- Откроется «черное окно» приложения: MySQL5.7 Command Line Client.
- Вводим пароль: root и работаем с СУБД из окон MySQL5.7 Command Line Client.
Пробуем первую команду: знак вопроса [?] или [help]. Сервер покажет элементарные служебные команды.
На самом деле, экран будет «черный».
©www.wordpress-abc.ru
Другие статьи раздела: Локальный сервер
MySQL сервер. Файл конфигураций my.ini. Настройка кодировки MySQL сервера. Таблицы перекодировок
Здравствуйте, уважаемые посетители моего скромного блога для начинающих вебразработчиков и web мастеров ZametkiNaPolyah.ru. Продолжим сегодня рубрику Заметки о MySQL, в которой я уже успел рассказать о том, как установить MySQL сервер и как настроить сервер баз данных. Сегодня я продолжу рассказывать о настройках сервера MySQL. В данной статье мы разберемся со следующими вопросами: куда устанавливается MySQL сервер, где найти базы данных MySQL сервера, как найти базы данных MySQL, для чего нужен файл my.ini, посмотрим примеры настройки сервера MySQL и где найти примеры настройки MySQL сервера.
Разберемся с кодировкой MySQL сервера. Какую кодировку лучше использовать. Разберемся с командами MySQL сервера для смены кодировки. Так же затронем вопрос о включение и выключение MySQL, обратите внимание, что MySQL сервер не перезагружается. Посмотрим, какие возможности есть у сервера MySQL. Разберемся где лежат таблицы перекодировок MySQL сервера и как их добавить. А также сделаем настройки файла my.ini.
MySQL сервер. Настройка MySQL сервера, файл конфигурации my.ini, примеры настройки MySQL сервера.
Как я уже говорил, с установкой и предварительной настройкой MySQL сервера мы разобрались, теперь давайте посмотрим, хотя бы поверхностно, из чего состоит MySQL сервер. Какие файлы за что отвечают. MySQL сервер, в моем случае был установлен по данному пути: c:UsersPublicMySQL, кто-то мог установить сам сервер в папку Program Files, обратите внимание, что этот путь не указывает, то место, где хранятся базы данных MySQL сервера, здесь находится сам сервер баз данных.
На скрине можно увидеть несколько файлов и папок сервера MySQL, нас собственно большая часть этих файлов не волнует.
Основной файл конфигурации MySQL сервера my.ini, это обычный текстовый файл, в который были вписаны настройки, которые мы вводили при установке MySQL сервера. Все остальные установленные файлы с расширением .ini – это всего лишь демонстрации настроек для my.ini, работает только my.ini, то есть, все остальные файлы существуют, как примеры для конфигурации и настройки MySQL сервера. Проще говоря, пример, как настроить MySQL сервер.
Программы MySQL сервера, какой файл для чего нужен
Где лежат примеры настроек MySQL сервера мы разобрались. Сами программы, предназначенные для обслуживания баз данных, находятся в папке bin.
Сам сервер MySQL – это mysqld.exe, d – означает демон, ну или служба. Про некоторые другие утилиты и программы мы поговорим в дальнейшем более подробно. Если у вас стоит win xp, то базы данных будут находиться c:Documents and SettingsAll UsersApplication DataMySQL MySQL Server 5.xdata, если вы пользуетесь total commander или любым другим нормальным файловым менеджером, то без труда найдете эту папку, если вы пользуетесь проводником от Windows, то обязательно укажите в настройках «Отображать скрытые файлы», так как данная папка скрыта.
На самом деле все это можно настроить в файле my.ini и реально эти папки могут находиться, там где вам будет удобнее. Файл my.ini нужно будет разобрать более подробно, и тема эта для отдельной статьи.
Кодировка MySQL сервера. SET NAMES — команда для смены кодировки. Кодировка командной строки Windows.
И так, теперь немного поговорим о кодировке сервера MySQL и кодировке командной строки Windows. Если вы будете пользоваться MySQL Command Lint Client, то проблем с кодировкой у вас возникнуть не должно.
Данный клиент установиться вместе с сервером и работа в нем не отличается от работы с командной строкой Windows. Для начала, вы вводите пароль, придуманный вами при установки MySQL сервера, а затем, не заморачиваясь с кодировками и командами типа SET Names, начинаете работать с базами данных: создавать новые базы данных, удалять базы данных, добавлять строки и столбцы к существующим таблицам баз данных, делать выборки из баз данных, создавать и удалять таблицы и многое-многое другое.
Но если вы решили управлять сервером MySQL через командную строку, то знайте, что кодировка командной строки Windows отличается от кодировки MySQL сервера, в командной строке – это cp866, MySQL сервер в моем случае работает с кодировкой UTF8. И это нужно исправить, кодировку командной строки поменять мы не можем. Остается менять кодировку, с которой работает сервер MySQL.
Как изменить кодировку MySQL сервера. Как получить доступ к серверу MySQL через командную строку Windows.
Тут у нас есть два способа. Первый из них, постоянно писать команду SET NAMES и указывать кодировку cp866. SET NAMES – это не одна команда, как считают некоторые, а целых три. Первая команда – установить кодировку ввода, то есть, с какой кодировки перекодировать данные, которые получает сервер. Вторая команда – установить кодировку вывода, то есть, в какой кодировки сервер MySQL будет отдавать данные. И третья команда – установить collation или по другому правила сравнения строк. И чтобы не набирать три команды сразу была придумана команда SET NAMES. И так, чтобы указать нужную кодировку следует написать SET NAMES, а затем в одинарных кавычках написать нужную кодировку.
Выглядит все это примерно так:
Не забудьте точку с запятой, этот символ означает конец команды.
Чуть было не забыл, если вы пользуетесь командной строкой, то не забудьте, что MySQL сервер запускается путем написания команды mysql –uroot –pпароль, соответственно, после буквы u вы указываете пользователя сервера MySQL, а после буквы p – пароль. Пример на скрине:
Под цифрой один, вы можете посмотреть, как указать папку, где установлен сервер MySQL, под цифрой два показано, как получить доступ к серверу баз данных.
По сути, вводя команду SET NAMES, мы как бы говорим серверу: «В данном сеансе(или иначе подключении) я буду работать с тобой вот в этой кодировки». То есть, из этого следует, что при каждом новом подключении к серверу MySQL, нам потребуется постоянно вводить команду SET NAMES и указывать кодировку, с которой необходимо работать. Удобно? Мне кажется, что не очень. Никаких SET NAMES при работе с консолью от MySQL вводить не надо.
Настройка MySQL сервера. Файл конфигураций my.ini. Настройка кодировок MySQL сервера.
И так, чтобы не париться с кодировкой, нужно настроить MySQL сервер. Настройки сервера производятся в файле my.ini. Открывайте его текстовым редактором, я пользуюсь Notepad++, очень удобный редактор, его легко настроить, есть подсветка синтаксиса, а самое главное – его можно скачать бесплатно.
Обратите внимание, что my.ini состоит из разделов, первый – Client, второй – mysql, третий – mysqld. Раздел mysqld – отвечает за настройку сервера MySQL. Mysql – это настройка черного окошечка, в котором собственно и будем работать. Раздел client – это настройки по умолчанию для всех клиентов MySQL сервера.
Обратите внимание, на скриншоте выделена кодировка, которая стоит для работы в консоле, если вы будете пользоваться консолью от MySQL, то здесь ничего не меняйте, если вы предпочитаете командную строку Windows, то кое какие изменения сделать придется, дабы постоянно не писать SET NAMES. Как видно, кодировка для работы с окном DOS стоит utf8, но это не правда, так как в черном окне у нас кодировка cp866. То есть, первое, что надо поменять – это вместо utf8 написать cp866.
Таблицы перекодировок MySQL сервера. Где находятся таблицы перекодировок и куда их прописать.
Но этого будет недостаточно. Потому что мы пока не указали, где лежат таблицы перекодировки сервера MySQL. То есть, грубо говоря, консоль пока не знает, как переводить из одной кодировки в другую. Программе надо указать, где лежат таблицы перекодировки, а лежат они собственно в самом сервере MySQL, в папке Share, в папке charsets. Путь выглядит примерно так:
В этой папке много файлов с расширением XML, про язык расширяемой разметки XML, уже есть несколько публикаций в рубрике Заметки о XML. Именно в папке charsets вы можете посмотреть, какие кодировки поддерживает MySQL сервер.
В качестве примера можно привести Денвер – джентльменский набор web разработчика. У многих возникают проблемы типа: у меня на Денвере не работает кодировка UTF8, что делать? Ответ: для начала загляните в папку charsets Денверовского MySQL сервера, и если там нет файла utf8.xml, то понятно, что он и не будет поддерживать эту кодировку.
Понятно, что командная строка Windows не знает, где лежат таблицы перекодировок и ей это нужно указать. Делается это все в том же my.ini, в разделе mysql указывается папка, в которой хранятся таблицы перекодировок, при помощи команды character-sets-dir=””, между двойными кавычками нужно вписать путь к папке, в которой лежат таблицы перекодировок.
Не забудьте, что в разделе Client нужно указать кодировку – там необходимо указать utf8, а также прописать путь к таблицам сравнения, на всякий пожарный.
Итоговая настройка my.ini будет выглядеть примерно так:
Но если вы будете использовать консоль от MySQL, то внесите изменения только в раздел client, и то не обязательно, хотя папку с таблицами перекодировки лучше указать в двух разделах:
Ну а вот скрин из редактора, тут прописаны настройки для работы с сервером MySQL через командную строку:
Все эти настройки и команды означают буквально следующее: character-sets-dir – этой строкой мы как бы говорим, в первом случае, клиенты вы берете таблицы вот отсюда и указываете, откуда они берут таблицы перекодировок. default-character-set=cp866, этой строкой вы как бы говорите консоли, ты будешь использовать кодировку cp866. Да чуть не забыл, все слэши нужно использовать в UNIX виде, то есть, в примерах слеши написаны не правильно их нужно развернуть вот так — /. В Windows без разницы, какие вы будете использовать разделители, но если вы пользуетесь UNIX системами, то слеши нужно будет развернуть.
Как включить MySQL сервер. Как выключить MySQL сервер. Что нужно сделать, чтобы новые настройки сохранились.
После того, как вы внесли изменения в my.ini, нужно перезагрузить MySQL сервер, команды рестарт, как в случае с Apache тут нет. Придется выключить и заново включить сервер. Сделать это можно из командной строки, используя две команды. Первая net stop – предназначена для выключения службы, вторая – net start, которая предназначена для включения службы. Служба у нас MySQL сервер, следовательно, для него эти команды будут выглядеть так:
Обратите внимание, что никаких точек с запятой после этих команд ставить не надо, как в случае с Set NAMES. Да и перед тем, как перезагрузить MySQL сервер, не забудьте, что нужно выйти из аккаунта управления сервером MySQL, чтобы это сделать есть команда exit.
Командой exit мы вышли из MySQL сервера, а командой net stop mysql мы выключили MySQL сервер. Когда вы в следующий раз включите MySQL сервер, командой net start mysql, а затем и войдете, как администратор сервера то никаких SET NAMES в командной строке Windows писать уже не надо, так как все уже указано в файле my.ini. Еще одна маленькая помарка, все эти настройки избавляют вас от того, чтобы постоянно вводить SET NAMES в командной строке, но не избавляет вас от необходимости вводить SET NAMES, в случае, когда вы обращаетесь к серверу MySQL при написание скриптов на PHP или любом другом языке программирования.
Также не забудьте, если настроили MySQL сервер под работу в командной строке, то вам придется постоянно указывать кодировку для работы с сервером в консоли от MySQL – MySQL Command Client.
На этом всё, спасибо за внимание, надеюсь, что был хоть чем-то полезен и до скорых встреч на страницах блога для начинающих вебразработчиков и вебмастеров ZametkiNaPolyah.ru
Возможно, эти записи вам покажутся интересными
Приветствую всех посетителей сайта Info-Comp.ru! Сегодня мы с Вами подробно рассмотрим процесс установки бесплатной редакции MySQL 8 Community на операционную систему Windows 10.
Содержание
Что такое MySQL?
MySQL – бесплатная реляционная система управления базами данных. Разработку и поддержку MySQL осуществляет компания Oracle.
MySQL очень популярная СУБД, ее активно используют в интернете, как систему хранения данных у сайтов, иными словами, подавляющее большинство сайтов в интернете для хранения своих данных используют именно MySQL.
Недавно я проводил анализ данных нескольких официальных рейтингов популярности СУБД и другой статистической информации, с целью определить, какая СУБД действительно является самой популярной, и, как результат, MySQL на текущей момент является самой популярной СУБД в мире. Ознакомиться со всеми результатами моего анализа можете в материале – ТОП 5 популярных систем управления базами данных.
Редакции MySQL 8
MySQL 8 выпускается в нескольких редакциях.
MySQL Standard Edition
MySQL Standard Edition – это редакция со стандартным функционалом, она позволяет реализовать высокопроизводительные, надежные и масштабируемые приложения.
MySQL Enterprise Edition
MySQL Enterprise Edition – данная редакция включает в себя полный функционал и набор дополнительных инструментов, которые предназначены для достижения самой высокой масштабируемости, безопасности и надежности.
MySQL Cluster Carrier Grade Edition
MySQL Cluster (CGE) – это распределенная база данных, сочетающая линейную масштабируемость и высокую доступность. Она предназначена для критически важных приложений.
MySQL Community
MySQL Community Edition – это бесплатная редакция, которую можно абсолютно свободно скачать с официального сайта MySQL. Редакция поддерживает весь необходимый функционал для реализации полноценных интернет ресурсов.
Подробнее о редакциях MySQL можете почитать на официальном сайте – https://www.mysql.com/products/
Пошаговая установка MySQL 8 на Windows 10
Сейчас мы пошагово рассмотрим весь процесс установки MySQL 8 в редакции Community на операционную систему Windows 10.
Кроме сервера MySQL мы еще установим и MySQL Workbench – это инструмент, с помощью которого осуществляется разработка баз данных и администрирование MySQL Server.
Примечание!Для установки MySQL 8 на Windows 10 требуется среда Microsoft .NET Framework 4.5.2 или более новая версия.
Шаг 1 – Скачивание программы MySQL 8 для Windows 10
Чтобы перейти к установке MySQL 8, сначала необходимо скачать дистрибутив этой программы.
Скачать MySQL 8 в редакции Community можно, как было уже отмечено, абсолютно свободно с официального сайта, вот ссылка на страницу загрузки – https://dev.mysql.com/downloads/installer
После перехода на страницу Вы можете выбрать способ загрузки дистрибутива, нам предлагают два способа:
- Скачать Web-установщик – небольшая по размеру программа, которая загружает все необходимые компоненты для установки MySQL. Можно использовать для установки MySQL на компьютерах, где есть интернет;
- Скачать полный установщик – дистрибутив программы MySQL, который включает все необходимые компоненты. В данном случае Вы можете использовать этот дистрибутив для установки MySQL на компьютере как с доступом, так и без доступа к интернету. Например, Вы можете скачать этот файл на компьютере, где есть интернет, а использовать его для установки MySQL на другом компьютере, который без интернета.
Для примера давайте скачаем полный дистрибутив программы MySQL, для этого нажимаем «Download» напротив соответствующего пункта.
Потом нам предлагают авторизоваться, используя учетные данные Oracle, если они есть, или зарегистрироваться, тем самым создать учетную запись Oracle. Однако если Вы этого не хотите, то в нижней части есть ссылка «No thanks, just start my download», нажав на которую сразу начнется загрузка MySQL.
Нажимаем на эту ссылку и ждем окончания загрузки.
В результате у Вас должен загрузится файл mysql-installer-community-8.0.18.0.msi размером примерно 415 мегабайт.
Шаг 2 – Запуск установки и выбор типа установки MySQL
Далее запускаем скаченный файл, в итоге запустится программа установки MySQL. Сначала выбираем тип установки.
Нам предлагают несколько вариантов:
- Developer – это вариант по умолчанию, он предполагает установку всего того, что требуется разработчику, это и MySQL Server, и MySQL Workbench и другие инструменты для работы с MySQL;
- Server Only – этот вариант предполагает установку только сервера MySQL;
- Client Only – этот вариант предполагает установку только клиентской части для работы с MySQL Server, т.е. серверная часть устанавливаться не будет;
- Full – установка всех включённых в дистрибутив компонентов;
- Custom – выборочная установка, в данном случае Вы можете установить только то, что нужно Вам.
Вариант по умолчанию, т.е. Developer, подойдет для большинства случаев, особенно если Вы устанавливаете MySQL на домашнем компьютере для каких-то своих целей (изучение MySQL, изучение SQL и так далее).
Я оставляю этот вариант, нажимаем «Next».
Примечание!Интерфейс программы установки, как и интерфейс программы MySQL Workbench на английском языке.
Шаг 3 – Проверка и установка дополнительных компонентов
Затем программа установки проверит систему на наличие компонентов, которые требуются для работы некоторых расширений MySQL. В моем случае программа установки выдала два предупреждения для расширений MySQL For Excel и MySQL For Visual Studio. Если Вы планируете пользоваться этими компонентами, то Вам нужно устранить эти замечания. Для этого в свою очередь Вам необходимо установить эти компоненты (т.е. выделить их и нажать «Execute», некоторые могут установиться и автоматически).
Однако если Вы не будете использовать расширения MySQL For Excel и MySQL For Visual Studio, то можете сразу нажать «Next».
Заметка!Установка Visual Studio 2019 Community на Windows 10.
Программа установки выдаст предупреждение, связанное с отсутствием некоторых компонентов, жмем «Yes».
Шаг 4 – Установка компонентов MySQL
Все готово для установки MySQL, на данном шаге программа установки выдаст все компоненты MySQL, которые готовы к установке, нажимаем «Execute».
В результате начнется последовательная установка компонентов MySQL.
Шаг 5 – Завершение установки компонентов MySQL
Когда напротив каждого пункта появится зеленая галочка, установка будет завершена.
Нажимаем «Next».
Шаг 6 – Настройка компонентов MySQL
Все компоненты установлены, но не все настроены, поэтому нам необходимо их настроить. Программа установки покажет, какие конкретно компоненты требуется настроить. В нашем случае это MySQL Server, MySQL Router и Samples and Examples.
Нажимаем «Next».
Шаг 7 – Настройка MySQL Server (параметр High Availability)
Сначала нам обязательно необходимо настроить MySQL Server.
Первым делом настраиваем параметр «High Availability» (Высокая доступность), который отвечает за то, как будет установлен MySQL сервер. В нашем случае, как и в большинстве других, требуется стандартный «Standalone MySQL Server» (Автономный сервер) – это классический вариант установки MySQL Server.
Поэтому выбираем первый пункт и жмем «Next».
Шаг 8 – Настройка MySQL Server (Type and Networking)
Далее настраиваем тип сервера и сеть. В нашем случае можно оставить все по умолчанию:
- Тип – Development Computer;
- Протокол – TCP/IP;
- Порт – 3306;
- Галочку «Open Windows Firewall ports for network access» необходимо поставить.
В случае необходимости Вы можете более тонко настроить MySQL Server, использовав для этого расширенные параметры. Чтобы это сделать, поставьте галочку «Show Advanced and Logging Options».
Для продолжения жмем «Next».
Шаг 9 – Настройка метода аутентификации в MySQL Server
8 версия MySQL поддерживает новый метод аутентификации, который и рекомендовано использовать, оставляем как есть и нажимаем «Next».
В случае необходимости Вы можете выбрать второй пункт, который использовался в MySQL 5.
Шаг 10 – Настройка пользователей MySQL
После этого нам нужно придумать пароль для пользователя root (это главный администратор MySQL).
Кроме этого, мы можем добавить дополнительных пользователей, чтобы это сделать, необходимо нажать на кнопку «Add User».
И ввести необходимые данные:
- User Name – вводим имя пользователя;
- Host – оставляем «All Hosts»;
- Role – выбираем роль пользователя;
- Password и Confirm Password – придумываем и вводим пароль, который будет у этого пользователя.
Нажимаем «ОК».
После этого пользователь будет создан.
Нажимаем «Next» для продолжения.
Шаг 11 – Настройка службы MySQL в Windows
Теперь нам необходимо настроить службу MySQL, которая будет работать в Windows.
Мы можем задать:
- Windows Service Name – Имя службы;
- «Start the MySQL Server at System Startup» – если эта галочка стоит, то служба MySQL будет запускаться вместе с запуском Windows;
- Run Windows Service – от имени какой учетной записи будет работать служба MySQL в Windows. Standard System Account – это системная учетная запись.
Можно все оставить по умолчанию, я так и поступаю.
Нажимаем «Next».
Заметка!«Режим бога» в Windows – что это такое и как его включить в Windows 10?
Шаг 12 – Применение параметров MySQL Server
Все параметры MySQL Server настроены, однако нам еще нужно их применить и сохранить. Для этого на следующем окне нажимаем «Execute».
Шаг 13 – Завершение настройки MySQL Server
Когда все галочки будут проставлены и отобразится сообщение «Successful», процесс будет завершен, нажимаем «Finish».
Статус MySQL Server будет изменен на «Configuration complete».
Чтобы продолжить настройку, нажимаем «Next».
Шаг 14 – Настройка MySQL Router
В данном случае нам предлагают настроить маршрутизатор MySQL, однако это делать необязательно, можем сразу нажать «Finish».
Для того чтобы перейти к настройке следующего компонента, нажимаем «Next».
Шаг 15 – Установка тестовых данных на MySQL
Далее мы можем установить тестовые данные на MySQL Server, например, для обучения. Чтобы это сделать, вводим пароль пользователя Root и нажимаем «Check» для проверки, если подключение установлено, значит все хорошо и можно продолжать.
Нажимаем «Next».
Чтобы применить все параметры и начать извлечение тестовых данных на MySQL Server, нажимаем «Execute».
Процесс будет завершен, когда галочки будут проставлены и отобразится сообщение «Successful».
Нажимаем «Finish».
Шаг 16 – Завершение настройки компонентов MySQL
Все компоненты настроены. Нажимаем «Next».
Шаг 17 – Завершение всего процесса установки и настройки MySQL
MySQL Server и все необходимые для работы с ним компоненты установлены и настроены: это и MySQL Workbench, и различные коннекторы, и документация, и даже тестовая база данных.
Чтобы сразу же запустить MySQL Workbench после завершения установки, поставьте галочку «Start MySQL Workbench after Setup».
Нажимаем «Finish».
Заметка!Установка Microsoft SQL Server 2019 Express на Windows 10.
Запуск MySQL Workbench
После установки MySQL в меню Windows 10 появятся все необходимые ярлыки, которые Вы можете использовать. Например, для запуска среды «MySQL Workbench 8» можно использовать соответствующий ярлык.
Подключение к MySQL используя MySQL Workbench
Чтобы подключиться к серверу MySQL и посмотреть на объекты базы данных, на таблицы, представления и так далее, запустите MySQL Workbench, например, как указано выше. В результате откроется MySQL Workbench, где на стартовой странице у нас уже будет одно подключение к локальному серверу, которое будет осуществляться от имени пользователя root.
Нажимаем на него.
Затем вводим пароль, чтобы сохранить его и не вводить каждый раз при подключении мы можем поставить галочку «Save password in vault».
Нажимаем «ОК».
В итоге мы подключимся к серверу, и чтобы посмотреть на схему данных, нам в окне навигатора необходимо перейти на вкладку «Schemas».
Кроме того, мы можем скрыть ненужные окна, для этого можно использовать специальные значки в правой верхней части среды MySQL Workbench.
У нас отобразится схема данных, теперь мы можем посмотреть, какие объекты есть в БД и, например, учиться писать SQL запросы.
Для наглядности я скрыл боковое окно.
В данном примере мы послали запрос SELECT на выборку данных из таблицы address. Как видите, данные вернулись и все работает.
Заметка! Еще больше статей, посвященных различным СУБД, можете найти в разделе сайта – Базы данных и язык SQL.
У меня на этом все, надеюсь, материал был Вам полезен, удачи и пока!
Используемые источники:
- https://www.wordpress-abc.ru/hosting/lokalnyiy-server/ustanovka-servera-mysql-5-7-11-na-windows-7.html
- https://zametkinapolyah.ru/zametki-o-mysql/server-mysql/mysql-server-fajl-konfiguracij-my-ini-nastrojka-kodirovki-mysql-servera-tablicy-perekodirovok.html
- https://info-comp.ru/install-mysql-on-windows-10
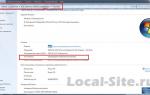 Установка Mysql: пошаговая инструкция
Установка Mysql: пошаговая инструкция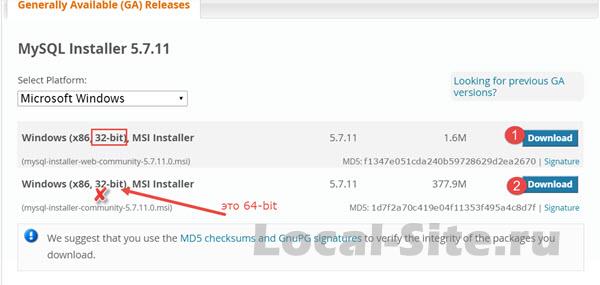
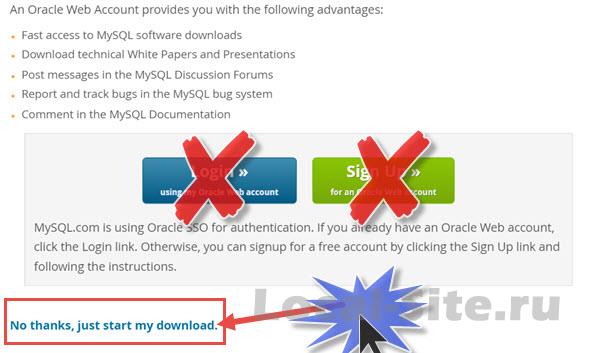
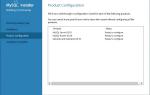 Как установить MySQL на Windows – понижаем градус своего котелка
Как установить MySQL на Windows – понижаем градус своего котелка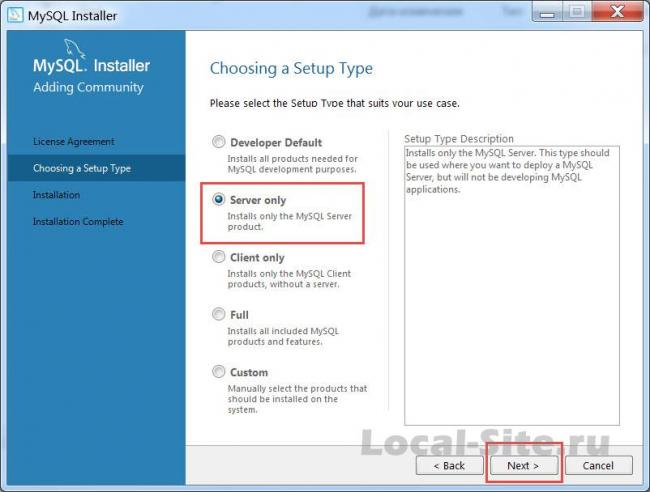
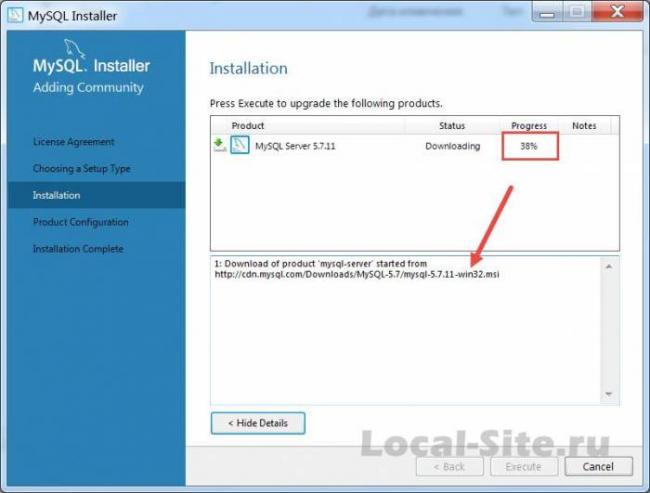
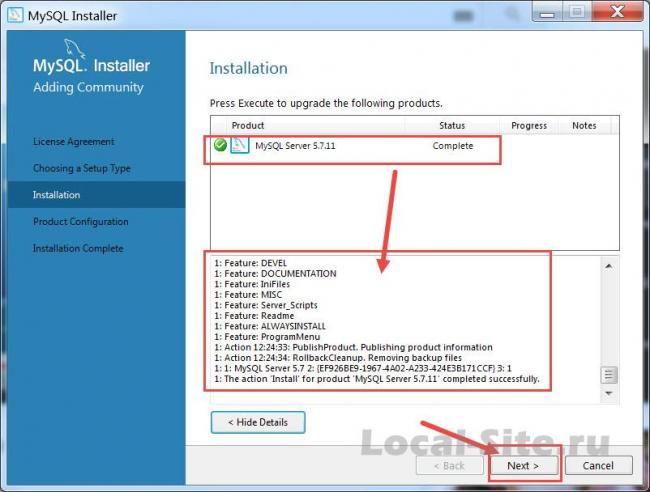
 Настройка удаленного подключения к MySQL
Настройка удаленного подключения к MySQL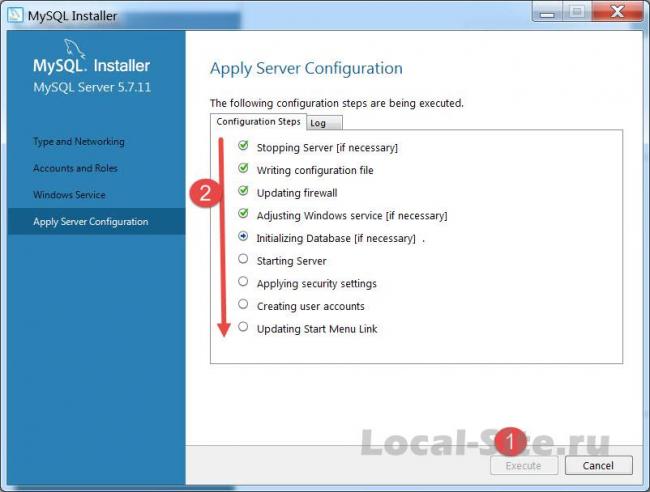
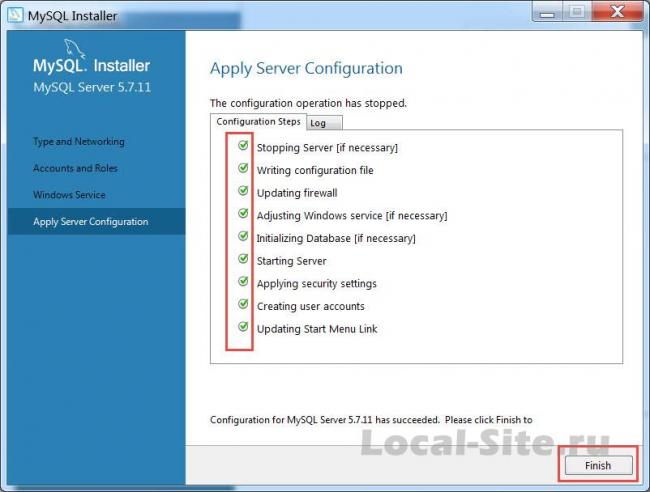
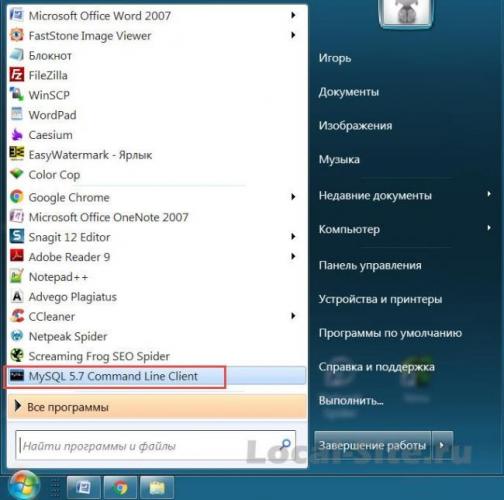

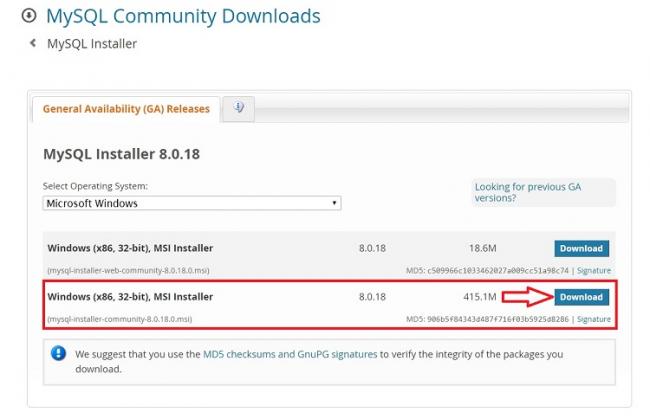
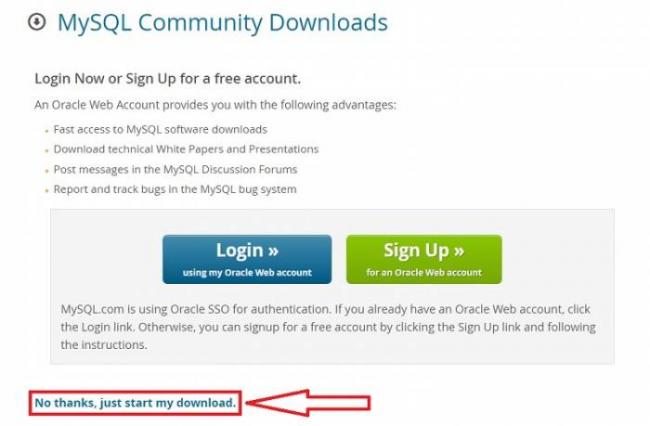
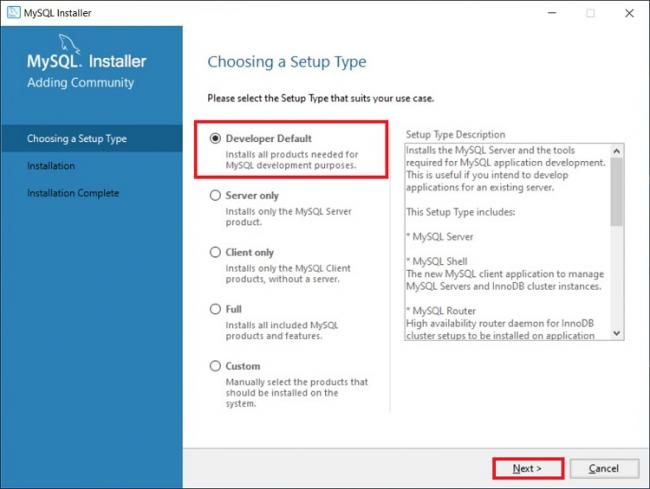
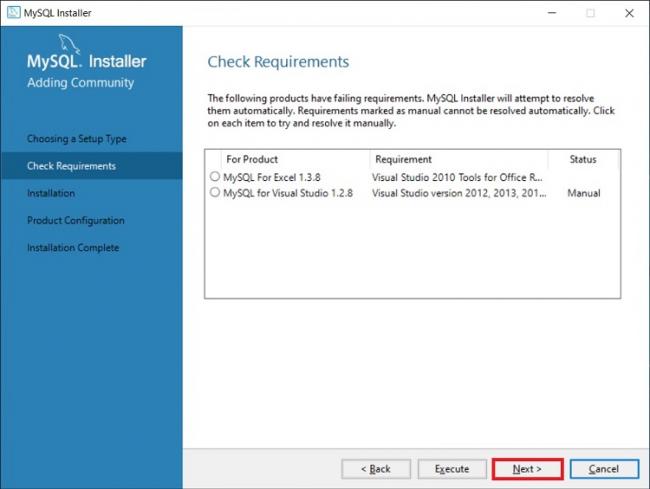
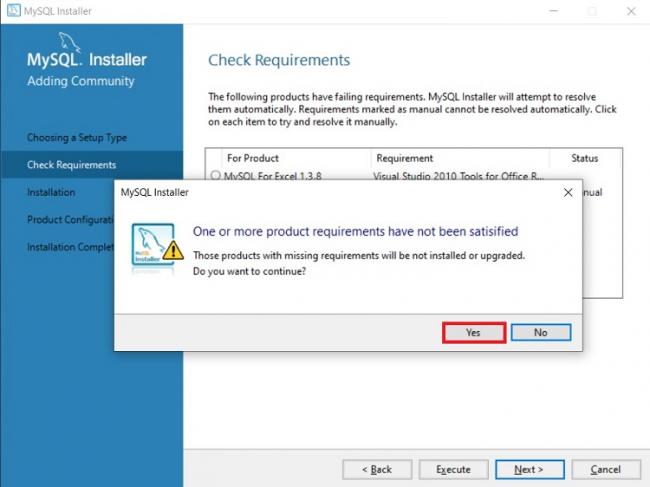
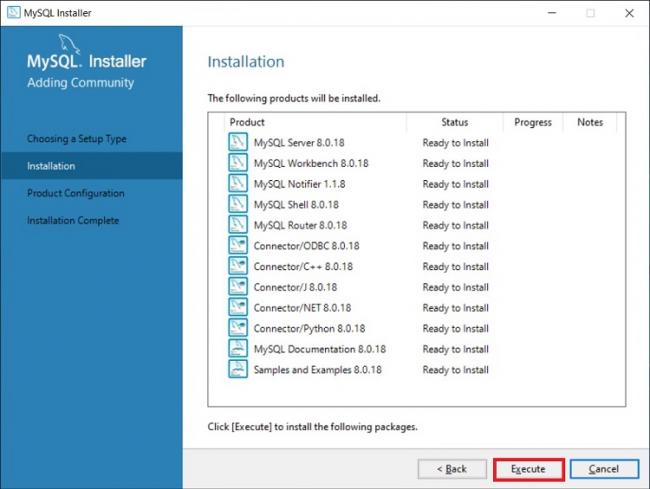
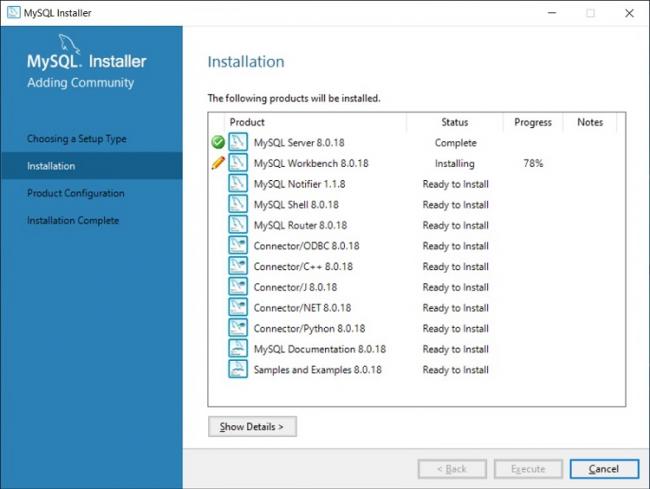
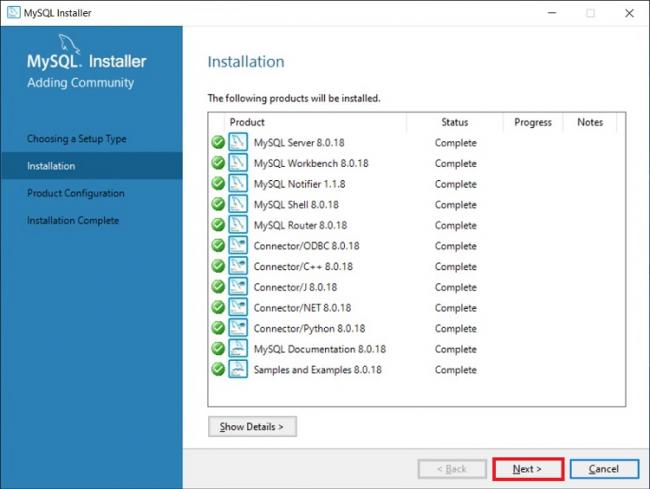
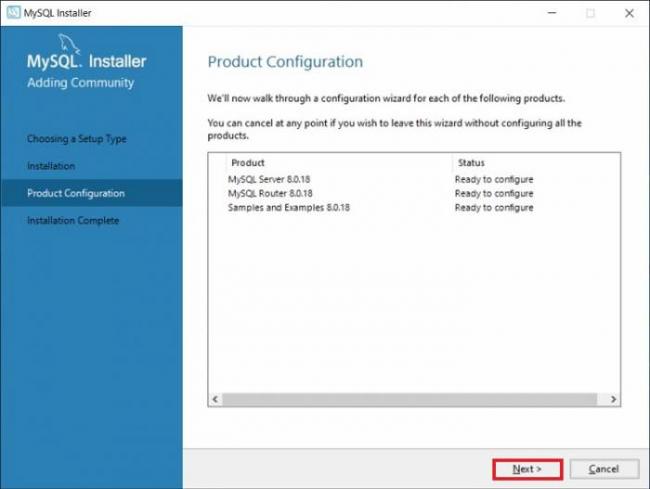
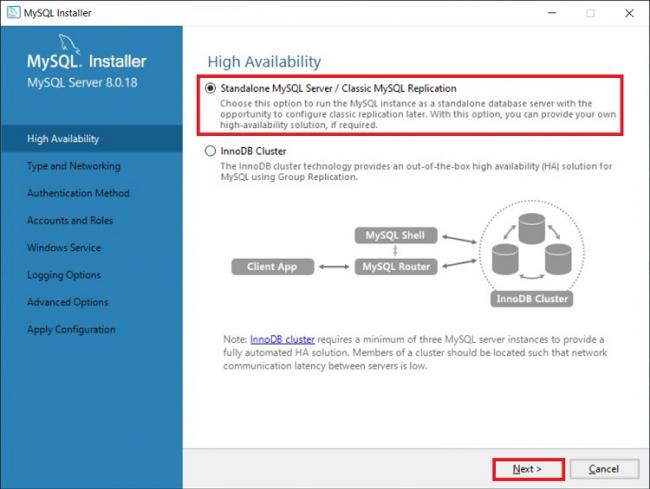
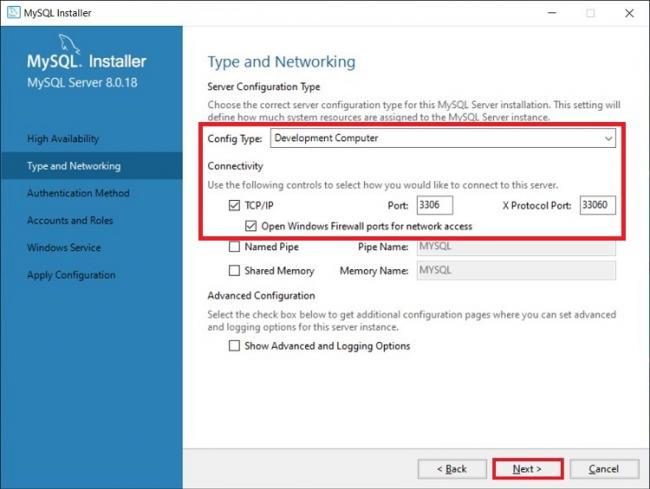
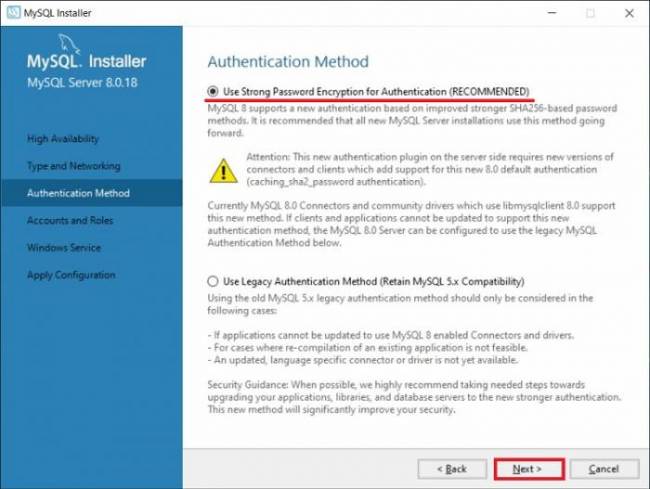
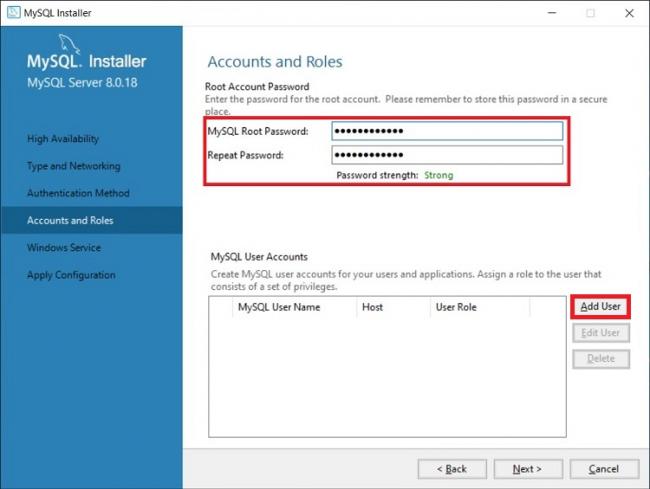
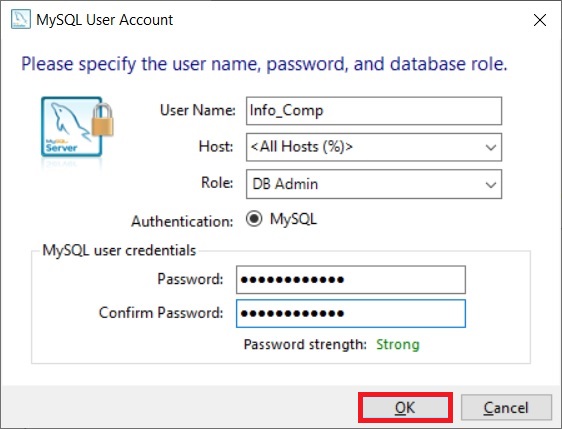
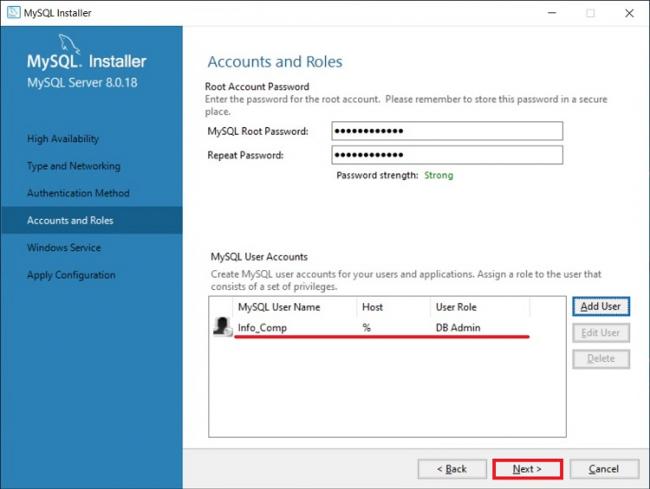
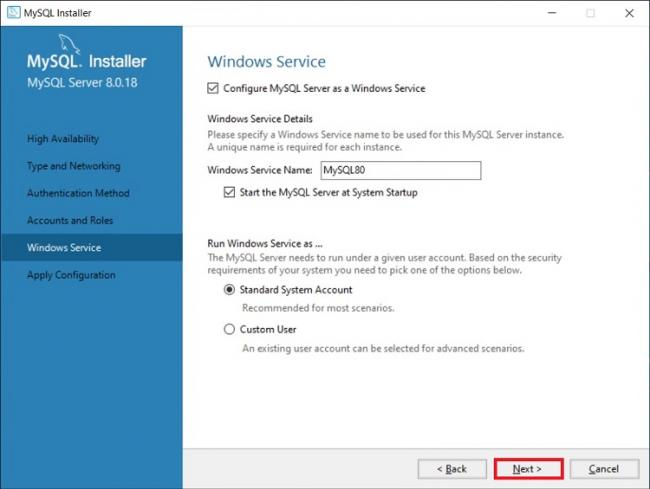
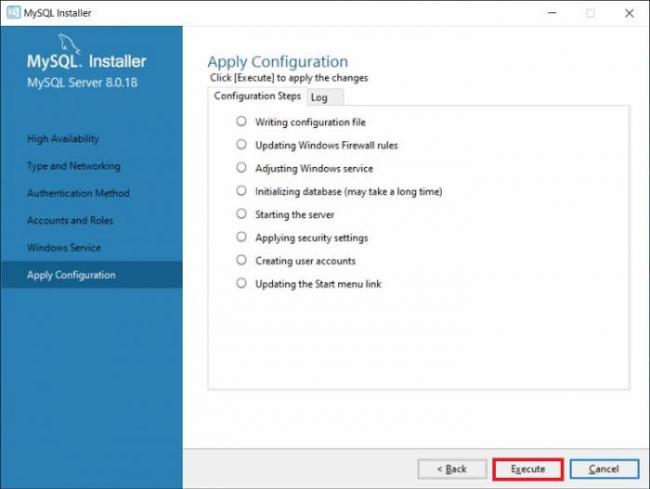
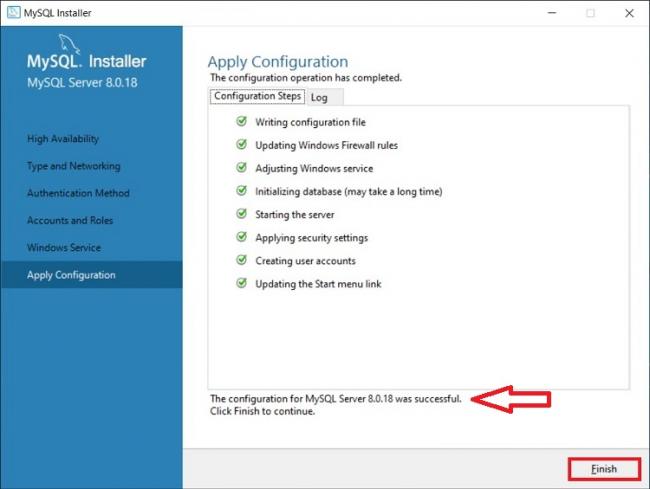
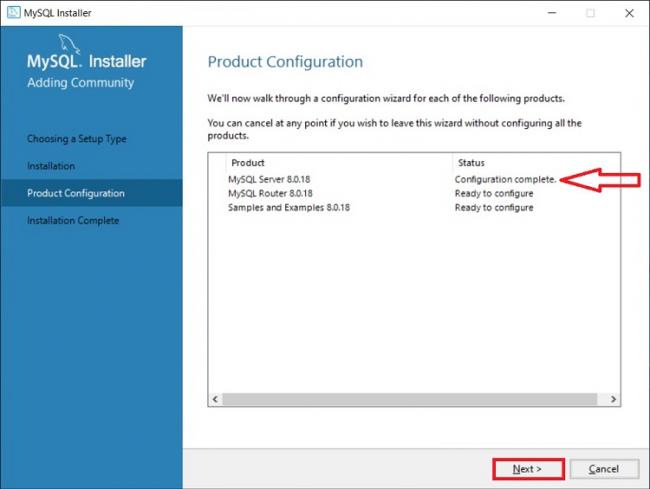
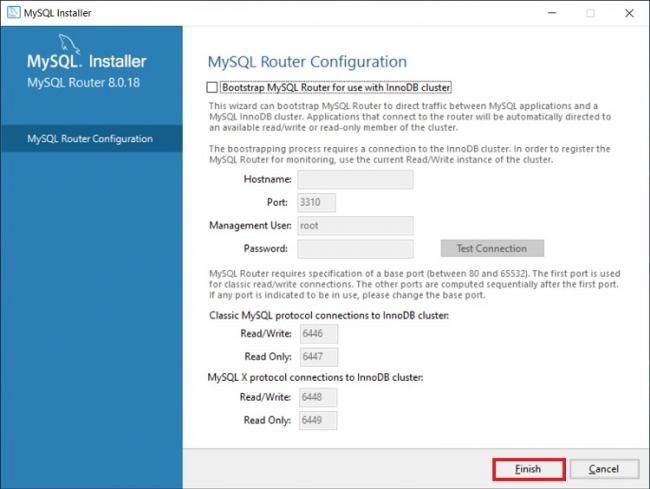
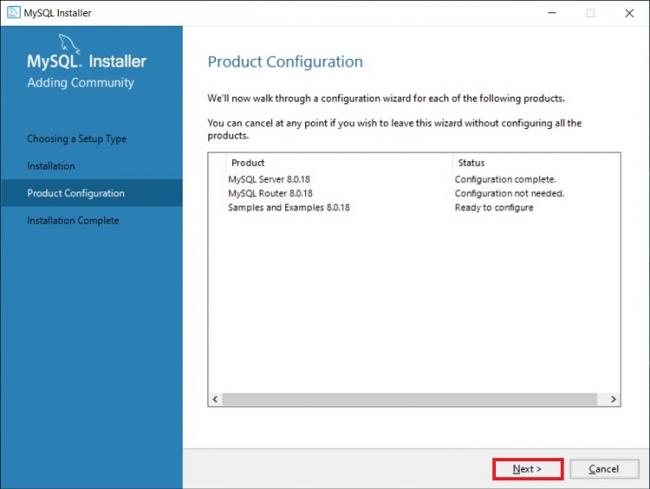
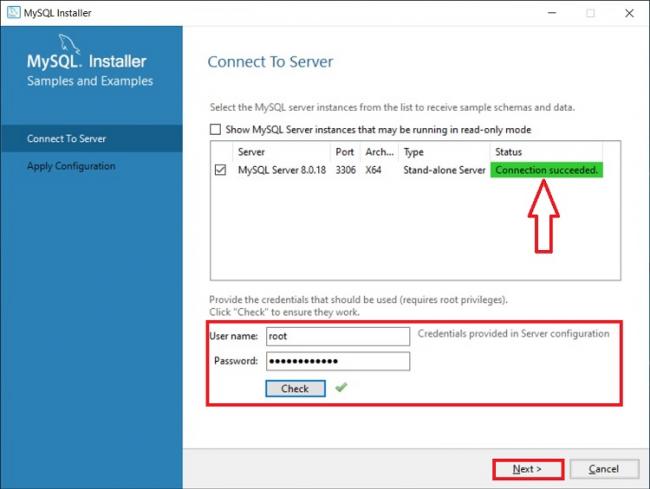
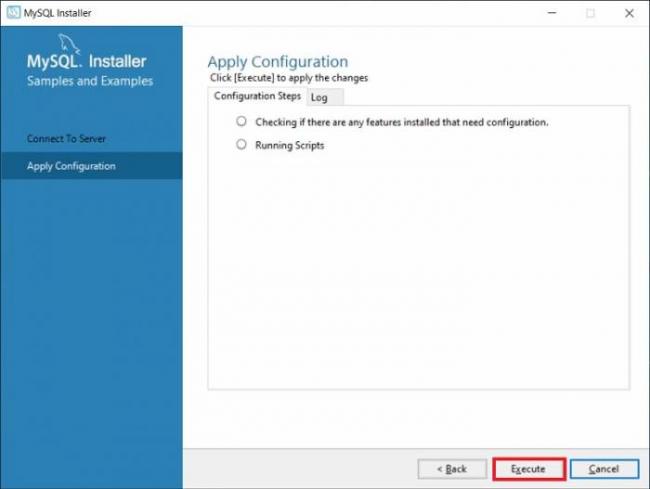
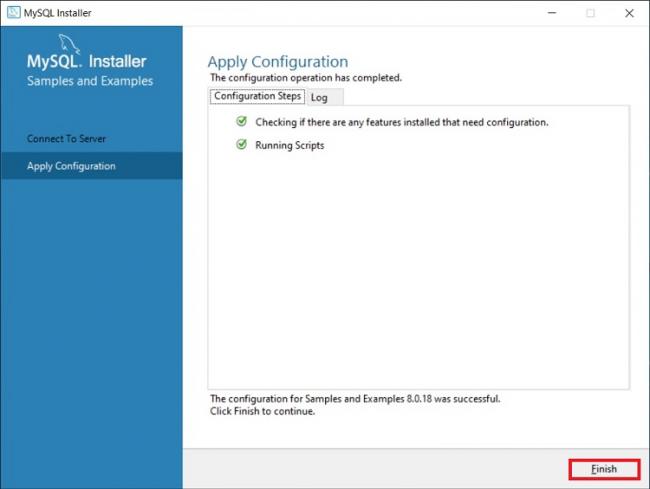
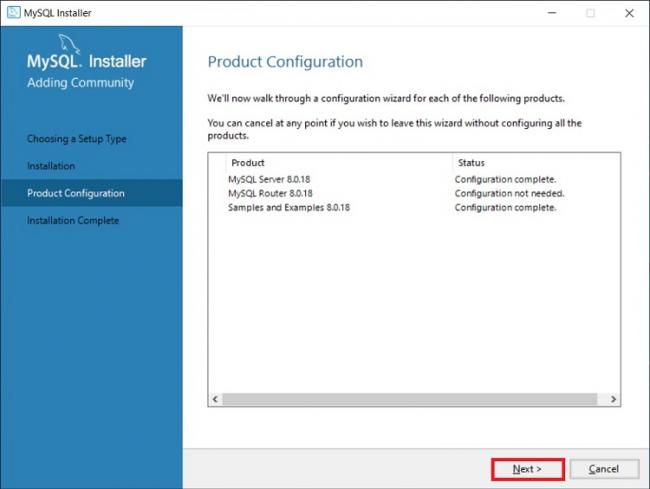
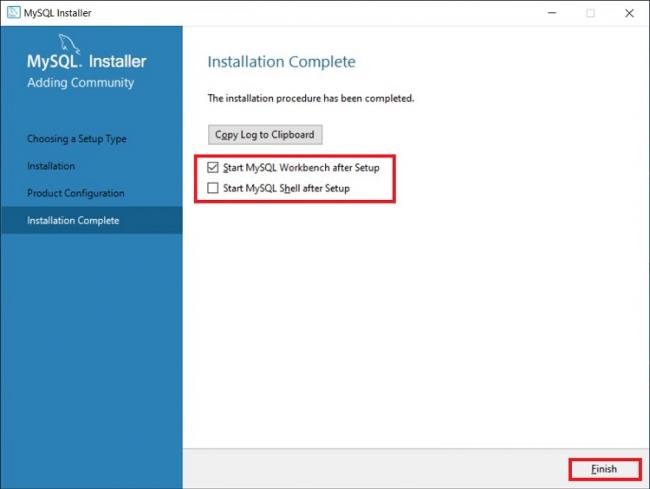
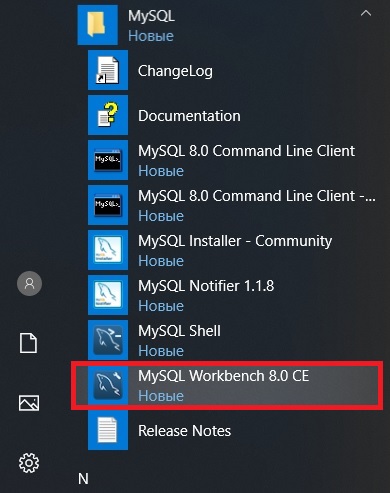
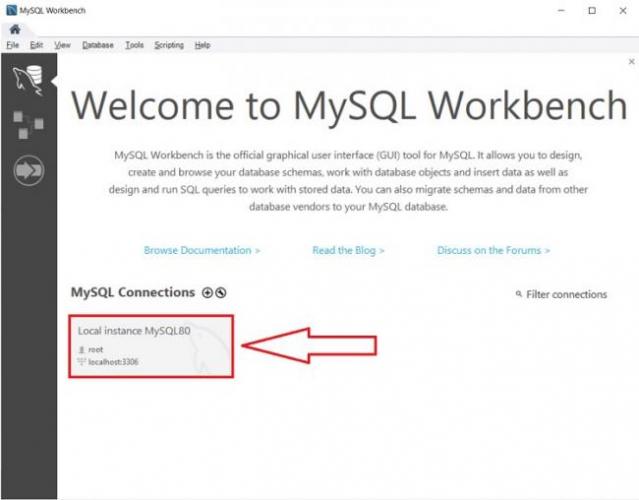
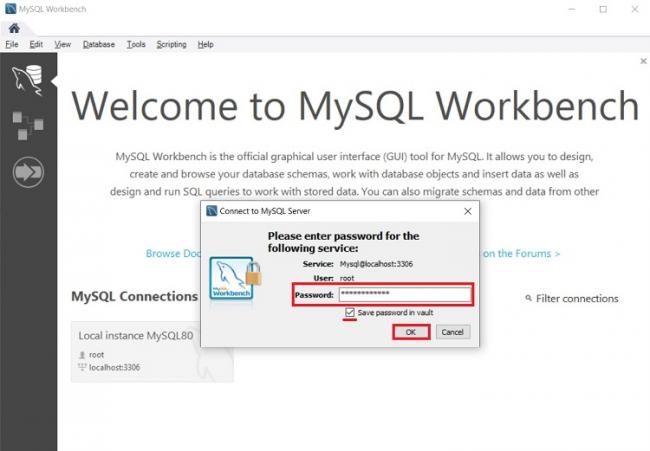

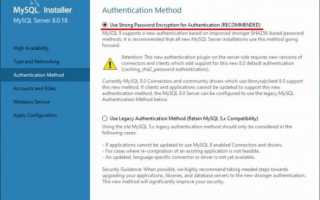

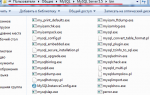 Что нужно настроить в mySQL сразу после установки?
Что нужно настроить в mySQL сразу после установки? Как обеспечить производительность баз данных Microsoft SQL Server, размещаемых в облаке
Как обеспечить производительность баз данных Microsoft SQL Server, размещаемых в облаке Управление удалённым доступом к серверу MySQL
Управление удалённым доступом к серверу MySQL