Содержание
- 1 Что такое MySQL?
- 2 Редакции MySQL 8
- 3 Пошаговая установка MySQL 8 на Windows 10
- 4 Запуск MySQL Workbench
- 5 Подключение к MySQL используя MySQL Workbench
- 6 Особенности установки MySQL
- 7 Традиции и особенности операционных систем
- 8 Установка MySQL на Windows
- 9 Быстрый старт
- 10 Уточнение положения MySQL и установка
- 11 Финальная стадия установки
- 12 Качество, проверенное временем
- 13 Хотите изучить MySQL?
- 14 Похожие статьи:
Приветствую всех посетителей сайта Info-Comp.ru! Сегодня мы с Вами подробно рассмотрим процесс установки бесплатной редакции MySQL 8 Community на операционную систему Windows 10.
Содержание
Что такое MySQL?
MySQL – бесплатная реляционная система управления базами данных. Разработку и поддержку MySQL осуществляет компания Oracle.
MySQL очень популярная СУБД, ее активно используют в интернете, как систему хранения данных у сайтов, иными словами, подавляющее большинство сайтов в интернете для хранения своих данных используют именно MySQL.
Недавно я проводил анализ данных нескольких официальных рейтингов популярности СУБД и другой статистической информации, с целью определить, какая СУБД действительно является самой популярной, и, как результат, MySQL на текущей момент является самой популярной СУБД в мире. Ознакомиться со всеми результатами моего анализа можете в материале – ТОП 5 популярных систем управления базами данных.
Редакции MySQL 8
MySQL 8 выпускается в нескольких редакциях.
MySQL Standard Edition
MySQL Standard Edition – это редакция со стандартным функционалом, она позволяет реализовать высокопроизводительные, надежные и масштабируемые приложения.
MySQL Enterprise Edition
MySQL Enterprise Edition – данная редакция включает в себя полный функционал и набор дополнительных инструментов, которые предназначены для достижения самой высокой масштабируемости, безопасности и надежности.
MySQL Cluster Carrier Grade Edition
MySQL Cluster (CGE) – это распределенная база данных, сочетающая линейную масштабируемость и высокую доступность. Она предназначена для критически важных приложений.
MySQL Community
MySQL Community Edition – это бесплатная редакция, которую можно абсолютно свободно скачать с официального сайта MySQL. Редакция поддерживает весь необходимый функционал для реализации полноценных интернет ресурсов.
Подробнее о редакциях MySQL можете почитать на официальном сайте – https://www.mysql.com/products/
Пошаговая установка MySQL 8 на Windows 10
Сейчас мы пошагово рассмотрим весь процесс установки MySQL 8 в редакции Community на операционную систему Windows 10.
Кроме сервера MySQL мы еще установим и MySQL Workbench – это инструмент, с помощью которого осуществляется разработка баз данных и администрирование MySQL Server.
Примечание!Для установки MySQL 8 на Windows 10 требуется среда Microsoft .NET Framework 4.5.2 или более новая версия.
Шаг 1 – Скачивание программы MySQL 8 для Windows 10
Чтобы перейти к установке MySQL 8, сначала необходимо скачать дистрибутив этой программы.
Скачать MySQL 8 в редакции Community можно, как было уже отмечено, абсолютно свободно с официального сайта, вот ссылка на страницу загрузки – https://dev.mysql.com/downloads/installer
После перехода на страницу Вы можете выбрать способ загрузки дистрибутива, нам предлагают два способа:
- Скачать Web-установщик – небольшая по размеру программа, которая загружает все необходимые компоненты для установки MySQL. Можно использовать для установки MySQL на компьютерах, где есть интернет;
- Скачать полный установщик – дистрибутив программы MySQL, который включает все необходимые компоненты. В данном случае Вы можете использовать этот дистрибутив для установки MySQL на компьютере как с доступом, так и без доступа к интернету. Например, Вы можете скачать этот файл на компьютере, где есть интернет, а использовать его для установки MySQL на другом компьютере, который без интернета.
Для примера давайте скачаем полный дистрибутив программы MySQL, для этого нажимаем «Download» напротив соответствующего пункта.
Потом нам предлагают авторизоваться, используя учетные данные Oracle, если они есть, или зарегистрироваться, тем самым создать учетную запись Oracle. Однако если Вы этого не хотите, то в нижней части есть ссылка «No thanks, just start my download», нажав на которую сразу начнется загрузка MySQL.
Нажимаем на эту ссылку и ждем окончания загрузки.
В результате у Вас должен загрузится файл mysql-installer-community-8.0.18.0.msi размером примерно 415 мегабайт.
Шаг 2 – Запуск установки и выбор типа установки MySQL
Далее запускаем скаченный файл, в итоге запустится программа установки MySQL. Сначала выбираем тип установки.
Нам предлагают несколько вариантов:
- Developer – это вариант по умолчанию, он предполагает установку всего того, что требуется разработчику, это и MySQL Server, и MySQL Workbench и другие инструменты для работы с MySQL;
- Server Only – этот вариант предполагает установку только сервера MySQL;
- Client Only – этот вариант предполагает установку только клиентской части для работы с MySQL Server, т.е. серверная часть устанавливаться не будет;
- Full – установка всех включённых в дистрибутив компонентов;
- Custom – выборочная установка, в данном случае Вы можете установить только то, что нужно Вам.
Вариант по умолчанию, т.е. Developer, подойдет для большинства случаев, особенно если Вы устанавливаете MySQL на домашнем компьютере для каких-то своих целей (изучение MySQL, изучение SQL и так далее).
Я оставляю этот вариант, нажимаем «Next».
Примечание!Интерфейс программы установки, как и интерфейс программы MySQL Workbench на английском языке.
Шаг 3 – Проверка и установка дополнительных компонентов
Затем программа установки проверит систему на наличие компонентов, которые требуются для работы некоторых расширений MySQL. В моем случае программа установки выдала два предупреждения для расширений MySQL For Excel и MySQL For Visual Studio. Если Вы планируете пользоваться этими компонентами, то Вам нужно устранить эти замечания. Для этого в свою очередь Вам необходимо установить эти компоненты (т.е. выделить их и нажать «Execute», некоторые могут установиться и автоматически).
Однако если Вы не будете использовать расширения MySQL For Excel и MySQL For Visual Studio, то можете сразу нажать «Next».
Заметка!Установка Visual Studio 2019 Community на Windows 10.
Программа установки выдаст предупреждение, связанное с отсутствием некоторых компонентов, жмем «Yes».
Шаг 4 – Установка компонентов MySQL
Все готово для установки MySQL, на данном шаге программа установки выдаст все компоненты MySQL, которые готовы к установке, нажимаем «Execute».
В результате начнется последовательная установка компонентов MySQL.
Шаг 5 – Завершение установки компонентов MySQL
Когда напротив каждого пункта появится зеленая галочка, установка будет завершена.
Нажимаем «Next».
Шаг 6 – Настройка компонентов MySQL
Все компоненты установлены, но не все настроены, поэтому нам необходимо их настроить. Программа установки покажет, какие конкретно компоненты требуется настроить. В нашем случае это MySQL Server, MySQL Router и Samples and Examples.
Нажимаем «Next».
Шаг 7 – Настройка MySQL Server (параметр High Availability)
Сначала нам обязательно необходимо настроить MySQL Server.
Первым делом настраиваем параметр «High Availability» (Высокая доступность), который отвечает за то, как будет установлен MySQL сервер. В нашем случае, как и в большинстве других, требуется стандартный «Standalone MySQL Server» (Автономный сервер) – это классический вариант установки MySQL Server.
Поэтому выбираем первый пункт и жмем «Next».
Шаг 8 – Настройка MySQL Server (Type and Networking)
Далее настраиваем тип сервера и сеть. В нашем случае можно оставить все по умолчанию:
- Тип – Development Computer;
- Протокол – TCP/IP;
- Порт – 3306;
- Галочку «Open Windows Firewall ports for network access» необходимо поставить.
В случае необходимости Вы можете более тонко настроить MySQL Server, использовав для этого расширенные параметры. Чтобы это сделать, поставьте галочку «Show Advanced and Logging Options».
Для продолжения жмем «Next».
Шаг 9 – Настройка метода аутентификации в MySQL Server
8 версия MySQL поддерживает новый метод аутентификации, который и рекомендовано использовать, оставляем как есть и нажимаем «Next».
В случае необходимости Вы можете выбрать второй пункт, который использовался в MySQL 5.
Шаг 10 – Настройка пользователей MySQL
После этого нам нужно придумать пароль для пользователя root (это главный администратор MySQL).
Кроме этого, мы можем добавить дополнительных пользователей, чтобы это сделать, необходимо нажать на кнопку «Add User».
И ввести необходимые данные:
- User Name – вводим имя пользователя;
- Host – оставляем «All Hosts»;
- Role – выбираем роль пользователя;
- Password и Confirm Password – придумываем и вводим пароль, который будет у этого пользователя.
Нажимаем «ОК».
После этого пользователь будет создан.
Нажимаем «Next» для продолжения.
Шаг 11 – Настройка службы MySQL в Windows
Теперь нам необходимо настроить службу MySQL, которая будет работать в Windows.
Мы можем задать:
- Windows Service Name – Имя службы;
- «Start the MySQL Server at System Startup» – если эта галочка стоит, то служба MySQL будет запускаться вместе с запуском Windows;
- Run Windows Service – от имени какой учетной записи будет работать служба MySQL в Windows. Standard System Account – это системная учетная запись.
Можно все оставить по умолчанию, я так и поступаю.
Нажимаем «Next».
Заметка!«Режим бога» в Windows – что это такое и как его включить в Windows 10?
Шаг 12 – Применение параметров MySQL Server
Все параметры MySQL Server настроены, однако нам еще нужно их применить и сохранить. Для этого на следующем окне нажимаем «Execute».
Шаг 13 – Завершение настройки MySQL Server
Когда все галочки будут проставлены и отобразится сообщение «Successful», процесс будет завершен, нажимаем «Finish».
Статус MySQL Server будет изменен на «Configuration complete».
Чтобы продолжить настройку, нажимаем «Next».
Шаг 14 – Настройка MySQL Router
В данном случае нам предлагают настроить маршрутизатор MySQL, однако это делать необязательно, можем сразу нажать «Finish».
Для того чтобы перейти к настройке следующего компонента, нажимаем «Next».
Шаг 15 – Установка тестовых данных на MySQL
Далее мы можем установить тестовые данные на MySQL Server, например, для обучения. Чтобы это сделать, вводим пароль пользователя Root и нажимаем «Check» для проверки, если подключение установлено, значит все хорошо и можно продолжать.
Нажимаем «Next».
Чтобы применить все параметры и начать извлечение тестовых данных на MySQL Server, нажимаем «Execute».
Процесс будет завершен, когда галочки будут проставлены и отобразится сообщение «Successful».
Нажимаем «Finish».
Шаг 16 – Завершение настройки компонентов MySQL
Все компоненты настроены. Нажимаем «Next».
Шаг 17 – Завершение всего процесса установки и настройки MySQL
MySQL Server и все необходимые для работы с ним компоненты установлены и настроены: это и MySQL Workbench, и различные коннекторы, и документация, и даже тестовая база данных.
Чтобы сразу же запустить MySQL Workbench после завершения установки, поставьте галочку «Start MySQL Workbench after Setup».
Нажимаем «Finish».
Заметка!Установка Microsoft SQL Server 2019 Express на Windows 10.
Запуск MySQL Workbench
После установки MySQL в меню Windows 10 появятся все необходимые ярлыки, которые Вы можете использовать. Например, для запуска среды «MySQL Workbench 8» можно использовать соответствующий ярлык.
Подключение к MySQL используя MySQL Workbench
Чтобы подключиться к серверу MySQL и посмотреть на объекты базы данных, на таблицы, представления и так далее, запустите MySQL Workbench, например, как указано выше. В результате откроется MySQL Workbench, где на стартовой странице у нас уже будет одно подключение к локальному серверу, которое будет осуществляться от имени пользователя root.
Нажимаем на него.
Затем вводим пароль, чтобы сохранить его и не вводить каждый раз при подключении мы можем поставить галочку «Save password in vault».
Нажимаем «ОК».
В итоге мы подключимся к серверу, и чтобы посмотреть на схему данных, нам в окне навигатора необходимо перейти на вкладку «Schemas».
Кроме того, мы можем скрыть ненужные окна, для этого можно использовать специальные значки в правой верхней части среды MySQL Workbench.
У нас отобразится схема данных, теперь мы можем посмотреть, какие объекты есть в БД и, например, учиться писать SQL запросы.
Для наглядности я скрыл боковое окно.
В данном примере мы послали запрос SELECT на выборку данных из таблицы address. Как видите, данные вернулись и все работает.
Заметка! Еще больше статей, посвященных различным СУБД, можете найти в разделе сайта – Базы данных и язык SQL.
У меня на этом все, надеюсь, материал был Вам полезен, удачи и пока!
Установка MySQL никогда не вызывает проблем как на платформе Windows, так и на всем семействе линуксоидов. На официальном сайте можно найти MySQL Installer, ответить на все его вопросы и моментально получить работающую систему управления базами данных.
Особенности установки MySQL
Варианты, при которых стандартный установщик сработает не так как нужно, ничтожно малы, но даже если они случаются можно попробовать установить другую версию, перепроверить файл my.ini и попросту разрешить доступ к порту 3306, что обычно является причиной проблем.
Использование MySQL в реальных проектах обязательно приведет к необходимости работы с командной строкой сервера, к решению административных задач:
- пользователи;
- базы данных;
- скорость работы;
- оптимизация запросов;
- миграция данных и пр.
При создании крупных веб-проектов потребуется использование тонких настроек MySQL и управление ее функциями в полном объеме. Когда веб-сайт подойдет к планке высоконагруженного ресурса, понадобится корректировать и тестировать my.ini — конфигурацию системы управления данными.
В среде Windows нередки случаи, когда трудно или просто невозможно выполнить импорт базы данных удобными средствами (например, phpMyAdmin), но всегда все можно сделать командной строкой.
Если однажды установленный и прекрасно работавший сервер лег, то первая причина этой проблемы — настройки my.ini (my.cnf для линуксоидов).
Традиции и особенности операционных систем
Установка MySQL может быт выполнена на ином порту (стандартно — 3306), а следовательно, нет необходимости сносить то, что уже стоит.
«Магические» пакеты и репозитории в линуксоидах — гарантия непрерывной обновляемости при предельно четком движении к цели: ни при каких обстоятельствах система не должна поддаваться панике.
Возможность установки, обновления и удаления, вплоть до автоматического, любого софта в среде Windows при движении по направлению «мы знаем, что нужно пользователю, и всегда можем ему помочь».
На основании данных обстоятельств с течением времени в недрах операционных систем накапливается мусор от инсталляций/деинсталляций программ, многие из них оставляют следы в системных реестрах, важных файлах, висят в рабочих процессах.
Переустанавливать операционную систему мало кому хочется, потому любая установка ответственного программного обеспечения должна выполняться хирургически точными методами на абсолютно подготовленную систему.
Установка MySQL предваряется удалением предыдущей установки:
- sc delete MySQL;
и установкой пакетов:
- vcredist_x64;
- vc_redist.x64.
Удаление предыдущей версии производится из командной строки в режиме администратора. Не всегда доступно удалить предыдущую установку в разделе «Установка и удаление программ». Недостаточно просто остановить службу или почистить реестр.
Установка MySQL на Windows
Процесс не представляет проблем ни для профессионала, ни для новичка. Основное правило, которому следует доверять и следовать при установке: MySQL работает надежно и безукоризненно.
Вспомогательное правило: следует рассчитывать на установку из zip-архива и собственные силы. Использование лояльного и «самостоятельного» установщика MySQL — это только для знакомства с вопросом и процессом.
Только при установке посредством MySQL Installer будет возможность удалить продукт в разделе «Установка и удаление программ».
Установка Apache, MySQL, PHP на Windows — «веками» отработанный процесс. Все всегда работает стабильно, надежно, эффективно. Если что-то идет не так, значит, есть ошибка в файлах конфигурации или инициализации, незаслуженно забыт файл hosts, работает конфликтующее приложение, есть проблемы от предыдущей установки (служба, реестр).
Быстрый старт
Первый шаг: на официальном сайте скачать zip-архив нужной версии. Последняя на сегодня 5.7.21 и разархивировать ее.
Второй шаг: выбрать диск и папку, в которой будет находиться СУБД и ее базы данных. Лучше всего, когда установка Apache, MySQL и PHP выполняется в одном месте. Но это обстоятельство абсолютно не принципиально. Иное решение просто создаст трудности при исполнении реальных проектов. Доступ к папкам этих продуктов будет необходим время от времени и вспоминать, где что установлено — лишняя трата времени.
Третий шаг: написать файл «my.ini». Это очень важный файл, но для начала подойдет такой образец:
Это содержание файла позволяет запустить сервер без проблем. Если оставить указание только на папку MySQL и папке его данных, сервер также запустится, но стремится в начале установки планировать и проектировать my.ini не перспективно. Слишком много параметров, а понимать их использование без практики — не слишком перспективная идея.
Существенное обстоятельство: на просторах интернета можно найти тонну образцов my.ini. Важно смотреть на дату предлагаемого варианта. Мир так быстро меняется, что старые варианты важных файлов не всегда соответствуют свежим версиям программ.
Уточнение положения MySQL и установка
После того как zip-архив будет разархивирован, его следует дополнить папками:
- scFiles;
- scLog;
- scTmp;
- MySQL_DBs (самое главное!).
Имена этих папок могут быть любыми, но пакет к инсталляции должен быть укомплектован указанием на место для импорта/экспорта файлов, местом для журнала, местом для временных файлов и папкой, где будут размещаться базы данных MySQL.
После того как все будет готово, следует запустить командную строку в режиме администратора и выполнить всего две команды. Следует обратить внимание: команды исполняются в папке bin пакета MySQL, в том месте куда он помещен.
Процедура не занимает много времени, но после завершения операции «mysqld —console» командная строка «висит». Следует запустить вторую командную строку в режиме администратора, чтобы установить пароль пользователя — root.
Временный пароль создается и выводится на экран при первой команде. Следует его записать, чтобы не повторять процесс еще раз. В данном примере временный пароль был oRJiT%Im5eBA.
После этих трех команд сервер «стал», но не готов к работе: MySQL — появился в списке служб. Нужно установить пароль для root, добавить пару администраторов и перезагрузить компьютер.
Финальная стадия установки
Установка MySQL завершена, для создания пароля root вновь запускается командная строка в режиме администратора (2).
Во втором окне вводится команда: mysql -u root -p. Здесь вызывается сервер, а не его демон. Будет предложено ввести пароль: нужно ввести ту временную строку, что была выдана ранее. В данном случае: oRJiT%Im5eBA.
Единственная первая и правильная команда — установка пароля для root:
- ALTER USER ‘root’@’localhost’ IDENTIFIED BY ‘sc’;
Вместо ‘sc’ — следует написать желаемый пароль с учетом требований безопасности, то есть не два простых символа, а что-то более-менее сложное. Следует обязательно написать в конце команды символ «;» — это команда! Этот символ обязателен.
В скриншоте показано добавление еще двух администраторов и передача им полных прав управления установленной системой MySQL.
На этом процедура завершена, она не сложнее, чем установка MySQL на Ubuntu, CentOS, FreeBSD или другой вариант линуксоида. Следует отметить: вариант установки под Windows — это простое использование мощного инструментального средства для создания и использования баз данных.
Качество, проверенное временем
MySQL практически не имеет конкуренции. Так сложилось: своя ниша, свои разработчики, свое направление развития. MySQL занимает свое собственное место в «реестре» популярных систем управления базами данных, идеально подходит для малых и больших проектов.
Установка Apache, MySQL и PHP на локальный компьютер — это своего рода квалификационный признак разработчика (программиста). Умение ставить LAMP и ориентироваться во всех параметрах конфигурационных файлов очень важно.
Отличное программирование на PHP не реально без уверенных знаний самого языка, системы управления базами данных MySQL и Apache. А знание «httpd.conf», «php.ini» и «my.ini» важно и существенно влияет на скорость, качество и надежность разработки.
Установка MySQL в связке с Apache и PHP — хорошая практика, его настройка на оптимальный режим работы — востребованное знание и умение.
Дата публикации: 2016-06-20
От автора: один мой товарищ за день умудрился сначала сорвать спину, когда ставил дома новый шкаф. А затем на работе «надорвал» себе мозги, когда пытался разобраться, как установить MySQL на Windows. В общем, спину я не смог вылечить, но вот ум его от «закипания» спас. Может, и кого-то из вас избавлю от головной боли, рассказав об установке СУБД.
Альтернатива Денверу?
И сразу может родиться встречный вопрос: зачем искать себе на «котелок» головную боль, если есть уже собранный и простой в установке набор, в состав которого входит «любимая» СУБД? Правильно! Не нужно искать головную боль там, где ее нет. Это сейчас у вас нет проблемы, связанной с установкой MySQL на Windows. Но может возникнуть, если:
Нужна только СУБД, а не весь набор целиком – возможно, вы надумаете еще сильнее углубиться в изучение MySQL. Ну, а PHP и веб-сервер пока не будут востребованы. При запуске Денвера получится, что эти составляющие набора буду крутиться сами по себе, постоянно «кушая» мощности аппаратной части компьютера. Особенно эта проблема остра для устаревших моделей портативных ПК. Я зная о чем говорю, поскольку долгое время использовал такой. Мой старый ноут «грузили» по полной пару открытых вкладок в браузере. В общем, каждый процент производительности был на счету.
Установка более новой версии – в состав Денвера входит актуальная версия MySQL, но иногда требуется самая новая версия. Например, для разработки БД под конкретное «издание» СУБД.
Модернизация системы управления учетными записями в phpMyAdmin – через данную программную оболочку, входящую в состав набора для джентльменов, можно работать только под одной учетной записью, которая установлена по умолчанию. То есть через root с пустым паролем. Но иногда нужно входить на сервер MySQL под другим пользователем, чтобы протестировать какой-нибудь запрос, триггер или хранимую процедуру. Конечно, можно через командную строку, но хочется работать «с комфортом» .
Как создать сайт самому?
Какие технологии и знания необходимы сегодня, чтобы создавать сайты самостоятельно? Узнайте на интенсиве!
Зарегистрироваться
Создание ADO приложений с использованием другого серверного языка – никто не спорит с тем, что «PHP и MySQL – forever». Но существуют и другие серверные языки программирования, для разработки приложений на которых может потребоваться установка MySQL на Windows 10 или другую версию ОС.
В общем, причин инсталляции отдельного экземпляра СУБД на клиентскую машину может быть множество: я лишь привел несколько из них. Теперь перейдем непосредственно к описанию процесса установки.
Скачиваем свой экземпляр
Дистрибутив СУБД на официальном ресурсе разработчиков доступен для скачивания в двух вариантах:
В виде автоматического пакета установки с расширением .msi – его мы рассматривали в одном из наших предыдущих материалов, поэтому пропустим его.
В форме бинарного кода, запакованного в ZIP – данный вариант мы и применим сегодня.
Также стоит отметить, что я буду производить установку MySQL на Windows 7, но для всех остальных (более «свежих») версий ОС эта инструкция также актуальна. Винда – она и в Африке винда . Стартуем! Переходим сюда и скачиваем нужный вариант архива. У меня 32-разрядная архитектура компьютера, поэтому скачиваю архив под эту версию операционки.
На следующем шаге будет предлагаться пройти регистрацию, но можно обойтись и без нее. Для этого жмите на ссылку ниже (отмечена на скриншоте). После чего начнется скачивание архива. Обратите внимание, что его размер больше 300 «метров». А такой объем для лимитного «3Г» интернета может оказаться неподъемным. Да и по скорости тоже – на это уйдет минут 40 точно.
После этого создаем директорию для установки и извлекаем в нее скачанный архив. Чтобы избежать путаницы в будущем, лучше осуществлять установку MySQL 5 6 в Windows сразу на диск C.
Редактируем файл конфигурации
Теперь находим в папке файл my-default.ini, и открываем его с помощью Блокнота. Сейчас займемся редактированием параметров нашего будущего сервера СУБД. Сначала прописываем пути к основной директории и папке, где будут храниться данные. А также указываем порт и кодировку:
Как создать сайт самому?
Какие технологии и знания необходимы сегодня, чтобы создавать сайты самостоятельно? Узнайте на интенсиве!
Зарегистрироваться
Затем прописываем значение нескольких основных переменных. Их подробное описание можете посмотреть в документации к СУБД.
Установку MySQL 5 6 в Windows 7 продолжим указанием объемов для всех буферов и очисткой от заданного значения параметр sql_mode:
Затем переименуйте файл в my.ini и сохраните его. После этого переходим в папку bin и запускаем командную строку от имени администратора. Вводим в нее следующую команду:
Жмем «Enter» и на экране должны отобразиться данные и параметры подключения. Не закрывая этого окна, запускаем еще одно (в CMD). Затем входим на сервер под root с пустым паролем, который установлен по умолчанию:
Проверяем правильность подключения и инсталляции сервера БД. Для этого выводим список всех баз, имеющихся на нем.
Мы закончили. Стоит отметить, что установка MySQL 5 5 на Windows 7 проходит примерно также, поэтому данная инструкция применима и для этой версии СУБД. Надеюсь, я смог хоть немного понизить градус кипения вашего «котелка». Ну, а если сорвали спину, перетаскивая шкаф, то загляните в него. Может там кто-то прячется .
Как создать сайт самому?
Какие технологии и знания необходимы сегодня, чтобы создавать сайты самостоятельно? Узнайте на интенсиве!
Зарегистрироваться
Хотите изучить MySQL?
Посмотрите курс по базе данных MySQL!
Смотреть Как сделать чпу на сайтеКак вставить скрипт в Joomla —>
Метки:MySQL
Похожие статьи:
Комментарии Вконтакте:
Комментарии Facebook:
https://webformyself.com/kak-ustanovit-mysql-na-windows-ponizhaem-gradus-svoego-kotelka/—>Используемые источники:
- https://info-comp.ru/install-mysql-on-windows-10
- https://fb.ru/article/68366/uu-ustanovka-mysql-poshagovaya-instruktsiya
- https://webformyself.com/kak-ustanovit-mysql-na-windows-ponizhaem-gradus-svoego-kotelka/

 Настройка удаленного подключения к MySQL
Настройка удаленного подключения к MySQL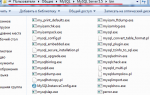 Что нужно настроить в mySQL сразу после установки?
Что нужно настроить в mySQL сразу после установки?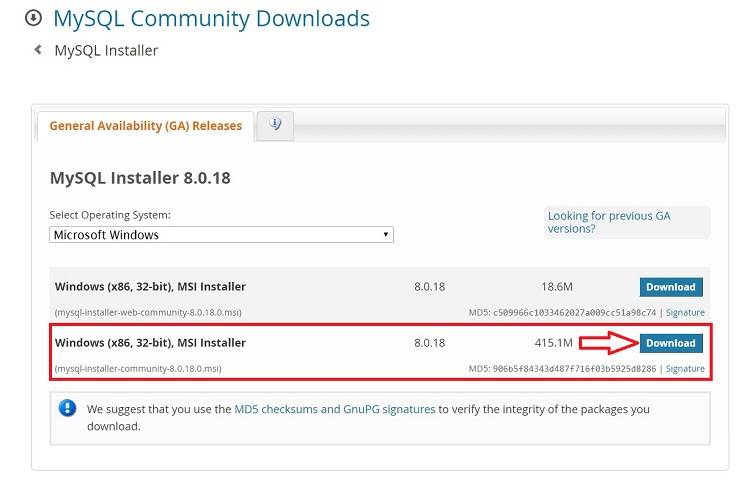
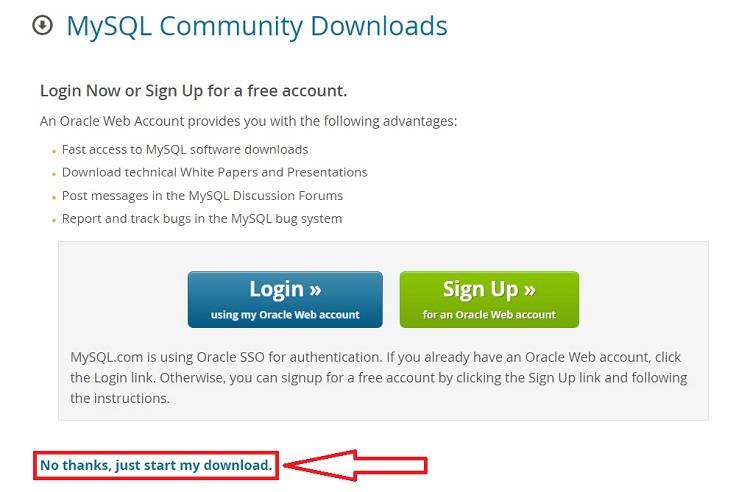
 Управление удалённым доступом к серверу MySQL
Управление удалённым доступом к серверу MySQL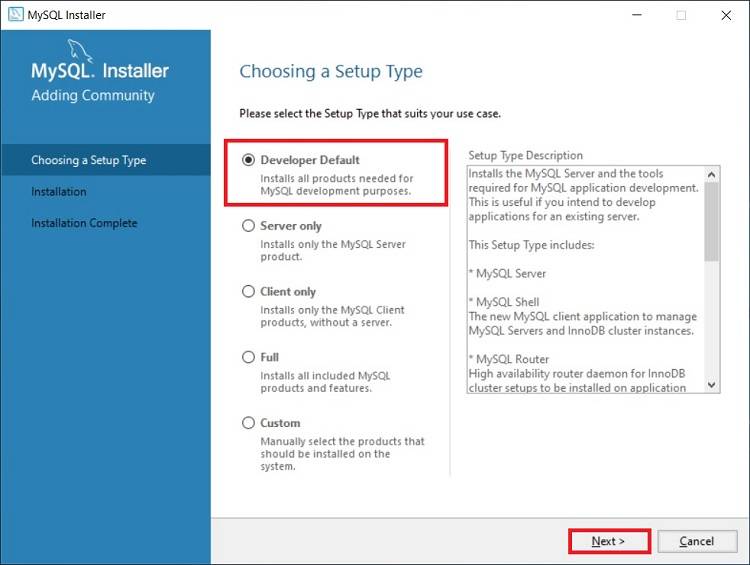
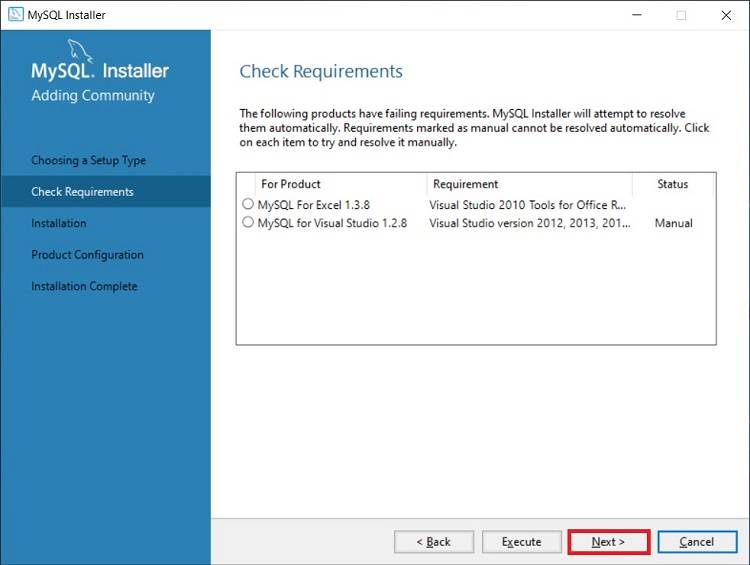
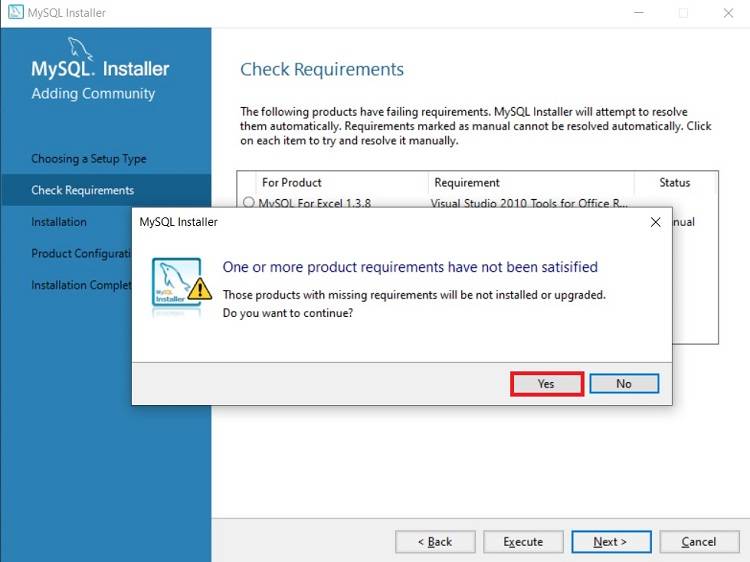
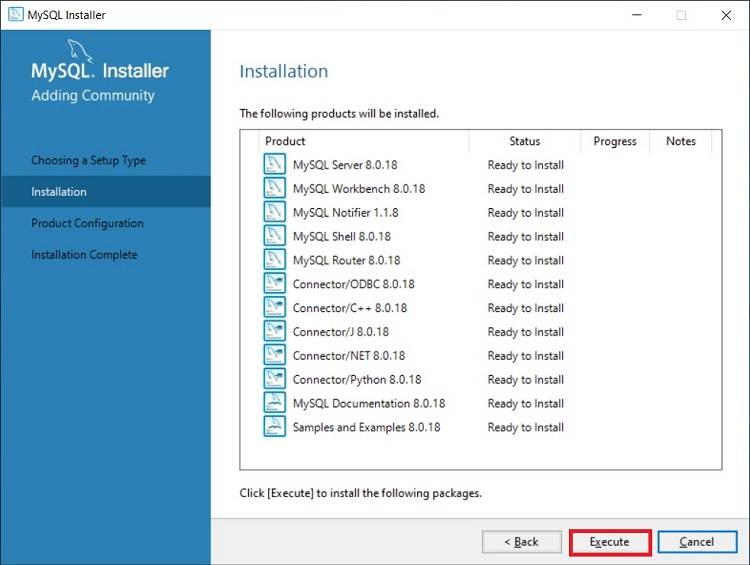
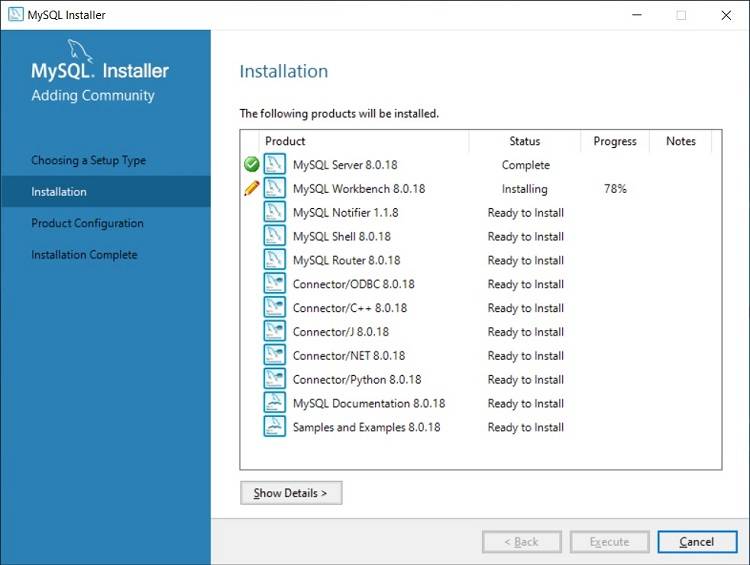
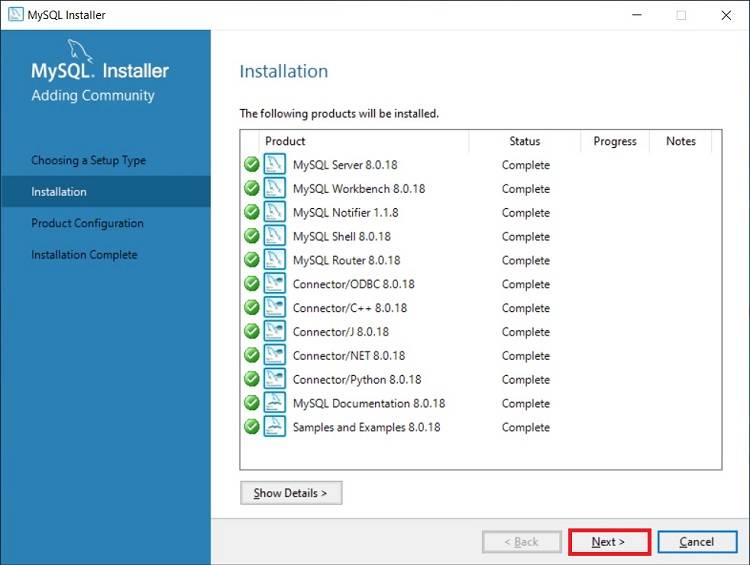
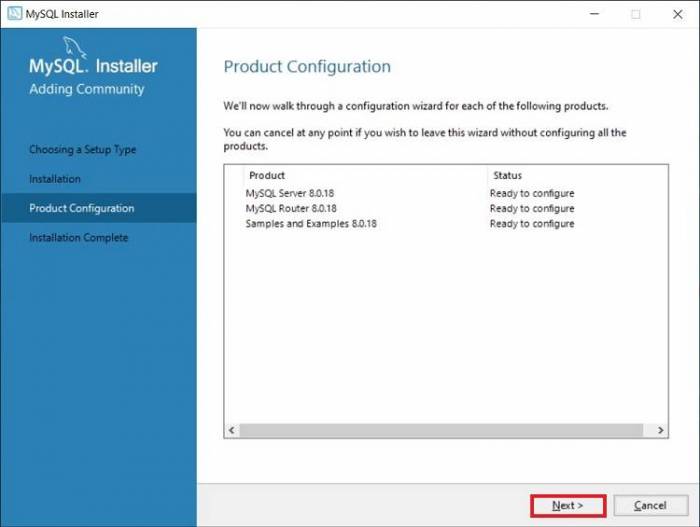
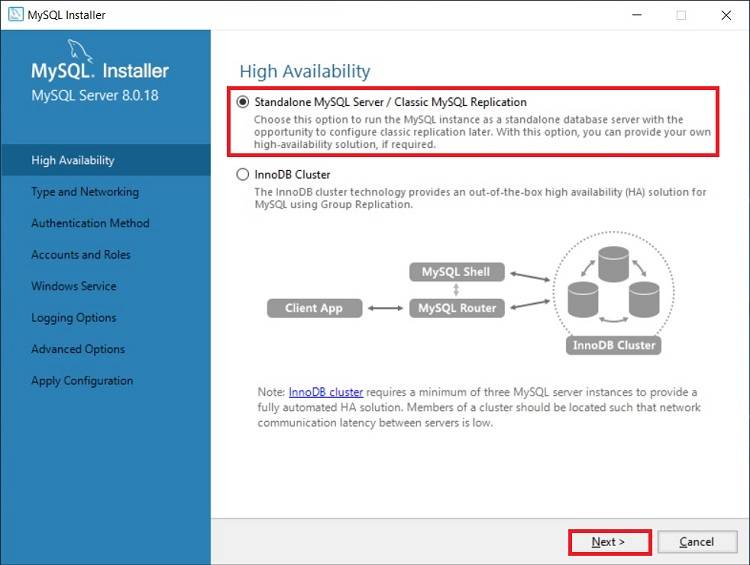
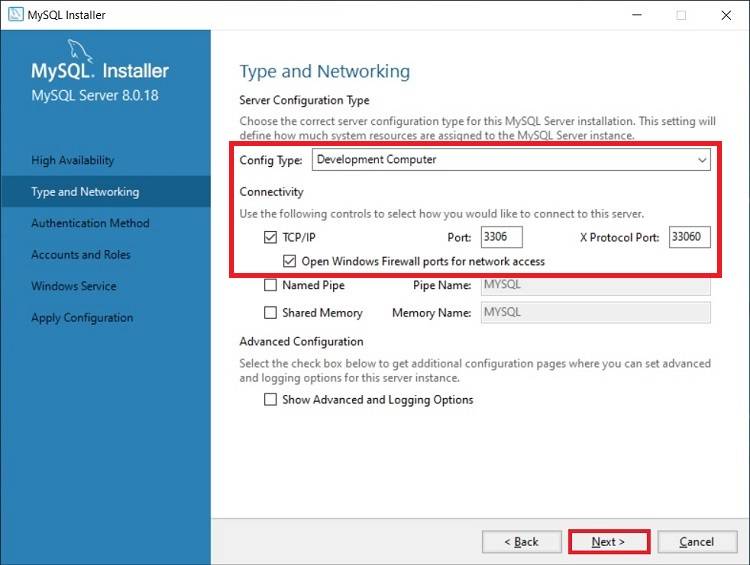
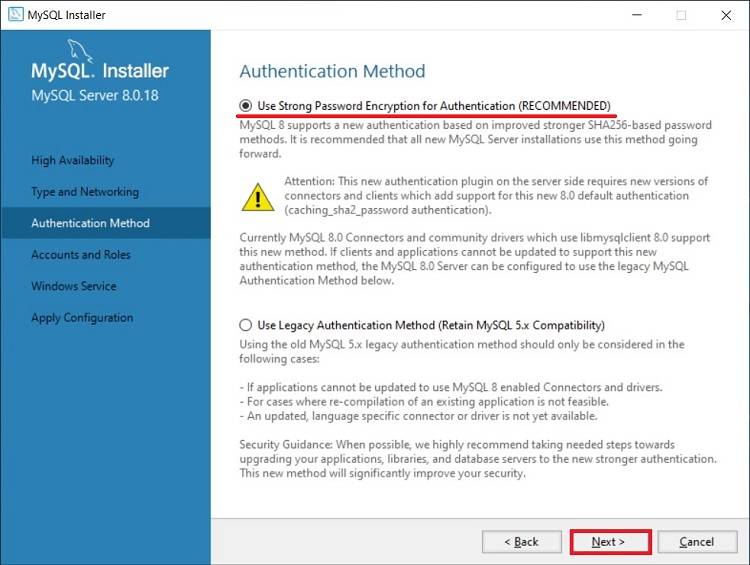
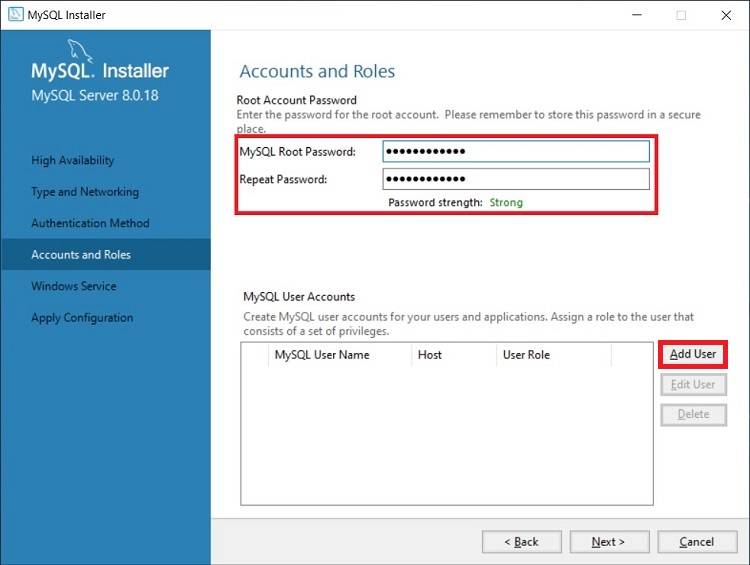
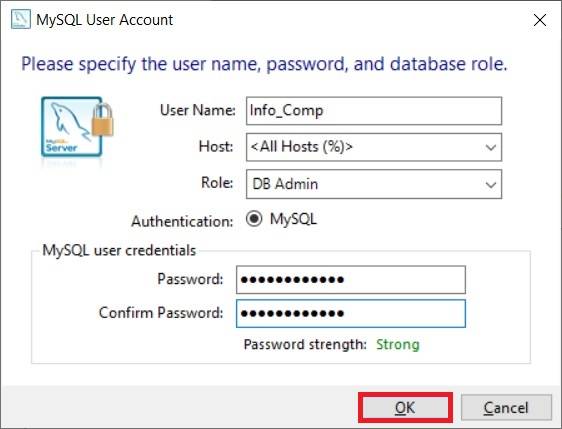


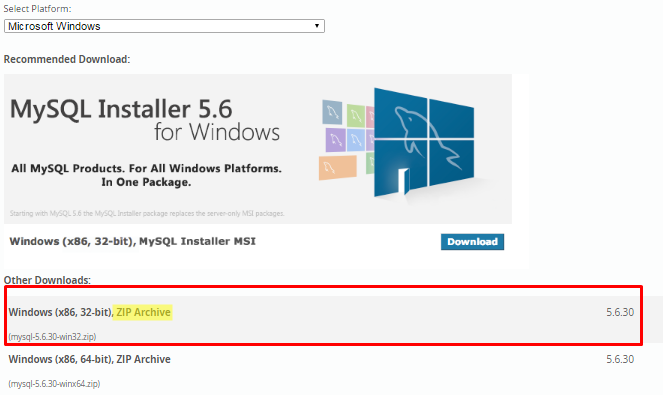
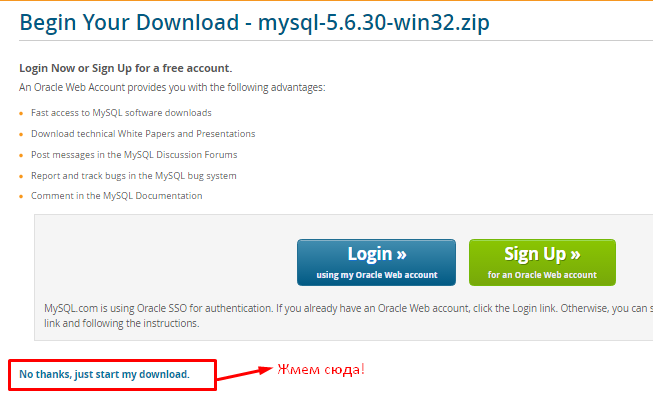
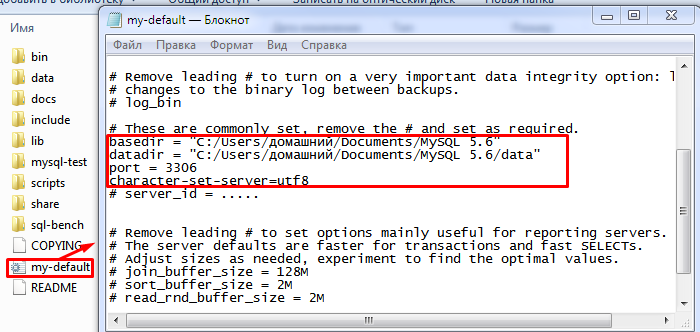
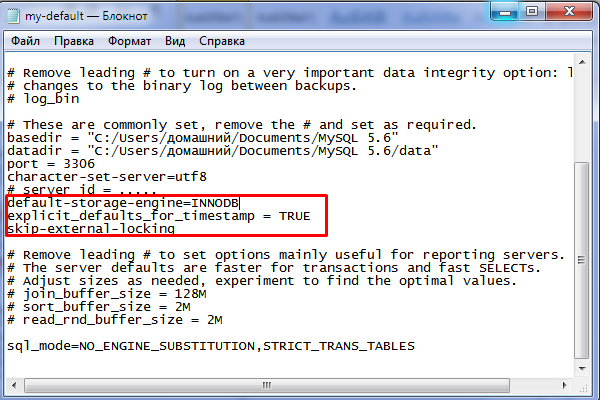
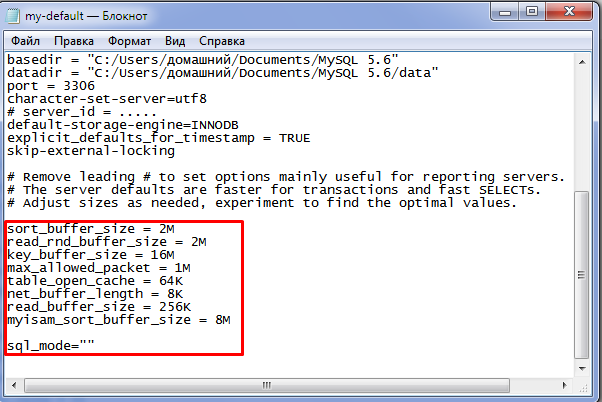
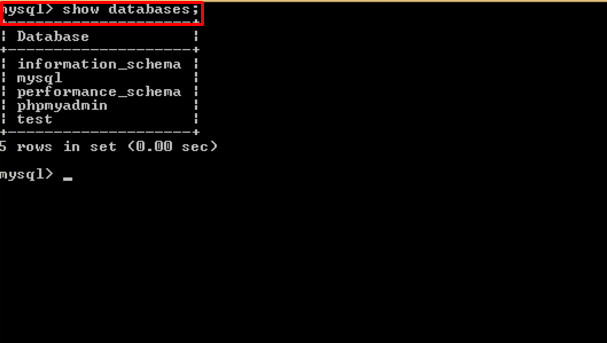


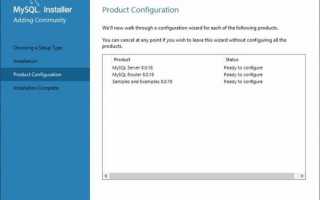

 Резервное копирование системы Server 2012 R2
Резервное копирование системы Server 2012 R2 Резервное копирование windows server систем
Резервное копирование windows server систем Настройка dns на контроллере домена. Как это сделать?
Настройка dns на контроллере домена. Как это сделать? Приручаем WSUS при помощи Ansible и не только
Приручаем WSUS при помощи Ansible и не только