Содержание
От корректности настройки светодиодного экрана, зависит возможность нормального вывода на экран контента. Если пуско-наладочные работы не выполнены или выполнены неграмотно, экраном пользоваться будет невозможно.
Настройка экрана
Проверяем правильность подключения

Передающая карта и принимающая карта одного из угловых блоков LED-дисплея соединены прямым патчкордом/витой парой. Штекер вставляют в разъем RJ-45, ближний к индикаторам.
Проверяем последовательность соединения блоков.
Установка ПО
Установка программы позволит управлять дисплеем. Каждый тип экранов имеет свое программное обеспечение, которое поставляется вместе с ним.
Кроме того можно использовать скаченный бесплатно или купленный софт стороннего разработчика, который пишется под конкретные типы контроллеров.
Принцип установки ПО одинаковый: вставить CD с софтом/кликнуть «скачать». Появиться стандартное окно установки приложения: кликнуть «Далее». Завершить установку.
Настройка соединения

Если этого не произошло, выполняем следующее: «Пуск» > «Панель управления» > «Сеть и Интернет» > «Центр управления сетями и общим доступом» > «Изменение параметров адаптера» (здесь выбираем адаптер, подключенный к контроллеру) > «Свойства» > «Протокол Интернета версии 4 (TCP/IPv4)» > «Свойства» (включаем «Получать IP-адрес автоматически», «Получать адрес DNS-сервера автоматически») > «ОК» > «Закрыть».
Клон
Включаем режим клонирования. Он позволяет выводить одно и то же изображение на оба дисплея (монитор компьютера и светодиодный экран).
NVIDIA
Для ПК с видеокартой NVIDIA клон включается так: «Пуск» > «Панель управления» > «Панель управления NVIDIA» > «Установка нескольких дисплеев» (правой кнопкой мыши кликаем по основному экрану 1 нажимаем «Клонировать»). Готово. Режим клона включен.
ATI AMD
Если установлена видеокарта ATI AMD, делаем следующее: «Свойства» > «Экран» > «Параметры» > «Catalyst» (настройки видеокарты) > выбираем основной монитор, правой кнопкой мыши жмем на монитор 2 убираем галочку «включить», он переходит в прямоугольную панель ниже > правой кнопкой мыши жмем по нему выбираем «клонировать» > между мониторами должен появиться значок вроде лежащей S. Клонирование включено.
Win 7
«Пуск» > «Панель управления» > «Все элементы панели управления» > «Экран» > «Разрешение экрана» > в строке «Несколько экранов» выбираем «Дублировать эти экраны» > «Ок». Режим клона включен.
Управляющая программа
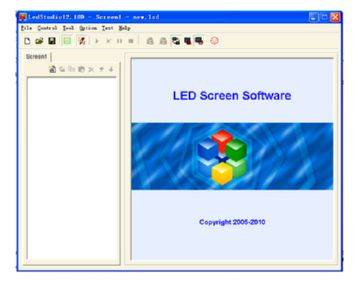
Здесь надо латинским шрифтом заглавными буквами набрать LINSN, на дисплее слово не отобразиться. Если правильно введены буквы, появиться окно «Input Password». Сюда надо вбить 168. Откроется окно «Setup hardware parameter».
Вкладка «Sender»
Обычно все оставляют по умолчанию. Рекомендуемое разрешение 1024х768, частота развертки монитора 60.
Вкладка «Receiver»
Содержит настройки светодиодных модулей. Ей занимаются в последнюю очередь. Настройка происходит при помощи диска, который поставляется с экраном в обязательном порядке. Если он отсутствует, необходимо обратиться к поставщику.
На этом CD записан файл с расширением *.RCG. Кликаем на кнопку «Load from files» > «Send to receiver» > «Save to receiver». Если файл отказывается читаться, его необходимо переименовать и проделать указанные действия. Далее нужно распределить блоки (см. ниже).
Display Connection
Открываем вкладку «Display Connection». Здесь настраивается нумерация блоков. В строке «Type» указываем любую модель дисплея, на расстановку это не влияет. В строке «Horizontal card» ставится количество блоков в горизонтальном ряду экрана, в «Vertical card» — количество блоков в вертикальной строке. На экране высветиться схематическое изображение экрана с белыми квадратами. Нумерация соответствует расположению модулей реального дисплея.
Начинаем настройку с нижней строки, с первого левого квадрата. Кликаем по нему, он подсвечивается. В строках «Weight» и «Height» вбиваем число пикселей в горизонтальном и вертикальном рядах (разрешение, указанное в сопроводительной документации, например, 64хк48). Аналогично прописывается ширина и высота для каждого следующего блока. Нумерация нужней (1-й) строки идет слева на право, 2-й снизу – справа налево, 3-ей слева направо и т.д.
Когда все блоки описаны (подсвечены) нажимаем «Send to receiver». Если на дисплее все отображается корректно, сохраняем в память приемных карт, нажав «Save to receiver». Настройка закончена. Установленные параметры можно сохранить на случай, если однажды придется перенастраивать, в файле с расширением *.CON.

Что можно и что лучше выбрать в качестве источника для светодиодного экрана? Узнайте об этом здесь.
Какими характеристиками должен обладать хороший медиафасад? Мы рассказали об этом здесь.
Нужна ли помощь профессионала при настройке светодиодного дисплея?

Далее может возникнуть целый ряд проблем. Например, после установки ПО на кнопках софта вместо нормальных английских слов высвечиваются витиеватые символы. Как с этим работать и чего не хватает — непонятно. Или файл с CD не загружается, и переименование не помогает.
Обратите внимание! Если сразу не настроить LED-дисплей корректно, вывод информации на него будет невозможен.

Настройкой обычно занимается та же компания, которая монтирует светодиодный экран. Установка ПО на управляющий компьютер, и настройка светодиодного дисплея обычно входят в стоимость. Если по каким-то причинам экран установили, а подключение не выполнили, можно вызвать специалиста.
Цены на данный вид работы договорные. На стоимость работ влияет удаленность объекта от офиса мастера, состояние ОС компьютера и многое другое, но не превышают 5-10% от стоимости устройства.
1
10 июля 2017
Настройка LED экранов
Калибровка LED экранов — это детальная программная настройка его составляющих компонентов, целью которой, является сравнение значений измерений, проводимых тестируемым устройством, с калибровочными стандартами и приведение этих значений к стандартному коэффициенту.
Калибровка светодиодного экрана выполняется в следующих случаях:
— после сборки нового экрана, в процессе тестирования, на производстве;
— после ремонта или замены модулей;
— после долгого простоя (в выключенном состоянии) или, наоборот, при перегреве модулей светодиодного экрана (в процессе интенсивной эксплуатации);
— по истечении заданного производителем эксплуатационного периода;
— после того, как светодиодный экран попал под действия стихии (непогоды), подвергся сильной вибрации или физическому повреждению (что потенциально может угрожать целостности его компонентов и их настройки);
— в условиях эксплуатации при повышенной влажности (что может привести к коррозии контактов);
— в сроки, рекомендуемые производителем, для проведения плановых работ по калибровки экрана;
— когда неоднородность цвета и изображения на экране становится очевидной, даже невооруженным глазом;
— в процессе установки на месте эксплуатации — в случае установки светодиодного экрана очень большого размера или светодиодного экрана нестандартной формы (дугообразного, волнообразного и т.д.).
Калибровка светодиодного экрана осуществляется, как правило, техническими специалистами сторонней организации (если заключен сервисный контракт), либо техническими специалистами собственной компании.
Современная, высококачественная калибровка осуществляется при помощи новых систем для калибровки, — с применением цифровой видеокамеры высокого качества (например, Nikon 70D) и специального профессионального устройства — Растрового Колориметра, которые затем, синхронизируются со специальным программным обеспечением. Вначале, видеокамерой снимают серию изображений, а затем, программное обеспечение, анализирует полученные значения, отображаемые светодиодами. Программа анализирует полученные данные, разбивает изображение на фрагменты и вычисляет коэффициент, для создания равномерного и четкого отображения.
Калибровка светодиодного экрана происходит по следующим направлениям:
Автоматический анализ и настройка изображения — осуществляется при помощи калибровочной системы: ПО и видеокамеры. После подтверждения положения камеры, система калибровки, автоматически настраивает диафрагму камеры, время экспозиции и яркость дисплея, до тех пор, пока изображения не станут соответствовать условиям калибровочного анализа;
Элиминации ярких и темных линий (Bright and Dark Lines) — решает проблему ярких и темных линий на боковых контурах дисплеев, при сборке шкафов. Как правило, процесс настройки очень прост, осуществляется любым пользователем при помощи ПО и не требует калибровочного оборудования и работы специалиста по калибровке;
Калибровка цвета и яркости — наиболее часто востребованный и, одновременно, самый кропотливый процесс, при осуществлении калибровки LED экранов. Осуществляется при помощи калибровочной системы: ПО, видеокамеры и Растрового Колориметра. Калибровка цвета и яркости привносит однородность в отображение изображений на экране. После проведения такой калибровки на светодиодном экране, любой формат изображения (включая однотонную заливку экрана) будет выглядеть четко и зрелищно.
Блог компании Mail.ru GroupDIY или Сделай сам Перевод Автор оригинала: James Bruce 
- 10 м светодиодной ленты (продается в катушках по 5 м). Я использовал дешевый вариант — WS2812B. Если же вам хочется получить более высокое разрешение дисплея, можете приобрести ленту с плотностью 60 светодиодов/метр;
- блок питания на 5 В и 10 А. Я использовал модель, у которой входное питание до 240 В подается на винтовые зажимы. Если вам нужно сделать дисплей более безопасным, выберите полностью закрытый блок питания;
- Arduino UNO;
- большое количество отрезков толстого провода. Я отрезал пучок от старого компьютерного блока питания;
- фоторамка 50х50 см;
- матирующий спрей и белая краска.
Общие затраты у меня получились меньше $100. Также вам понадобятся инструменты:
- паяльник с припоем;
- клеевой пистолет;
- нож или ножницы;
- инструмент для снятия изоляции.
Сначала прочитайте пособие по работе с электроникой для начинающих!





Adafruit_NeoPixel strip =Adafruit_NeoPixel(60, PIN, NEO_GRB + NEO_KHZ800); Если анимация остановится на каком-то ряду, сразу отключите всю конструкцию и проверьте подключение. Возможные причины сбоя:
- неправильное направление ленты;
- вы спутали контакты при соединении лент;
- вы припаяли +5V к GND.

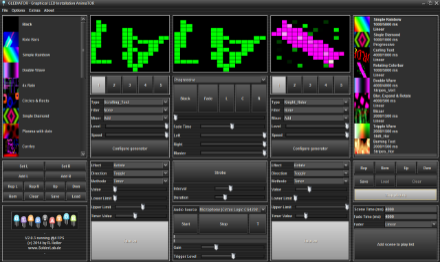
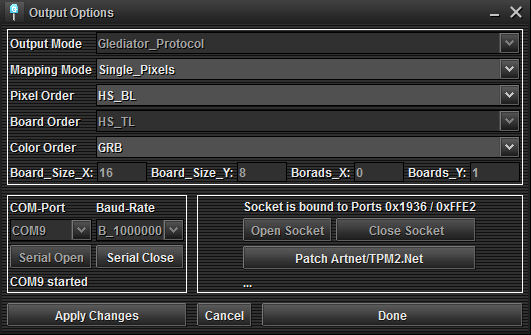
#define XSIZE 15 #define YSIZE 14 #define PIN 6 Adafruit_NeoMatrix matrix =Adafruit_NeoMatrix(XSIZE, YSIZE, PIN, NEO_MATRIX_BOTTOM + NEO_MATRIX_LEFT + NEO_MATRIX_ROWS + NEO_MATRIX_ZIGZAG, NEO_GRB+NEO_KHZ800); С первыми строками все понятно. В последних трех описывается схема матрицы: в данном случае первый пиксель находится слева внизу (bottomleft), пиксели расположены рядами (rows), соединенными зигзагообразно (zigzag). Если вы сделали иначе, то обратитесь к документации библиотеки. Я задал в коде несколько спрайтов — смайлы. Вы можете создать собственные с помощью Java-приложения Img2Code, лежащего в папке библиотеки GFX.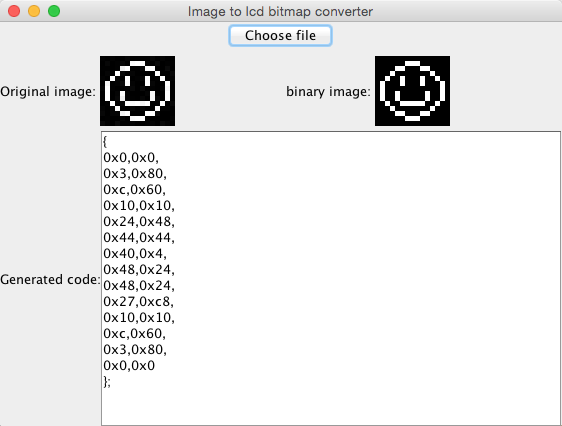
- https://svetodiodnyiekran.ru/poleznaya-informatsiya/nastrojka.html
- http://oem-ledscreen.ru/blog/kalibrovka-svetodiodnykh-ekranov/
- https://m.habr.com/ru/post/395519
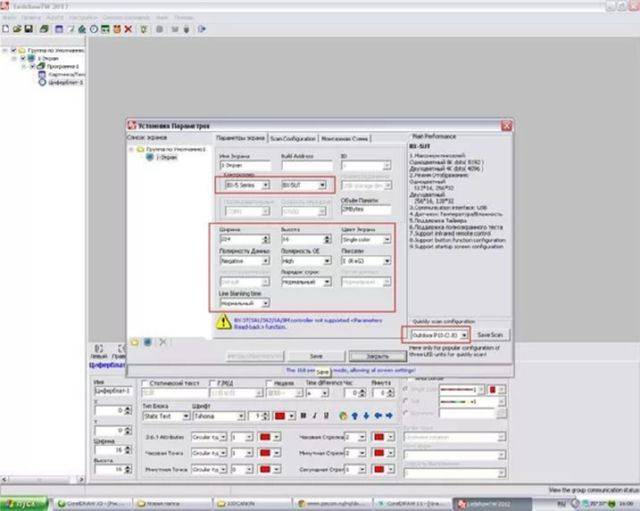
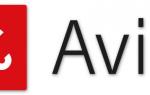 Установка и настройка антивирусного программного обеспечения
Установка и настройка антивирусного программного обеспечения Часто задаваемые вопросы по функциональности и настройкам программного обеспечения серверов SkyLark SL NEO
Часто задаваемые вопросы по функциональности и настройкам программного обеспечения серверов SkyLark SL NEO Инструкция по установке программного обеспечения для работы на ЭТП РТС-Тендер
Инструкция по установке программного обеспечения для работы на ЭТП РТС-Тендер



 Оптимизация изображения экрана компьютера Windows 10
Оптимизация изображения экрана компьютера Windows 10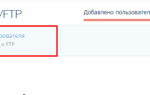 Как подключиться к FTP-серверу в Windows (без дополнительного программного обеспечения)
Как подключиться к FTP-серверу в Windows (без дополнительного программного обеспечения) Как уменьшить или увеличить масштаб экрана
Как уменьшить или увеличить масштаб экрана Как убавить или увеличить яркость экрана на компьютере с Windows 7
Как убавить или увеличить яркость экрана на компьютере с Windows 7