Содержание
- 1 Что необходимо для настройки ftp-соединение
- 2 Как настроить ftp-соединение в Total Commander
- 3 Как настроить ftp-соединение в FileZilla
- 4 Как настроить ftp-соединение через проводник
- 5 Создание аккаунта FTP
- 6 Подключение к FTP через FileZilla
- 7 Через Total Commander
- 8 Подключение к ФТП в Windows 7
- 9 В Windows 10
- 10 Инструкция по использованию FTP
- 11 Что такое FTP-сервер
- 12 Настройка FTP
- 13 Как подключиться к FTP серверу
- 14 Передача файлов по FTP
Здравствуйте, уважаемые друзья. Часто меня спрашиваю о том, как быстро загрузить файлы на сайт и с сайта. И я рассказываю, что самый простой и быстрый способ – это создать ftp-соединение.
Вот мне и пришла в голову гениальная идея, написать статью, пошаговую инструкцию по настройке ftp-соединения.;—)А эти знания всегда вам пригодятся. Плюс, вы не зависите ни от кого и всегда можете настроить ftp-соединение при необходимости.
Что необходимо для настройки ftp-соединение
Учётные данные.
Прежде всего, для настройки ftp-соединения вам потребуется логин, пароль и имя сервера для подключения, все эти данные придут в письме от хостинг-провайдера, после покупки хостинга.
Программное обеспечение.
Лучше всего для удобного обмена файлами подходят файловые менеджеры. Программ таких много, но рассмотрим самые удобные для этой цели — FileZilla и TotalCommander. Я предпочитаю использовать именно их.
Хотя также можно организовать подключение и через «Проводник» операционной системы Windows. Тоже отличный вариант для тех, кто привык к стандартным инструментам операционной системы.
Как настроить ftp-соединение в Total Commander
Для тех, у кого нет этой программы, её можно скачать здесь. Программа платная. Но используют её очень многие пользователи.
Шаг 1.
Запускаем программу и открываем пункт меню FTP (или «СЕТЬ»), далее, выбираем пункт «Соединение с FTP-сервером». Название пунктов меню может отличаться в разных версиях программы.
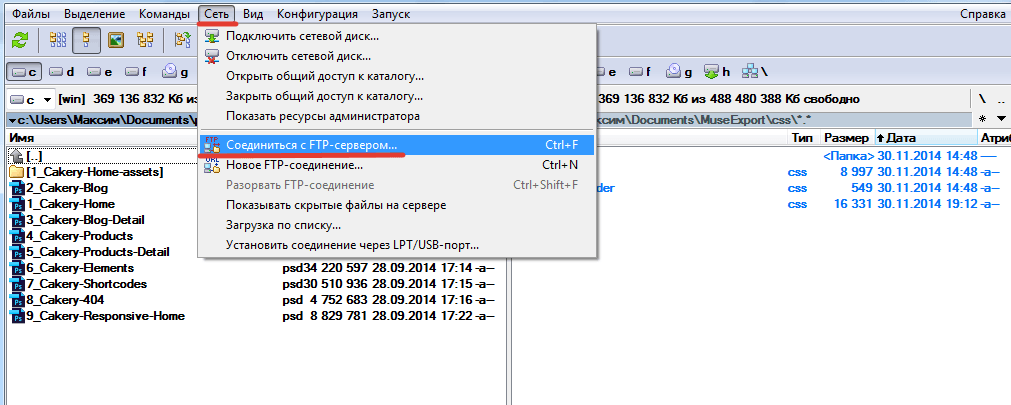
У вас откроется диалоговое окно, в котором в дальнейшем будут отображаться все ваши ftp-подключения.
Шаг 2.
В открывшемся диалоговом окне нажимаем на кнопку «Добавить». Появится ещё одно диалоговое окно. И в нём нужно будет настроить ftp-соединение. Заполняем следующие поля:
Имя соединения – введите название для соединения.
Сервер (Порт) – введите адрес сервера или порт.
Учётная запись – введите логин.
Пароль – тут, думаю, и так всё понятно.
Для сохранения настроек нажмите на кнопку «ОК».
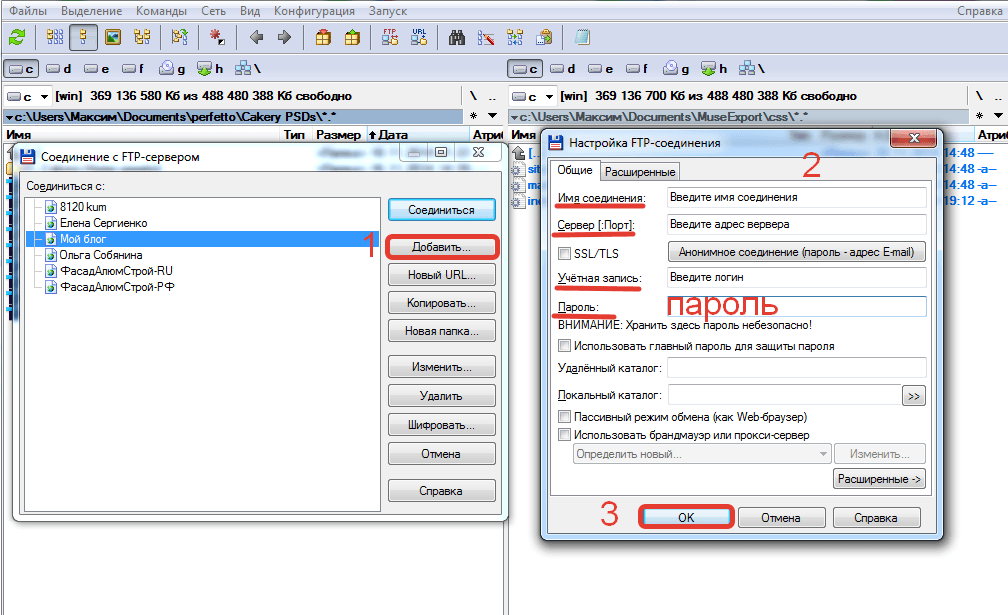
Примечание: если ваше интернет-соединение настроено через прокси-сервер, то на этапе ввода настроек необходимо поставить чекбокс «Использовать брандмауэр или прокси-сервер» и указать IP-адрес прокси-сервера.
Шаг 3.
Для установления соединения открываем пункт меню FTP (СЕТЬ) — пункт «Соединение с FTP-сервером»— выбираем нужное соединение – нажимаем кнопку «Соединиться».
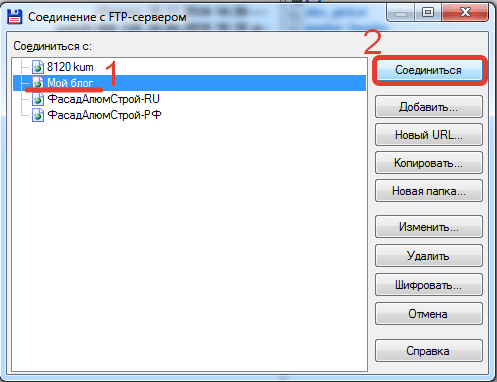
Как настроить ftp-соединение в FileZilla
Для начала скачиваем данный файловый менеджер с официального сайта, здесь. Программа бесплатная. У кого программа уже есть очень хорошо.
Шаг 1.
Запускаем программу, открываем пункт меню «Файл»—«Менеджер сайтов».
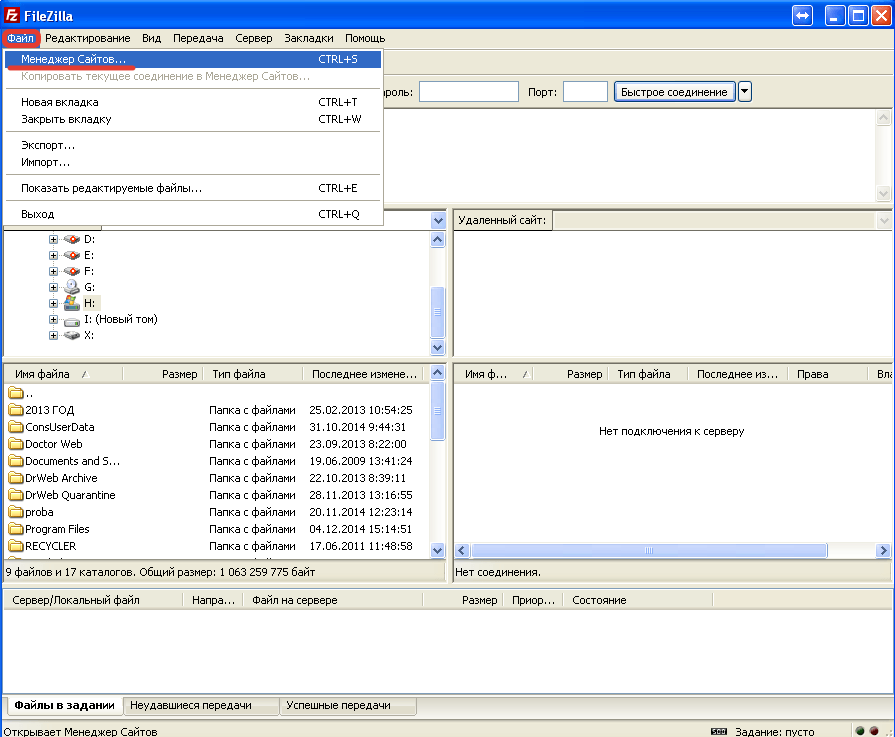
Откроется новое диалоговое окно, где нужно нажать на кнопку «Новый сайт». Присвоить имя новому соединению, я обычно пишу либо доменное имя, либо название сайта.
И здесь же в этом окне нужно ввести данные для подключения:
Хост – адрес сервера (из письма хостинга).
Протокол – FTP-протокол передачи файлов.
Шифрование – Использовать простой FTP.
Тип входа – Нормальный.
Пользователь – Логин (из письма хостинга).
Пароль – Пароль (из письма хостинга).
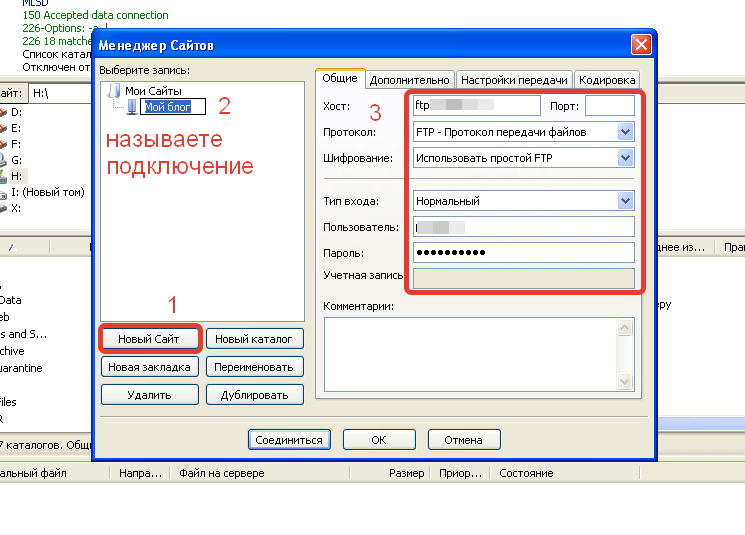
Примечание: пароль вводите руками, не копируйте. Иначе будет выдавать ошибку на стадии подключения к сайту.
Шаг 2.
Теперь нужно настроить передачу информации. Открываем закладку «Настройка передачи». В этой вкладке необходимо выбрать режим передачи: «по умолчанию» или «пассивный». Режим «по умолчанию», как правило, в настройках уже определён как пассивный режим.
Также установите чекбокс (галочку) на ограничение количества подключений. Два подключения для большинства задач достаточно.
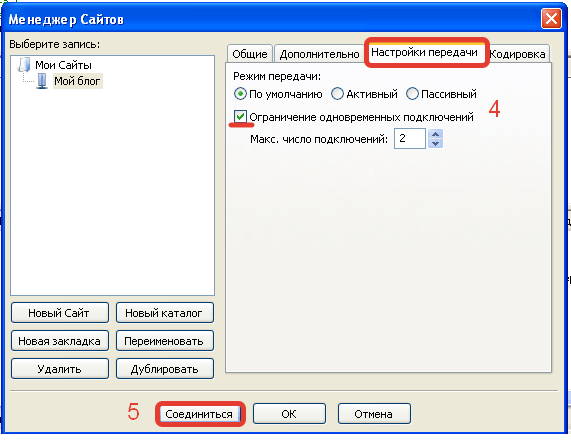
И в завершение нажимаете на кнопку «Соединиться».
Если вы всё сделали, верно, то выполнится подключение, и вы увидите в правой панели содержимое вашего сайта.
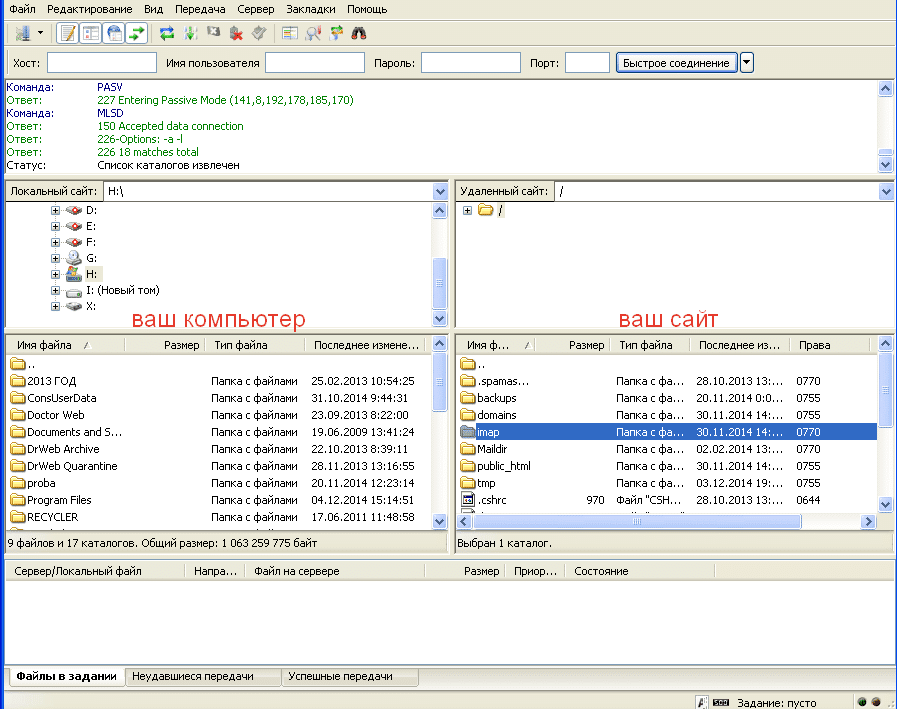
Теперь можно работать, закачивать и скачивать файлы, используя левую и правую панели для удобства обмена файлами.
Как настроить ftp-соединение через проводник
Теперь рассмотрим вариант, когда вы ни хотите устанавливать сторонние программы и привыкли пользоваться стандартным «Проводником» в операционной системе Windows.
В таком случае достаточно в адресной строке набрать вот такую строчку (команду) и вы подключитесь к серверу, на котором расположен сайт.
ftp://ИМЯ:ПАРОЛЬ@ИМЯСЕРВЕРА
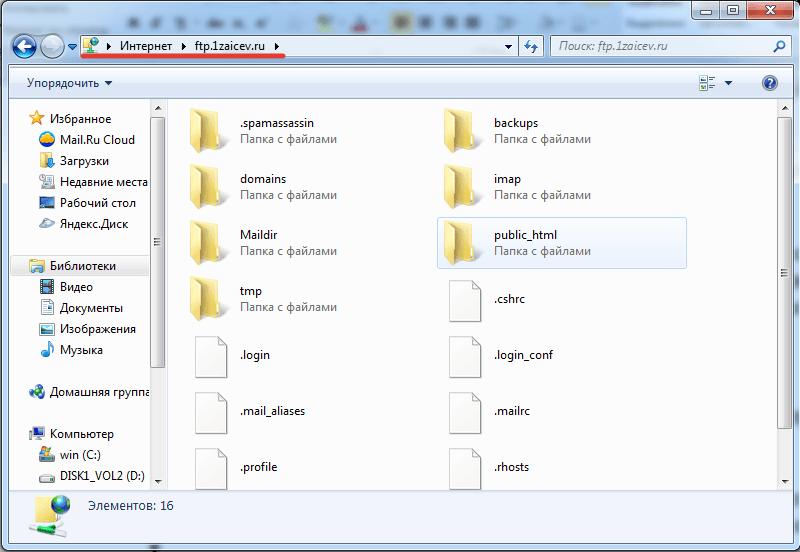
Теперь можно загружать и скачивать информацию, как вы это привыкли делать в «Проводнике».
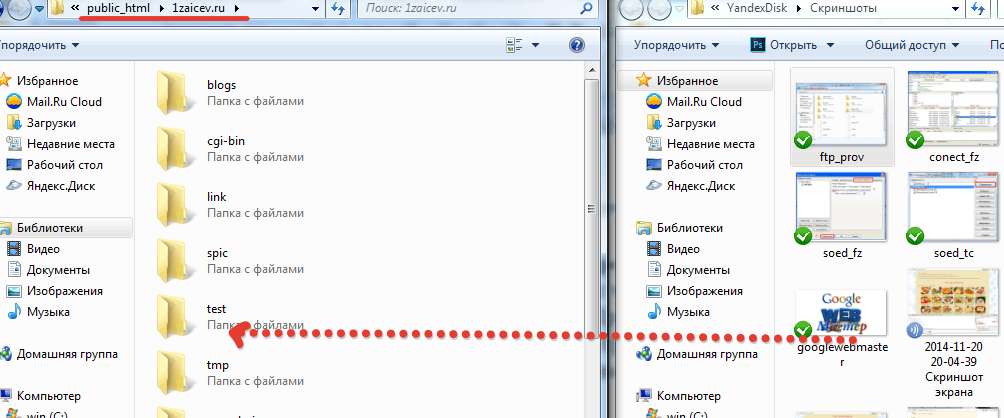
Но такой способ подключения не совсем удобный. Каждый раз придётся вводить команду, чтобы подключиться к сайту. И поэтому если вы собираетесь и в дальнейшем работать через проводник, то лучше подключить сетевой диск. Так, вы сможете использовать подключение к сайту, как отдельный диск. Но убедитесь в том, что никто, кроме вас не имеет доступа к компьютеру. Или если имеют, то только люди, которым вы доверяете. Чтоб случайно никто ничего не удалил.
FTP-соединение как сетевой диск (пример для Win7)
Шаг 1.
Откройте проводник, выберите раздел «Компьютер» и в правой половине окна нажмите правую кнопку мыши, в контекстно-зависимом меню выберите пункт «Добавить новый элемент в сетевое окружение».
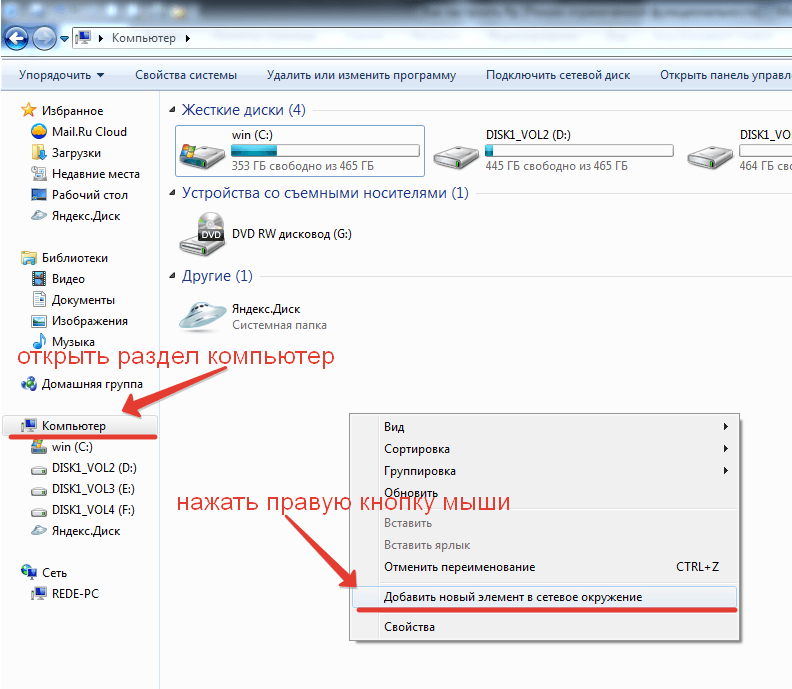
Шаг 2.
Читаем подсказку мастера добавления сетевого размещения и нажимаем кнопку «Далее».
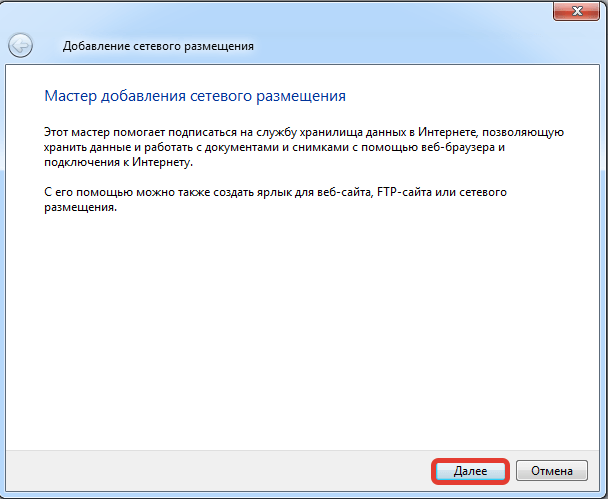
Шаг 3.
Укажите расположение сетевого размещения. В принципе тут ничего указывать не надо просто нажимаем кнопку «Далее».
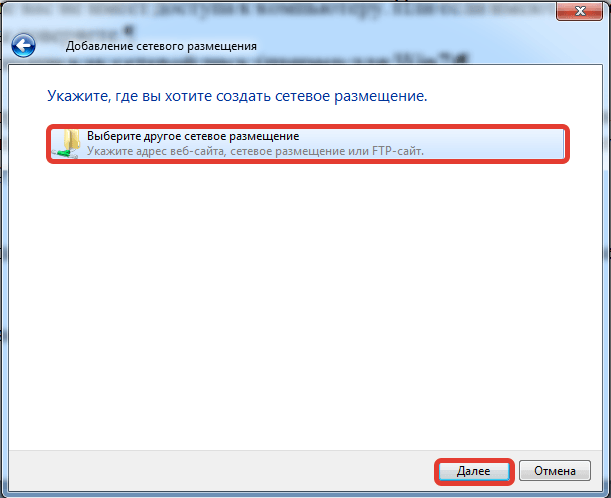
Шаг 4.
На этом шаге указываем код-доступ к сайту.
ftp://ИМЯ:ПАРОЛЬ@ИМЯСЕРВЕРА
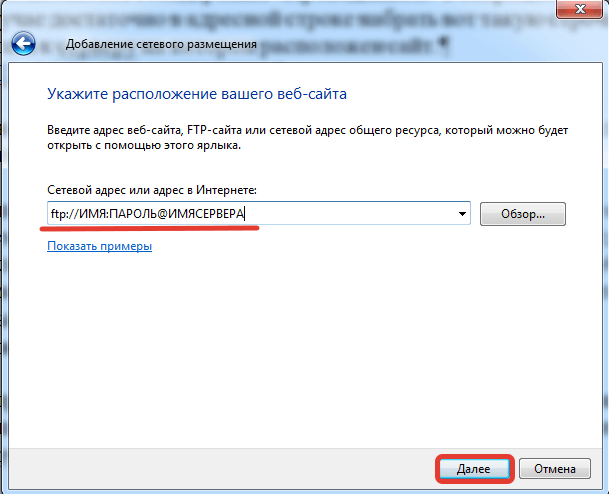
Шаг 5.
Далее, нужно ввести название сетевого диска. То есть название сайта или его доменное имя.
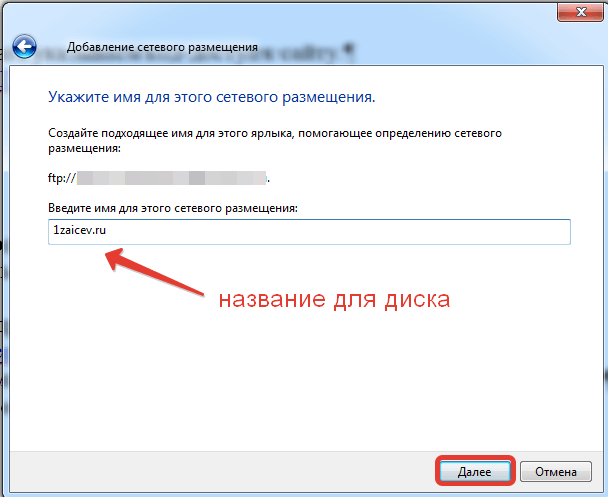
Шаг 6.
Создание сетевого диска в виде ftp-подключения к сайту готово. Для завершения процесса необходимо нажать кнопку «Готово».
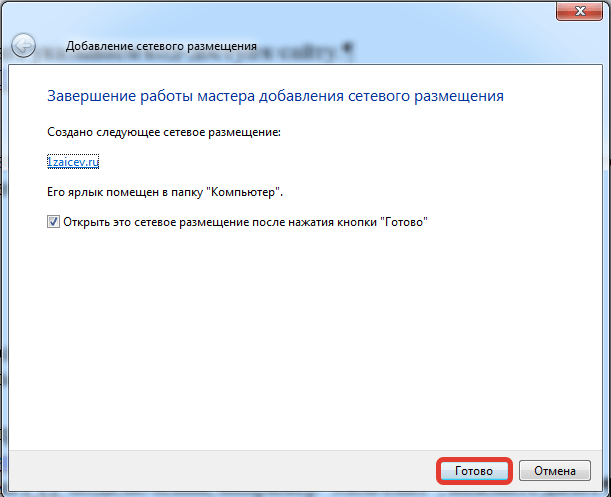
Теперь у вас в разделе «Компьютер» среди прочих разделов жёсткого диска и облачных ресурсов будет и сетевой диск – весь сайт в отдельном диске.
ftp — как сетевой диск
Итак, дорогие друзья теперь вы знаете, что такое FTP-соединение и как его настроить в самых распространённых файловых менеджерах и стандартными средствами в операционной системе Windows.
А теперь посмотрите видеоурок и если будут вопросы, буду рад ответить на них в комментариях.
Вот теперь у меня всё. Желаю вам удачи и жду снова и снова в гости!
С уважением, Максим Зайцев.
File Transfer Protocol (FTP) — это протокол передачи файлов в сети интернет, позволяющий переносить даже большие файлы на сервер, а также легко загружать каталоги/папки.
Создание аккаунта FTP
Как правило FTP аккаунт выдается сразу при регистрации, однако, если же его нет, то можно создать его при помощи соответствующей вкладки в административной панели.
Далее потребуется задать:
- Логин;
- Пароль;
- Комментарий.
Подключение к FTP через FileZilla
Для того, чтобы подключиться к FTP потребуется скачать программное обеспечение FileZilla, после чего установить и открыть его.
В открывшемся окне в заполняем следующие поля:
- Хост. Как правило IP адрес сервера или же имеет вид u123456;
- Имя пользователя;
- Пароль;
- Порт (если есть).
После кликаем на «Быстрое соединение».
Каталог открыт и можно скачивать или передавать файлы.
Через Total Commander
В случае с Total Commander понадобиться скачать и открыть его. После чего открыть вкладку «Сеть»-«Соединение с FTP-сервером».
Нажимаем на «Добавить».
Далее вводим:
- Имя;
- Сервер;
- Учетная запись;
- Пароль.
Теперь необходимо подключиться к созданному соединению.
Подключение к ФТП в Windows 7
Следует открыть любую папку на компьютере и ввести в ней адрес сервера, к которому хотели бы подключиться.
Далее в появившемся окне вводим учетные данные.
Все готово.
В Windows 10
В Windows 10 потребуется войти в «Этот компьютер» и правок кнопкой мыши «Добавляем новый элемент в сетевое окружение».
После кликаем «Далее».
В появившемся окне необходимо выбрать «Выберите другое сетевое расположение».
Теперь вводим адрес сервера.
Далее вводим имя пользователя и пароля. Если же у FTP нет логина и пароля отмечаем галочку «Анонимный вход».
В конечном итоге потребуется дать название сетевому окружению (необходимо для навигации).
Кликаем на «Готово».
Теперь подключение к серверу будет находиться в сетевых окружениях и к нему можно будет быстро подключиться.
Инструкция по использованию FTP
После подключения в левой части экрана будут папки и файлы на сервере, когда в правой расположен экран управления сервером.
Для того, чтобы отправить файлы необходимо кликнуть правой кнопкой мыши на нужные файлы и каталоги, после чего в выпавшем меню выбрать «Закачать на сервер».
Получение файлов в сервера проводиться аналогично, но пункт в меню представлен как «Скачать».
Наш канал в
FTP это один из старейших протоколов, позволяющий обеспечить передачу данных и удаленный доступ к персональному компьютеру или серверу. Сегодня практически все ПО по удаленному управлению используют данный протокол для связи.
Данный протокол можно использовать практически на любом компьютере на базе Windows или Mac OS. К тому же любой хостинг провайдер предоставляет возможность подключиться при помощи данного способа подключения.
Для того, чтобы подключиться к серверу потребуется использовать утилиты сторонних разработчиков или стандартные инструменты Windows.
Что такое FTP-сервер
Протокол ФТП это простой способ передачи данных на любое устройство, без прямого подключения к нему. Данная разработка стала популярна благодаря следующим преимуществам:
- Прост в использовании. Его интеграция не занимает большого количества времени;
- Вся документация русифицирована и изучена;
- Поддерживает IP адреса типа IPv6;
- Способен работать с любыми размерами файлов (вплоть до сотен гигабайт);
- Совместимо с Proxy-серверами;
- Drag & Drop. Визуальное управление и перемещение файлов;
- Высокая скорость передачи. Использует на максимум пропускной канал;
- огромное количество операций одновременно;
- Просмотр директорий. Дает возможность полностью исследовать директории на высокой скорости;
- Поддерживает очередь. Можно отправлять по очереди файлы, что позволяет производить
- Настройки доступа. Протокол позволяет открывать доступ к папкам конкретным пользователям.
Настройка FTP
В первую очередь следует получить доступ от FTP-сервера, что можно сделать в настройках хостинга. На примере Timeweb в панели управления потребуется перейти во вкладку «Пользователи ПУ/FTP».
Нажимаем на «Добавить нового пользователя».
В появившемся окне следует заполнить:
- Логин. Префикс логина выдается сразу, следует закончить его;
- Пароль;
- Комментарий. Позволяет написать кому выдан доступ;
- Настройка прав. Здесь потребуется выбрать нужные права доступа.
Для того, чтобы подключить компьютер к удаленному управлению достаточно скачать FileZilla Server пройдя по ссылке https://filezilla-project.org/download.php?type=server.
Далее устанавливается ПО и уже осуществляются настройки:
- Server Address. Сюда следует ввести IP-адрес нужного сервера;
- Port. Как правило, выдается при создании доступа для удаленного управления.
- Administration password. Пароль от данного ПК.
- Галка на настройке «Always connect to this server». Позволяет сразу же подключаться к выбранному устройству сразу при запуске программы.
После этого можно получить полный доступ к управлению файлами.
Как подключиться к FTP серверу
Для того, чтобы на своем компьютере подключиться к серверу потребуется установить FileZilla Client, пройдя по ссылке https://filezilla.ru/get/. После скачивания и установки утилиты следует ее открыть.
После вводим:
- Хост. Как правило, IP-адрес;
- Имя пользователя;
- Пароль;
- Порт.
Все эти данные были получены еще при создании доступа (инструкция выше).
После кликаем на «Быстрое соединение».
В правой части ПО откроется выбранная директория с папками и файлами. Следует понимать, что открыть их через данный софт не получиться, но передача данных возможна (скачивание/отправка).
Передача файлов по FTP
После того, как подключение через FileFilla Client было осуществлено можно начинать работу с документами, например, закачать файлы, для чего выделяем нужные и кликаем правой кнопкой мыши, где в выпавшем списке выбираем «Закачать на сервер».
В верхней части показывается логи, по которым можно понять, что файлы были переданы.
Для скачивания понадобиться в правой части файлового менеджера кликнуть правой клавишей мыши на нужный документ и выбрать «Скачать».
Теперь можно в логах увидеть общий вес и статус.
Также среди дополнительных функций софта:
- Создание каталога/папок;
- Редактирование. Открывает лишь файлы на локальном компьютере;
- Переименовать. Позволяет задать новое название файлу на обоих концах связи.
Для того, чтобы быстро и легко передавать данные с одного устройства на другое используется популярный протокол FTP, разработанный еще в 70-х.
Сегодня он также популярен, как и раньше, а благодаря развитию интернета с ним начали работать как хостинг-провайдеры, так и стандартные explorer-клиенты. Для подключения к ФТП можно использовать следующие утилиты:
- FileZilla;
- Total Commander;
- Через Windows RDS-панель.
Благодаря подключению через данную технологию можно получить следующие преимущества:
1. Убрать ограничения на скачивание больших файлов. Достаточно часто хостеры запрещают работать с большими объемами (от 1 Гб), но при использовании протокола ограничение отменяется;
2. Ускорить поток. При помощи FileZilla можно значительно быстрее получить нужный файл и в нужной кодировке;
3. Создавать цепочку каталогов одним кликов. При передаче каталога сервис передает не только документы, но и паки, которые также создаются автоматически, упрощая процесс управления.
Используемые источники:
- https://1zaicev.ru/kak-nastroit-ftp-soedinenie-dlya-zagruzki-fajlov-na-sajt/
- https://seopulses.ru/kak-podkluchitsya-k-ftp/
- https://web-rynok.ru/ftp-server/
 Настройка FTP-сервера в Windows Server 2012
Настройка FTP-сервера в Windows Server 2012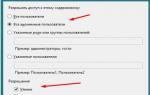 FTP сервер Windows 7: удобный способ хранения и передачи данных
FTP сервер Windows 7: удобный способ хранения и передачи данных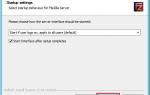 Как настроить FTP в Windows Server
Как настроить FTP в Windows Server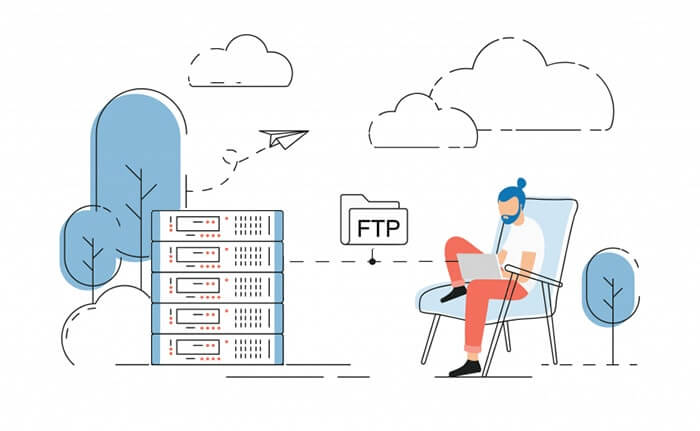
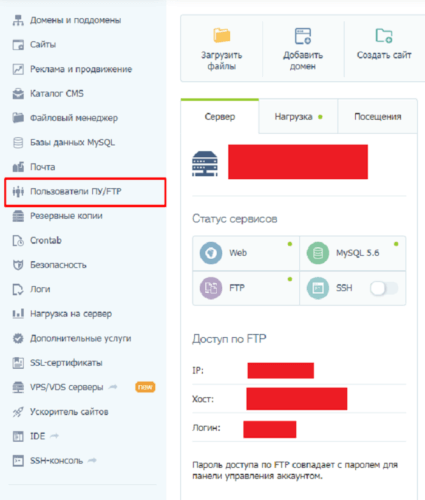
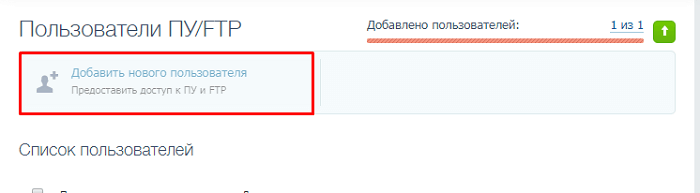
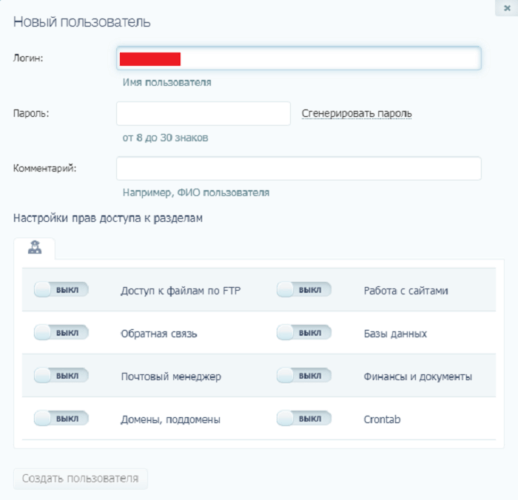
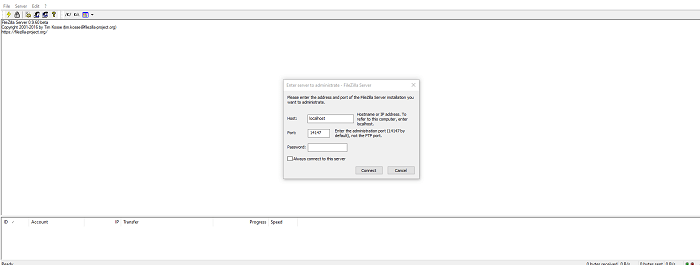
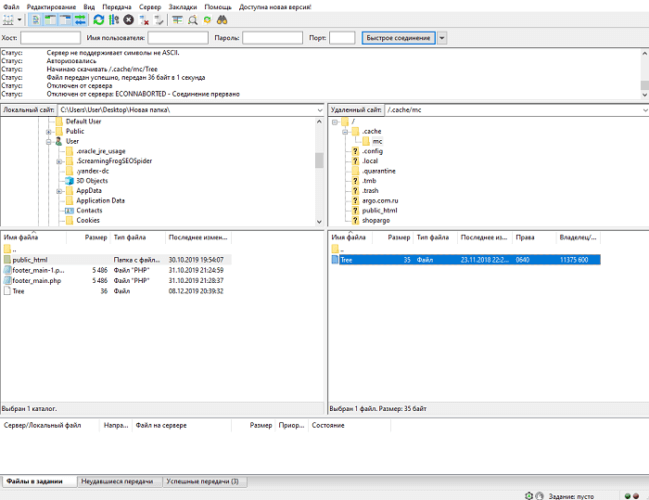



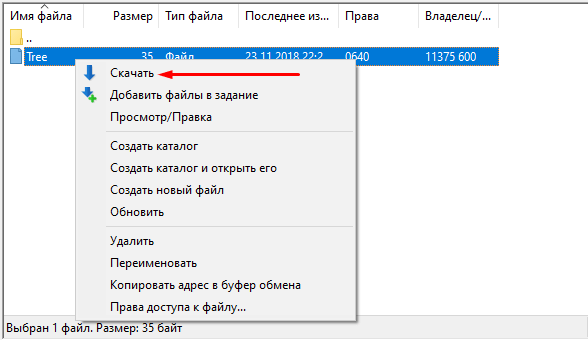


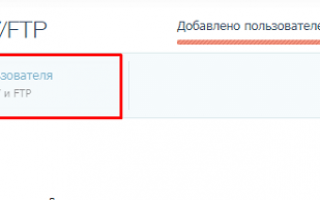

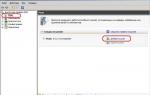 Установка FTP-сервера на IIS 7 в Windows Server 2008 R2
Установка FTP-сервера на IIS 7 в Windows Server 2008 R2 Домашний сервер. Часть 2. FTP, Samba и rTorrent
Домашний сервер. Часть 2. FTP, Samba и rTorrent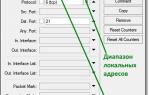 FTP-сервер на MikroTik. Неожиданные грабли.
FTP-сервер на MikroTik. Неожиданные грабли.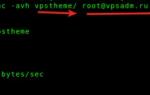 Перенос WordPress-сайта с сохранением настроек и URL’ов на новый сервер
Перенос WordPress-сайта с сохранением настроек и URL’ов на новый сервер