Содержание
- 1 Установка и подключение
- 2 Настраиваем сетевое подключение
- 3 Создаем свою учетную запись
- 4 Устанавливаем нужные приложения
- 5 Настраиваем каналы
- 6 Тестируем выполненные настройки
- 7 В завершение
- 8 Как телевизор получает порядок каналов
- 9 Если нужно поменять порядок
- 10 Как переместить каналы на телевизоре R-серии
- 11 Как переместить каналы на телевизоре N, M, Q или LS-серии
- 12 Как переместить каналы на телевизоре K-серии
- 13 Как переместить каналы на телевизоре J-серии
- 14 Как переместить каналы на телевизоре H-серии
- 15 Как переместить каналы на телевизоре F-серии
- 16 Как переместить каналы на телевизоре E-серии
- 17 Благодарим за отзыв!
- 18 Не удается найти нужные сведения? Мы поможем вам.
- 19 Нужна помощь?
- 20 Где указан номер модели?
- 21 Что важно знать
- 22 Подключение и настройка
- 23 TOP приложений
Телевизоры Samsung Smart TV пользуются огромным спросом. Они надежные, функциональные, а технология Smart TV только расширяет их возможности. Однако настройка Смарт ТВ на Самсунг вызывает у многих пользователей серьезные трудности. В дальнейшем подробно разберемся, что необходимо для доступа к Смарт ТВ, настроим все доступные каналы.
Содержание статьи:
Установка и подключение
Настраиваем сетевое подключение
Подключение по кабелю
Удобный метод, особенно, если у маршрутизатора включен режим DHCP, подразумевающий автоматическое присвоение IP-адреса. В таком случае достаточно будет только подсоединить кабель.
Но если ваш провайдер выдал вам индивидуальный статический IP-адрес, его нужно вручную прописать в настройках телевизора. Сделать это можно следующим образом:
- после подключения кабеля переходим в меню ТВ;
- открываем «настройки сети», выбираем раздел «кабель»;
- прописываем IP-адрес, маску подсети, шлюз и DNS которые выдал провайдер.
Применяем Wi-Fi
Еще один метод – это настройка Smart TV Samsung по Wi-Fi. Чтобы обеспечить соединение, придерживаемся следующей инструкции:
- открываем основное меню;
- переходим в «настройки сети», выбираем беспроводное подключение;
- отобразится перечень доступных соединений;
- выбираем нужное, выполняем подсоединение;
- если потребуется, вводим пароль.
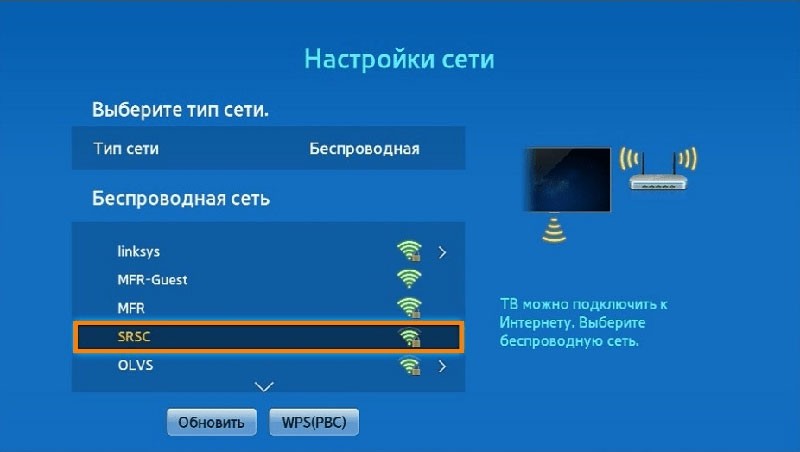
Создаем свою учетную запись
Завершающим этапом подключения Смарт ТВ на телевизоре Samsung является регистрация на Samsung Apps. Для этого открываем основное меню и в верхней части экрана находим нужный раздел. В дальнейшем потребуется придумать пароль, указать адрес электронной почты. Подтверждаем регистрацию с помощью письма, полученного на почту. Вот только после этого откроется доступ ко всем функциональным возможностям Смарт ТВ.
Устанавливаем нужные приложения
Пришло время разобраться, как пользоваться Смарт ТВ на телевизоре Самсунг и установить актуальные приложения. Для этого действуем так:
- Переходим в меню ТВ, используя соответствующую клавишу на пульте.
- Отыскиваем Samsung Apps и запускаем его.
- В открывшемся магазине находим интересующее приложение и жмем на него.
- В появившемся окне жмем «установить».
- Обычно установка занимает несколько секунд.
Для установки нового приложения, используем клавишу «Назад» и действуем по уже ранее представленному плану.
<center></center>
Настраиваем каналы
Выполнив все предыдущие настройки, пришло время провести поиск всех доступных телеканалов. Первостепенно нужно определиться с источником сигнала – это может быть спутниковый, цифровой или обычный аналоговый. Все зависит от применяемого оборудования для приема сигнала.
Принцип настройки каналов такой:
- открываем меню ТВ,
- переходим в пункт «Все настройки»,
- выбираем категорию «Каналы»,
- устанавливаем автоматический поиск и тип сигнала,
- запускаем поиск.
Процедура сканирования занимает несколько минут, по ее завершении потребуется сохранить найденные каналы. Если определенная трансляция не найдена, тогда нужна ручная регулировка.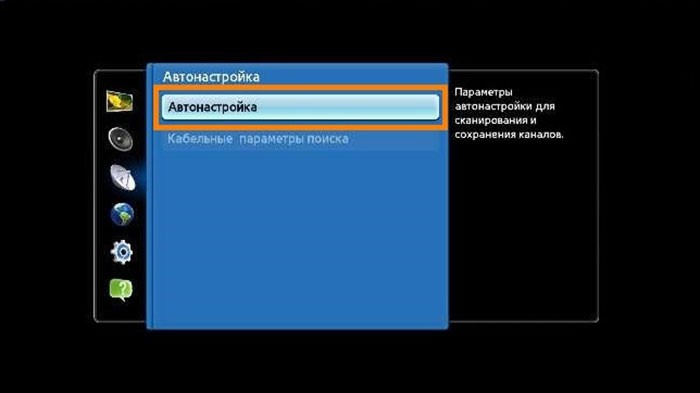
Тестируем выполненные настройки
Выполнив все настройки, остается только все проверить и протестировать, чтобы больше к этому процессу не возвращаться, а только наслаждаться просмотром любимых телепередач.
Для этого нужно выполнить следующие действия:
- Включаем телевизор и проверяем качество изображения и звука у всех каналов. Если что сразу вносим коррективы в текущие параметры. У современных ТВ огромное количество настроек, позволяющих точечно подстроить картинку и звук.
- Запускаем браузер и проверяем доступ к интернету.
- Все установленные приложения запускаем и проверяем их работоспособность.
Если все отлично работает, то в последующем уже никаких проблем не возникнет.
<center></center>
В завершение
Теперь вы точно знаете, как пользоваться Смарт ТВ Самсунг, какие нужно выполнить настройки. Как видим, ничего сложно нет, все манипуляции легко выполняются самостоятельно. Главное придерживаться установленных рекомендаций и тогда точно проблем не возникнет.
Как телевизор получает порядок каналов
Если подключить телевизор к антенне первый раз, он предложит сделать автонастройку каналов. Автонастройка помогает быстро найти и расставить каналы по порядку.
Телевизор расставляет каналы сам, либо получает их порядок от телевизионной компании: Триколор, NTV-PLUS, Телекарта, МТС и других.
Как получать каналы, выбираем во время автонастройки:
Если выберем Антенна, Кабель или Спутник – телевизор расставит каналы сам.
Если выберем NTV-PLUS или других операторов – телевизор получит порядок каналов от этих компаний.
Если нужно поменять порядок
Поменять порядок можно только в том случае, если телевизор расставил каналы сам. Если телевизор получил порядок каналов от телевизионной компании, переместить каналы не получится.
| Что выбрали во время автонастройки | Что делать дальше |
|---|---|
| Антенна, Кабель или Спутник | Перейдите к перемещению каналов |
| Перейдите к перемещению каналов | Сделайте автонастройку еще раз и перейдите к перемещению каналов |
| Не помните, что выбирали при автонастройке | Сделайте автонастройку еще раз и перейдите к перемещению каналов |
Ниже инструкции для различных серий (нажмите на название серии, чтобы посмотреть), поэтому узнайте серию своего ТВ перед настройкой.
ПО ТЕМЕ:
Как сделать автонастройку
Как узнать серию и год выпуска телевизора
Как переместить каналы на телевизоре R-серии
-
Войдите в меню телевизора: нажмите кнопку «Home» и выберите пункт «Настройки» на экране телевизора.
-
Войдите в пункт «Трансляция».
-
Выберите «Дополнительные настройки».
-
В пункте «Трансляция» выберите «Изм. номера канала» и выберите «Включить», если пункт активен. Если неактивен (серого цвета) — перейдите к следующему шагу.
-
Нажмите кнопку «Home» на пульте (в виде домика).
-
Выберите «Живое ТВ», затем «Список каналов».
-
Нажмите кнопку вправо и выберите «Изменение канала».
-
Выберите один канал, который хотите переместить, и нажмите кнопку «Ввод». Слева от названия канала появится галочка.
Каналы бывают аналоговые и цифровые. Каналы, у которых рядом с номером указывается название — цифровые. Каналы без названия — аналоговые.
Если перемещать цифровые каналы, они меняются местами (пятый канал двигаем на место третьего, третий передвинется на место пятого, остальные каналы останутся на месте).
Если перемещать аналоговые каналы, позицию меняют каналы расположенные ниже того, который переместили (пятый канал двигаем на место третьего, третий передвинется на место четвертого, четвертый — на место пятого и т.д.).
Выберите «Изм. номера» и нажмите кнопку «Ввод».
</li>
Переместите канал на новое место при помощи стрелок на пульте.
</li>
Нажмите кнопку «Ввод», чтобы сохранить канал на новом месте.
</li>
Номер канала изменен. Повторите пункты 8 ‒ 11, чтобы переместить другие каналы.
</li></ol>
Как переместить каналы на телевизоре N, M, Q или LS-серии
-
Войдите в меню телевизора: нажмите кнопку «Home» и выберите пункт «Настройки» на экране телевизора.
-
Войдите в пункт «Трансляция».
-
Выберите «Дополнительные настройки».
-
В пункте «Трансляция» выберите «Изм. номера канала» и выберите «Включить», если пункт активен. Если неактивен (серого цвета) — перейдите к следующему шагу.
-
Нажмите кнопку «Home» на пульте (в виде домика).
-
Выберите «Прямой эфир», затем «Список каналов».
-
Нажмите кнопку вправо и выберите «Изменение канала».
-
Выберите один канал, который хотите переместить, и нажмите кнопку «Ввод». Слева от названия канала появится галочка.
Каналы бывают аналоговые и цифровые. Каналы, у которых рядом с номером указывается название — цифровые. Каналы без названия — аналоговые.
Если перемещать цифровые каналы, они меняются местами (пятый канал двигаем на место третьего, третий передвинется на место пятого, остальные каналы останутся на месте).
Если перемещать аналоговые каналы, позицию меняют каналы расположенные ниже того, который переместили (пятый канал двигаем на место третьего, третий передвинется на место четвертого, четвертый — на место пятого и т.д.).
Выберите «Изм. номера» и нажмите кнопку «Ввод».
</li>
Переместите канал на новое место при помощи стрелок на пульте.
</li>
Нажмите кнопку «Ввод», чтобы сохранить канал на новом месте.
</li>
Номер канала изменен. Повторите пункты 8 ‒ 11, чтобы переместить другие каналы.
</li></ol>
Как переместить каналы на телевизоре K-серии
-
Войдите в меню телевизора. В зависимости от пульта:
нажмите кнопку «Menu»
или нажмите кнопку «Home» и выберите пункт «Настройки» на экране телевизора.
-
Войдите в пункт «Трансляция».
-
Выберите «Дополнительные настройки».
-
В пункте «Трансляция» выберите «Изм. номера канала» и выберите «Включить», если пункт активен. Если неактивен (серого цвета) — перейдите к следующему шагу.
-
Нажмите кнопку «Home» на пульте (в виде домика).
-
Выберите «Живое ТВ», затем «Список каналов».
-
Нажмите кнопку вправо и выберите «Правка».
-
Выберите один канал, который хотите переместить, и нажмите кнопку «Ввод». Слева от названия канала появится галочка.
Каналы бывают аналоговые и цифровые. Каналы, у которых рядом с номером указывается название — цифровые. Каналы без названия — аналоговые.
Если перемещать цифровые каналы, они меняются местами (пятый канал двигаем на место третьего, третий передвинется на место пятого, остальные каналы останутся на месте).
Если перемещать аналоговые каналы, позицию меняют каналы расположенные ниже того, который переместили (пятый канал двигаем на место третьего, третий передвинется на место четвертого, четвертый — на место пятого и т.д.).
Выберите «Изм. номера» и нажмите кнопку «Ввод».
</li>
Переместите канал на новое место при помощи стрелок на пульте.
</li>
Нажмите кнопку «Ввод», чтобы сохранить канал на новом месте.
</li>
Номер канала изменен. Повторите пункты 8 ‒ 11, чтобы переместить другие каналы.
</li></ol>
Как переместить каналы на телевизоре J-серии
-
Войдите в меню телевизора. В зависимости от пульта:
нажмите кнопку «Menu»
или нажмите кнопку «Menu/123» и выберите пункт «Меню» на экране телевизора.
-
Войдите в пункт «Трансляция».
-
В пункте «Трансляция» выберите «Изм. номера канала» и выберите «Включить», если пункт активен. Если неактивен (серого цвета) — перейдите к следующему шагу.
-
Выберите «Изменение канала».
-
Выберите один канал, который хотите переместить, и нажмите кнопку «Ввод». Слева от названия канала появится галочка.
Каналы бывают аналоговые и цифровые. Каналы, у которых рядом с номером указывается название — цифровые. Каналы без названия — аналоговые.
Если перемещать цифровые каналы, они меняются местами (пятый канал двигаем на место третьего, третий передвинется на место пятого, остальные каналы останутся на месте).
Если перемещать аналоговые каналы, позицию меняют каналы расположенные ниже того, который переместили (пятый канал двигаем на место третьего, третий передвинется на место четвертого, четвертый — на место пятого и т.д.).
Выберите «Изм. номера» и нажмите кнопку «Ввод».
</li>
Переместите канал на новое место при помощи стрелок на пульте
или введите номер, на который хотите передвинуть канал.
</li>
Нажмите кнопку «Ввод», чтобы сохранить канал на новом месте.
</li>
Номер канала изменен. Повторите пункты 5 ‒ 9, чтобы переместить другие каналы.
</li></ol>
Как переместить каналы на телевизоре H-серии
-
Войдите в меню телевизора. В зависимости от пульта:
нажмите кнопку «Menu»
или нажмите кнопку «Keypad» и выберите пункт «Menu» на экране телевизора.
-
Войдите в пункт «Трансляция».
-
В пункте «Трансляция» выберите «Изм. номера канала» и выберите «Включить», если пункт активен. Если неактивен (серого цвета) — перейдите к следующему шагу.
-
Выберите «Изменение канала».
-
Выберите один канал, который хотите переместить, и нажмите кнопку «Ввод». Слева от названия канала появится галочка.
Каналы бывают аналоговые и цифровые. Каналы, у которых рядом с номером указывается название — цифровые. Каналы без названия — аналоговые.
Если перемещать цифровые каналы, они меняются местами (пятый канал двигаем на место третьего, третий передвинется на место пятого, остальные каналы останутся на месте).
Если перемещать аналоговые каналы, позицию меняют каналы расположенные ниже того, который переместили (пятый канал двигаем на место третьего, третий передвинется на место четвертого, четвертый — на место пятого и т.д.).
Выберите «Изм. номера» и нажмите кнопку «Ввод».
</li>
Переместите канал на новое место при помощи стрелок на пульте
или введите номер, на который хотите передвинуть канал.
</li>
Нажмите кнопку «Ввод», чтобы сохранить канал на новом месте.
</li>
Номер канала изменен. Повторите пункты 5 ‒ 9, чтобы переместить другие каналы.
</li></ol>
Как переместить каналы на телевизоре F-серии
-
Войдите в меню телевизора. В зависимости от пульта:
нажмите кнопку «Menu»
или нажмите кнопку «More» и выберите пункт «Menu» на экране телевизора.
-
Войдите в пункт «Трансляция».
-
Выберите «Изменение канала».
-
Выберите один канал, который хотите переместить, и нажмите кнопку «Ввод». Слева от названия канала появится галочка.
Каналы бывают аналоговые и цифровые. Каналы, у которых рядом с номером указывается название — цифровые. Каналы без названия — аналоговые.
Если перемещать цифровые каналы, они меняются местами (пятый канал двигаем на место третьего, третий передвинется на место пятого, остальные каналы останутся на месте).
Если перемещать аналоговые каналы, позицию меняют каналы расположенные ниже того, который переместили (пятый канал двигаем на место третьего, третий передвинется на место четвертого, четвертый — на место пятого и т.д.).
Выберите «Изм. номера» и нажмите кнопку «Ввод».
</li>
Переместите канал на новое место при помощи стрелок на пульте
или введите номер, на который хотите передвинуть канал.
</li>
Нажмите кнопку «Ввод», чтобы сохранить канал на новом месте.
</li>
Номер канала изменен. Повторите пункты 4 ‒ 7, чтобы переместить другие каналы.
</li></ol>
Как переместить каналы на телевизоре E-серии
-
Если у вас Smart-телевизор, нажмите на пульте кнопку «Smart Hub», и выберите пункт «Канал».
Если не Smart-телевизор, нажмите кнопку «CH-LIST».
-
Выберите один канал, который хотите переместить, и нажмите кнопку «Ввод». Слева от названия канала появится галочка.
Каналы бывают аналоговые и цифровые. Каналы, у которых рядом с номером указывается название — цифровые. Каналы без названия — аналоговые.
Если перемещать цифровые каналы, они меняются местами (пятый канал двигаем на место третьего, третий передвинется на место пятого, остальные каналы останутся на месте).
Если перемещать аналоговые каналы, позицию меняют каналы расположенные ниже того, который переместили (пятый канал двигаем на место третьего, третий передвинется на место четвертого, четвертый — на место пятого и т.д.).
Hажмите кнопку «Tools» и выберите «Изм. номера канала».
</li>
Переместите канал на новое место при помощи стрелок на пульте
или введите номер, на который хотите передвинуть канал.
</li>
Нажмите «ОК».
</li>
Если перемещаете аналоговый канал, перейдите к пункту 7.
Если перемещаете цифровой канал канал, нажмите «ОК» для подтверждения.
</li>
Нажмите «ОК», чтобы сохранить канал на новом месте.
</li>
Номер канала изменен. Повторите пункты 2 — 7, чтобы переместить другие каналы.
</li></ol>
Благодарим за отзыв!
Ответьте на все вопросы.
Закрыть
Не удается найти нужные сведения? Мы поможем вам.
Онлайн
Задавайте вопросы и получайте ответы прямо в социальной сети
Проконсультируйтесь с техническим специалистом онлайн с 9 до 20 по МСК
Электронная почта
Ответим на общие и технические вопросы в течение 24 часов
Оставьте жалобу или предложение
Телефонный звонок
8-800-555-55-550-88-55-55-5550-800-05-5558-10-800-500-55-5000-800-555-55577998-10-800-500-55-500997700-800-500-55-5000-800-614-4022-667-40088888-10-800-500-55-500779900-800-500-55-5000-800-502-000
*Для получения информации по принтерам посетите веб-сайт HP .
Индивидуальная поддержка
Сервисные центры Samsung
Нужен ремонт или комплектующие? Приходите в сервисные центры Samsung
Ремонт с доставкой в сервис
Бесплатная доставка вашего смартфона в сервисный центр и обратно курьером
Smart Service
Настроим, перенесем данные, обновим прошивку и обучим пользоваться смартфоном или планшетом
Свяжитесь с нами
Нужна помощь?
Если нужна быстрая консультация, выберите вариант «Начать чат». Также можно отправить нам сообщение электронной почты, и мы свяжемся с вами в ближайшее время.
Где указан номер модели?
- ТипClick to Expand
- ПодтипClick to Expand
- КатегорияClick to Expand
{{modelImageTag}}
{{description}}
Now Loading
Содержание
Развитие телевидения привело к росту возможностей и для пользователей. Сегодня технологии позволяют смотреть вещание высокой четкости, а также использовать другие мультимедийные функции. Наибольшую популярность получили телевизоры Samsung, которые сегодня считают их самыми продвинутыми. Однако такая техника требует сложной настройки, которую может выполнить не каждый. Ниже информация поможет понять, как подключить и настроить Смарт-ТВ Самсунг на телевизоре.
Что важно знать
Дословно термин Смарт означает «умный». Ожидаемо, что такой телевизор должен предоставить больше возможностей, чем обычная модель для цифрового ТВ. В большинстве случаев такие устройства предоставляет выход в интернет и поддержку большого числа форматов мультимедиа.
Пользователь может использовать устройство для обычного просмотра цифровых каналов, воспроизведения любых графических файлов (видео или фотографий) из интернета или накопителя, а также использовать предустановленные развлечения (игры, соцсети и т.д.).
Также существуют умные ресиверы, но Смарт-ТВ на телевизоре и приставке, разные темы. Если телевизор полноценное устройство, то ресивер только улучшает его возможности и открывает доступ к «умной» опции на старых моделях.
Сегодня умные телевизоры выпускаются многими разработчики, а в дополнение к нему предлагается большой набор приложений и сервисов. По этой причине возможности устройств с поддержкой Smart-TV разных производителей отличаются.
Функции и характеристики
На телевизорах Samsung функции умного телевидения — это отдельный интерфейс, который предоставляет пользователю большой набор инструментов по управлению устройством. В зависимости от конфигурации конкретной модели, пользоваться Смарт ТВ можно с помощью встроенных виджетов или взаимодействием с облачным сервисом, доступ к которому открывается через интернет.
Как и обычные телевизоры, модели Samsung со расширенными возможностями предоставляют пользователю современное и качественное телевидение.
Среди обязательных критериев этих устройств:
- поддержка и воспроизведение видеоконтента всех форматов (mpeg-4, acc, m3u, avi и др.);
- высокое пиксельное разрешение экрана (от 1080p);
- присутствие портов под кабели с высокой пропускной способностью.
С помощью умного телевизора пользователь может наслаждаться цифровым ТВ высокой четкости с тем же комфортом, что и при использовании компьютера или цифровой приставки.
Опция Smart-TV от Samsung работает независимо от основных функций телевидения, она представлена платформой Smart Hub. Которая открывает массу возможностей:
- Полноценный выход в интернет. Пользователь может просматривать любые онлайн-сервисы, совершать покупки и оплачивать их.
- Общение. Интерфейс поддерживает Social-TV, благодаря которому можно выполнить вход в любую учетную запись и общаться в социальных сетях.
- Игры. Все Смарт-телевизоры Samsung оснащены мощным видеоадаптером для поддержки современных компьютерных игр.
- Ретрансляция. Благодаря функции Smart-TV View пользователь может использовать смартфон, планшет или другое устройство для продолжения просмотра телепередач. Приложение поддерживается операционными системами Windows, iOS и Android. Также утилита позволяет превратить пульт дистанционного управления в геймпад или иное устройство.
- Синхронизация. Программное обеспечение и встроенные сервисы постоянно обновляются путем взаимодействия с удаленным сервером.
Каждая модель предусматривает отдельный набор возможностей, который пользователь может в любой момент расширить с помощью загрузки новых виджетов с сервиса разработчика Samsung Apps.
Подключение и настройка
Настройка цифрового ТВ для Smart-TV выполняется по такой же схеме, что на обычном телевизоре или ресивере.
Модели с поддержкой умного телевидения при настройке цифровых каналов также решают проблему сохранения уже присутствующих каналов. В них присутствует системная настройка, позволяющая выбрать источник излучения (антенна, спутник, кабель).
Например, при ручной настройке каналов цифрового ТВ и выборе в качестве источника сигнала кабель, в других диапазонах поиск не происходит и программы эфирного и спутникового ТВ сохраняются
Но настройки цифровых каналов на телевизоре недостаточно, чтобы в полной мере использовать функцию умного телевидения и необходимо выполнить подключение к интернету.
Для моделей Samsung доступно четыре способа:
- Проводной интернет. Подключение выполняется с помощью сетевого Ethernet-кабеля RJ45 к LAN-разъему. Для соединения потребуется домашний интернет.
- Wi-Fi. Беспроводное соединение со скоростью передачи данных до 30 Кб/с. Не у всех телевизоров с функцией Smart-TV есть встроенный Wi-Fi модуль. При его отсутствии нужно приобрести роутер с подключением к USB-входу.
- WPS. Данная технология позволяет подключиться к Wi-Fi сети с помощью роутера без ввода дополнительных настроек. Она доступна только при использовании маршрутизатора и должна поддерживаться им.
- Plug&Access. Уникальная технология интернет-соединения от Samsung, которая поддерживается только устройствами данного производителя.
После выбора способа подключения устанавливается соединение. Нужно перейти в меню настроек нажатием соответствующей кнопки на телевизоре или пульте. После открытия интерфейса Smart-TV необходимо войти в настройки и там выбрать пункт «Соединение».
Внимание! Если предполагается использовать частый выход в сеть и загрузки файлов, рекомендуется отдать предпочтение проводному интернету, т.к. его скорость на порядок выше, чем у беспроводного соединения. Совет! При подключении услуги «Домашний интернет» оператор может в дополнение предложить бесплатно «Домашнее ТВ». Не следует отказываться, т.к. с ним будет доступ к интернету и качественному IP-телевидению за эту же цену.
Установление соединения
В открывшемся меню отобразится список доступных сетей.
Дальнейшая пошаговая установка соединения зависит от способа подключения:
- Прямое соединение. Выбирается доступное подключение и вводится пароль, предоставленный оператором сети, после чего подтверждаются введенные данные кнопкой «ОК». Через несколько секунд установится соединение.
- С помощью маршрутизатора. В этом случае прописываются данные роутера (IP-адрес, порт, DNS-адреса и пароль), которые можно найти в инструкции по эксплуатации или получить у оператора (если предоставлен в аренду).
- Plug&Access. Требуется войти в пункт настроек «Соединение». После этого вставить USB-накопитель в роутер, дождаться смены индикатора на устройстве, вытащить флешку и вставить в телевизор со Смарт-ТВ. Спустя несколько секунд соединение установится автоматически.
После успешного подключения можно приступать к настройке Смарт-ТВ на телевизоре Самсунг.
Регистрация устройства
Если меню не на русском языке, нужно зайти в системные настройки и изменить его, а также выбрать регион (Россия или Восточная Европа).
На первом этапе важно зарегистрировать устройство Samsung и активировать синхронизацию устройства с удаленным сервером.
- Во-первых, это подтвердит использование лицензионного оборудования и будет вестись его удаленная поддержка.
- Во-вторых, пользователю будет поступать обновление для программного обеспечения и отдельных виджетов.
- В-третьих, без регистрации пользователя функции умного телевидения станет недоступными.
Регистрация пользователя
Для выполнения этой процедуры нужно включить Smart Hub, для входа в которую есть соответствующая кнопка (у старых телевизоров Самсунг F-серии и др. моделей 2011 — 2014 года выпуска на пульте зеленая кнопка). Сразу откроется меню с предложением зарегистрироваться.
Нужно выполнить следующие шаги:
- выбрать пункт «Создать учетную запись»;
- принять пользовательское соглашение (политика конфиденциальности);
- ввести желаемый логин и пароль;
- отметить галочкой пункт «Receive E-Mail on Samsung Smart TV.
Важно! В поле ввода логина будет предложено ввести адрес электронной почты, на который придет письмо с подтверждением регистрации. Рекомендуется вместо него ввести более простой логин, а уже после регистрации зайти в настройки пользователя, ввести E-mail и запросить подтверждение регистрации.
После регистрации будет предложено пройти авторизацию или войти под статусом «Гость» (Ghost). Нужно выбрать пользователя и выполнить вход в учетную запись. Для гостей скрытые настройки Смарт-ТВ недоступны
Синхронизация
Авторизированному пользователю доступны системные настройки Smart-TV, среди которых и синхронизация. Необходимо вызвать меню настроек (кнопка В или TOOLS) и выбрать пункт «Разработка». В открывшемся меню потребуется ввести IP-адрес маршрутизатора для соединения (при прямом подключении IP-адрес телевизора Самсунг определится автоматически).
По завершению выдаст сообщение «Приложение TENET успешно установлено». Нужно вернуться в главное меню и снова зайти в только что загруженный виджет. Приложение предложит ввести логин с паролем, который закреплен за устройством.
Связку можно получить:
- в руководстве по эксплуатации;
- у продавцов;
- в сервисном центре Samsung (телефон в Москве — +7 (495) 925-00-03).
По завершению подтвердить введенные данные и подождать несколько секунд. Будет установлена синхронизация с удаленным сервером, за которой последуют следующие изменения:
- будет настроено точное время, выдан прогноз пагоды, курс валют и прочая информация;
- поступят новостные сообщения о разработчике и его продуктах.
Благодаря синхронизации устройство будет проверяться на наличие доступных обновлений.
Совет! Синхронизация устройства предусматривает постоянную передачу данных. Если скорость интернет-соединения не выше 5 Мб/с и Smart-TV подвисает, проблему можно решить отключением синхронизации. Но нужно помнить, без нее не будут поступать обновления.
IPTV
Для просмотра интернет-каналов на Смарт-ТВ потребуется установить IPTV-плеер, который можно скачать на сервисе Samsung Apps.
Организовать интерактивное телевидение можно двумя способами:
- Подключить для Смарт-ТВ у интернет-провайдера услугу «Домашнее ТВ». Оператор предоставит список популярных каналов высокой четкости по тарифу за небольшую плату.
- Использовать бесплатные каналы. Ссылки на просмотр и скачивание можно найти в интернете. Плейлисты полностью бесплатны, однако большинство каналов не вещает в Full-HD качестве. Также они создаются с расчетом на массовку и содержат по сотни каналов, среди которых только несколько десятков будут интересными.
Для IP-телевидения потребуется высокая скорость передачи данных, т.к. интернет-вещание поступает в потоковом режиме со всех каналов, включенных в плейлист. Рекомендуемая скорость интернета от 30 Кб/с.
TOP приложений
Для полноценного использования Smart-TV рекомендуется установить и настроить дополнительные виджеты, которые станут полезными и значительно расширят возможности пользователя. Рекомендуется сразу зайти в центр загрузок Samsung, на котором можно найти любые системные утилиты для настройки Smart-TV (драйвера, обновления).
Официальные приложения Smart-TV для телевидения, мультимедиа, интернета, игр и т.д. с подробным обзором всегда доступны на сервисе разработчика Samsung Apps.
Обязательно стоит установить следующие программы:
- IVI.ru. Крупнейший каталог фильмов и сериалов для Smart-TV онлайн. Предоставляет богатый выбор бесплатных фильмов, а также есть платный контент. Всего за 300 — 500 руб можно получить доступ ко всем отечественным и зарубежным новинкам. Рекомендуется всем, кому недоступно интерактивное телевидение из-за низкой скорости интернета.
- Tvigle.ru. еще один бесплатный каталог. В отличие от предыдущего, здесь больше бесплатного контента.
- Explore 3D. Утилита для просмотра видеоконтента на 3D-телевизорах Samsung. Интерфейс на английском языке.
- Стрим интерактив. Архив русскоязычных короткометражных сериалов и передач. Здесь присутствует большой выбор роликов с телеигр, репортажей, документальных фильмов и т.д.
Если по какой-нибудь причине (например, при покупке б/у модели Samsung) удалены стандартные виджеты YouTube и Social-TV, их требуется заново установить.
С установкой игр для Смарт-ТВ будет сложно, т.к. большинство телевизоров Samsung не отличаются высокой графической производительностью и поддерживают только простые 2D-игры. Если хочется поиграть во что-нибудь интересное и красочное, то лучше использовать для этого компьютер, а на телевизор только выводить изображение.
Используемые источники:
- https://teleinside.ru/nastrojka-smart-tv-na-samsung/
- https://www.samsung.com/ru/support/tv-audio-video/how-do-i-set-channel-sequence-on-my-samsung-tv/
- https://prosmartv.ru/connected-tv/samsung-smart-tv-nastrojka.html


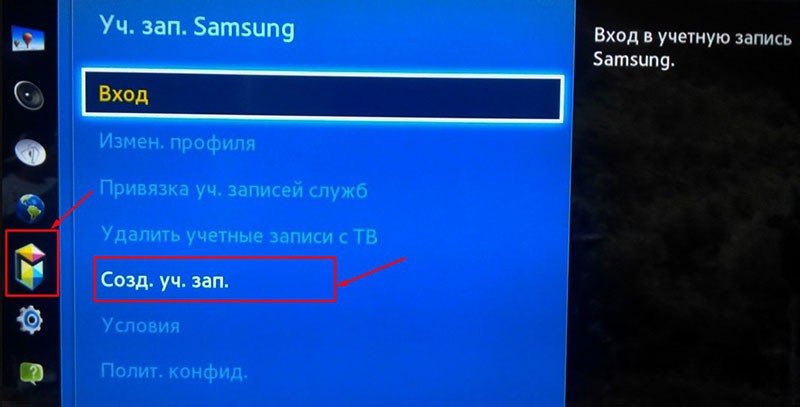
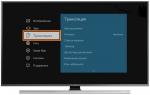 Как настроить телевизор Samsung Smart – пошаговая инструкция
Как настроить телевизор Samsung Smart – пошаговая инструкция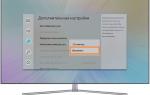 Как выполняется настройка телевизоров Cамсунг
Как выполняется настройка телевизоров Cамсунг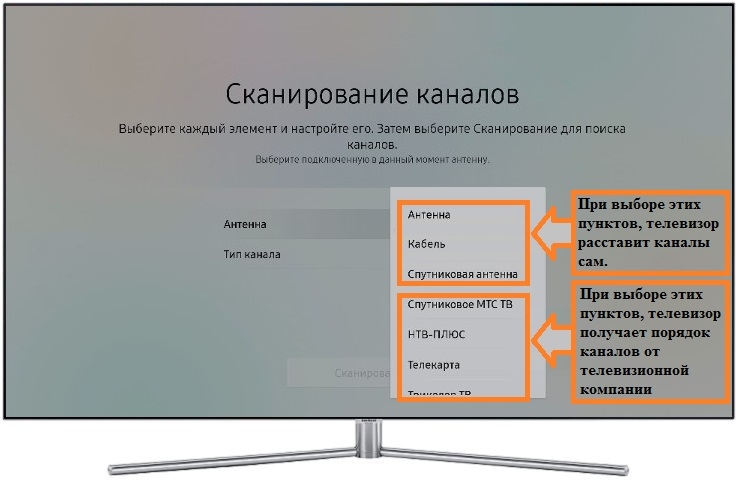
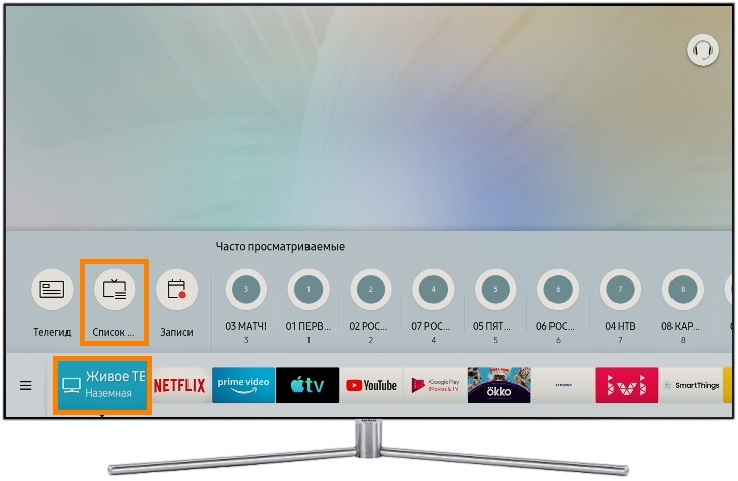
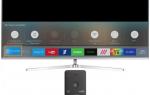 Сортировка каналов на телевизоре Samsung
Сортировка каналов на телевизоре Samsung


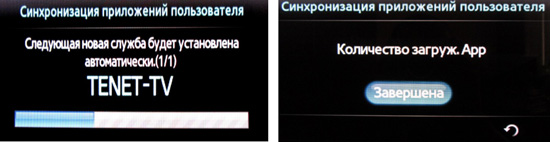




 Как добавить русский язык в Samsung Smart TV J и K серий (2015-2016 гг.) с помощью штатного пульта
Как добавить русский язык в Samsung Smart TV J и K серий (2015-2016 гг.) с помощью штатного пульта Как настроить цифровые каналы на телевизоре Самсунг?
Как настроить цифровые каналы на телевизоре Самсунг? Как настроить телевизор Samsung на прием каналов цифрового и кабельного ТВ
Как настроить телевизор Samsung на прием каналов цифрового и кабельного ТВ Установка приложений на смарт ТВ, или как использовать свой телевизор по максимуму
Установка приложений на смарт ТВ, или как использовать свой телевизор по максимуму