Содержание
OpenSUSE Leap 42.1 вышла не так давно. Это дистрибутив Linux от американской компании Novell. Редакция Level это новая модель подхода к формированию дистрибутива. В нем совмещаются наработки Suse Enterprice и сообщества. Раньше я писал об установке OpenSUSE 42.1, но просто установить систему недостаточно, чтобы можно было удобно ею пользоваться. Ее нужно еще очень хорошо настроить в соответствии с вашими потребностями, чтобы сделать работу с системой более удобной.
В этой инструкции будет рассмотрена настройка OpenSUSE 42.1 после установки, как правильно настроить систему, как установить кодеки, самое необходимое программное обеспечение, в общем, как привести систему к полностью рабочему состоянию.
Первое что нужно сделать — это сменить обои рабочего стола. Нет, я не имею ничего против зеленной лампы на черном фоне, но я предпочел бы более красивую картинку. Поэтому кликните правой кнопкой по рабочему столу, выберите Настроить виджет рабочий стол:
Затем подберите понравившуюся картинку или добавьте свою с помощью кнопки Открыть:
С момента релиза, когда был собран тот установочный диск, из которого вы устанавливали систему прошло много времени, за этот период уже вышло много обновлений программного обеспечения и системных компонентов. Перед тем как будет выполнена дальнейшая настройка OpenSUSE после установки необходимо обновить все пакеты до самых новых версий, вы можете использовать следующие команды:
Или сокращенно:
Вы также можете обновить весь дистрибутив до самой новой версии с помощью команды:
Или:
Обновление системы может занять кое-какое время и для выполнения этого действия вам необходимо будет ввести пароль.
Ну то была разминка, теперь начинается серьезная первоначальная настройка OpenSUSE после установки.
В OpenSUSE есть один интересный нюанс. В официальных репозиториях находятся только программы со свободными лицензиями. Но очень часто нам нужны и другие программы, с закрытой лицензией и в первую очередь это кодеки.
Сообществом был создан репозиторий Packman, в котором эти пакеты доступны для установки. Там доступны различные приложения, а также полные версии мультимедийных библиотек. Репозиторий Packman делится на четыре категории:
- Essentials — содержит кодеки для аудио и видео, а также дополнительные приложения.
- Multimedia — содержит мультимедийные приложения
- Extra — дополнительные приложения, не связанные с мультимедиа
- Games — Игры.
Репозиторий Pacman можно добавить командой:
Но есть более простой способ и к тому же вам все равно придется открывать менеджер настройки YaST. Поэтому забудьте о команде. Откройте Yast из главного меню:
Перейдите в Репозитории программного обеспечения:
Нажмите кнопку добавить, и выберите Хранилища сообщества:
Здесь отметьте галочками все репозитории, которые нужно добавить обязательно Pacman, libdvdcss, также можете отметить репозиторий с драйверами своей видеокарты, затем нажмите далее:
Процесс добавления репозиториев пройдет довольно быстро, затем вернитесь в главное меню и откройте Управление программным обеспечением, а здесь вкладку Репозитории:
Выберите репозиторий Pacman и нажмите на ссылку: Переключить системные пакеты на версии из этого репозитория.
Важно: Если последнего пункта не сделать, то кодеки установятся не полностью и будут работать неправильно.
Вам останется нажать кнопку применить и дождаться завершения переустановки пакетов.
Если вы сделали все как было написано в предыдущем пункте, эта команда установит кодеки OpenSUSE 42.1 на все случаи жизни. Здесь устанавливаются как полный спектр аудио и видеокодеков необходимый для работы многих программ, но и DVD кодеки:
$ sudo zypper in gstreamer-0_10 gstreamer-0_10-plugins-ffmpeg gstreamer-0_10-plugins-base gstreamer-0_10-plugins-bad gstreamer-0_10-plugins-bad-orig-addon gstreamer-0_10-plugins-good gstreamer-0_10-plugins-good-extra gstreamer-0_10-plugins-ugly gstreamer-0_10-plugins-ugly-orig-addon faad2 libfaad2 a52dec x264_tMod lame twolame libxine2-codecs ffmpeg w32codec-all libavcodec52 libavcodec55 MPlayer faac libmpg123-0 libquicktime0 libxvidcore4 libmad0 libmad0-32bit libmpeg2-0 libmac2 mpeg2dec xvidcore libdcaenc0 dirac libdirac_encoder0 libdirac_decoder0 gstreamer gstreamer-plugins-bad gstreamer-plugins-base gstreamer-plugins-good gstreamer-plugins-ugly gstreamer-plugins-ugly-orig-addon gstreamer-plugins-bad-orig-addon gstreamer-plugins-libav gstreamer-plugins-good-extra libdvdread3 libdvdplay0 libdvdnav4 libdvdcss2 libavdevice52 libavdevice55 libavfilter1 libavfilter4 libavformat52 libavresample1 libavutil50 libavutil52 libmatroska6 libx264-142 libx264-142-32bit libvpx1 libswfdec0_9_2 libx265-32 x265 libvo-aacenc0 libx265-32-32bit
После выполнения команды у вас будут все необходимые кодеки.
По умолчанию Flash Player не поставляется в репозиториях OpenSUSE. Несмотря на то что технология флеш уходит в прошлое, flash вставки еще очень часто встречаются на сайтах в виде флеш плееров, не успевших перебраться на HTML5. Для установки Flash выполните такие команды:
Добавить репозиторий для 64 битной системы:
Или для 32 битной системы
Импортируем ключ:
Устанавливаем Falsh Plugin:
Настройка OpenSUSE 42.1 после установки должна включать установку браузера. Популярный интернет-браузер Chomium очень легко устанавливается из официальных репозиториев:
Для того чтобы в нем правильно работал флеш плеер и воспроизведение видео, нужно установить пакеты crhomium-ffmpeg и pepper-flash. Это можно очень просто сделать с помощью системы установки в один клик, software.opensuse.org:
Сразу после клика по 1 click install откроется менеджер установки и после нескольких вопросов и ввода пароля начнется установка.
Установка видеоплеера vlc:
Установка графических редакторов:
Установка мессенджера Pidgin:
Установка торрент клиентов:
Установка архиватора:
Установка FTP клиента:
Установка виртуальной машины Virtualbox:
$ sudo zypper install VirtualBox
Установка клиента облака Dropbox:
Установка клиента игровой платформы steam:
Эмулятор Windows приложений Wine:
Программа обмена сообщениями и звонки — Skype:
Еще один популярный мессенджер VIber:
И Telegram:
Среда Java используется для запуска некоторых приложений в OpenSUSE, да и в Linux в целом. Ее можно установить с помощью такой команды:
OpenSUSE Leap 42.1 будет работать из прекрасно и без установки дополнительного программного обеспечения, даже если у вас видеокарта NVIDIA или ATI. Но если вам нужна высокая производительность для игр, или каких-либо других целей, можно установить проприетарные драйвера. Это не так уж сложно.
Сначала подключите репозиторий драйверов NVIDIA или ATI это описано в шаге с добавлением Pacman, затем определите ее свою видеокарту командой:
ATI для 32 бит:
ATI для 64 бит:
OpenSUSE гораздо более безопасная система, чем другие дистрибутивы. По умолчанию в системе поставляется неплохой брандмауэр, который надежно защищает систему. Но это также требует больше действий от нового пользователя. Если вы используете Samba для обмена файлами в локальной сети, то нужно добавить ее службу в исключения брандмауэра.
Найдите пункт брандмауэр в YaST:
Перейдите в раздел разрешенные службы, дальше в списке разрешенные службы поочередно выберите и добавьте в исключения кнопкой добавить сервисы сервер Samba и клиент Samba:
Остается нажать кнопку Далее, а затем готово. Теперь вы можете свободно обмениваться файлами по локальной сети.
Вот собственно и все что касается темы настройка Opensuse Leap 42.1 после установки. Теперь системой можно вполне комфортно пользоваться. Если я забыл о каком-то важном аспекте настройки или у вас остались вопросы — пишите комментарии.
В этой заметке я расскажу о том, как устанавливается дистрибутив Linux openSUSE Leap 15 на компьютер, а также Вы узнаете, что это за дистрибутив, что нового появилось в данной версии и где ее скачать.
openSUSE Leap – это дистрибутив операционной системы Linux. Выпуск Leap – это регулярный выпуск, новые версии которого выходят раз в год. Дистрибутив openSUSE нацелен как на корпоративную среду, так и на обычные домашние компьютеры. openSUSE — это многоязычный дистрибутив, он поддерживает много языков, в том числе и русский (локализация достаточно хорошая).
openSUSE поддерживает две самые популярные графические оболочки Linux: KDE и GNOME, но Вы также можете использовать и другие оболочки. Реализован дистрибутив для платформы x86_64, 32-разрядные процессоры не поддерживаются.
У дистрибутива openSUSE Leap общая базовая система с дистрибутивом SUSE Linux Enterprise (SLE).
Содержание
Что нового в openSUSE Leap 15?
Новая версия openSUSE Leap имеет номер 15 (предыдущая 42.3), это сделано для того, чтобы синхронизировать нумерацию систем SUSE Linux Enterprise и openSUSE Leap, поэтому теперь дальнейшая нумерация будет 15.1, 15.2 и так далее. Таким образом, openSUSE вернулся к прежней нумерации, если кто помнит, у openSUSE была версия 13.2, затем появилась ветка версий 42.X, которую можно представить как 14 версию.
Основные нововведения:
- Ядро Linux 4.12;
- KDE Plasma 5.12 (версия с долгосрочной поддержкой);
- Браузер Mozilla Firefox 60.0;
- Офисный пакет LibreOffice 6.0.4.2;
- systemd 234;
- VLC 3.0
- Добавлена возможность миграции с openSUSE Leap на SUSE Linux Enterprise, за счет этого администраторы теперь могут настроить и протестировать систему на базе openSUSE, и, в случае необходимости, перейти на коммерческую версию SUSE Linux Enterprise с более расширенной поддержкой, возможностью массового развертывания и SLA;
- Добавлено 2 дополнительные системные роли. Во время установки дистрибутива теперь можно выбрать классическую роль сервера и роль сервера транзакций, которая использует транзакционные обновления и корневую файловую систему только для чтения;
- Улучшения в YaST, например, функционал разметки жёсткого диска стал мощнее и стабильней.
Детальную информацию можете найти на официальном сайте – openSUSE 15
Системные требования openSUSE Leap 15
Для комфортной работы за компьютером с операционной системой openSUSE Leap 15, как минимум, Вам потребуется:
- Процессор Pentium 4 с частотой 1.6 GHz, рекомендуется с частотой 2.4 GHz и выше или эквивалент от AMD64;
- Оперативной памяти 1 гигабайт, рекомендуется 2 гигабайта;
- Для полноценной установки системы требуется как минимум 12 гигабайт свободного места на жестком диске. Рекомендуется, конечно же, больше, более 40 ГБ;
- Монитор и графическая карта с поддержкой разрешения дисплея минимум 800 x 600 (рекомендуется 1024 x 768 или выше);
- DVD-привод или USB-порт для установки с носителя. Для установки по сети доступ в Интернет.
Пошаговое описание установки Linux openSUSE 15 на компьютер
Процесс установки дистрибутива openSUSE 15 на жесткий диск компьютера несложный, сейчас я покажу все шаги, которые необходимо выполнить, чтобы произвести установку дистрибутива.
На заметку! Если Вы обычный пользователь домашнего компьютера и хотите познакомиться с Linux поближе, рекомендую почитать мою книгу – «Linux для обычных пользователей», в ней я подробно рассказываю про основы операционной системы Linux
Шаг 1 – Скачивание установочного образа
Практически все дистрибутивы Linux распространяются в виде ISO образов дисков, и openSUSE не исключение. Скачать установочный образ можно с официального сайта со страницы загрузки — https://software.opensuse.org/
Вот прямая ссылка на загрузку openSUSE Leap 15 – Скачать openSUSE Leap 15
Вот прямая ссылка с зеркала — Скачать openSUSE Leap 15
В итоге у Вас должен загрузиться файл openSUSE-Leap-15.0-DVD-x86_64.iso размером примерно 3.6 гигабайт. Размер образа достаточно большой, так как он включает огромное количество пакетов приложений.
Шаг 2 – Запись ISO образа на диск или USB флешку
После того как Вы скачали установочный образ, его необходимо записать на DVD диск или USB флешку, при этом данный носитель нужно сделать загрузочным. Если у Вас установлена операционная система Windows, то Вы можете использовать для записи на диск программы CDBurnerXP, ImgBurn, UltraISO или любую другую подобную программу. Для записи на USB флешку — программы UNetbootin или Rufus. В материале «Как создать загрузочную USB флешку с операционной системой в Windows?» я подробно описал весь процесс записи ISO образа на USB устройство программой Rufus как раз на примере дистрибутива Linux openSUSE Leap 15.
Если Вы используете Linux, то для записи на диск можете использовать программы k3b или Brasero. Данный процесс был подробно рассмотрен в статье — «Как записать ISO образ диска в Linux?».
Шаг 3 – Загрузка с диска и запуск программы установки
Когда установочный носитель подготовлен, нам нужно загрузиться с него. Для этого вставляем носитель в компьютер, и в BIOS, в настройках загрузки (Boot), ставим данный носитель на первое место, чтобы система загрузилась именно с него, а не с жесткого диска. После того как openSUSE будет установлен, настройки необходимо вернуть назад, для того чтобы система загружалась по умолчанию с жесткого диска.
Загрузившись с носителя, Вы попадаете в меню, для установки на жёсткий диск компьютера выбираем пункт «Installation».
Шаг 4 – Выбор языка и раскладки клавиатуры
Запустится программа установки, сначала нам нужно выбрать язык и раскладку клавиатуры, а также прочитать лицензионное соглашение. Нажимаем «Далее».
Шаг 5 – Настройка сети
Если у Вас сеть будет настроена автоматически, то данное окно у Вас не появится. Если, например, кабель не подключен, или настроить сетевой адаптер не удалось, то программа установки предложит Вам настроить параметры сети самостоятельно, Вы можете это и не делать, а настроить все потом, после окончания установки openSUSE. Но если Вы хотите сделать это сейчас, то нажимайте на кнопку «Редактировать» и вносите необходимые параметры.
Например, здесь можно задать статический IP адрес или выбрать динамический IP адрес, т.е. выбрать режим DHCP для автоматического получения IP адресов от DHCP сервера, также здесь Вы можете задать имя хоста. После внесения всех изменений нажимайте «Далее».
Для продолжения процесса установки снова нажимайте «Далее».
Шаг 6 – Выбор графического окружения
На данном шаге необходимо выбрать среду рабочего стола, которая будет установлена в системе. Как видите, именно здесь мы можем выбрать новые режимы установки openSUSE: Сервер и Сервер транзакций, о которых я говорил ранее. Я выбираю KDE, нажимаем «Далее».
Шаг 7 – Разметка жесткого диска
Теперь нам нужно выполнить разметку жесткого диска. У меня жесткий диск чистый, и на нем нет никаких разделов. Программа установки в таком случае предлагает нам автоматически сформированную разметку, при этом предлагаемая разметка на самом деле неплохая, есть и системный раздел, и раздел для пользовательских данных, поэтому если Вы не знаете, как осуществляется разметка жесткого диска, можете, ничего не изменяя, смело продолжать установку. Однако если Вас что-то не устраивает, программа установки предлагает Вам инструменты для ручной разметки диска, а именно «Мастер установки» и «Экспертная разметка».
- Мастер установки – это простой способ внесения изменений в предлагаемую разметку;
- Экспертная разметка – этот способ позволяет полностью вручную разметить диск. Есть два варианта запуска: «Начать с текущего предложения» — в данном случае Вы будете вносить изменения в предлагаемую разметку в расширенном варианте, «Начать с существующих разделов» — в этом случае всю разметку диска Вы осуществляете заново самостоятельно так, как хотите.
Некоторых пользователей в предложенном варианте автоматической разметки, наверное, может не устроить тип файловой системы Btrfs и xfs (хотя это хорошие современные файловые системы, не зря же openSUSE и SLE предлагают их по умолчанию). Поэтому сейчас я покажу, как с помощью мастера можно легко внести изменения в предлагаемую программой разметку, а именно, как изменить тип файловой системы корневого и домашнего раздела. Нажимаем «Мастер установки».
В случае необходимости в данном окне Вы можете включить LVM и шифрование дисков. Нажимаем «Далее».
А вот здесь Вы как раз и можете сменить тип файловой системы корневого раздела и домашнего. Выбираете нужный Вам тип и нажимайте «Далее».
После внесения всех изменений для продолжения установки нажимаем «Далее».
Шаг 8 – Настройка часов и выбор часового пояса
Затем выбираем часовой пояс и, в случае необходимости, настраиваем часы, нажимаем «Далее».
Шаг 9 – Создание пользователя
Нам осталось создать пользователя, под которым мы будем работать, для этого заполняем предлагаемую форму. Рекомендую галочку «Автоматический вход в систему» снять в целях безопасности, чтобы каждый раз при включении компьютера вводить пароль (если Вы не хотите каждый раз вводить пароль, галочку оставьте). Также, если хотите, чтобы у системного пользователя root был отдельный пароль, снимите галочку «Использовать этот пароль для системного администратора», и в этом случае программа установки выдаст Вам дополнительное окно для ввода пароля для администратора. Нажимаем «Далее».
Шаг 10 – Проверка параметров установки
Все необходимые настройки для установки openSUSE выполнены, в данном окне Вы можете все проверить и, в случае необходимости, внести изменения. Нажимаем «Установить».
Программа установки запросит подтверждения на запуск процесса установки, нажимаем «Установить».
Процесс установки начался, Вы можете наблюдать все действия, которые выполняет программа установки.
Шаг 11 – Завершение установки
Когда процесс установки дистрибутива openSUSE будет завершен, появится следующее сообщение, а после система уйдет в перезагрузку. После перезагрузки Вы можете начинать пользоваться новой системой. Установку дистрибутива Linux openSUSE Leap 15 на жесткий диск компьютера мы выполнили.
Скриншоты Linux openSUSE Leap 15
Экран входа в систему
Рабочий стол
Центр установки приложений Discover
Файловый менеджер
У меня на этом все, пока!
Преамбула
Я — «виндузятник», старательно стремящийся приобщиться к миру Linux. Моей главной целью было «вживую» увидеть KDE4.*, для чего и был выбран дистрибутив openSUSE 11.3. Собственно, выбирать было особо не из чего, т.к. такие объемы данных я могу получать только из DVD журнала «Хакер», а все другие дистры, которые у меня есть, оказались с Gnome. Пару месяцев назад взамен давно утраченному ноутбуку я купил нетбук, естественно, без DVD-привода. И это особо не напрягало: Windows я установил с помощью флэш-драйва на 4 гибайта, а файлы просто копирую с другого ноутбука через кросс-кабель. Но тут пришло время Linux…
Много fail’ов и один success
Что ж… Копируя на свой жесткий файл opensuse-i386-11.3.iso я даже не представлял, сколько часов я потрачу на установку «хамелеона». Естественно, первым в дело пошел практически самый простой способ:
Flash-drive + ISO
Вооружившись своим боевым, видавшим десятки имэйджей, тысячи файлов, пару перепрошивок контроллера, и неимоверно глючащим драйвом Kingston DT100 и UNetbootin, я принялся сажать хамелеона на чип. Образ не влез на диск. Сказать больше нечего. Fail.
VirtualBox + реальный раздел
В журнале «Хакер» был опубликован якобы весьма распространенный способ установки разных ОС из-под Windows: подключение реального жесткого диска (или отдельного раздела) к виртуальной машинке. Итак, что нам нужно:
- переходим в папку с VirtualBox и командуем:
VBoxManage internalcommands createrawvmdk -filename d:realhd.vmdk -rawdisk \.PhysicalDrive0 - создаем новую ВМ. выделяя ей побольше ресурсов, и подключаем полученный файл
d:realhd.vmdkкак жесткий диск; - подключаем имеющийся у нас образ с дистрибутивом;
- запускаем.
Работает. Но такое ощущение сохранилось ровно до тех пор, пока я не вспомнил, что внутри моего калькулятор стоит Atom, пусть и N550. Перемещение курсора — с огромной задержкой, про реакцию на нажатия молчу. В итоге, всеми правдами и неправдами установка доходит до разбивки диска на разделы и их монтирования. Вот он и затык. До этого момента я доходил и проваливался на нем 3 или 4 раза:
- ошибка монтирования разделов NTFS;
- проверка предыдущего;
- отменил монтирование. Получил ошибку при разрезании диска.
В общем, я стал грешить на ВиртуалБокс и кривое его подключение к физическому диску (а ведь зря, и дальнейшие эксперименты это подтвердили). На сим терпение иссякло, диск лег на полочку, образ отправился в корзинку, я полез при«ман»ивать более продуктивные способы реализации своих коварных планов… Ах, да: fail.
GRUB4DOS + ISO
Перелопачивая папку с дистрибутивами различных программ, я набрел на WinSetup. Но речь сейчас не о «сетупе», а о волшебной штуке, которая является для него служебной — GRUB4DOS. Я уже как-то читал, что он способен напрямую загружать ОС из ISO, но первые попытки успехом не увенчались — а перезагружаться каждый раз было тяжко (тогда и ВМ у меня не подключалась к HD, и о командной строке в Grub я не знал). Применим же более научный метод — чтение темплейтов конфигов. Но сперва, используя grubinst_gui.exe установим загрузчик на диск. Дабы не сильно вмешиваться в жизнь ОСей, у меня заранее был заготовлен стомегабайтный раздел (как оказалось, так в последствии меньше возни и больше вкусных плюшек). Итак:
- выбираем жесткий диск;
- обновляем Part List с помощью кнопки «Refresh», в заполнившемся списке выбираем необходимый раздел, ориентируясь на ФС и размер тома.
- cтавим галку «Grub 2» и устанавливаем («Install»);
- копируем файлы груба в корень истерзанного раздела и принимаемся за меню, в моем случае добавились такие пункты:
# Так как Груб встал на первый раздел (hd0,0) и при установке не затер # собственный бутлоадер 7ки, можно указывать просто загрузочнй диск. title Windows 7 rootnoverify (hd0,1) chainloader +1 # Мой образ лежит по дороге "d:sysImagesopenSUSE11.3.iso" # Не забываем заменит Win-слэши (обратные) на *nix-слэши (прямые) title Install openSUSE 11.3 map (hd0,2)/sys/Images/openSUSE11.3.iso (hd32) map --hook chainloader (hd32)
Еще один важный момент: образ должен быть contiguous, без дыр или, проще говоря, дефрагментирован. Воспользуемся советом Груба и призовем утилиту contig из комплекта Sysinternals:contig d:sysImages* Перезагружаемся, выбираем второй пункт меню. Установщик. Текстовый. Просит вставить диск за нумеромъ первымъ. Сыграем в дурачка и нажмем «Отмена». Настройки… подсунем-ка ему исошник в качестве репозитория… Не вышло. Ну и ладно. Fail.
Перекур и обдумывание
Слышу, слышу свисты маститых и не очень линуксоидов и улюлюканья гуру командной строки. Крики «Погугли!»… Конечно можно было бы, но… глубокая Адыгея, модем «Билайн», скорость 32Kb/s… Лучше уж научный тык. В общем, путем тыканья пальцем в экран и мозг образовались дополнительные методы.
Flash-drive + урезанный ISO
Возвращаюсь к первому пункту, беру ISO и натравливаю на него UltraISO — да только rpm-щепки летят. Образ «худеет» на полгигабайта и теперь вполне помещается на флешку. На этот раз диск я писал с помощью WinSetup (подробная инструкция прилагается к дистру), т.к. запись, сделанная UNetbootin «не заиграла». Перезагружаемся. И хамелеоновский YaST отсылает нас к 4-му пункту, а именно — текстовый установщик и ни намека на подключенный дистрибутив. Fail.
GRUB4DOS + ISO + распакованный образ на ntfs-разделе (надежда на сукцесс)
Переходим к следующей вехе извращений — распакованные образы. Раз уж текстовый установщик позволяет подключить к себе папку, воспользуемся этим.
- с помощью архиватора (7Zip, WinRAR) или путем монтирования в виртуальный CD-драйв извлечем содержимое диска в папку на HDD (у меня это NTFS-раздел), например «d:suse»;
- добьемся появления текстового загрузчика — я загружался с помощью 3-го способа.
- запускаем виртуалку и пробуем. Лицо расплывается в довольной улыбке — после текстового сразу загрузился графический инсталлятор, даже без вопросов (ну почему-у меня это не насторожило?),- пальцы крэшат ВМ и перезагружают бедный нетбук.
- загружаем наш инсталлер и улыбка потихоньку сползает: все тот же вопрос «Где диск?», на указанную папку не реагирует. Самый позорный фэйл.
А все потому что кое-кто (руки бы ему оторвать) не отмонтировал ISO от ВМ при тесте! Стыдно, товарищи!
GRUB4DOS + ISO + распакованный образ на ext2-разделе (новая надежда)
Терпение на исходе, мозг закипает. Закипает и не знает, что успех так близок… На меня, по всей видимости, спустилось озарение, и догадался положить дистрибутив на linux-раздел. Но и тут все оказалось не так просто. PartedMagic отказался запускаться. По всем вышеизложенным причинам. Хорошо, что в VirtalBox у меня уже стояла Ubuntu. В принципе, не важно, какой дистриб, лишь бы в нем можно было сконфигурировать разделы.
- подключаем к убунту наш реально-виртуальный диск
realhd.vmdk; - делим нашу неразмеченную область на дополнительные разделы — я не заморачивался и сделал два — для / и для swap. Форматируем в ext4;
- монтируем наш будущий корневой каталог (пусть будет
/media/suse); - подключаем ISO-образ и копируем содержимое в папку
/media/suse/suse_inst/; - Reset, ибо на горячий рестарт сил уже нет. Шутка, нельзя так делать
🙂; - делаем все так, как и в предыдущие разы — текстовый инсталлер -> папка (теперь уже на ext4, а не на NTFS) -> появился графический инсталлятор -> соглашение и первичная настройка -> разметка диска, здесь нужно от всего отказаться. выбрав ручную настройку и примонтировать наши разделы. Swap, естественно, подцепился без проблем. А вот рут… Оказалось, что нельзя монтировать и, соответственно, устанавливать на диск, где лежат установочные файлы — чтобы случайно их не повредить. Вот так-то. Fail.
GRUB4DOS + распакованный ISO на отдельном ext2-разделе
Делаем все тоже самое, что и в предыдущей попытке, кроме пунктов 2,3,4 — мы должны создать еще один дополнительный раздел (я сделал ext2), на который помещаем дистрибутив, который и указываем при установке как репозиторий. Success.
Дополнительные косячки
- Очень внимательно следите за тем, что предлагает сделать openSUSE в автоматическом режиме. У меня, например, он захотел затереть все существующие разделы и заюзать весь диск под свои нужды (хотя под виртуалкой такого не было).
- Хамелеонка не смог создать в существующем Грубе записи для себя, поэтому я вообще не стал ставить загрузчик для него. Чтобы сделать также, нужно записать всю инфу, которую он хочет поместить в лоадер — ядра и их параметры, а после установки присоединить их к Grub. У меня вышло так:
title openSUSE 11.3 Desktop kernel (hd0,6)/boot/vmlinuz-2.6.34-12-desktop root=/dev/disk/by-id/ata-SAMSUNG_HM321HI_S26VJ9FB404025-part7 resume=/dev/disk/by-id/ata-SAMSUNG_HM321HI_S26VJ9FB404025-part5 splash=silent quiet showopts initrd (hd0,6)/boot/initrd-2.6.34-12-desktop title Xen kernel (hd0,6)/boot/vmlinuz-2.6.34-12-xen root=/dev/disk/by-id/ata-SAMSUNG_HM321HI_S26VJ9FB404025-part7 resume=/dev/disk/by-id/ata-SAMSUNG_HM321HI_S26VJ9FB404025-part5 splash=silent quiet showopts initrd (hd0,6)/boot/initrd-2.6.34-12-xen title openSUSE 11.3 Failsafe kernel (hd0,6)/boot/vmlinuz root=/dev/disk/by-id/ata-SAMSUNG_HM321HI_S26VJ9FB404025-part7 showopts apm=off noresume nosmp maxcpus=0 edd=off powersaved=off nohz=off highres=off processor.max_cstate=1 nomodeset x11failsafe initrd (hd0,6)/boot/initrd
Заключение
Вот такими тернистыми путями и стал я обладателем openSUSE 11.3. Вопросов было много, появилось же еще больше. Но это уже совсем другая история…P.S. Прошу прощения за отсутствие скриншотов, но я не смог пройти через этот ад еще раз.Используемые источники:
- https://losst.ru/nastrojka-opensuse-42-1-posle-ustanovki
- https://info-comp.ru/drugieopersistemi/641-install-linux-opensuse-15.html
- https://habr.com/post/123872/
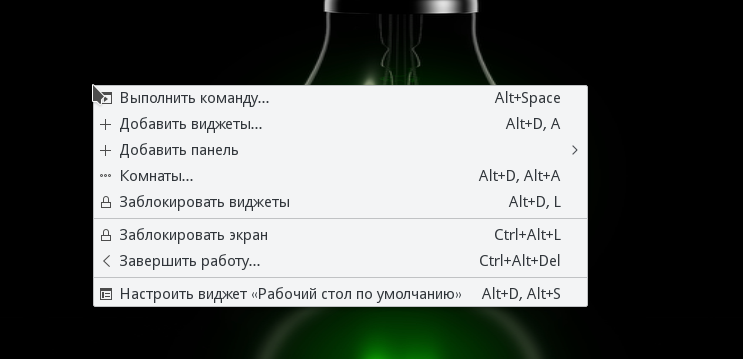
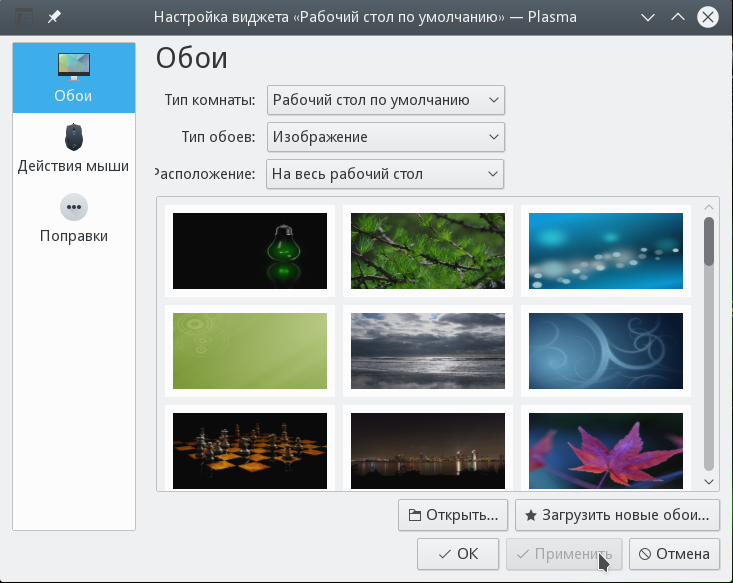
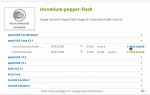 OpenSUSE linux: подробный обзор дистрибутива
OpenSUSE linux: подробный обзор дистрибутива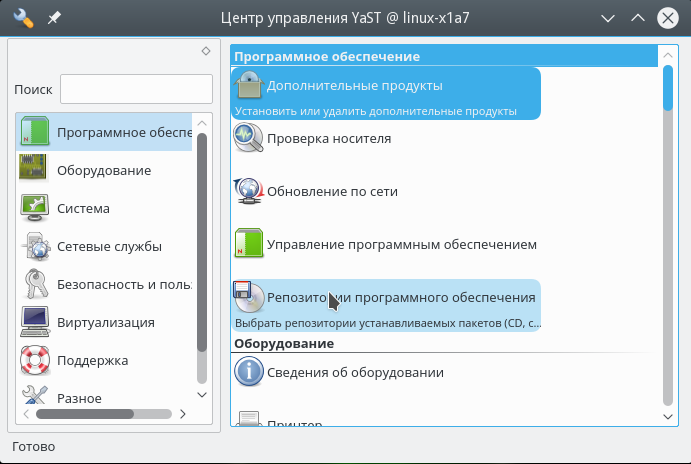
 Настройка Linux Mint 18.3, часть 2: раскладка, Firefox, Chrome, консольные приложения, Paper, Plank
Настройка Linux Mint 18.3, часть 2: раскладка, Firefox, Chrome, консольные приложения, Paper, Plank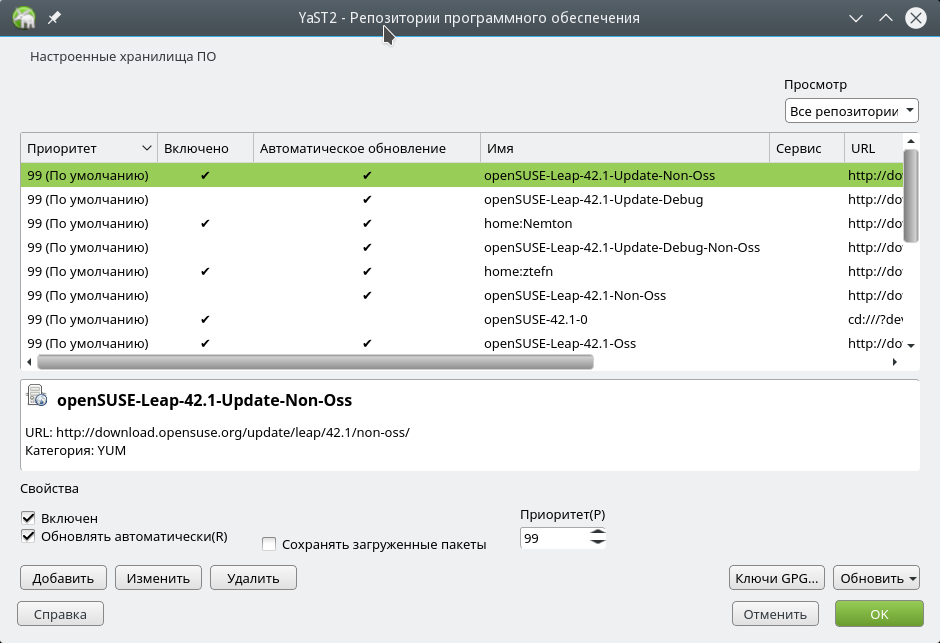
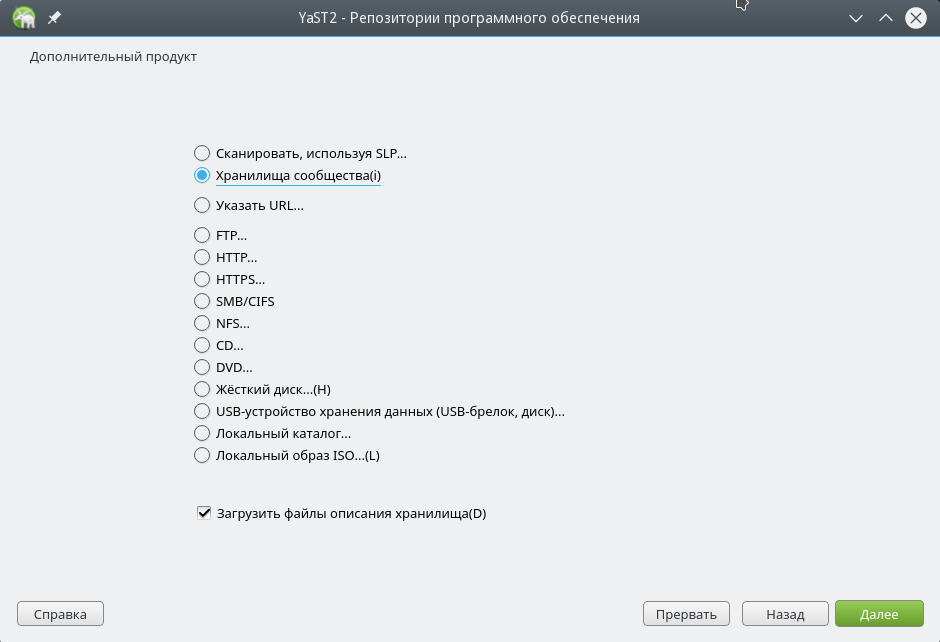
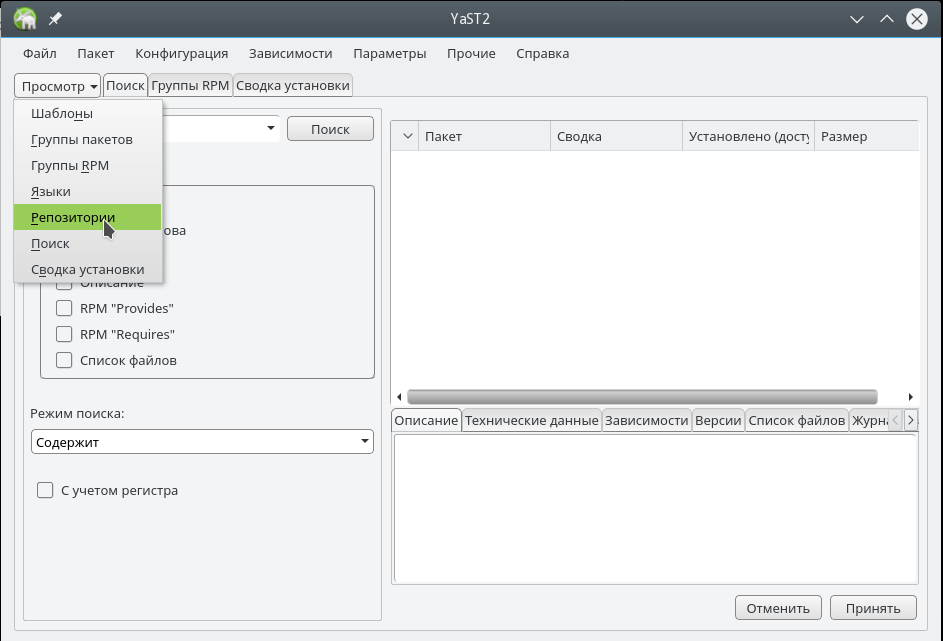
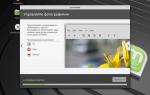 Установка Linux Mint: инструкция. Настройка Linux Mint после установки
Установка Linux Mint: инструкция. Настройка Linux Mint после установки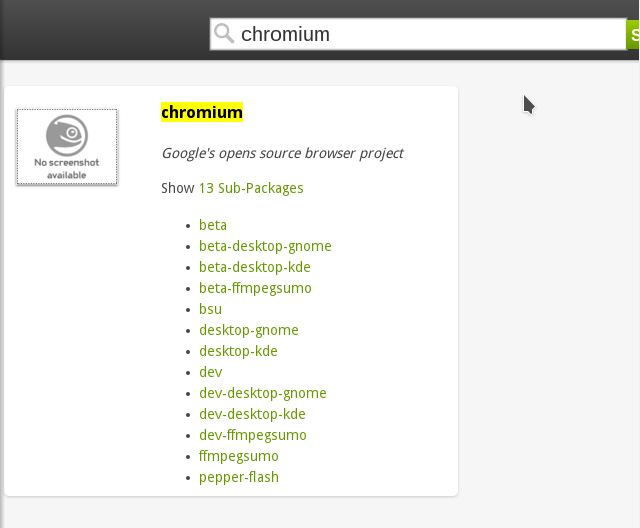
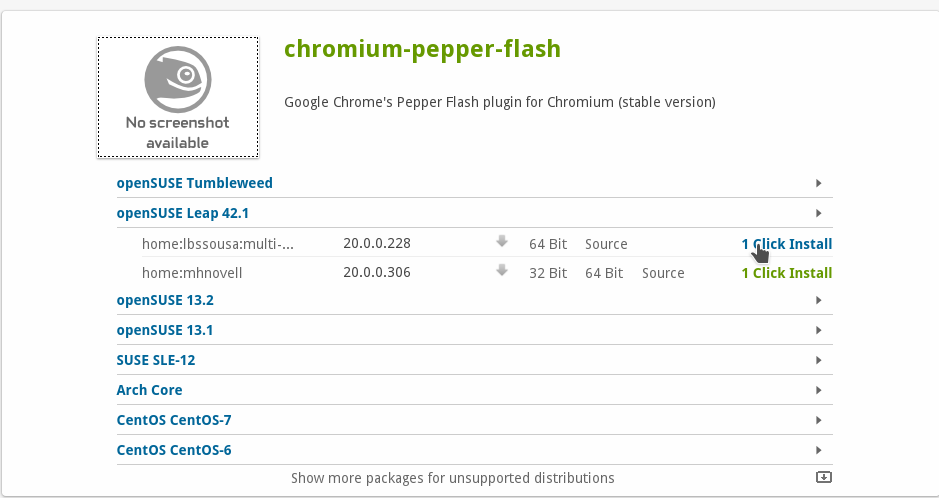
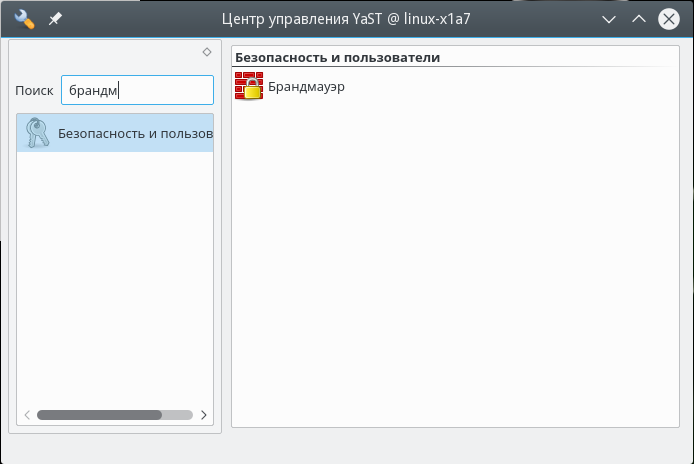
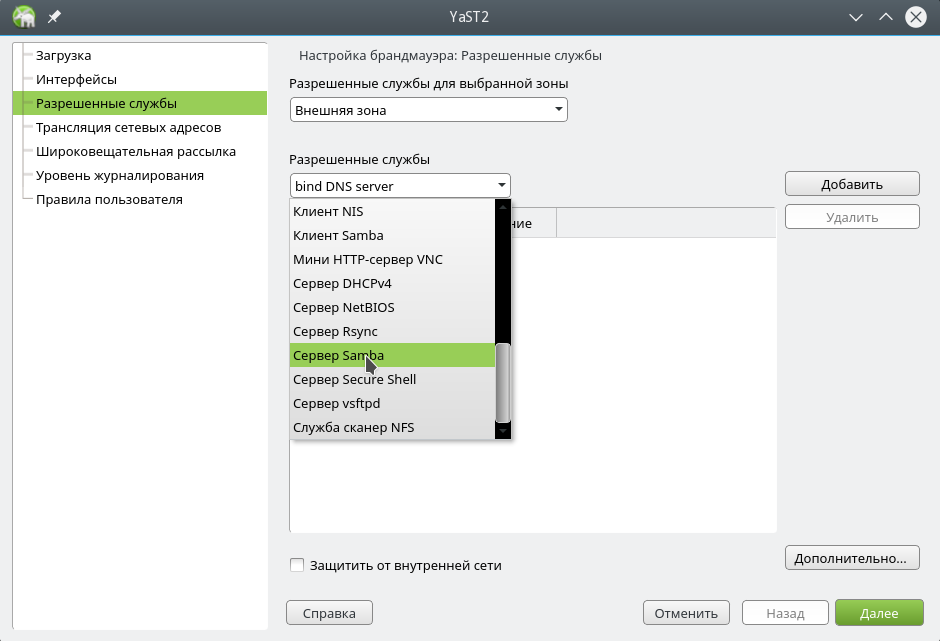
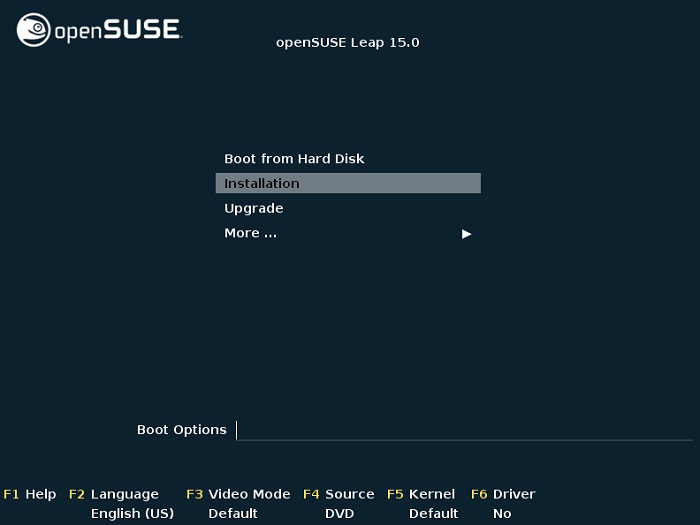
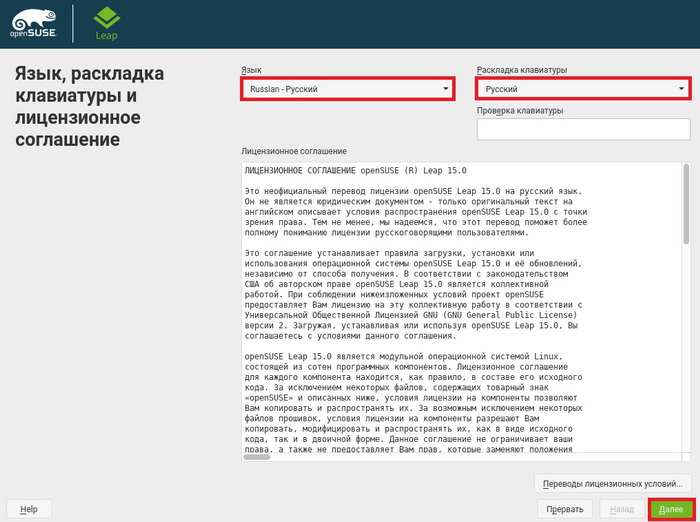
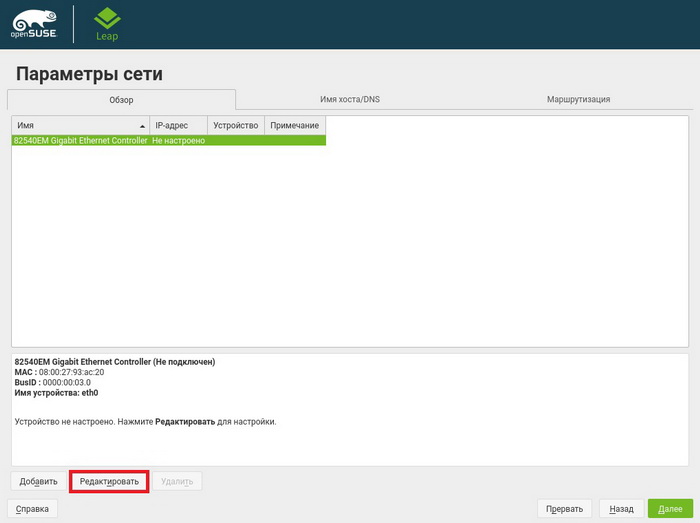
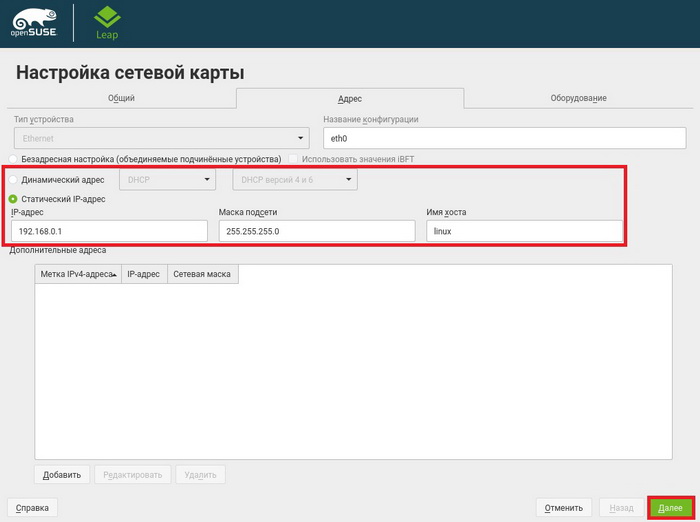
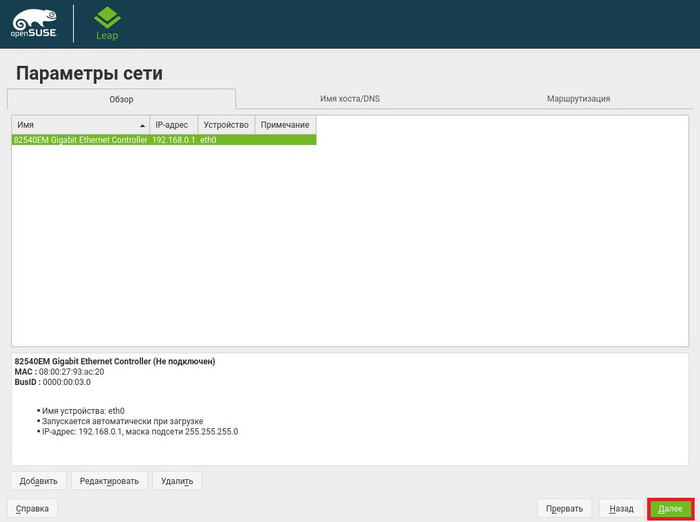
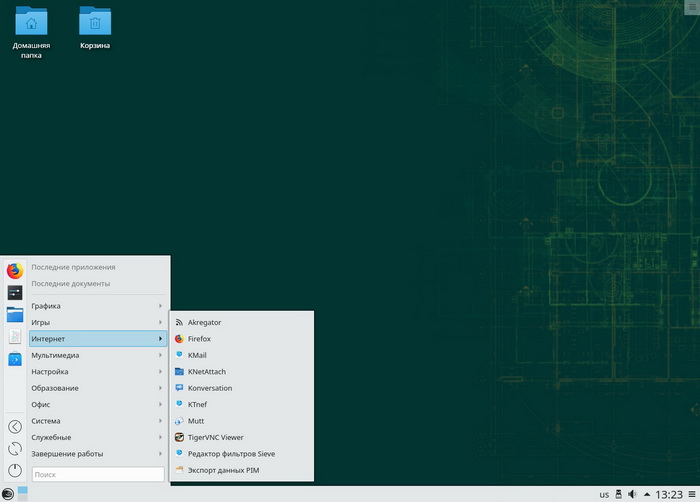
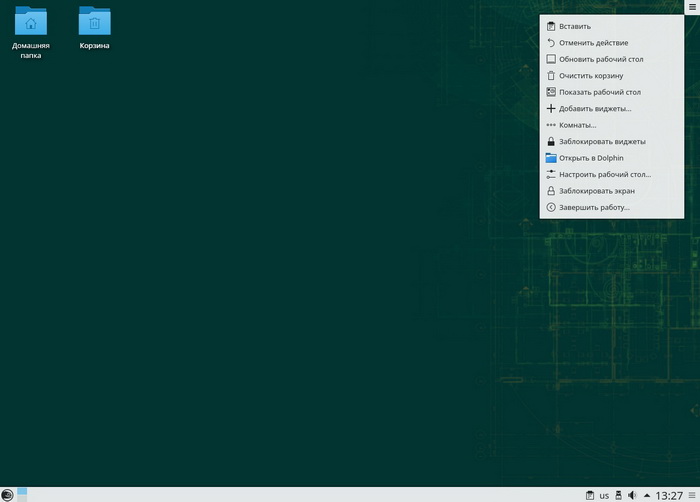

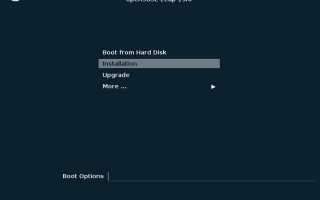

 Linux Mint. Установка, настройка и оптимизация
Linux Mint. Установка, настройка и оптимизация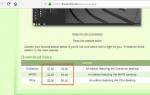 Установка Linux Mint
Установка Linux Mint Установка ASTRA LINUX
Установка ASTRA LINUX Установка Linux Mint. Пошаговая подробная инструкция
Установка Linux Mint. Пошаговая подробная инструкция