Содержание
- 1 Шаг 22. Загрузчик
- 2 Установка Astra Linux: с чего начать?
- 3 Установка ASTRA LINUX
- 4 Шаг 2. Лицензионное соглашение.
- 5 Шаг 4. Начинается установка Astra Linux.
- 6 Шаг 5. Выберите имя вашего устройства для локальной сети
- 7 Шаг 6. Введите свое имя или другое имя пользователя компьютера
- 8 Шаг 7. Придумайте пароль для входа в операционную систему
- 9 Шаг 8. Часовой пояс
- 10 Шаг 9. Выбираем разметку диска
- 11 Шаг 10. Выберите корневой раздел
- 12 Шаг 11. Укажите домашний раздел
- 13 Шаг 12. Настраиваем нужный размер для файла подкачки
- 14 Шаг 13. Завершение настройки разметки
- 15 Шаг 14. Последние шаги до завершения установки
- 16 Шаг 15. Выбираем какие программы нужно установить
- 17 Шаг 16. Загрузка и последующая установка программ
- 18 Шаг 17. Настройка дополнительный функций и опций
- 19 Шаг 18. Установка GRUB
- 20 Шаг 19. Завершение установки
- 21 Шаг 20. Загрузчик GRUB
- 22 Шаг 21. Введите свой логин и пароль
- 23 Шаг 22. Все готово
- 24 Выводы
- 25 Устанавливаем Astra Linux
Astra Linux — это дистрибутив Linux, разрабатываемый российскими программистами. Он нацелен в первую очередь на использование в силовых государственных структурах и разрабатывается с расчетом на максимальную безопасность системы и хранимых в ней данных. Дистрибутив основан на Debian и сертифицирован несколькими государственными организациями. Последняя версия Astra Linux 1.11 вышла в марте 2016.
Из особенностей этой операционной системы можно отметить использование собственной модификации окружения рабочего стола KDE, а также собственных приложений, с приставкой fly. Также, поскольку эта система предназначена для военных, здесь есть все российские алгоритмы шифрования. В этой статье мы рассмотрим как выполняется установка Astra Linux на ваш компьютер или ноутбук. Для установки используется модифицированный установщик Debian, но в нем есть некоторые отличия.
Перед тем как мы перейдем установке Astra Linux нужно подготовить все необходимое. Нам необходимо скачать установочный образ и записать его на флешку.
Astra Linux распространяется в двух редакциях. Первая — Common Edition, доступная для всех пользователей и бизнеса, распространяется бесплатно и может быть загружена из официального сайта. Вторая — Special Edition — предназначена только для военных ведомств и не открыто не распространяется. Откройте официальный сайт и скачайте самую последнюю версию:
Это обычный iso образ, поэтому вы можете записать его привычными средствами. Для записи Astra Linux на флешку используйте команду dd:
Здесь /dev/sdb1 — это файл вашей флешки, также вы можете использовать утилиту unetbootin:
Для записи на флешку в Windows используйте программу Rufus:
Что касается записи на оптический диск, то вы можете использовать UltraISO, Alcohol или другие популярные программы в Windows или k3b в Linux.
Когда носитель будет готов нужно настроить BIOS для загрузки с этого носителя. Перезагрузите компьютер, затем во время заставки BIOS нажмите F12, F2, F8, Del или Shift+F2 чтобы войти в меню настройки, затем перейдите на вкладку «Boot» и в разделе «1st Boot Device» выберите ваш носитель:
Затем перейдите на вкладку «Exit» и нажмите «Save & Exit».
Сразу же после перезагрузки появится меню выбора способа установки. Выберите «Графическая установка»:
На первом шаге установщика вам нужно принять лицензионное соглашение разработчиков:
Выберите клавишу, с помощью которой будет переключаться раскладка:
Дождитесь загрузки всех необходимых компонентов:
Введите имя компьютера, оно будет использоваться для обнаружения компьютера в локальной сети:
Введите имя пользователя:
Затем логин, который будете использовать для входа в систему:
На этом шаге нужно несколько раз ввести пароль для нового пользователя:
Выберите ваш часовой пояс:
Дальше нам нужно выполнить разметку диска, вы можете выбрать автоматический вариант, и тогда система создаст нужные разделы сама. Но в этой статье мы рассмотрим настройку разметки вручную. Поэтому выберите «Вручную».
Затем выберите нужный жесткий диск:
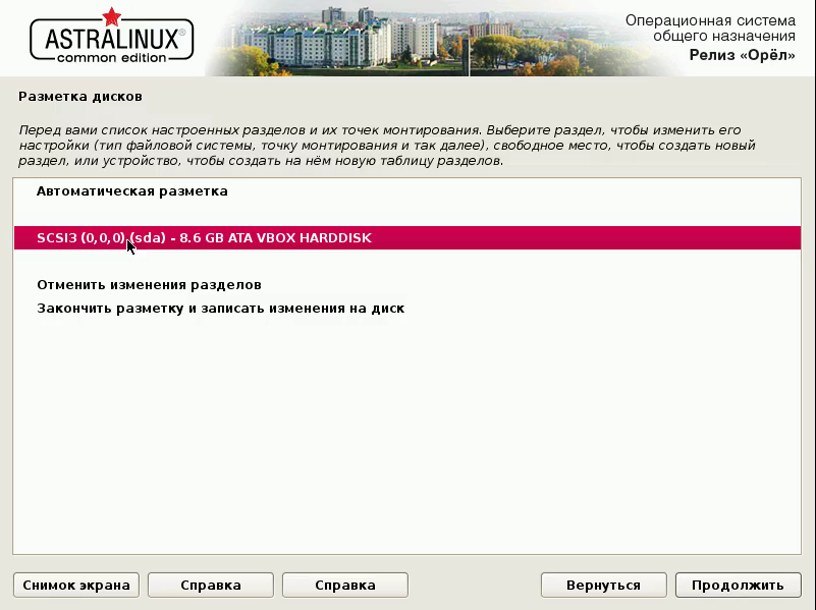
Выберите свободное место на диске и нажмите продолжить:
Нажмите «Создать новый раздел»:
Выберите размер раздела. Минимальный размер 5 Гб, но рекомендуется выделить не менее 20-30 Гб, чтобы вам было достаточно для установки всех программ:
Выберите тип раздела «Первичный», если не собираетесь создавать больше четырех разделов на вашем жестком диске, в противном случае нужно выбрать «Логический»:
Затем «Начало», чтобы расположить раздел в начале пространства:
Осталось изменить настройки раздела, по умолчанию используется файловая система ext4, а для первого раздела установщик сделает точку монтирования «/» корень.
Опуститесь на «Настройка раздела закончена» и нажмите «Продолжить»:
Домашний раздел создается аналогичным образом. Сначала выберите свободное пространство:
Затем «Создать новый раздел»:
Размер раздела — все доступное пространство, так как здесь будут храниться все ваши файлы, музыка, фильмы:
Здесь точка монтирования должна быть /home:
Подкачка используется когда в системе не хватает оперативной памяти. Неиспользуемое содержимое ОЗУ сбрасывается на диск в этот раздел. Размер желательно выбрать таким же, как и размер ОЗУ, а файловая система «Раздел подкачки», точку монтирования устанавливать не нужно.
Для продолжения выберите «Завершить разметку и записать изменения на диск»:
Затем подтвердите правильность разметки:
Дождитесь пока установка Astra Linux завершиться:
Отметьте программное обеспечение, которое нужно установить вместе с системой:
Затем выберите дополнительные функции, если это необходимо:
Дождитесь, пока завершиться скачивание и установка выбранных программ. Это самый долгий этап:
Если нужно, вы можете указать дополнительные опции, например, выключить автоматическую настройку сети.
Укажите нужно ли устанавливать загрузчик Grub. Если на вашем компьютере установлен только один Linux дистрибутив, то установка загрузчика обязательна.
Установка Astra Linux VirtualBox или на жесткий диск завершена и теперь вы можете перезагрузить компьютер, чтобы пользоваться новой системой.
Шаг 22. Загрузчик
Выберите пункт, подчеркнутый по умолчанию, версия ядра generic, в меню загрузчика Grub:
Затем дождитесь завершения загрузки системы:
Шаг 23. Вход
Введите логин и пароль, заданные во время установки системы:
Если все было выполнено правильно, вы увидите рабочий стол Astra Linux. Все готово, и теперь вы можете пользоваться своей системой. Как видите, здесь применяется видоизмененное окружение KDE и тема оформления, похожая на Windows. Вот несколько снимков:
Теперь вы знаете как очень просто установить Astra Linux Common Edition на свой компьютер. Хотя система ориентирована на использование в военной сфере, она может быть очень полезна и в других областях. Надеюсь, эта статья была полезной для вас.
Видео с процессом установки:
Установка Astra Linux на компьютере. В этой статье вы узнаете как это сделать самым быстрым и простым способом. Давайте приступим.
Если вы читаете эту статью, то, скорее всего, вы уже знаете, что такое «Astra Linux». Но все же давайте разберем более подробно основные характеристики этой сборки.
Astra Linux – операционная система на базе ядра Linux, которая была создана специально для защиты тайных материалов госслужащих, спецслужб и других важных государственных органов.
Если говорить кратко: дистрибутив государственного назначения для защиты важной информации.
Но, если вы хотите установить себе Astra Linux, то, у вас есть такая возможность. Разработчики выпустили специальную версию под названием Common Edition. Скачать которую можно на официальном сайте разработчиков.
Установка Astra Linux: с чего начать?
Давайте начнем самого очевидного – загрузки дистрибутива. Как я уже сказал выше, это можно сделать на официальном сайте.
После этого, смонтируйте образ на свою флешку или диск. Мы уже рассказывали как сделать загрузочную флешку с Linux.
Затем, настройте в BIOS или UEFI первичную загрузку с флешки или CD/DVD привода. Это нужно для начала установки. Войдите в BIOS с помощью кнопки F2, F4, F12 или, DEL. Все зависит от производителя вашей материнской платы. Найдите раздел «Boot» и выберите «1st Boot Device» загрузку для вашего флеш-накопителя или диска. При выходе сохраните все настройки.
После того, как вы все сделаете можете приступать непосредственно к установке сборки. Далее, все руководство будет представлено со скриншотами и видео. Следуйте предоставленной инструкции, и вы справитесь за 15 минут. Начнем.
Установка ASTRA LINUX
Шаг 1. Здесь нужно выбрать каким способом вы хотите установить дистрибутив. Рекомендую использовать способ, который выбрали мы.
Шаг 2. Лицензионное соглашение.
Для того чтобы продолжить, нужно согласиться с правилами использования этого дистрибутива.
Шаг 3. На этом этапе нужно будет выбрать с помощью какой комбинации клавиш, вам будет удобнее всего переключать языки на своей клавиатуре. Выбираете доступный из списка:
Шаг 4. Начинается установка Astra Linux.
Здесь нужно подождать пока нужные файлы скопируются и распакуются на вашем устройстве.
Шаг 5. Выберите имя вашего устройства для локальной сети
С помощью этого имени ваш компьютер будет определяться внутри локальной сети.
Шаг 6. Введите свое имя или другое имя пользователя компьютера
На этом шаге нужно ввести ваше имя или другого пользователя, чтобы операционная система могла обращаться к вам по имени:
Шаг 7. Придумайте пароль для входа в операционную систему
Придумайте пароль для root-прав или как его еще называют «пароль Администратора» и сохраните.
Шаг 8. Часовой пояс
Чтобы время на компьютере отображалось корректно, нужно выбрать ваш часовой пояс:
Шаг 9. Выбираем разметку диска
Следующий пункт будет про разметку диска. Вы можете выбрать уже готовый вариант, подготовленный системой. Для этого нажмите на кнопку «Автоматически». Но, здесь мы поговорим про другой способ настройки разметки. Мы поговорим про настройку вручную.
После этого нужно будет выбрать ваш SSD/HDD диск для сохранения файлов установки.
Если на диске нет файлов, то, выберите создание новой таблицы разделов для установки:
Шаг 10. Выберите корневой раздел
Здесь просто нажмите на свободное место где оно есть на вашем диске и нажмите кнопку «Далее»:
В новом окне нажмите на «Создать новый раздел» и нажмите кнопку «Продолжить».
Следующий пункт это выбор размера раздела. Обычно рекомендуется выбирать от 20 Гб, для того чтобы система могла устанавливать все обновления и программы без ограничений. Обычно 25-35 Гб более чем достаточно. Но, также стоит сказать и про стартовый порог в 5 Гб:
Выберите «Первичный» если вам достаточно будет несколько разделов. Если вы собираетесь разделить жесткий диск на количество превышающее четыре, то, рекомендуется выбрать «Логический». Тогда вы сможете проводить разделение диска на большее количество разделов.
Затем, нажмите на «Начало», чтобы вы смогли расположить файлы операционной системы на начало диска / пространства.
Почти готово. Осталось только настроить раздел. По умолчанию используется файловая система ext4, а для первого раздела установщик сделает точку монтирования «/» корень.
Просто нажмите на кнопку «Настройка раздела окончена», а затем нажмите «Продолжить».
Шаг 11. Укажите домашний раздел
Домашний раздел указывается так же как и первичный. Но на всякий случай сейчас покажем как это сделать:
Выберите «Создать новый раздел».
Также нужно указывать размер раздела. Указывайте нужный размер с основой того, что там будут храниться все ваши файлы: фильмы, видео и музыка.
Тип раздела также указываете «Первичный».
Теперь здесь точка монтирования будет /home. Это означает то, что все было сделано правильно.
Шаг 12. Настраиваем нужный размер для файла подкачки
Думаю, вы знаете что файл подкачки нужен операционной системе в том случае, если ОЗУ уже не хватает и содержимое в оперативной памяти сбрасывается на файл подкачки. Тем самым освобождая больше места для ОЗУ. Размер файла подкачки рекомендуется указывать такой же как и у оперативной памяти на компьютере. Раздел «Файловая подкачка», точку монтирования устанавливать не нужно. Это делается автоматически.
Шаг 13. Завершение настройки разметки
Теперь, когда мы все настроили и проверили можно нажимать на кнопку «Завершить разметку и записать изменения на диск».
После этого нужно будет подтвердить данные о правильности разметки и нажать на кнопку «Продолжить».
Шаг 14. Последние шаги до завершения установки
Сейчас начнется установка Astra Linux на ваш жесткий диск. Дождитесь окончания установки.
Шаг 15. Выбираем какие программы нужно установить
Отметьте галочкой те вещи, который нужны вам после установки операционной системы
Также, выберите дополнительный функции, если есть такая необходимость:
Шаг 16. Загрузка и последующая установка программ
Дождитесь, пока операционная система скачает и установит выбранное вами программное обеспечение на жесткий диск. На некоторых конфигурациях, это может занять некоторое время.
Шаг 17. Настройка дополнительный функций и опций
Если нужно, то вы можете настроить дополнительный опции после скачивания и установки программ. Например, вы можете вручную настроить сеть отключив автоматическую настройку.
Шаг 18. Установка GRUB
В новом окне нужно будет выбрать устанавливать загрузчик GRUB или же не нужно. Если у вас на жестком диске установлен только этот дистрибутив, то установка обязательна — просто нажмите на кнопку «Да».
Шаг 19. Завершение установки
Шаг 20. Загрузчик GRUB
Просто выберите пункт, который является стандартным, версии ядра generic, в меню загрузчика Grub:
После этого следует обычная загрузка операционной системы. Дождитесь загрузки окна для входа.
Шаг 21. Введите свой логин и пароль
Как вы поняли из названия, здесь нужно ввести ваши данные, которые вы указывали при установке Astra Linux. Ввели? Нажмите «Ввод».
Шаг 22. Все готово
Установка Astra Linux полностью завершена. Теперь вы можете пользоваться этой операционной системой. Как сразу можно заметить, разработчики вдохновлялись операционной системой Windows XP при разработке стола рабочего окружения для KDE:
Выводы
Установка Astra Linux является очень простой. Особенно это касается графического метода установки. Делается это также, как и на других более популярных дистрибутивах от известных разработчиков.
Также, если вам интересно мы уже писали про самые похожие на macOS дистрибутивы здесь, или, например, на сборки похожие на Windows. Если вам интересно, то можете посмотреть список лучших тем для KDE, которые можно применить к этому дистрибутиву.
Надеюсь статья была для вас полезной – если так, то, поставьте пожалуйста оценку это статье и распространите руководство в своих социальных сетях. Возможно вашим знакомым также будет интересно узнать больше всего про эту или другую операционную систему.
Давайте развивать наше Linux-сообщество вместе!
Если вы нашли ошибку, пожалуйста, выделите фрагмент текста и нажмите Ctrl+Enter.
Устанавливаем Astra Linux
У Astra Linux имеется графический интерфейс, поэтому процесс установки будет максимально приближен к стандартному, и даже пользователь Windows с легкостью разберется с каждым этапом. Однако есть определенные нюансы, которые следует учитывать, и ко всему прочему появляется необходимость в осуществлении подготовительных действий. Об этом и пойдет речь далее, а начать мы предлагаем со скачивания образа диска с операционной системой.
Шаг 1: Загрузка образа
Сейчас инсталляция практически всех ОС сводится к тому, что пользователь скачивает виртуальный образ диска с официального сайта, записывает его на флешку, которая настраивается как загрузочная, а затем запускает ее и производит установку. Первый шаг этой последовательности как раз и заключается в получении файла-образа. Сделать это можно буквально в несколько кликов, и выглядит данная операция так:
Скачать Astra Linux с официального сайта
- Воспользуйтесь приведенной выше ссылкой, чтобы перейти на официальный сайт Astra Linux. Здесь нажмите по кнопке «Скачать».
Выберите место на накопителе, куда хотите поместить ISO-файл.</li>
Ожидайте завершения загрузки. Сам образ занимает почти 4 гигабайта, поэтому на скачивание может уйти много времени, что зависит от скорости интернета.</li>
</ol>
Как видите, в осуществлении первого этапа нет ничего сложного. Осталось только дождаться окончания скачивания, и можно смело приступать к следующему этапу.
Шаг 2: Запись образа на носитель
Теперь следует записать полученный файл на носитель. В большинстве случаев для этого используется обычная флешка. Достаточно подобрать накопитель достаточного объема и убедиться в том, что он функционирует корректно. Далее выбирается оптимальное программное обеспечение, с помощью которого и будет создана загрузочная флешка или диск. Во время этой операции туда и записывается полученный образ. На нашем сайте имеются отдельные инструкции, посвященные этой теме, рекомендуем ознакомиться с ними, перейдя по указанной ниже ссылке.
Подробнее: Запись образа ОС на флешку
Шаг 3: Настройка BIOS
После успешного создания загрузочной флешки или диска остается только вставить носитель в компьютер и перезагрузить его, чтобы начать инсталляцию. Однако иногда загрузочное устройство просто игнорируется, поскольку в BIOS не настроен приоритет. Мы же советуем сначала выставить подходящие настройки, а потом уже переходить к попыткам запуска носителя. Соответствующие инструкции по этой теме вы также найдете в другой статье на нашем сайте, кликнув по расположенному далее заголовку.
Подробнее: Настройка BIOS для запуска с флешки
Шаг 4: Подготовка к установке
Сразу же после загрузки флешки с операционной системой начинается подготовка к инсталляции. Во время этой процедуры устанавливаются все основные настройки, и некоторые из них нельзя будет поменять в дальнейшем, поэтому стоит отнестись к этой операции со всей серьезностью. Давайте по очереди разберем каждое действие, чтобы не осталось вопросов по этому поводу.
- При появлении меню выбора у вас есть пять секунд, чтобы определиться с подходящими вариантами, а после этого текущий пункт будет выбран автоматически. Мы рекомендуем установить желаемый язык интерфейса, нажав на клавишу F1, а затем нажать Enter, остановившись на строке «Графическая установка».
Первое же окно, которое появится после загрузки дистрибутива — «Лицензия». Здесь следует ознакомиться с общими положениями соглашения и нажать на «Продолжить», если они вас устраивают.</li>
Далее разработчики предлагают заранее выбрать комбинацию клавиш, которая будет отвечать за переключение между раскладками. Можете оставить этот пункт по умолчанию, поскольку в будущем этот параметр будет доступен к изменению через меню настроек.</li>
Теперь начнется загрузка компонентов инсталляции с диска. Это займет несколько минут, поэтому придется подождать.</li>
Введите имя компьютера. В первую очередь это необходимо для выполнения действий в сети. Другие пользователи локальной группы так смогут определить данное устройство, чтобы взаимодействовать с ним.</li>
Сейчас будет создана и учетная запись администратора с привилегиями суперпользователя. Напишите ее имя и переходите к следующему шагу.</li>
В обязательном порядке указывается и пароль для доступа, а во второй строке происходит его проверка путем повторного ввода.</li>
Остальные учетные записи уже будут созданы в графическом интерфейсе Astra Linux, а сейчас указывается часовой пояс. Недостаток заключается в том, что если вы выбрали русский язык интерфейса, то в этом меню отобразятся только российские часовые пояса. Потребуется сначала указать «English», если хотите получить доступ абсолютно ко всем поясам.</li>
Начинается самая сложная задача — разметка диска. Если необходимости создавать разметку нет (при условии, что весь диск будет использоваться как один том), просто переходите к следующему шагу, а в противном случае понадобится выбрать «Вручную».</li>
При выборе последнего упомянутого пункта используйте стрелки на клавиатуре и клавишу Enter, чтобы указать текущий жесткий диск или SSD.</li>
Выделите маркером пункт «Да», если нужно создать пустую таблицу разделов.</li>
В появившемся меню перейдите к первому пустому пространству.</li>
Отметьте пункт «Создать новый раздел» и нажмите на «Продолжить».</li>
Укажите новый размер для тома.</li>
Задайте его тип, выделив требуемую строку.</li>
Осталось только настроить дополнительные параметры. Если вы не знаете, что означает каждый пункт, лучше оставить все в состоянии по умолчанию, дабы не вызвать проблем с работоспособностью.</li>
После этого нажмите на «Настройка раздела закончена».</li>
Точно таким же способом создается и разметка других томов, а затем надо нажать на «Закончить разметку и записать изменения на диск».</li>
</ol>
Сразу же после завершения работы в этом меню начнется основной процесс инсталляции. Во время него от пользователя также требуется выполнить несколько простых действий, влияющих на общую функциональность ОС. О них мы поговорим в следующем этапе.
Шаг 5: Установка
Установка — следующий этап, который начинается сразу же после завершения подготовительных действий. Он займет больше всего времени, и во время самой инсталляции будут показаны дополнительные настройки, которые не рекомендуется пропускать.
- Сначала вы увидите окно инсталляции базовой системы. Это продлится несколько минут, а потом произойдет отображение первых параметров.
К таким параметрам относится выбор устанавливаемого программного обеспечения. Это доступно только в том случае, если подключение к сети при главном этапе прошло успешно. Вам нужно отметить галочкой те средства, которые хотите получить, а затем нажать на «Продолжить».</li>
Скачивание всех этих приложений будет проходить через интернет, поэтому остается подождать определенное количество времени, что зависит от скорости подключения к сети.</li>
Изначально все параметры будут выставлены автоматически, но на экране появится и еще одно окно с разными опциями, например, использование sudo с паролем или отключение автоматической настройки сети. Отметьте галочками все необходимые опции, предварительно изучив все их, а затем переходите далее.</li>
После применения изменений начнется добавление системного загрузчика GRUB на жесткий диск.</li>
Иногда на экране может появиться уведомление о том, что на ПК была обнаружена еще одна ОС. Если это ошибочное предположение, просто пометьте маркером «Да» и переходите далее. Если же вы действительно инсталлируете Astra Linux рядом с каким-то другим дистрибутивом, придется решить, сделать ли текущий загрузчик основным.</li>
Далее остается только указать стандартное расположение для загрузчика GRUB, если нет необходимости помещать его на отдельный логический том или устройство.</li>
Вы будете уведомлены о том, что установка завершена, а это значит, что можно перезагружать компьютер, достав загрузочную флешку, и начинать взаимодействие с ОС.</li>
</ol>
Это все шаги, которые требуется выполнить для удачной инсталляции операционной системы. Последние два действия, которые мы рассмотрим в статье, коснутся первого запуска и настройки. Если не хотите изучать эти аспекты, можете просто пропустить их, закончив на этом прочтение инструкций.
Шаг 6: Первый запуск
Во время первого запуска ОС осуществляется проверка входа в учетную запись, а также происходит настройка дополнительных параметров, включая разрешение экрана, внешний вид меню и другие опции. Все это выглядит так:
- При загрузке выберите стандартный вариант ядра или же просто подождите, пока через несколько секунд старт ОС начнется автоматически.
- Затем вы попадаете в меню входа. Здесь слева располагаются все учетные записи, по центру осуществляется ввод данных для входа, а справа имеются опции текущей сессии. Нажмите по значку своего профиля, введите пароль и кликните по стрелке для авторизации.
- Вы будете уведомлены о том, что проводное соединение подключено успешно. Если это не произошло автоматически, следует добавить Wi-Fi или кабельную сеть через настройки вручную.
- Вся конфигурация осуществляется через «Панель управления». Переход к ней производится через меню приложений, которое открывается кликом по значку в виде звезды.
- В «Панели управления» подберите оптимальные настройки для каждого пункта, отталкиваясь от своих личных предпочтений.
- Если требуется, настройте и параметры графического входа, добавив необходимое количество пользователей или ограничив им права на авторизацию.
Шаг 7: Настройка и использование
Осталось только затронуть тему конфигурации, которую иногда проблематично произвести через графический интерфейс, а также несколько тем, связанных с использованием операционной системы. На нашем сайте присутствует огромное количество материалов по разным темам взаимодействия с Linux. Рекомендуем ознакомиться с ними, чтобы упростить процедуру изучения Astra.
Читайте также:Установка и настройка файлового сервера в LinuxНастройка почтового сервера в LinuxСинхронизация времени в LinuxСмена паролей в LinuxПерезагрузка Linux через консольПросмотр списка дисков в LinuxСмена пользователя в LinuxЗавершение процессов в Linux
Дополнительно отметим, что множество самых разнообразных действий в дистрибутивах производится через «Терминал», поэтому пользователю придется изучить основные команды, позволяющие справляться с поставленными задачами. Детальнее об этом читайте в приведенных далее статьях.
Читайте также:Часто используемые команды в «Терминале» Linux Команда ln / find / ls / grep / PWD в Linux
Это все, что следует знать об инсталляции Astra Linux. Как видите, ничего сложного в этом нет, а весь процесс должен занять не более одного часа. Если у вас возникли дополнительные вопросы по поводу установки или использования ОС, рекомендуем изучить официальную документацию дистрибутива на русском языке, где разработчики рассказали обо всех основных и важных моментах.
Перейти к изучению официальной документации Astra LinuxМы рады, что смогли помочь Вам в решении проблемы.Опишите, что у вас не получилось. Наши специалисты постараются ответить максимально быстро.
Помогла ли вам эта статья?
Используемые источники:
- https://losst.ru/ustanovka-astra-linux
- https://linuxinsider.ru/ustanovka-astra-linux/
- https://lumpics.ru/install-astra-linux/
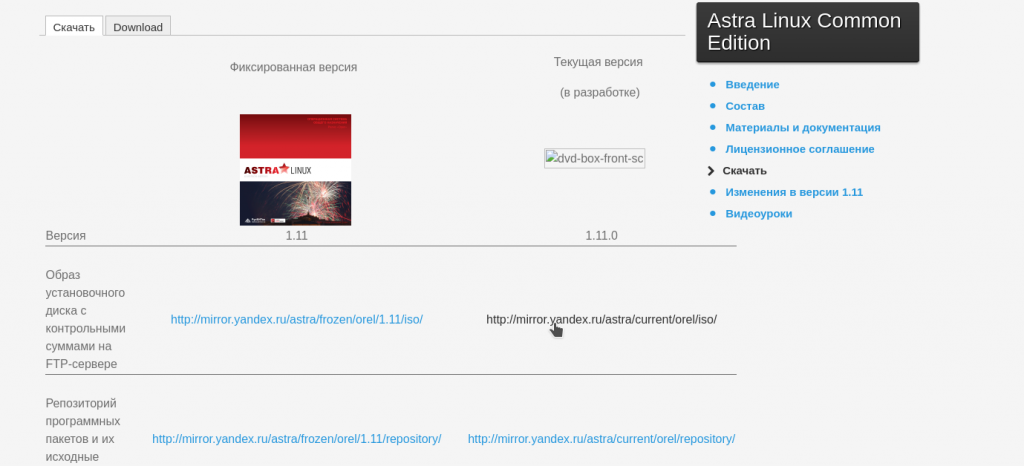
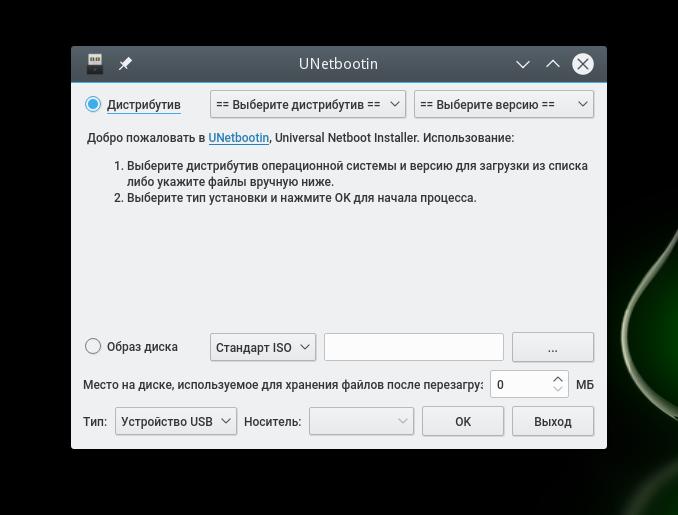
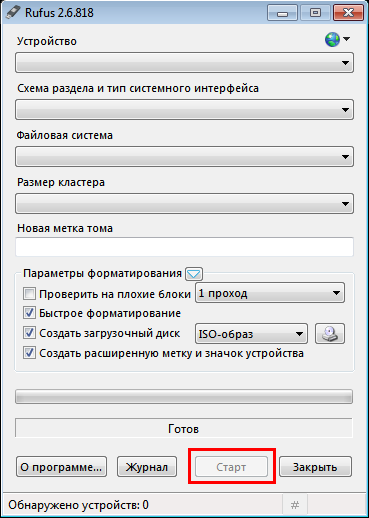
 Настройка Linux Mint 18.3, часть 2: раскладка, Firefox, Chrome, консольные приложения, Paper, Plank
Настройка Linux Mint 18.3, часть 2: раскладка, Firefox, Chrome, консольные приложения, Paper, Plank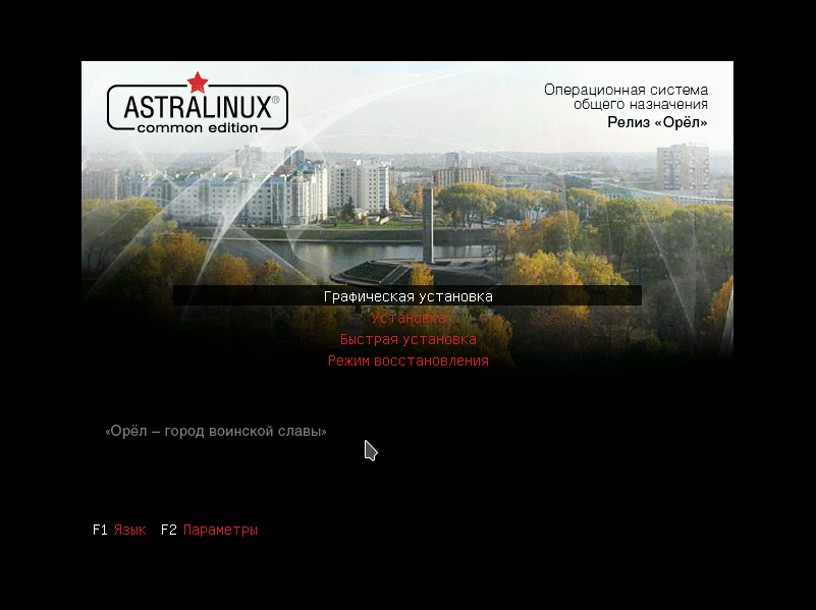
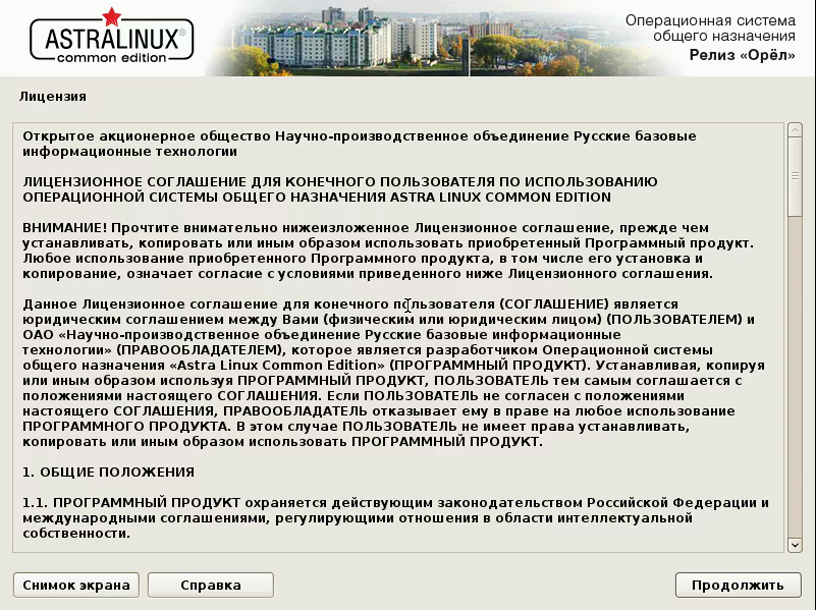
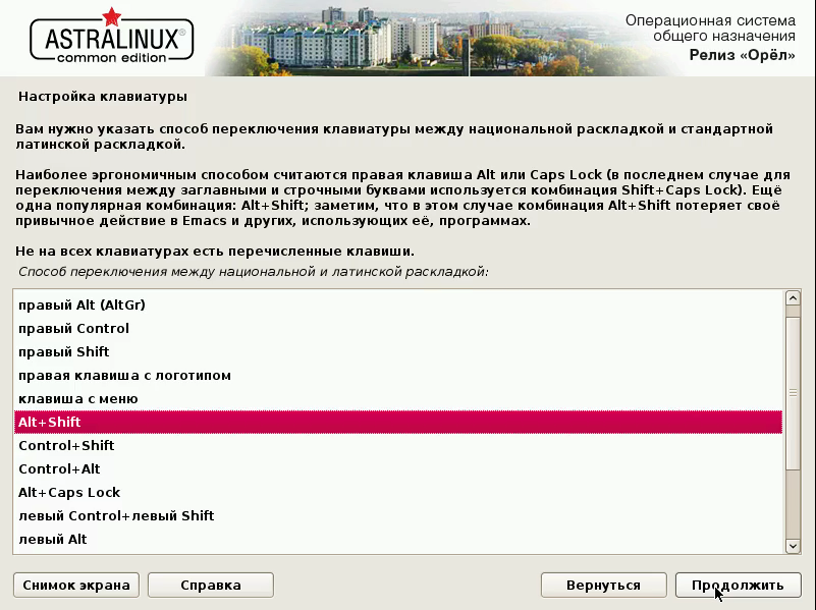
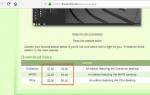 Установка Linux Mint
Установка Linux Mint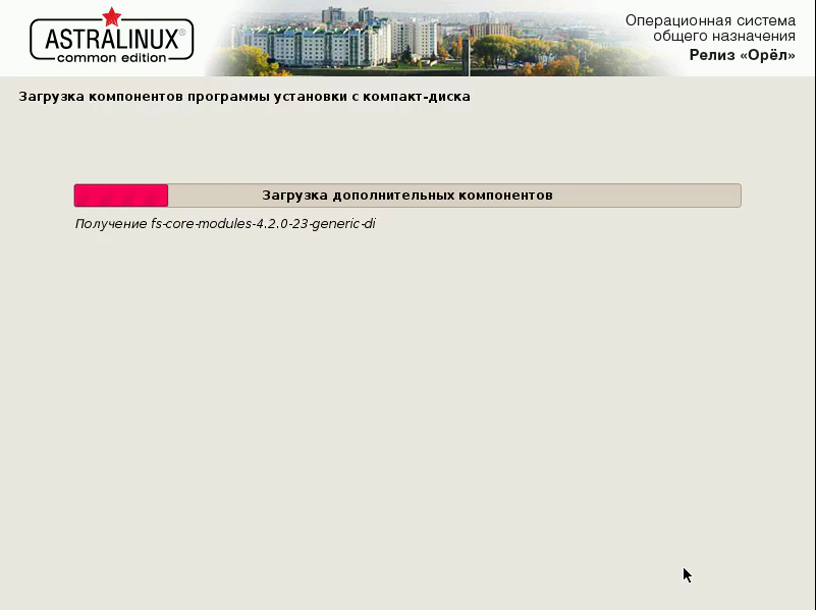
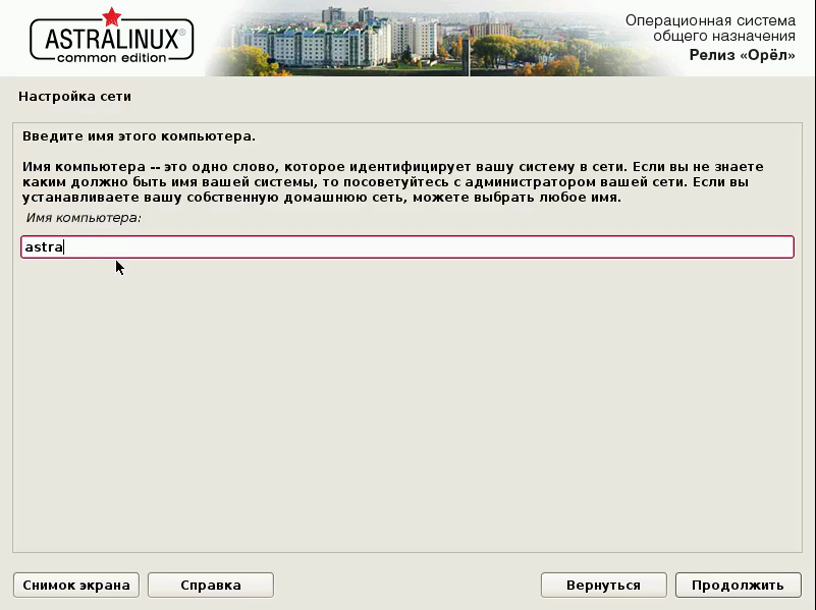
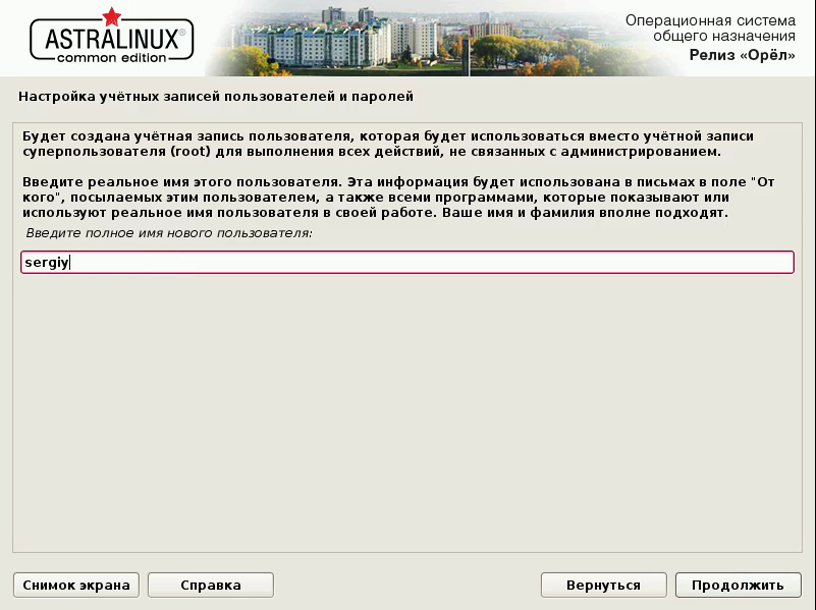
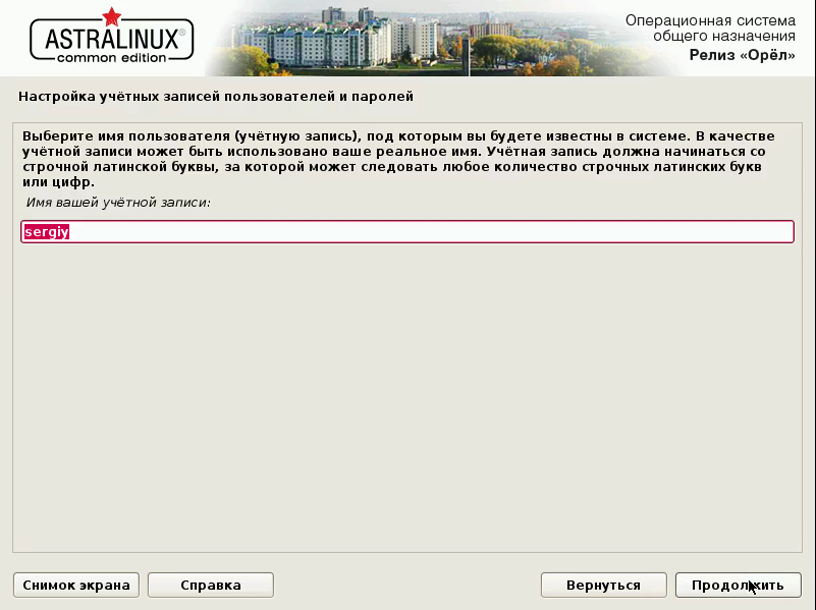
 Игры в Linux. Всё, что вам нужно знать
Игры в Linux. Всё, что вам нужно знать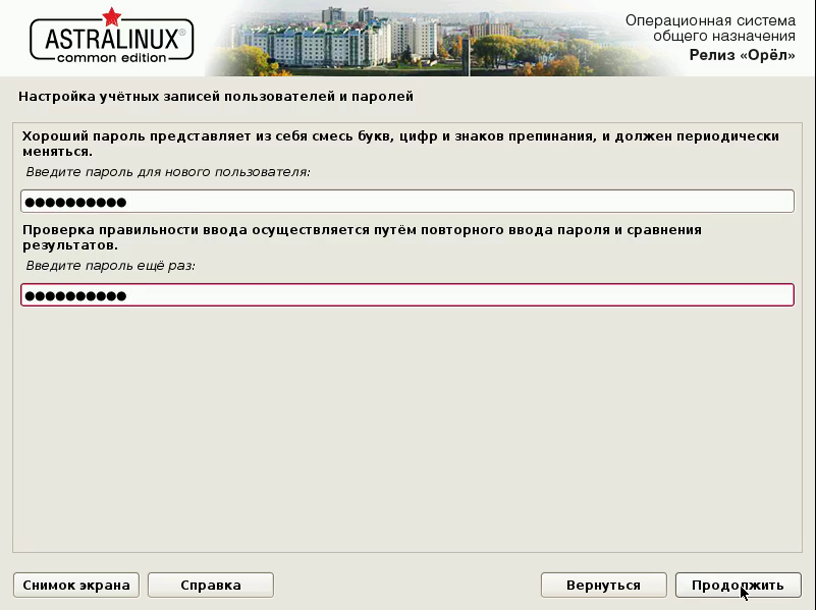
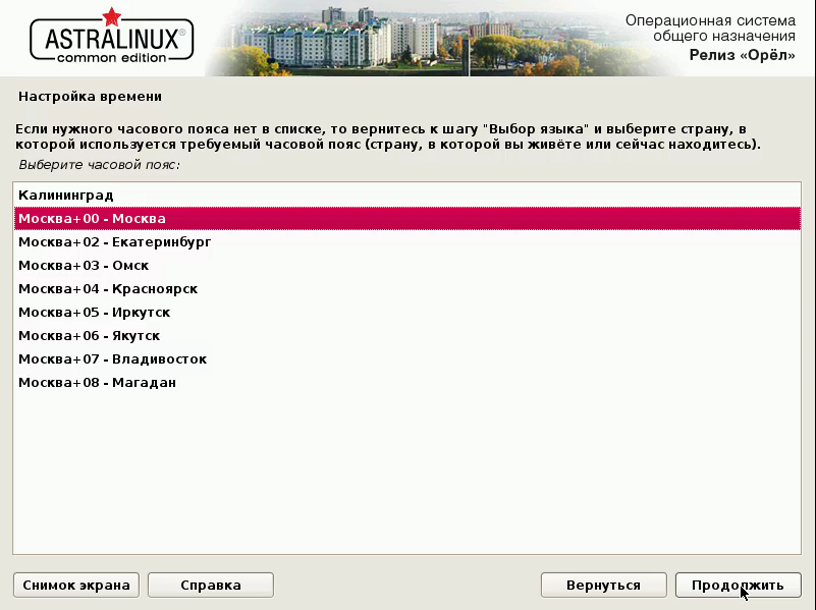
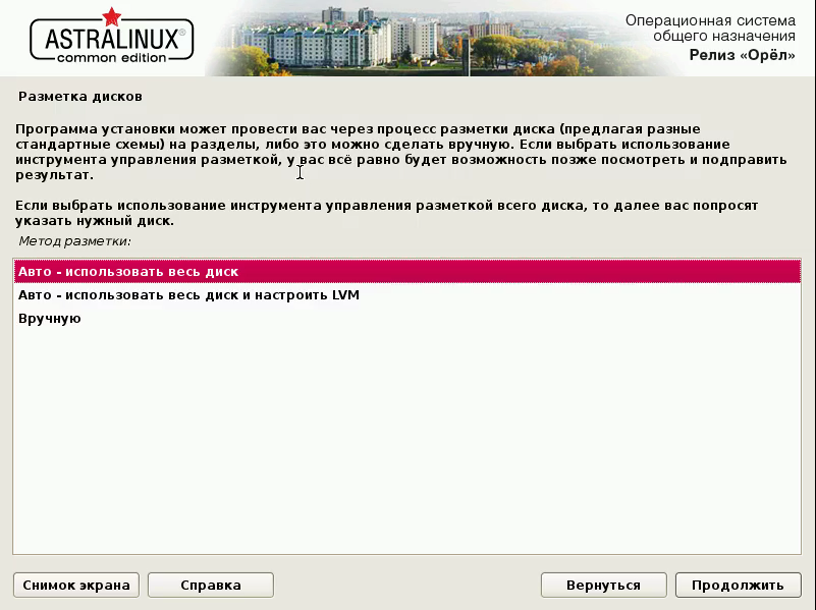
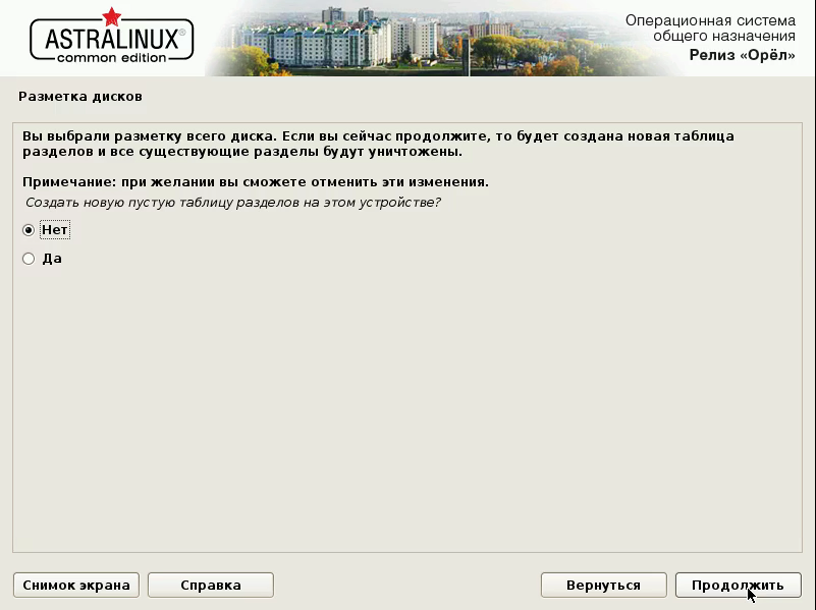
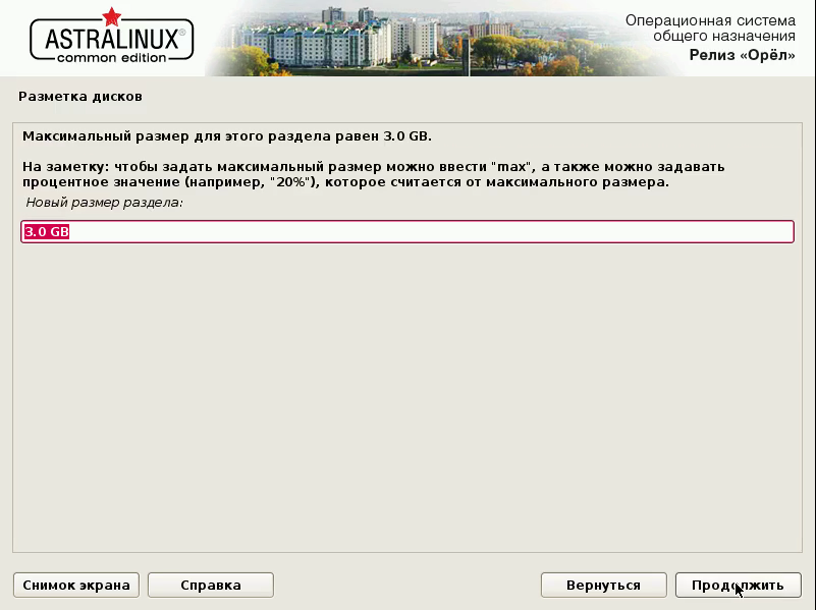
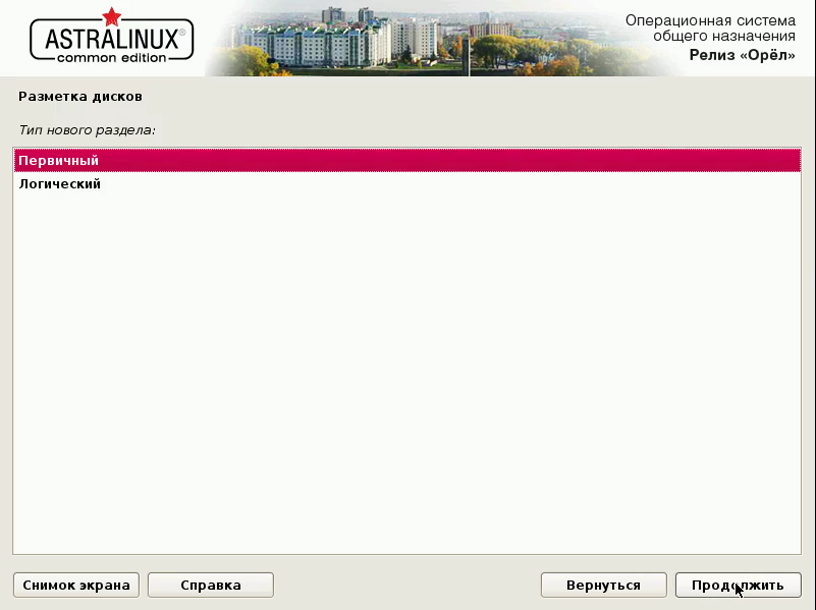
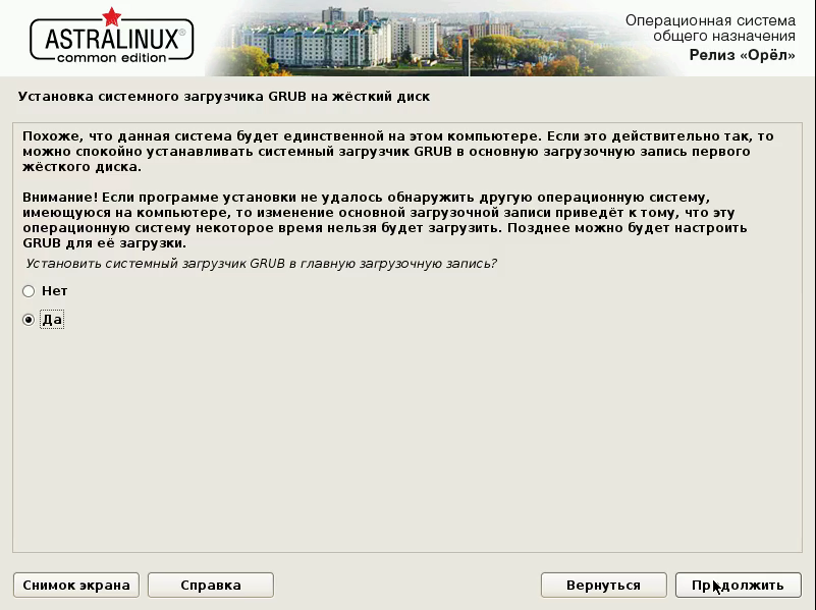

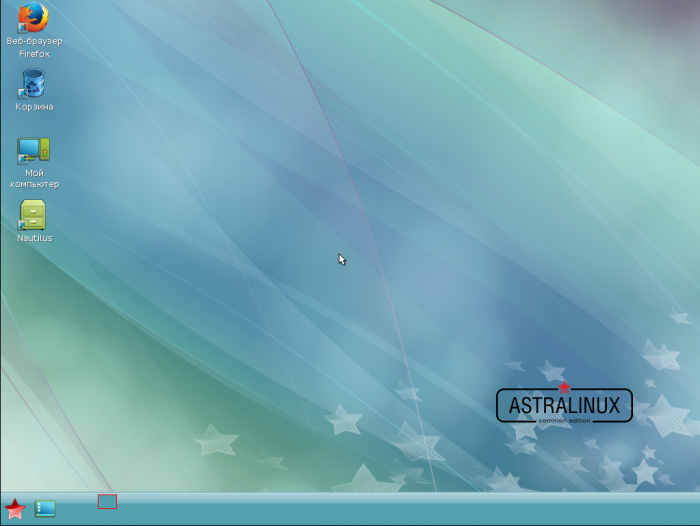
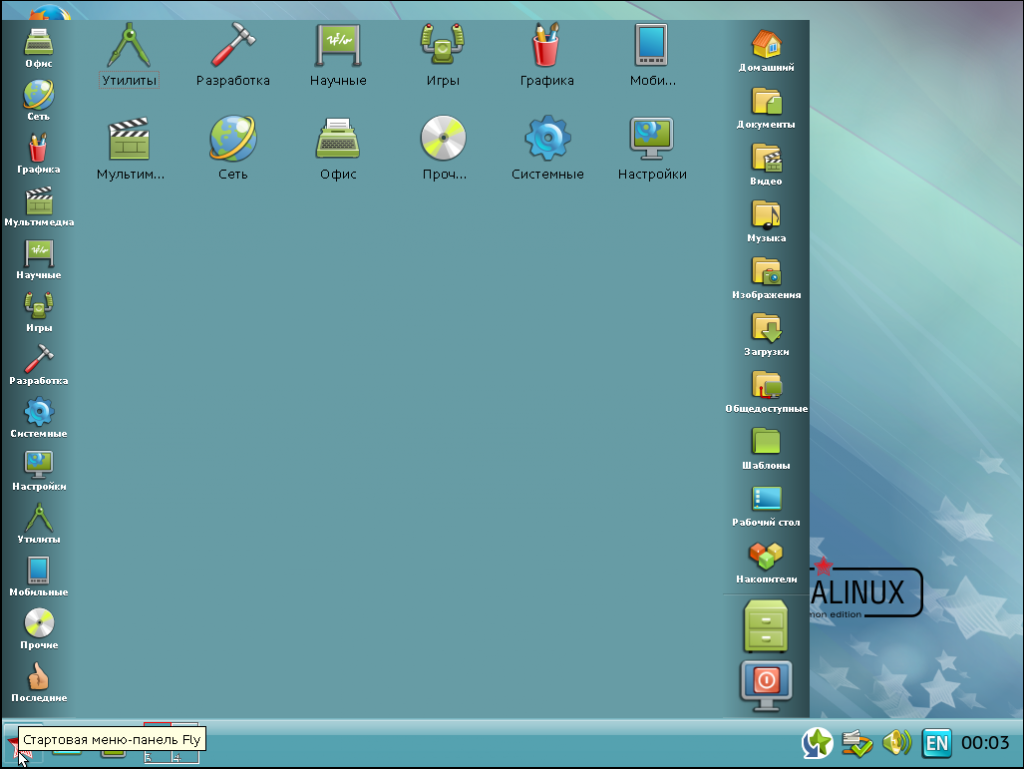
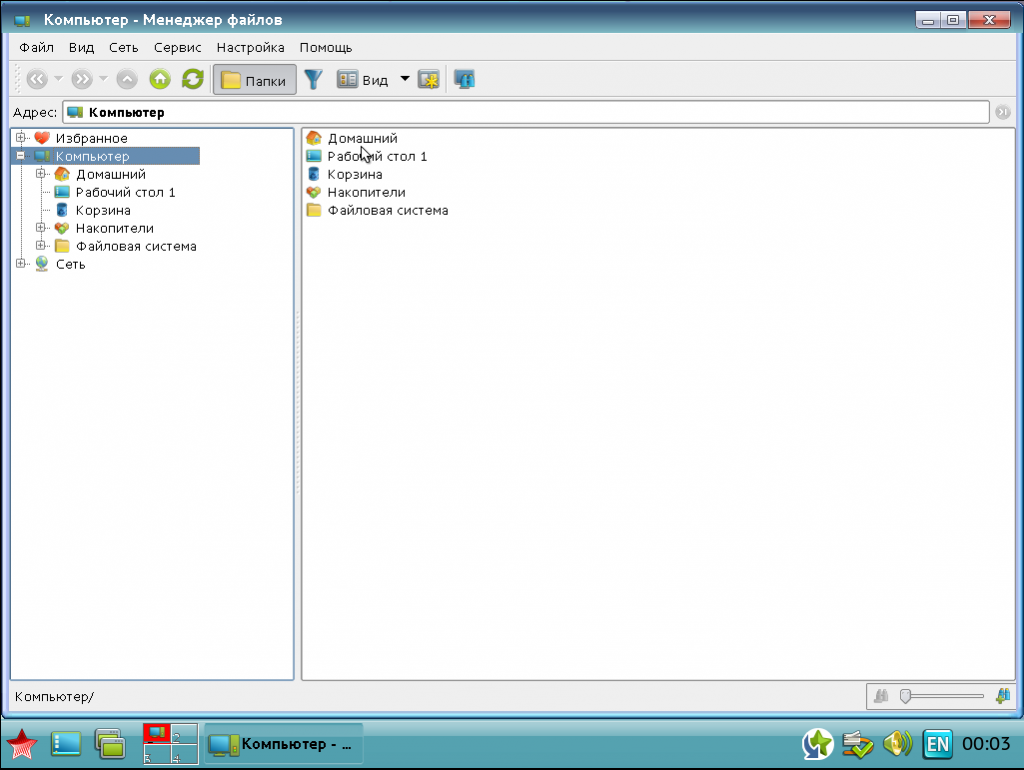


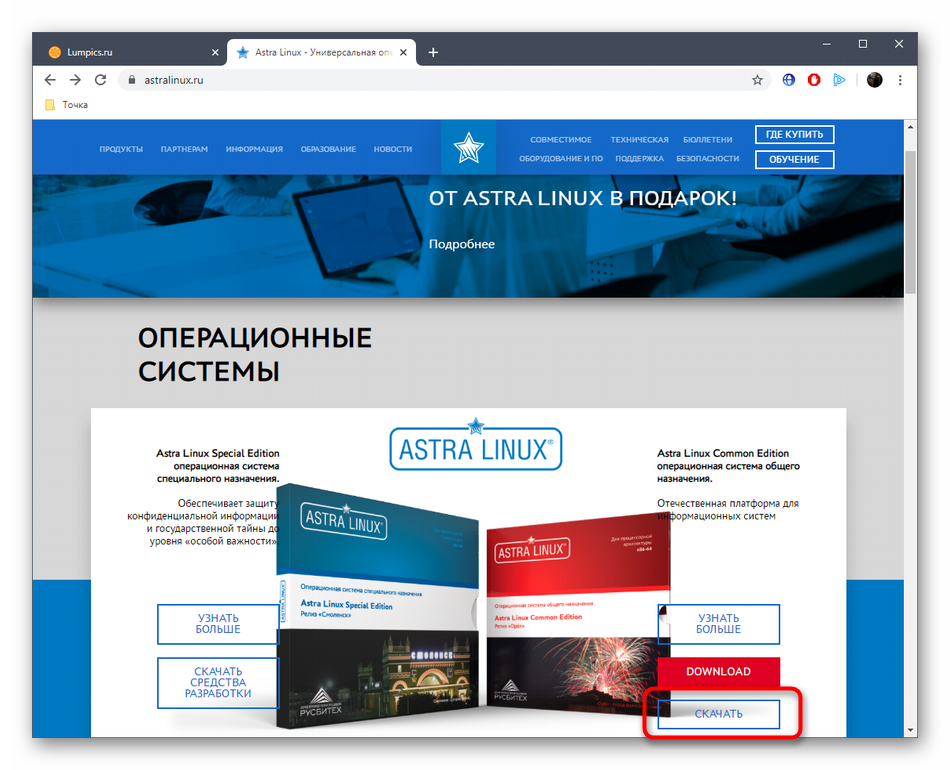
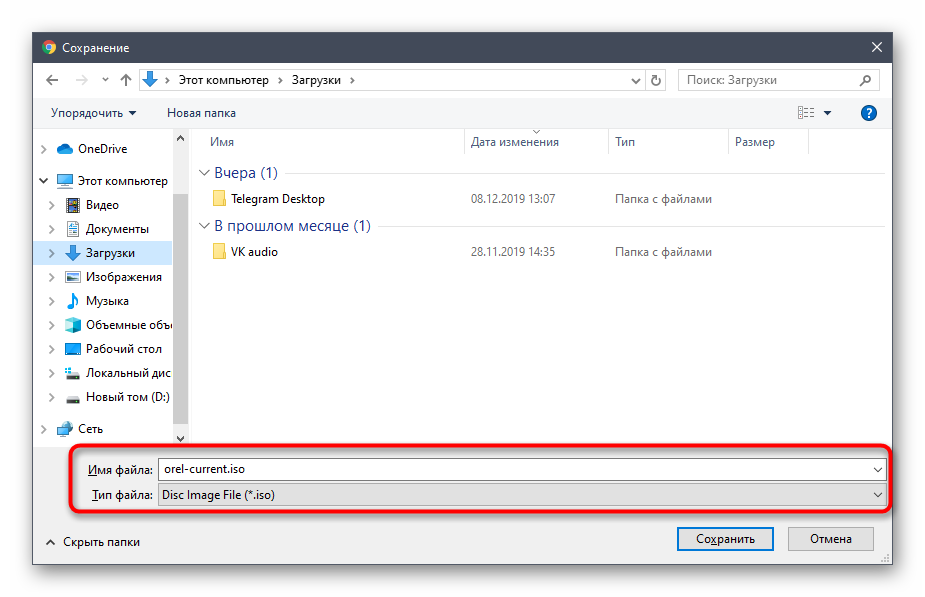
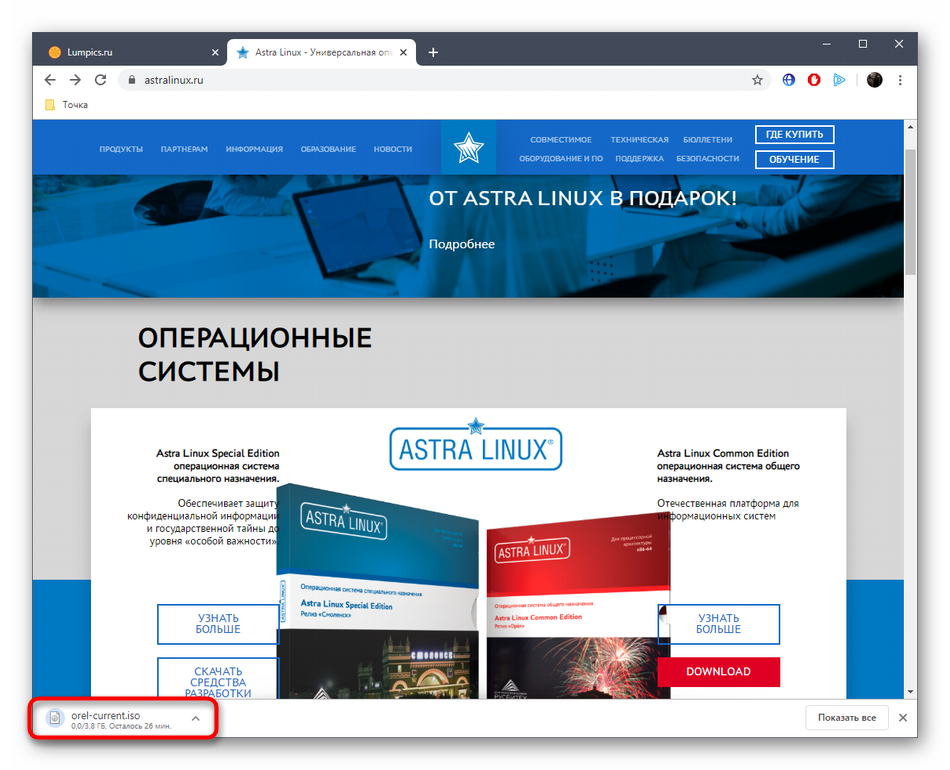
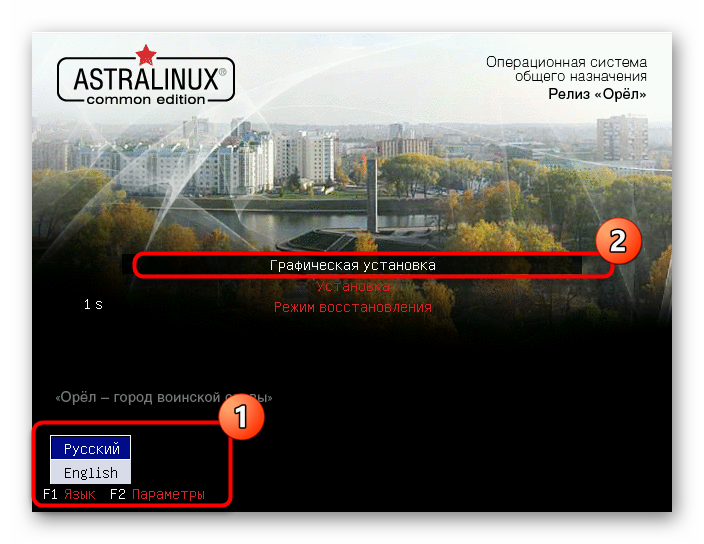

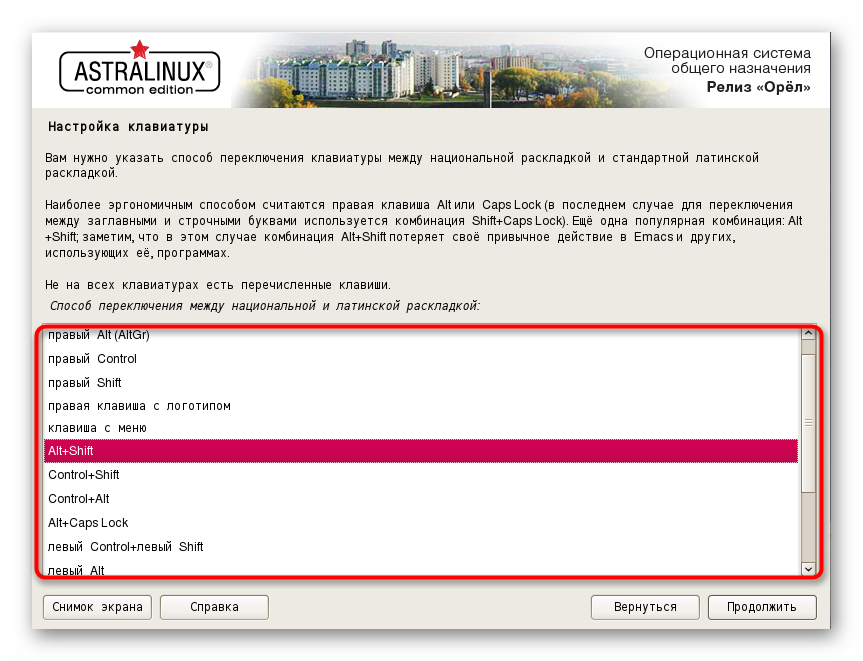
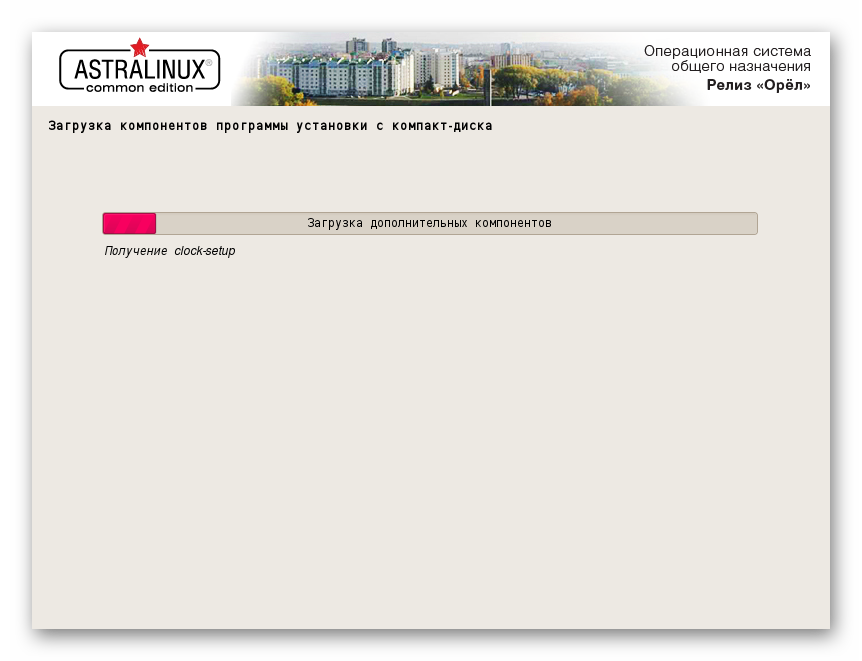
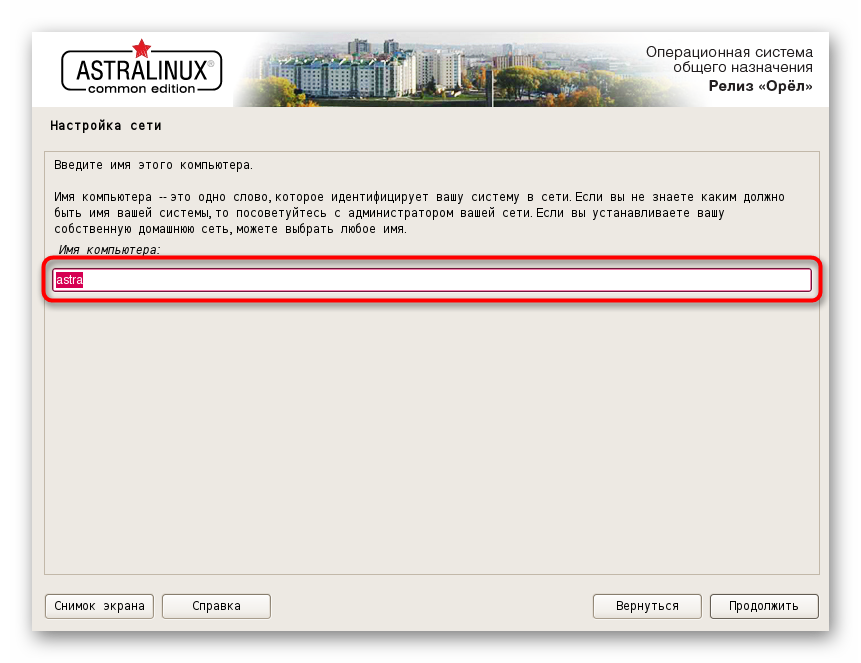
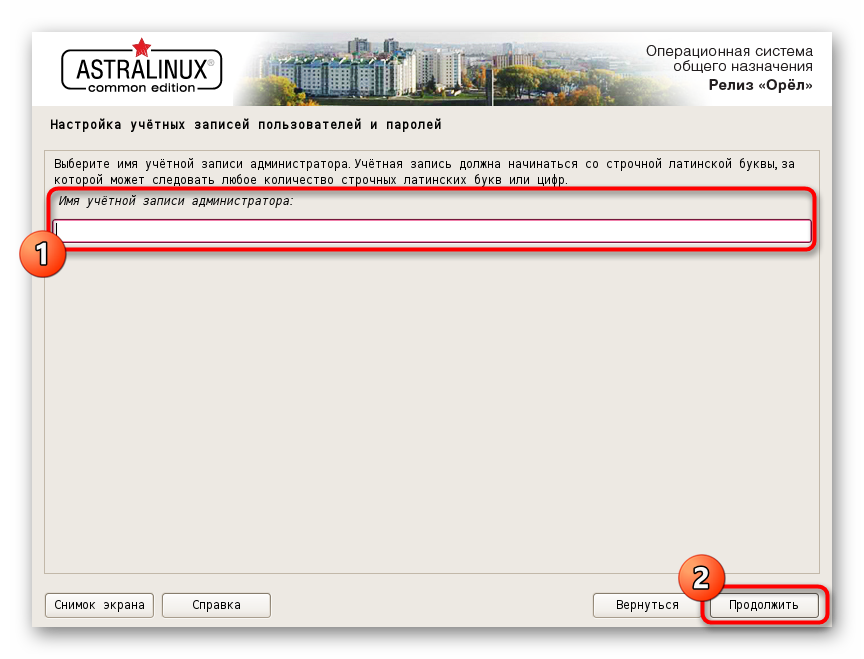
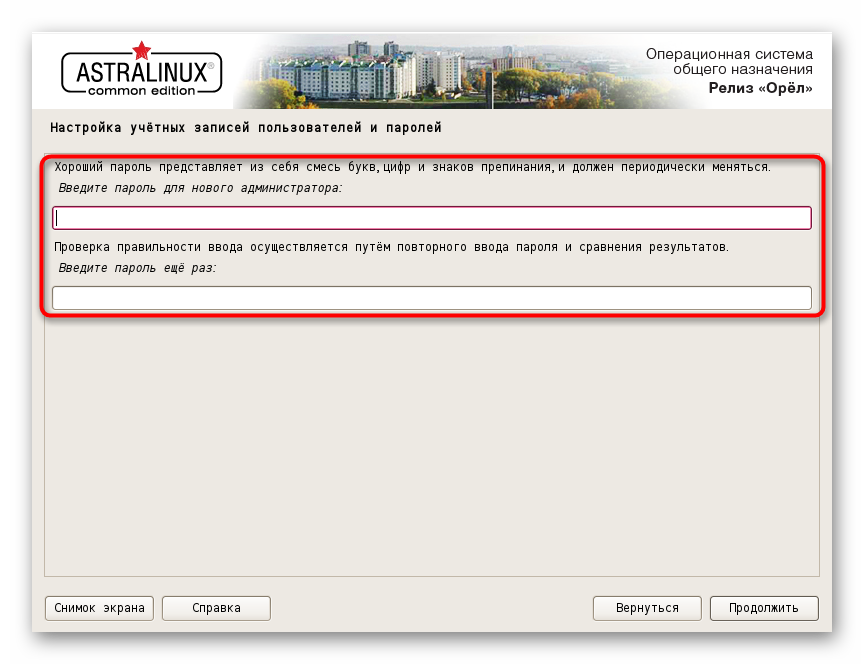
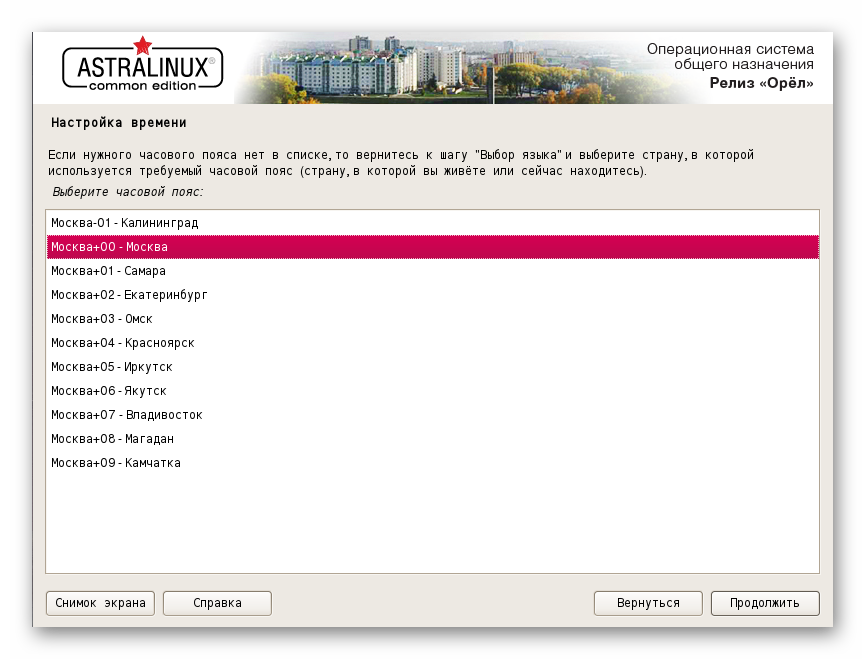
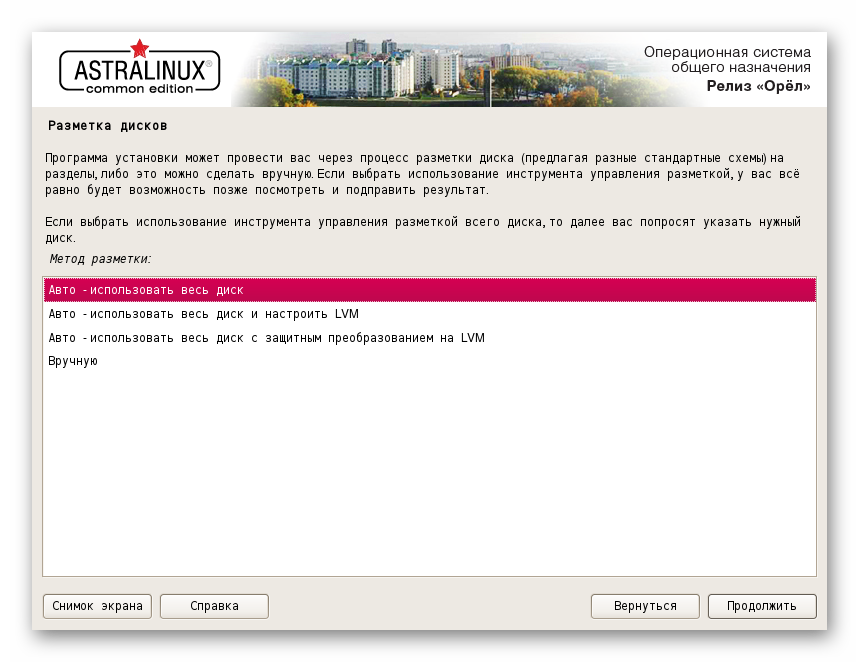
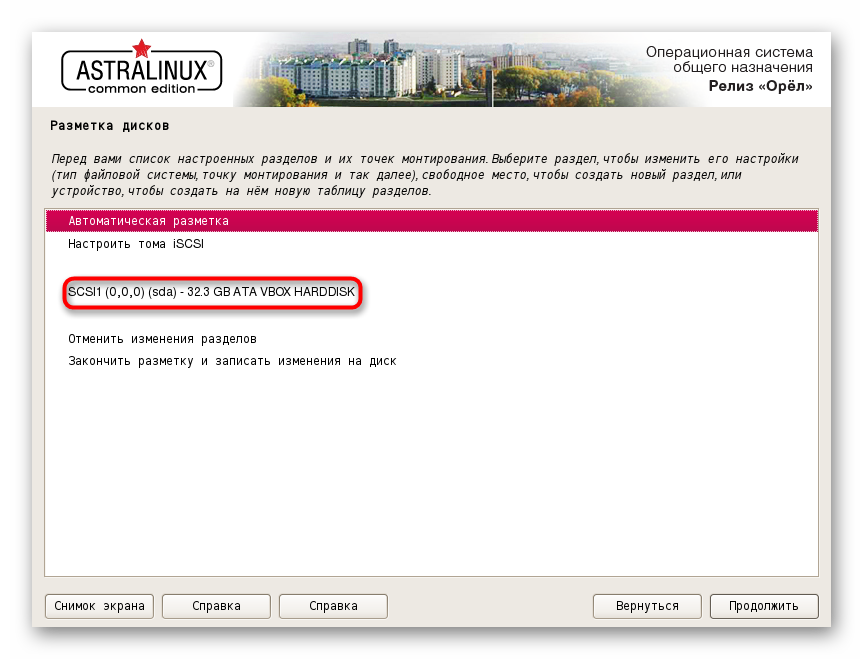
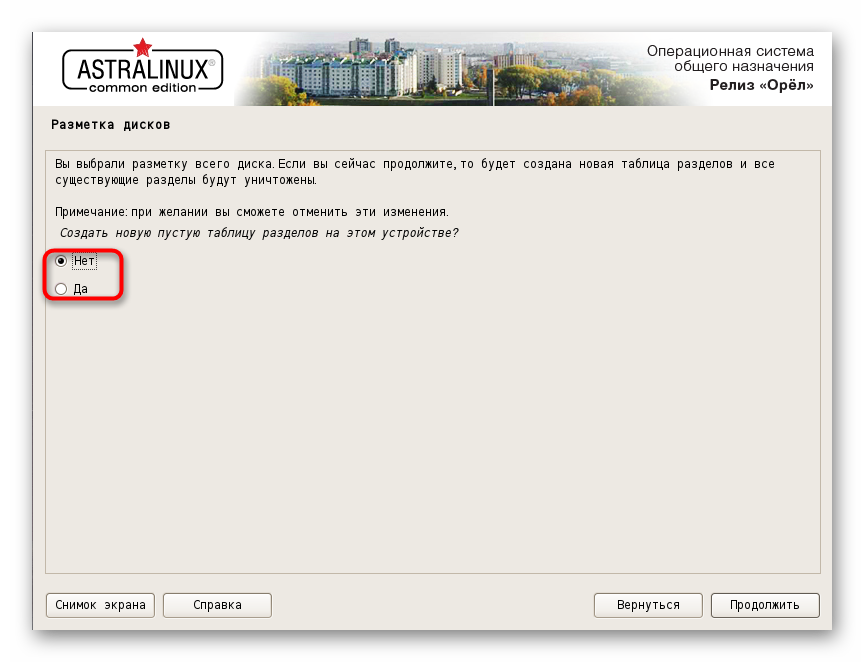
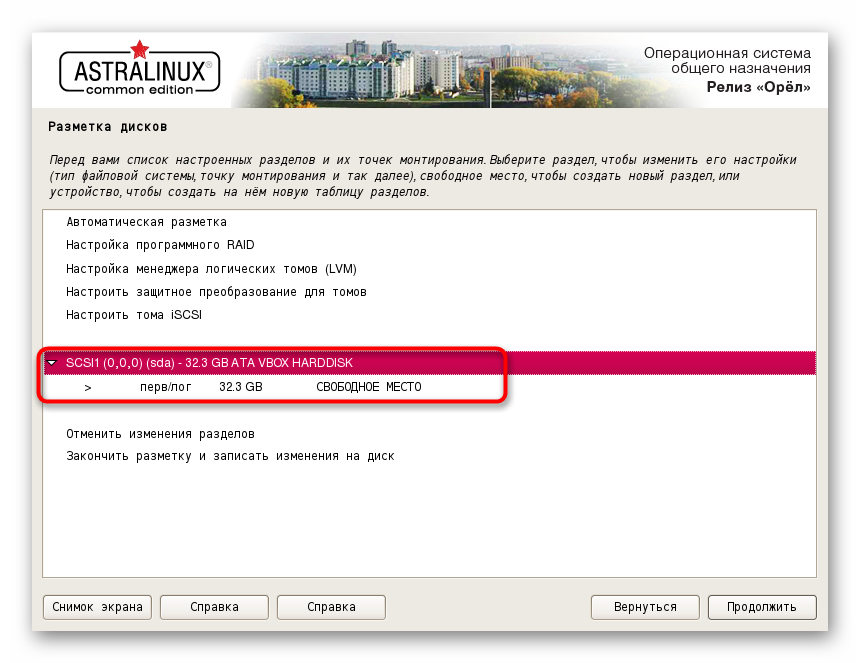
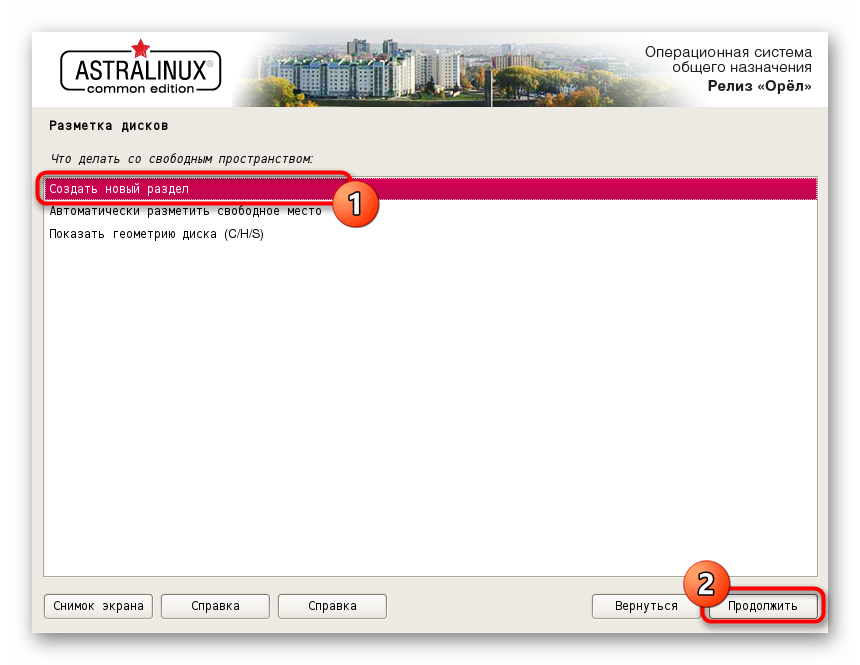
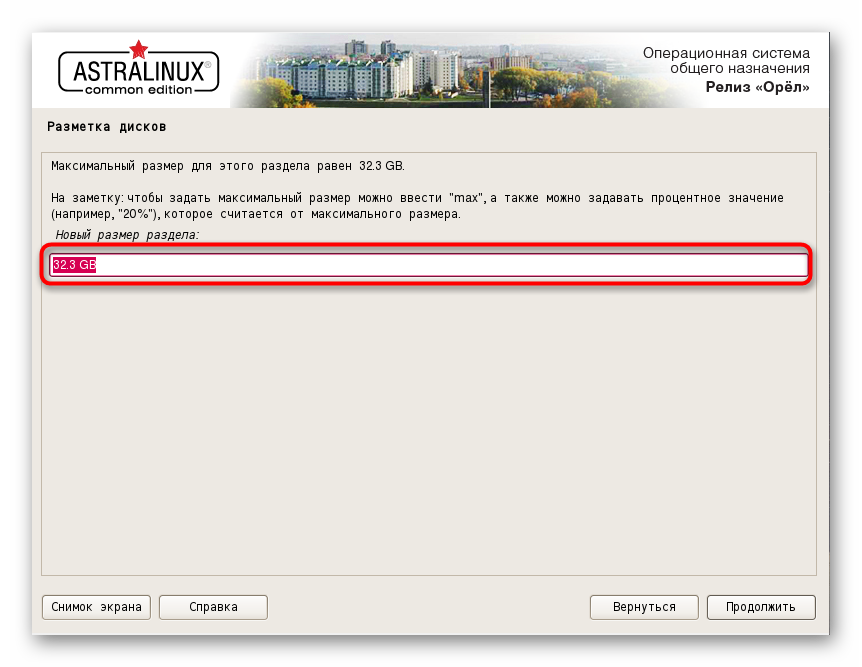
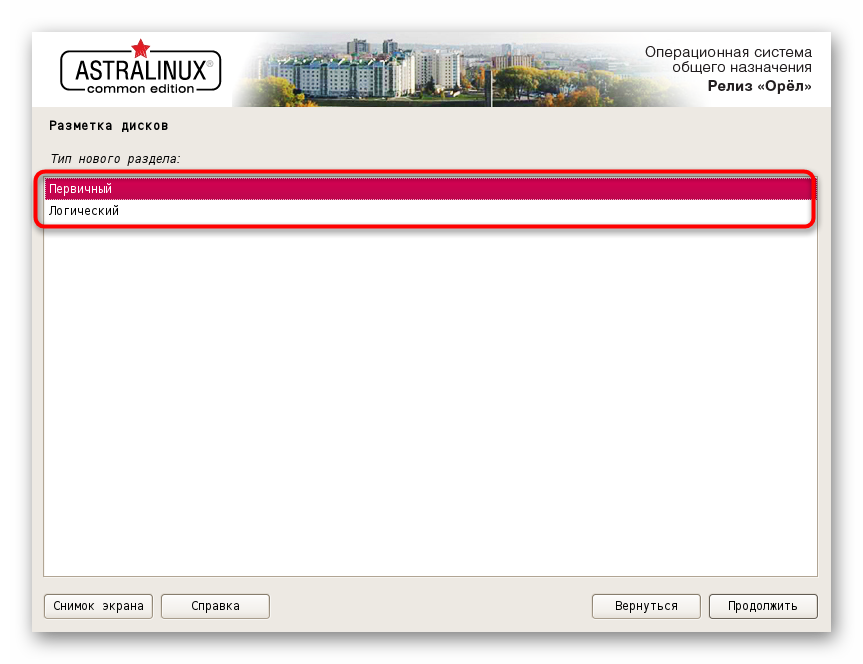
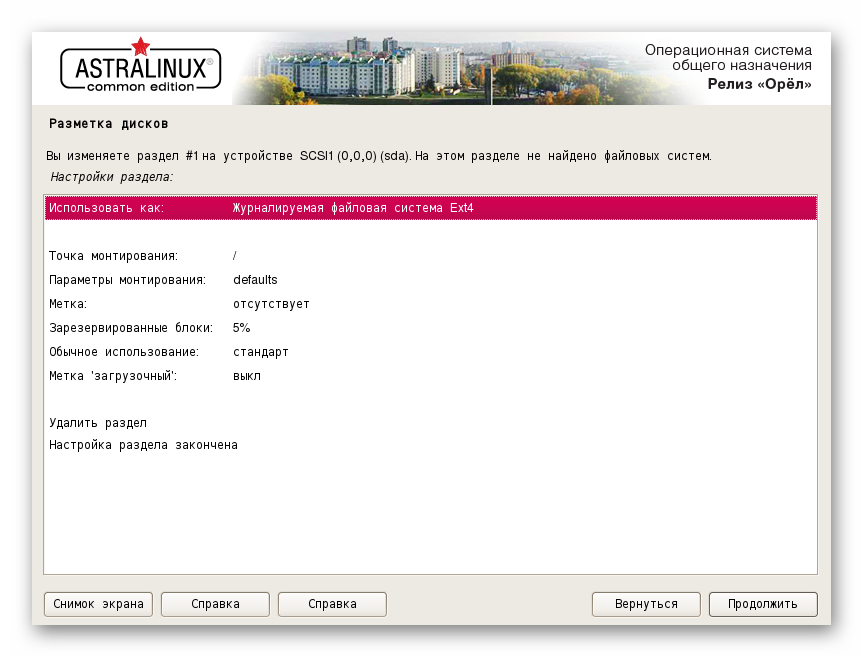
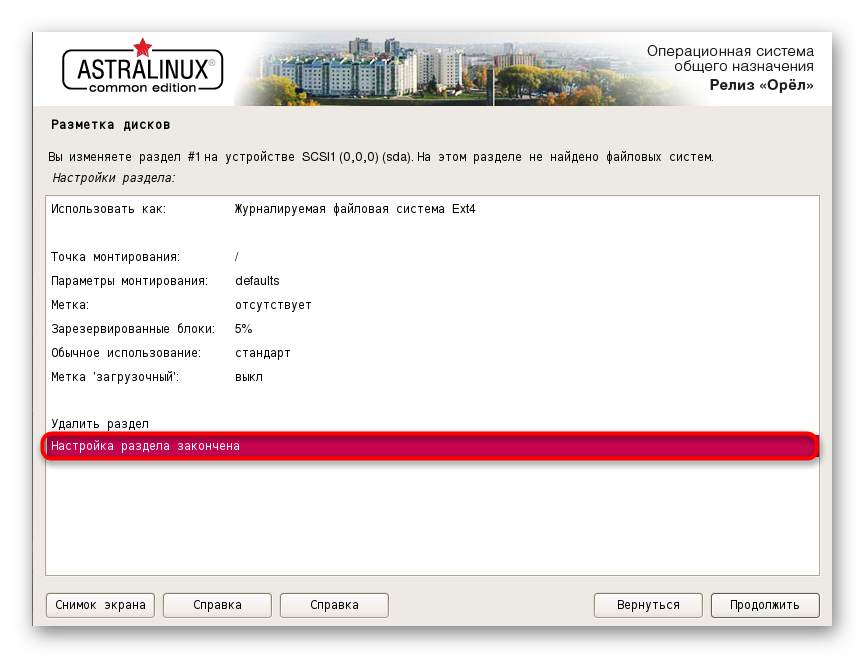
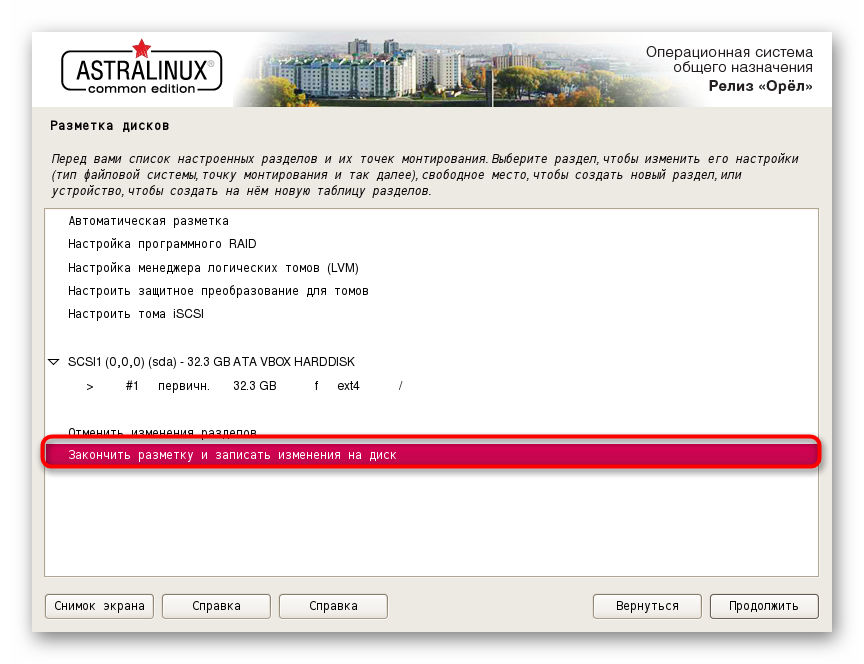
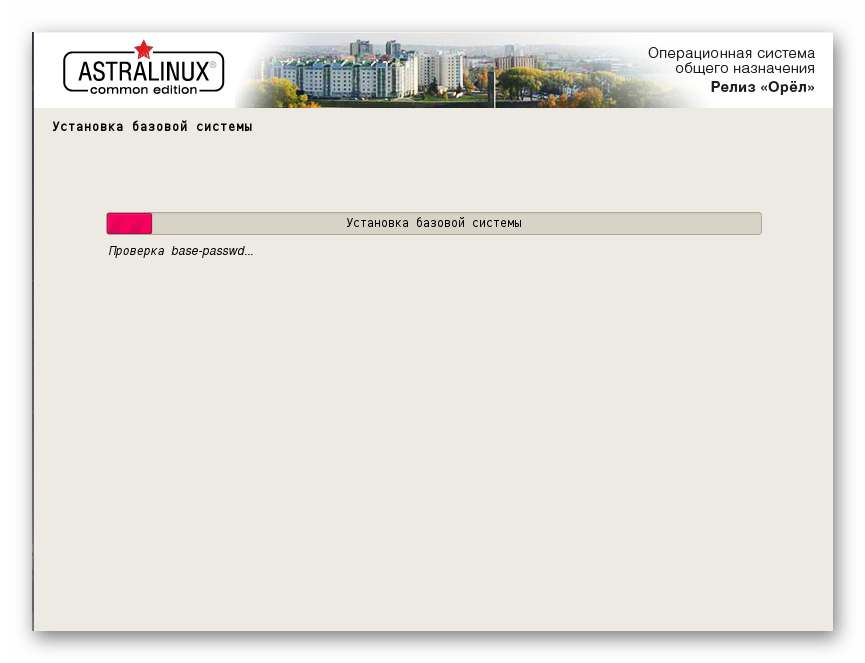
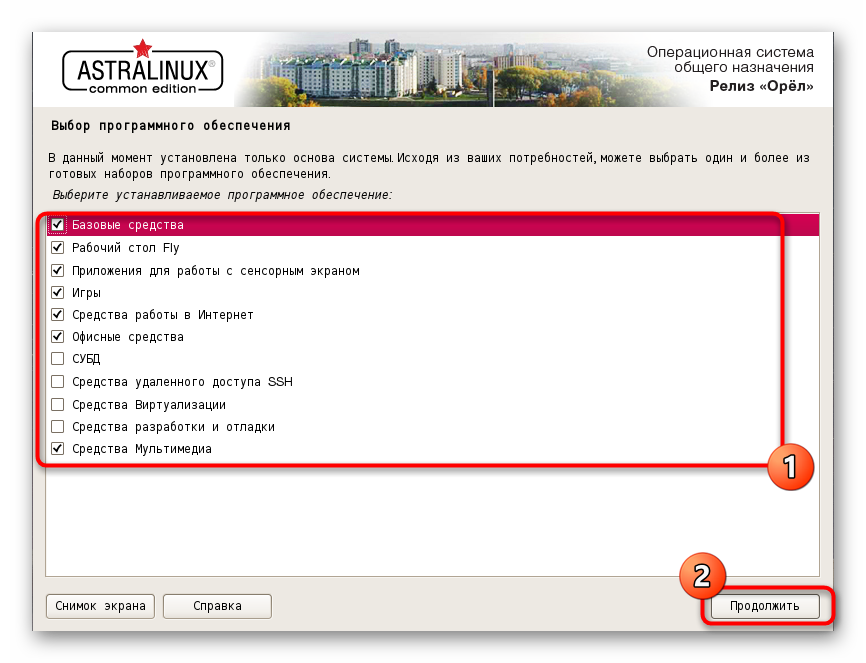
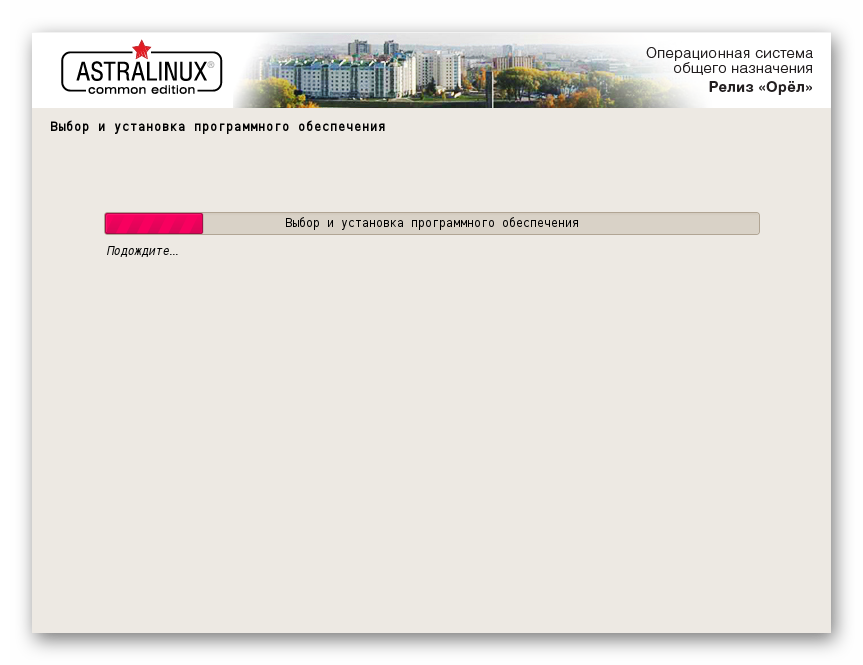
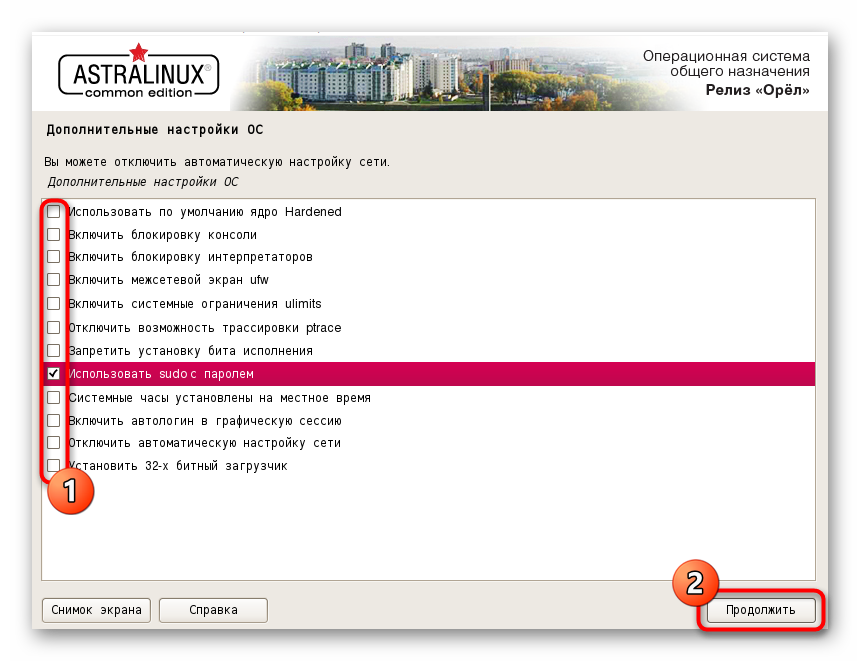
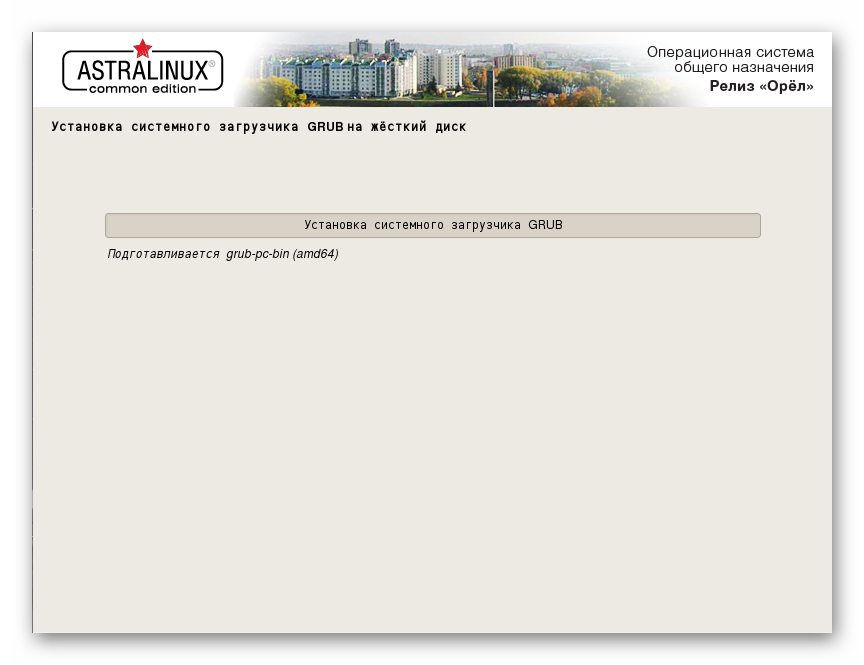
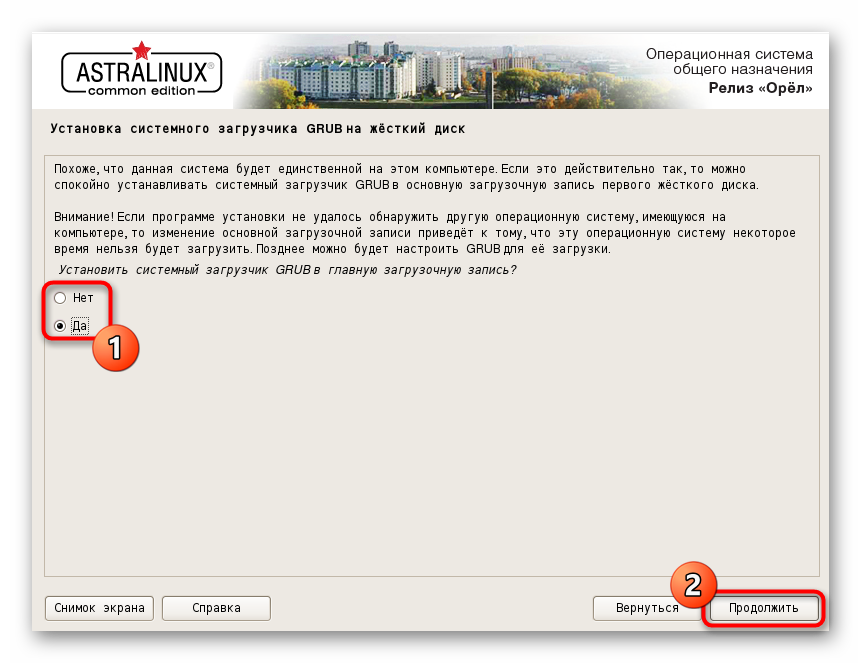
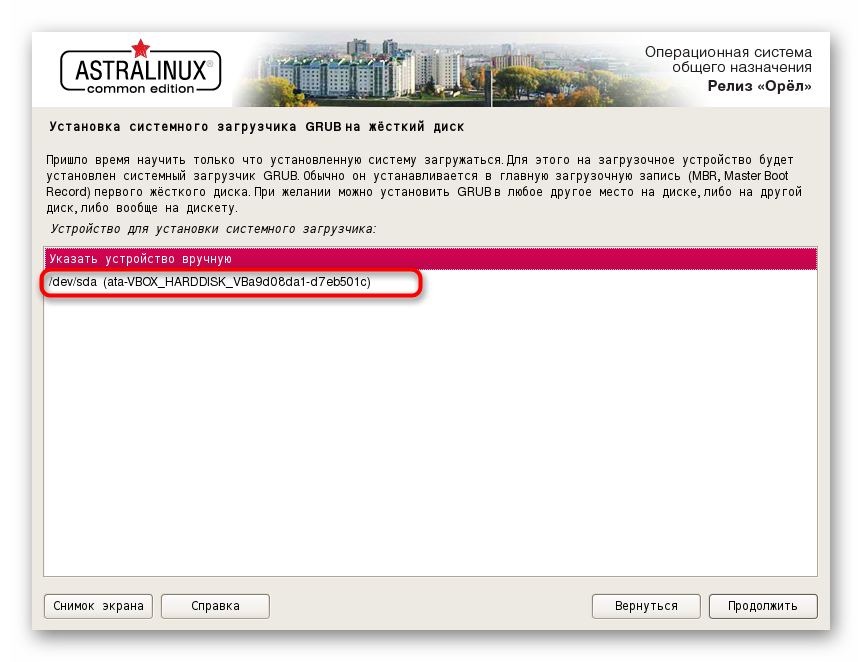
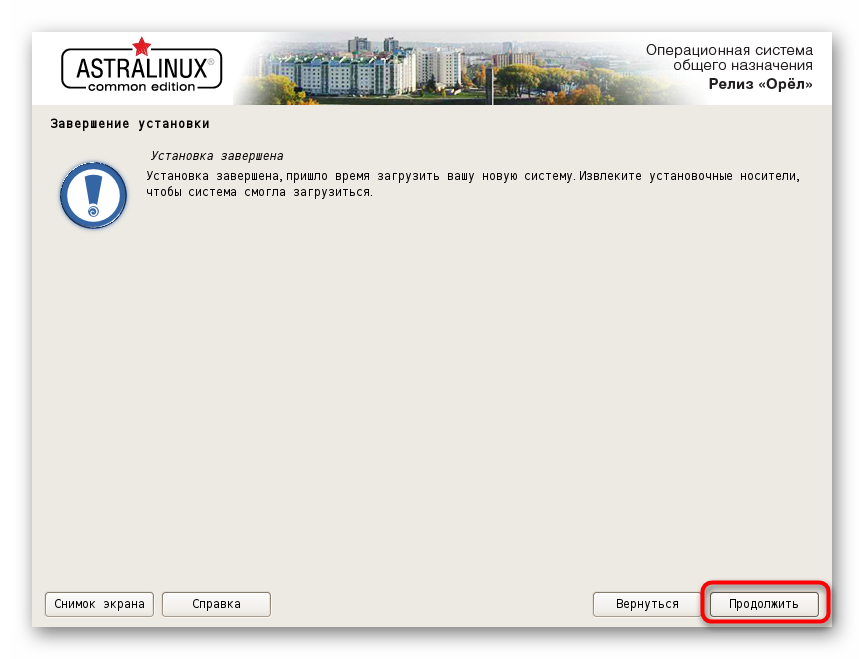



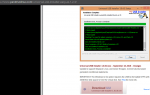 Руководство по установке Kali Linux
Руководство по установке Kali Linux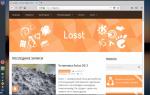 MX Linux новая жизнь для вашего компьютера
MX Linux новая жизнь для вашего компьютера Настройка Linux Mint 18 Cinnamon после установки
Настройка Linux Mint 18 Cinnamon после установки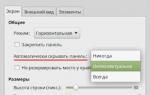 Установка Linux Mint - пошаговый гайд. В
Установка Linux Mint - пошаговый гайд. В