Содержание
Не все знают, что игры и программы с Андроид смартфона можно запустить на компьютере или ноутбуке вообще без проблем. Именно о том, как это сделать правильно, и пойдет речь в нашей статье. Мы рассмотрим лучший Андроид-эмулятор BlueStacks 2, скачать который вы сможете в самом низу странички абсолютно бесплатно.
Чем хорош BlueStacks 2:
- отличная производительность;
- работа с любыми играми и программами Плей Маркет;
- поддержка периферийных устройств, подключенных к ПК;
- невысокая нагрузка на компьютер;
- поддержка всеми ОС от Microsoft.
Подробный обзор программы
Как только наш эмулятор будет запущен (напоминаем – бесплатно скачать последнюю русскую версию BlueStacks 2 можно в самом низу странички), вы увидите окошко с иконками программ и боковой панелью. В верхней части располагаются вкладки, которые будут появляться вместе с запущенными программами.
Рассмотрим интерфейс и функционал программы подробнее.
Боковая панель
На боковой панели эмулятора содержится ряд кнопок, которыми и управляется наше виртуальное Андроид-устройство.
Среди них:
- просмотр видео;
- чат;
- смена режима отображения;
- встряхивание;
- снимок экрана;
- местоположение;
- установка из APK;
- обмен файлами с Windows;
- копировать/вставить;
- громкость;
- справка.
Приступаем к рассмотрению каждого пункта отдельно.
Просмотр видео
Если мы кликнем по данной кнопке, откроется еще одно окошко, которое называется BlueStacks TV. Тут можно посмотреть прямые трансляции всех играющих на эмуляторе, которые пожелали поделиться результатом. Точно так же и вы можете отправить свою игру на обозрение других пользователей. Просто кликните по кнопке с надписью «Начать стриминг».
Транслировать поток с БлюСтакс 2 можно либо на Facebook, либо на Twitch.
Чат
Следующая кнопка открывает чат БлюСтакс 2, в котором вы можете поговорить с другими его пользователями. Правда, в большинстве тут присутствуют англоязычные геймеры. Открывается чат, как и BlueStacks TV, в отдельном окошке.
В чате есть несколько румов. Это конференции игр Clash Royal и Clash of Clans.
Смена режима отображения
Кнопка нужна для переворота BlueStacks в портретный режим и обратно. Применяется обычно для подгонки под стандарты игры.
При невозможности смены ориентации, например, на домашнем экране, кнопка будет неактивной.
Встряхивание
Инструмент имитирует работу акселерометра в реальных Android-устройствах: если мы нажмем кнопку, создастся эффект встряхивания девайса.
Снимок экрана
Кнопка «Снимок экрана» делает скриншот последнего. Картинку можно сразу загрузить в Google Фото, сохранить на компьютер, поделиться ею в Facebook, Instagram или Picasa.
Местоположение
Тут можно задать наше текущее местоположение. Функция часто нужна в играх, например, Pokémon GO. Причем указывать координаты можно как достоверные, так и нет.
Установка из APK
При помощи этого инструмента можно установить игру или программу не из привычного Плей Маркета, а непосредственно из APK-файла. О том, как это делается, мы подробно поговорим ниже.
Обмен файлами с Windows
Следующая кнопка позволяет загружать в БлюСтакс 2 любые данные с вашего компьютера. Как только вы ее откроете, появится окно проводника. Нужно будет выбрать файл, после чего появится набор программ, в которые его можно переслать.
Копировать/вставить
При помощи данных инструментов можно оперировать буфером обмена нашего виртуального устройства.
Громкость
Тут все понятно – кнопка включает и отключает звук эмулятора.
Справка
Тут можно получить разную справочную информацию по программе или задать вопрос разработчикам. К сожалению, в нашем случае страничка так и не отобразилась.
Верхняя панель
На верхней панели нас встречает кнопка покупки премиум аккаунта BlueStacks. Стоит функция порядка 25$ в год. В премиум режиме в эмуляторе полностью отсутствует реклама, к тому же служба поддержки начнет работать нормально.
Следующая кнопка позволяет гибко настраивать клавиатуру в BlueStacks 2 для удобного управления в играх.
Кнопка с иконкой шестеренки открывает главное меню программы – его мы рассмотрим ниже.
Главное меню
Главное меню БлюСтакс 2 состоит из таких пунктов:
- сообщить о проблеме;
- проверить наличие обновлений;
- перезапуск;
- настройки;
- предпочтения.
Пункт «Сообщить о проблеме» нужен для передачи разработчикам информации для отладки. По идее, если вы заметили баг или ошибку в программе, вы отправляете информацию о ней в главный офис BlueStacks Native, и они решают проблему в следующем обновлении.
Проверка обновлений нужна для поиска новых версий и, если таковые имеются, их установки.
Перезапуск BlueStacks 2 может понадобиться при зависании программы, а «Настройки» открывают страничку конфигурации виртуального девайса.
Настройки
Данный пункт следует рассмотреть подробнее. В главном меню эмулятора настройки находятся на последнем месте и именуются «Предпочтения».
Общие
В разделе «Общие» мы можем установить разрешение экрана и выбрать язык программы. Также есть функция отключения BlueStacks TV при запуске эмулятора и возможность скрытия вкладок в режиме полного экрана. Тут же есть флажок, отключающий панель инструментов слева, и активация предупреждения перед выходом из программы.
Внимание: для того чтобы все изменения вступили в силу не забудьте нажать кнопку «Закрыть», а потом перезагрузите эмулятор.
Система
В меню «Система» мы можем указать количество оперативной памяти, выделяемой на программу, и число используемых ядер процессора. Еще ниже регулируется так называемая плотность пикселов на квадратный дюйм или DPI.
Внимание: не выделяйте под работу эмулятора более половины физической оперативной памяти (тот объем, который установлен на вашем ПК или ноутбуке) – в противном случае вся ОС может зависнуть.
Данные
Тут можно работать с резервными копиями наших данных. Резервная копия БлюСтакс 2 – это все программы, настройки и игры, которые были установлены на эмуляторе. Проще говоря, вы можете вернуть все данные на новую программу, как это происходит с реальным Android-устройством.
Для более тонких настроек можно использовать стороннюю утилиту BlueStacks Tweaker.
Пример установки игры
Основной экран эмулятора поделен на категории. Тут есть недавно открытые программы, приложения в тренде и другие. Здесь же находится и нужный нам Google Play. Именно его мы будем использовать для установки игры.
Также рассмотрим вариант инсталляции из APK-файла. Дело в том, что не все игры есть в Плей Маркете, тем более там нет интересных для многих взломанных версий.
Используем Play Market
Давайте разбираться, как пользоваться программой. Приступим к установке игры через Google Play. Для начала откроем сам Play Market.
- Кликаем по иконке, обведенной красной рамкой.
- Теперь нужно ввести поисковый запрос в предназначенное для этого поле. Мы будем устанавливать наиболее сложную игру – World of Tanks Blitz. Когда нужный результат появится в выдаче, жмем по нему.
Заметка: непонятно отчего это зависит, но иногда в BlueStacks 2 не переключается раскладка клавиатуры. Нами был найден вариант обхода проблемы – вводите английские символы с зажатой кнопкой Alt.
- Это домашний экран игры: тут все просто – жмем кнопку «Установить».
- Для того чтобы игра начала устанавливаться, придется разрешить ей доступ. Жмем «Принять».
- Началась автоматическая загрузка и установка World of Tanks Blitz. Ждем ее завершения.
В результате игра установлена и готова к запуску. Нам остается лишь кликнуть по ярлыку на домашнем экране.
Как видим, игра запустилась и работает. Игровой процесс World of Tanks идет на ура.
Устанавливаем игру из APK-файла
После того как мы рассмотрели инсталляцию игры из Google Play, давайте сделаем то же самое и через APK-файл. Допустим, нам нужна взломанная на деньги игра Traffic Rider. Делаем следующее:
- Находим APK-файл в интернете (МОД на деньги) и сохраняем его на компьютере в любом удобном месте. Далее кликаем по помеченной на скриншоте кнопке.
- Выбираем скачанный файл из папки компьютера и жмем «Открыть».
- Начнется установка APK-файла, длительность которой будет зависеть от производительности компьютера и размера самой игры. Ждем завершения процесса.
- Давайте попробуем запустить игрушку с миллионами денег и купить самый лучший мотоцикл.
В итоге наша игрушка установилась и работает отлично. Точно так же можно инсталлировать и любую другую игру, например, Aurora 2, и наслаждаться ею на большом экране домашнего ПК. Для того чтобы получить Root права на BlueStacks 2, можно использовать утилиту BlueStacks Easy.
Заключение
БлюСтакс 2 является лучшим на сегодняшний день эмулятором. Даже третья версия, которая недавно появилась, работает хуже его. Используя БлюСтакс, вы сможете установить на компьютер любую игру или программу из Плей Маркет или APK-файла.
Скачать
Скачать BlueStacks 2 на русском языке можно бесплатно по расположенной ниже кнопке. Программа загружена с официального сайта и поддерживается на следующих операционных системах:
- Windows XP;
- Windows Vista;
- Windows 7;
- Windows 10.
Системные требования эмулятора можно отнести к средним. Для его комфортного использования потребуется компьютер с 4 и более гигабайтами ОЗУ, а также двухъядерный процессор. Для установки эмулятора потребуется не менее 2 ГБ физической памяти.
Настройка BlueStacks
Первое, что должен выяснить пользователь при о возникновении проблем со стабильностью и качеством работы БлюСтакс — отвечают ли системные требования используемого ПК тем, что требует эмулятор. Ознакомиться с ними вы можете по ссылке ниже.
Подробнее: Требования системы для установки BlueStacks
Обычно владельцам мощных комплектующих не требуется прибегать к настройке производительности, а вот если аппаратная конфигурация слаба — понадобится ручное понижение некоторых параметров. Поскольку BlueStacks позиционируется в первую очередь как игровое приложение, здесь есть все необходимые настройки касательно потребления системных ресурсов.
Всем активным юзерам также предлагается создавать бэкапы, чтобы не терять игровые процессы и прочие пользовательские данные, которые обязательно скапливаются в ходе работы с эмулятором. А подключение учетной записи сделает доступной синхронизацию всех сервисов Google, включая данные браузера, прохождения игр, приобретенные приложения и др. Все это без труда настраивается в BlueStacks.
Шаг 1: Подключение учетной записи Google
Практически у всех владельцев устройств на Android есть учетная запись Гугл — без нее просто невозможно в полной мере пользоваться смартфоном/планшетом этой платформы. Решая войти через BlueStacks в аккаунт, вы можете поступить двумя способами — создать новый профиль или использовать существующий. Мы будем рассматривать второй вариант.
Читайте также: Создаем аккаунт в Google
- Подключить учетную запись будет предложено уже при первом запуске BlueStacks. Сам процесс повторяет тот, который вы осуществляете на смартфонах и планшетах. На стартовом экране выбираем нужный язык установки и жмем «Начать».
- После недолгого ожидания осуществите вход в аккаунт, введя адрес электронной почты от Gmail и нажав «Далее». Тут же вы можете восстановить email или создать новый профиль.
- В следующем окне потребуется вписать пароль и нажать «Далее». Здесь же его можно восстановить.
- Согласитесь с условиями использования соответствующей кнопкой. На этом же этапе можно пропустить добавление аккаунта.
- При правильных введенных данных появится уведомление об успешной авторизации. Теперь можно приступать к непосредственному использованию эмулятора.
- Вы также можете подключить учетную запись в любой другой момент через «Настройки».
Обратите внимание, что вы получите 2 уведомления от системы безопасности Google о входе в учетную запись с нового устройства на свой смартфон/планшет и на электронную почту.
Эмулятор BlueStacks распознается как Samsung Galaxy S8, поэтому просто подтвердите, что этот вход совершили вы.
Шаг 2: Настройка параметров Android
Меню настроек здесь очень урезанное, переработанное специально под эмулятор. Поэтому из них пользователю на первом этапе будут полезны лишь подключение Google-профиля, включение/отключение GPS, выбор языка ввода и, может быть, специальные возможности. Здесь мы ничего рекомендовать не станем, поскольку у каждого из вас будут собственные потребности и предпочтения в персонализации.
Открыть их можно, нажав на кнопку «Больше приложений» и выбрав «Настройки Android» с иконкой шестеренки.
Шаг 3: Настройка BlueStacks
Теперь переходим к изменению настроек самого эмулятора. Перед тем, как их изменять, рекомендуем установить через «Google Play Store» одно из наиболее требовательных среди используемых вами приложений и попользоваться им, чтобы оценить, насколько хорошо оно работает при стандартных настройках.
Перед запуском игр вы также можете настраивать их управление, а если не хотите видеть это окно при каждом старте, снимите галочку с пункта «Показывать это окно в начале». Вызывать его можно сочетанием клавиш Ctrl + Shift + H.
Для входа в меню нажмите на иконку шестеренки, расположенную справа вверху. Здесь выберите «Настройки».
Экран
Тут вы сразу же можете выставить желаемое разрешение. Эмулятор, как и любая другая программа, масштабируется и вручную, если зажать и потянуть курсор на гранях окна. Тем не менее есть мобильные приложения, адаптированные под определенное разрешение экрана. Именно тут вы можете выставить размеры, имитирующие дисплей смартфона, планшета или просто развернуть BlueStacks на весь экран. Но не забывайте, что чем выше разрешение, тем больше нагружен ваш ПК. Подбирайте значение в соответствии с его возможностями.
DPI отвечает за число пикселей на дюйм. То есть, чем больше эта цифра, тем четче и детализированнее изображение. Однако это потребует повышенных ресурсозатрат, поэтому рекомендуется активировать значение «Низкое», если вы ощущаете проблемы с отрисовкой и быстродействием.
Движок
Выбор движка, DirectX или OpenGL, зависит от ваших потребностей и совместимости с конкретными приложениями. Лучшим будет OpenGL, использующий драйвер видеокарты, которая обычно мощнее DirectX. Переключаться на этот вариант стоит при вылетах какой-то игры и других специфических проблемах.
Читайте также:Установка драйверов на видеокарту
Пункт «Использовать продвинутый графический движок» рекомендуется активировать, если вы играете в «тяжелые» игры, такие как Black Desert Mobile и ей подобные. Но не забывайте, что пока этот параметр имеет приписку (Бета), возможны некоторые нарушения в стабильности работы.
Далее можете отрегулировать то, сколько ядер процессора и какой объем оперативной памяти задействует BlueStacks. Ядра выбираются в соответствии со своим процессором и уровнем нагрузки приложениями и играми. Если вы не можете изменять этот параметр, включите виртуализацию в BIOS.
Подробнее: Включаем виртуализацию в BIOS
Размер ОЗУ регулируйте так же, опираясь на количество установленной в ПК. Программа не позволяет задать более половины доступной оперативной памяти, имеющейся в компьютере. Нужный вам размер зависит от того, сколько приложений параллельно вы хотите запускать, чтобы те не выгружались из-за нехватки ОЗУ, находясь в фоне.
Быстрое скрытие
Чтобы быстро разворачивать и сворачивать BlueStacks при помощи клавиатуры, задайте любую удобную клавишу. Конечно, параметр необязательный, поэтому можете вообще ничего не назначать.
Уведомления
БлюСтакс отображает различные уведомления в правом нижнем углу. На этой вкладке вы можете включить/выключить их, настроить общие параметры и конкретно для каждого установленного приложения.
Параметры
На этой вкладке происходит изменение основных параметров работы BlueStacks. Все они довольно понятные, поэтому останавливаться на их описании мы не будем.
Бэкап и восстановление
Одна из важных функций программы. Бэкап позволяет сохранить всю пользовательскую информацию, если вы планируете переустановить BlueStacks при возникновении каких-то неполадок, переходе на другой ПК или на всякий случай. Тут же можно загрузить сохраненное восстановление.
На этом настройка эмулятора BlueStacks закончена, все остальные возможности типа изменения уровня громкости, скина, обоев не являются обязательными, поэтому рассматривать их мы не будем. Перечисленные функции вы найдете в «Настройках» программы, нажав на шестеренку в правом верхнем углу.
Мы рады, что смогли помочь Вам в решении проблемы.Опишите, что у вас не получилось. Наши специалисты постараются ответить максимально быстро.Помогла ли вам эта статья?
—>
В прошлой теме мы описывали вам эмулятор для компьютера, который позволяет открывать игры и приложения android на своем личном компьютере. Мы рассказывали о эмуляторе Andy и BlueStacks, через некоторое врем мы узнали, что разработчики обновили BlueStacks. В новое обновление много чего изменилось включая производительность и многозадачность и позволяет запускать сразу несколько приложений, между прочим это обновление позволяет не только открыть сразу несколько приложений, но и работать с ними одновременно, как в браузере с рабочими вкладками.
Предыдущая версия данного приложения не была полной версией эмулятора, но это не мешало ей поднимать свои позиции в рейтинге и побеждать своих конкурентов. Сам эмулятор стал намного легче в управлении, благодаря изменению навигации по нему. Программа до сих пор продолжает набирать популярность среди свих пользователей а их как вы знаете больше 100 миллионов. Давайте сами посмотрим по ближе и убедимся в его совершенстве.
Обзор и установка программы BlueStacks 2 на Windows ПК.
Для того чтобы начать пользоваться программой, ее необходимо скачать и установить. Где качать и как устанавливать? Давайте мы вам расскажем. Скачать BlueStacks 2 можно с официального сайта бесплатно и без регистрации. Так же вы можете скачать программу с нашего сайта. При хорошем интернете скорость загрузки может занять около 7-15 минут.
Скачать BlueStacks 2 с privet-android.ru
Выберите для себя нужный источник и скачайте BlueStacks 2 себе на компьютер. Скачали? Отлично! Приступаем дальше. Найдите программу в месте, в котором вы скачивали ее и откройте установщик. Перед вами откроется мастер установки, где необходимо следовать инструкциям на экране.
По запуску нажимайте на кнопку далее и выберите путь для установки приложения (программы), При указании пити, лучше создать новую папку. Во время установки пройдет 4 простых шага, которые мастер установки сделает все автоматически за вас, от вас только ожидание завершения загрузки. Примерное время установки от 5-15 минут. Все зависит от вашего устройства, на которое устанавливается BlueStacks 2.
Пока программа устанавливается, мы советуем
прочитать эти статьи:
Настройка режима детский часть 1 и часть 2 на Android.
Настройка анимации окон и переходов на Android.
Работа с графикой, настройка двойного экрана Android.
Шторка оповещений и вызова виджетов.
По завершению установки программы себе на компьютер, вы можете запустить сразу ее или снять флажок с пункта BlueStacks 2 и нажать на » Готово». Теперь ваша программа установлена, можно переходит к первому запуску. Запускаем ярлык и смотрим, что у нас получилось дальше. Как видим программа поздравляет нас с новым 2016 годом и предлагает установить приложения в свой эмулятор.
Как видим, приложение раскрыто и в левой части, сделана удобная навигация по программе. Подведя мышкой к любой иконке, она показывает текс с описанием, в котором указанно, что она обозначает. В верхней части открыты вкладки, добро пожаловать и android. Программе необходимо подключению к интернету, без него вы не сможете скачивать программы и приложения из маркета, но можно установить уже заранее скачанный файл ApK.Перейдя в вкладку Android программа предоставляет нам, огромный выбор мобильных игр и приложений. Давайте посмотрим вместе.
Теперь необходимо активировать программу. Как это сделать? Необходимо ввести свой логин и пароль от учетной записи Google Play. Для этого подождите немного или нажмите на любое приложение и пройти одноразовую настройку, которая не займет у вас много времени.
Следуйте всем инструкциям на экране для дальнейшей работы. Первый пункт это настройка магазина App Store, вторым пунктом это настройка аккаунта BlueStacks 2, а третий настройка синхронизации. Как я сказал ранее следуйте всем инструкциям на экране для полной активации эмулятора.
Подтвердите свой аккаунт и дождитесь оповещения, что аккаунт успешно подключен и только после этого переходите к настройке третьего пункта. Настройка синхронизации, нажмите на кнопку продолжить и введите в окне браузера логин и пароль от Google и дождитесь окончания процесса. Для чего нужна синхронизация? Она нужна для того, чтобы вы устанавливали приложения и игры а они автоматически появлялись на вашем планшете или смартфоне, с сохранением всех достижений. Вход в учетную запись может занять некоторое время, не спешите закрывать программу.
После того как завершите его активацию, вы можете устанавливать игры и приложение и так же активно использовать графу поиска. Благодаря поиску вы можете искать, находить и устанавливать приложения себе на компьютер.
Как видите приложение работает с вкладками и может запускать сразу несколько приложений и игр, работа второй части BlueStacks происходит без нареканий и упреков. Хотелось сказать, что при установки и запуску второй части BlueStacks нет провисаний и не загружает систему. Простыми словами ваш компьютер может работать сразу с несколькими программами и не виснуть. Эта особенность делает BlueStacks 2 лучшим эмулятором.
На этом все, спасибо вам за внимание. Если вам есть, что добавить или рассказать, мы ждем ваши комментарии ниже.
Автор Материала: Александр Макаренков
Понравилась статья?
—>Прикрепления—>: Картинка 1
Похожие материалы
Популярные темы
23.02.2018, 19:02Как подобрать планшет, который будет отвечать всем требованиям20.02.2018, 13:44Как выбрать аккумулятор к телефону Alcatel?10.02.2018, 19:09Где носить мобильный телефон29.01.2018, 19:35Телефоны: где можно сделать выгодную покупку данной техники3 комментарияДобавить комментарий<label>Порядок вывода комментариев:</label> —>Используемые источники:
- https://bluestacks-apps.ru/bluestacks-2/
- https://lumpics.ru/custom-bluestacks-right/
- http://www.privet-android.ru/news/bluestacks_2_ehmuljator_dlja_android_zapusk_i_nastrojka_ehmuljatora_na_kompjutere/2016-01-09-274
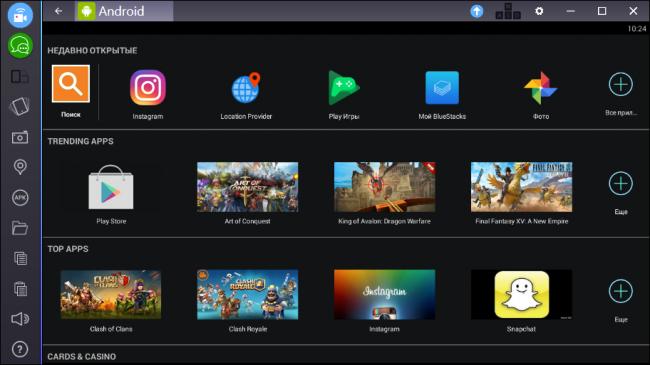
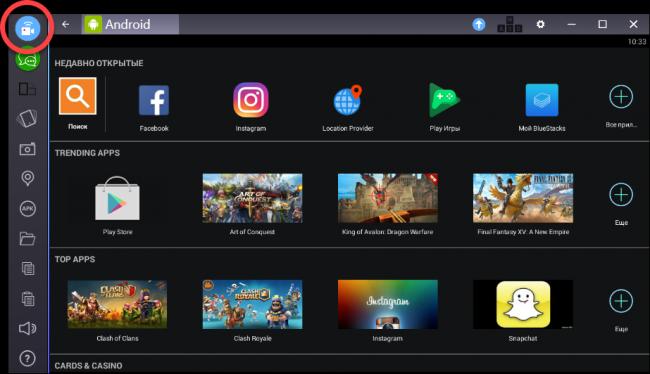
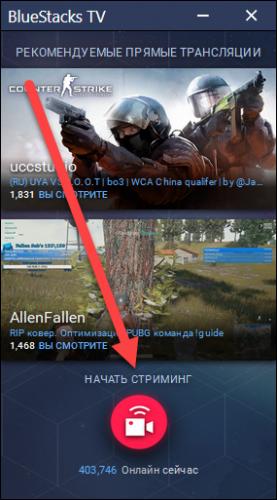
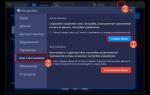 Как быть, если тормозит BlueStacks
Как быть, если тормозит BlueStacks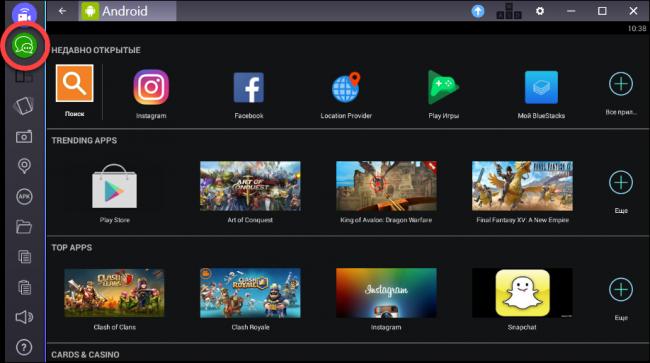
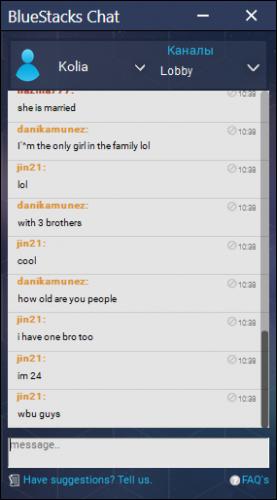
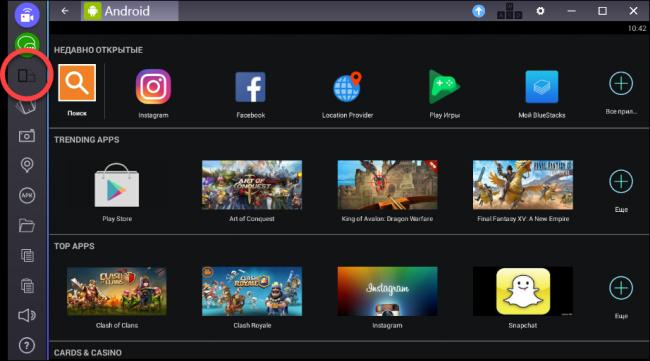
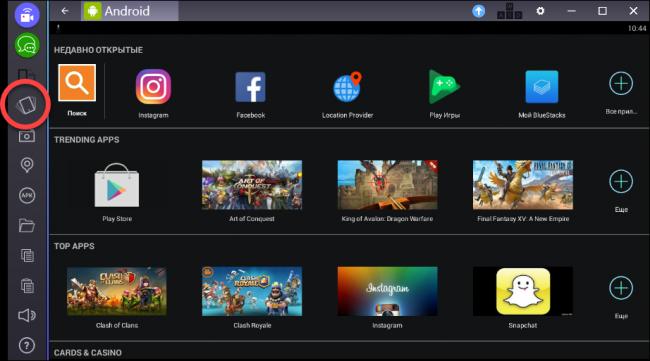
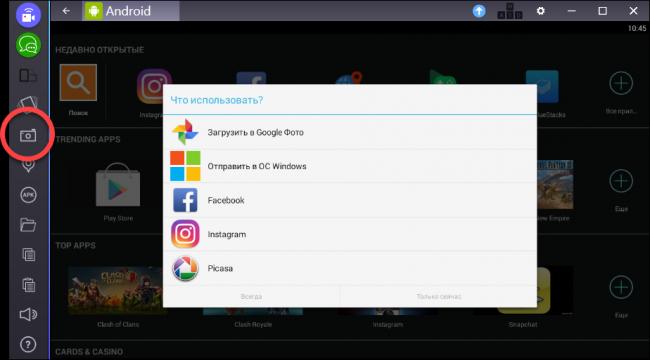
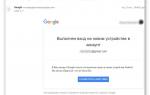 Standoff 2 через Bluestacks
Standoff 2 через Bluestacks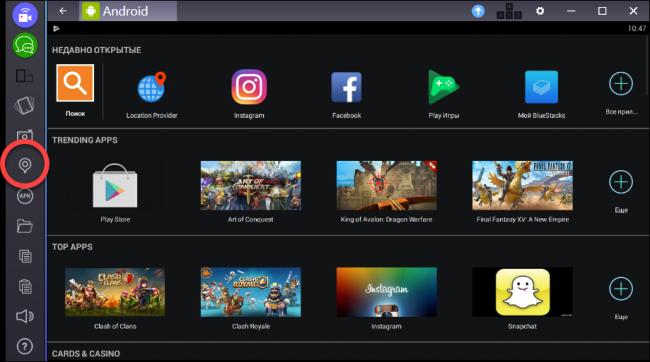

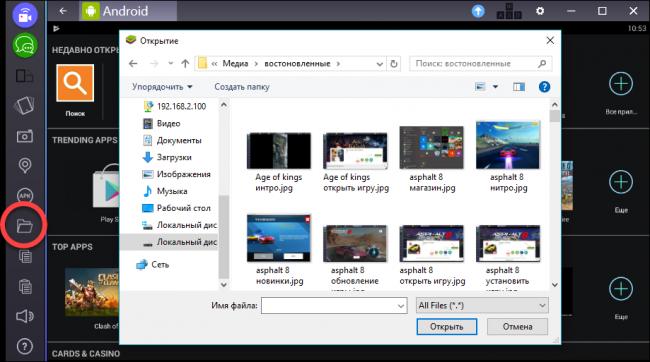
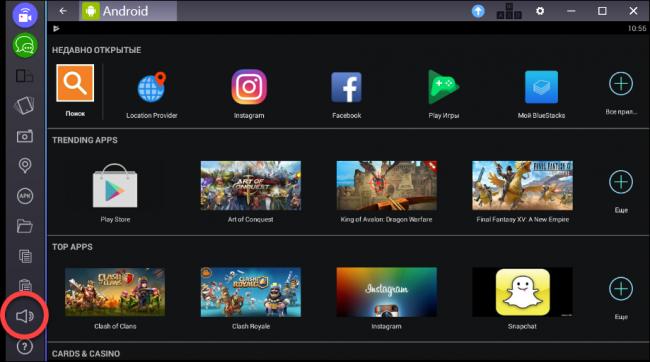
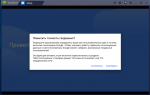 BlueStacks 3: обзор новой версии эмулятора Android для Windows
BlueStacks 3: обзор новой версии эмулятора Android для Windows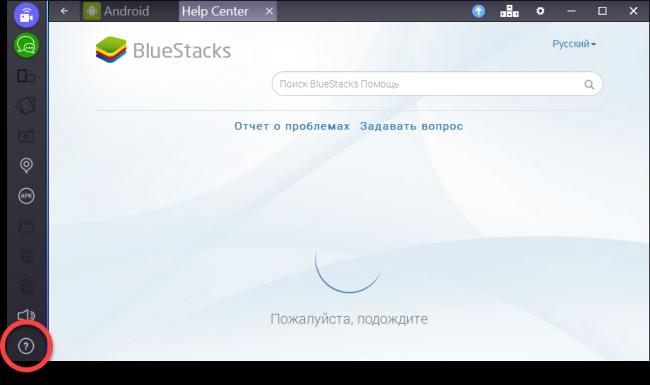
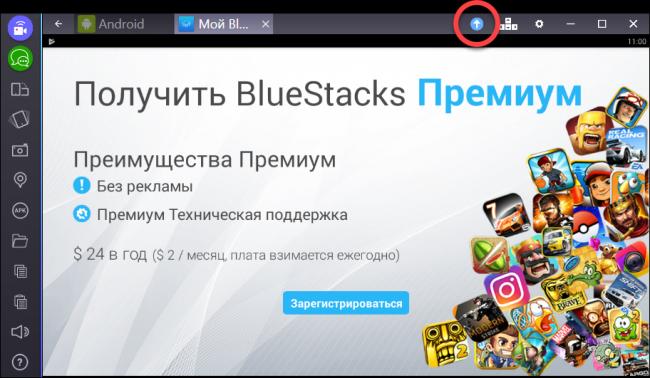
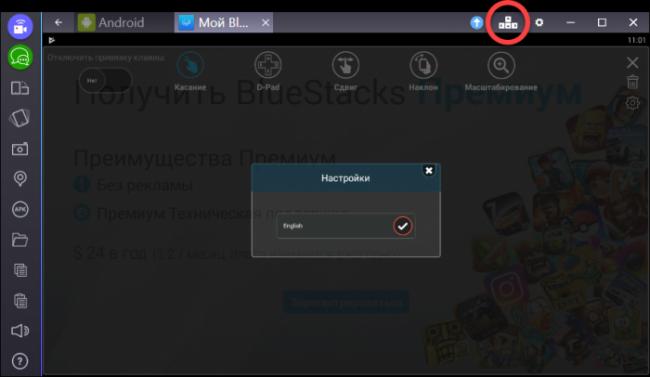
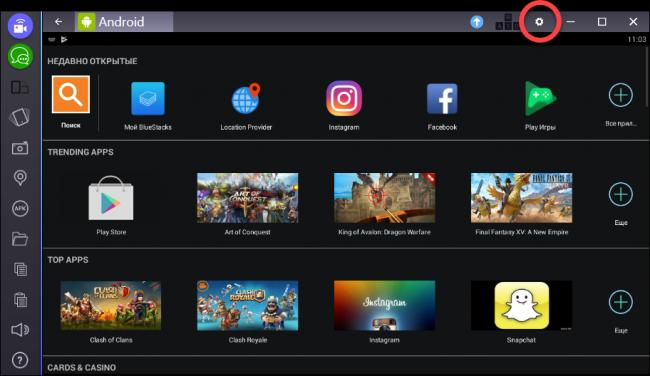
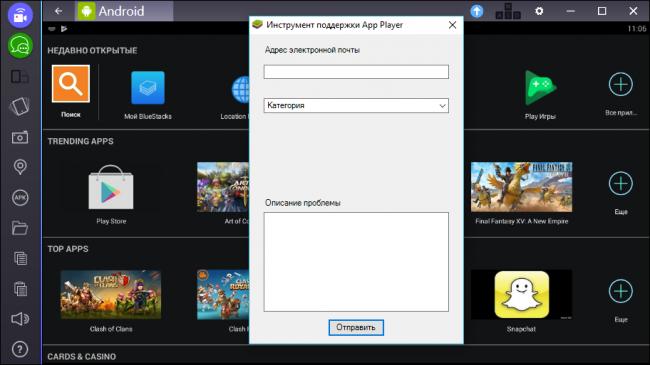
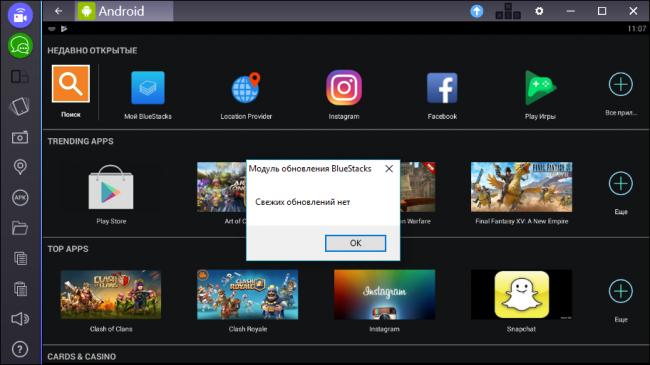
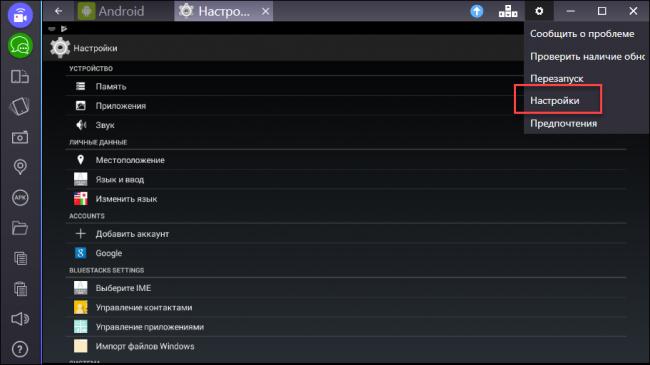
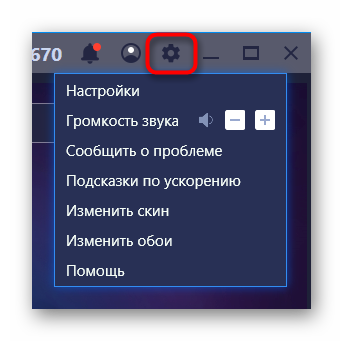

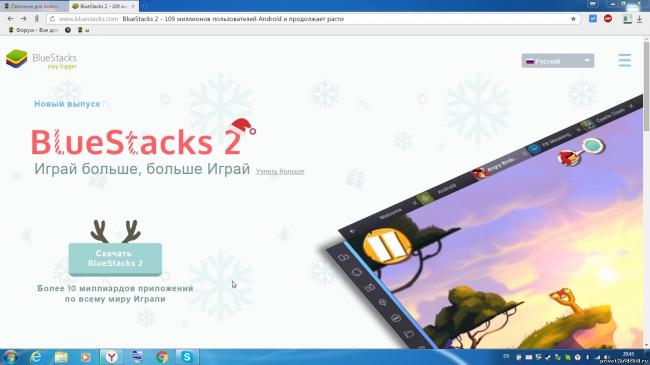
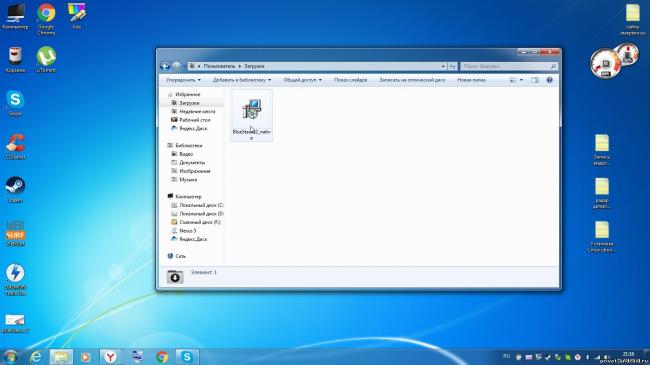
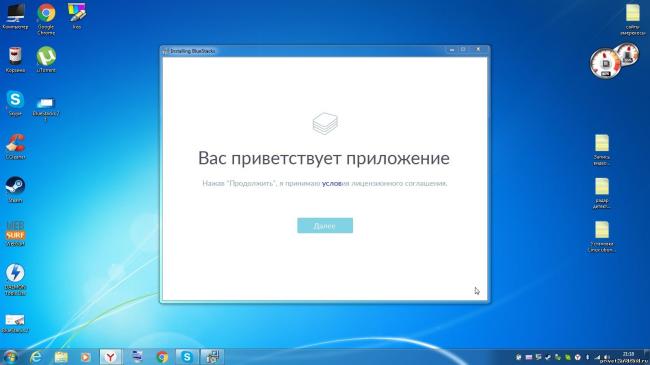
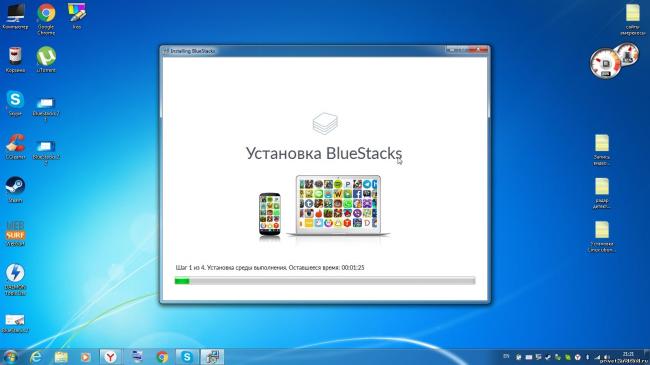
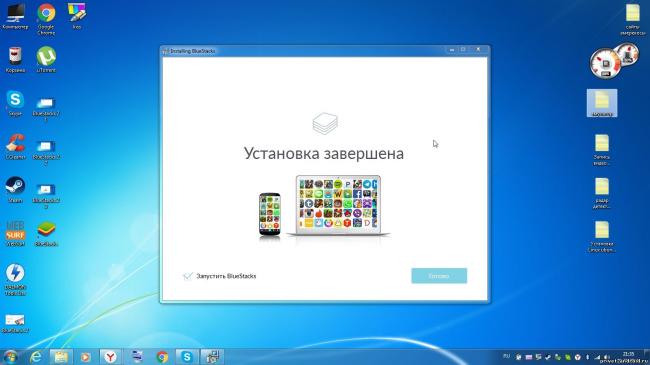
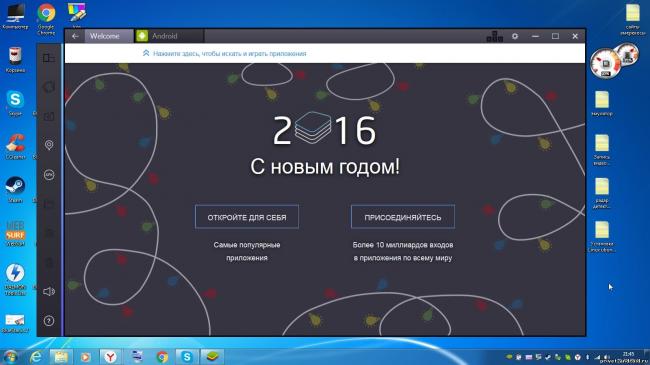
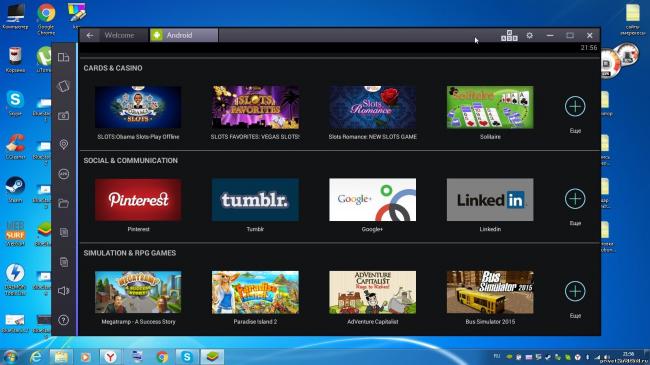
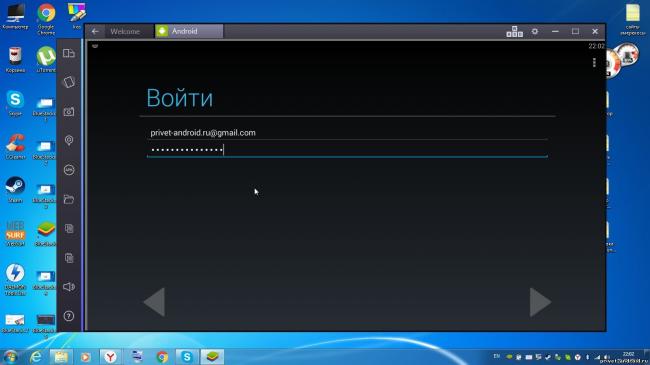
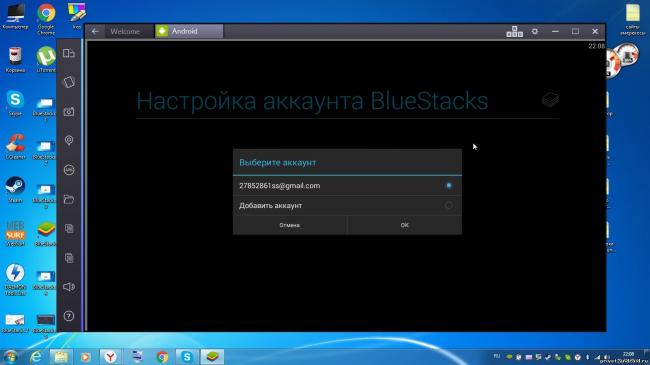
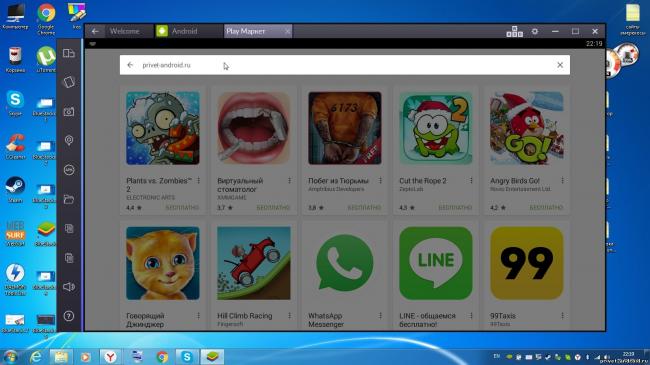

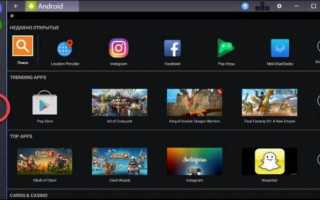

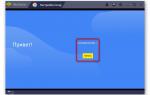 Как настроить bluestacks
Как настроить bluestacks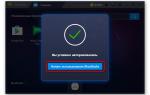 BlueStacks 4: тестирование на слабом железе + комментарии разработчиков
BlueStacks 4: тестирование на слабом железе + комментарии разработчиков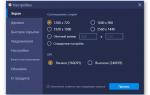 Почему Bluestacks лагает? Устраняем зависания
Почему Bluestacks лагает? Устраняем зависания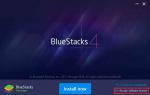 PUBG Mobile на ПК через BlueStacks - скачать, настроить и установить
PUBG Mobile на ПК через BlueStacks - скачать, настроить и установить