Содержание
Настройка BlueStacks
Первое, что должен выяснить пользователь при о возникновении проблем со стабильностью и качеством работы БлюСтакс — отвечают ли системные требования используемого ПК тем, что требует эмулятор. Ознакомиться с ними вы можете по ссылке ниже.
Подробнее: Требования системы для установки BlueStacks
Обычно владельцам мощных комплектующих не требуется прибегать к настройке производительности, а вот если аппаратная конфигурация слаба — понадобится ручное понижение некоторых параметров. Поскольку BlueStacks позиционируется в первую очередь как игровое приложение, здесь есть все необходимые настройки касательно потребления системных ресурсов.
Всем активным юзерам также предлагается создавать бэкапы, чтобы не терять игровые процессы и прочие пользовательские данные, которые обязательно скапливаются в ходе работы с эмулятором. А подключение учетной записи сделает доступной синхронизацию всех сервисов Google, включая данные браузера, прохождения игр, приобретенные приложения и др. Все это без труда настраивается в BlueStacks.
Шаг 1: Подключение учетной записи Google
Практически у всех владельцев устройств на Android есть учетная запись Гугл — без нее просто невозможно в полной мере пользоваться смартфоном/планшетом этой платформы. Решая войти через BlueStacks в аккаунт, вы можете поступить двумя способами — создать новый профиль или использовать существующий. Мы будем рассматривать второй вариант.
Читайте также: Создаем аккаунт в Google
- Подключить учетную запись будет предложено уже при первом запуске BlueStacks. Сам процесс повторяет тот, который вы осуществляете на смартфонах и планшетах. На стартовом экране выбираем нужный язык установки и жмем «Начать».
После недолгого ожидания осуществите вход в аккаунт, введя адрес электронной почты от Gmail и нажав «Далее». Тут же вы можете восстановить email или создать новый профиль.</li>
В следующем окне потребуется вписать пароль и нажать «Далее». Здесь же его можно восстановить.</li>
Согласитесь с условиями использования соответствующей кнопкой. На этом же этапе можно пропустить добавление аккаунта.</li>
При правильных введенных данных появится уведомление об успешной авторизации. Теперь можно приступать к непосредственному использованию эмулятора.</li>
Вы также можете подключить учетную запись в любой другой момент через «Настройки».</li></ol>
Обратите внимание, что вы получите 2 уведомления от системы безопасности Google о входе в учетную запись с нового устройства на свой смартфон/планшет и на электронную почту.
Эмулятор BlueStacks распознается как Samsung Galaxy S8, поэтому просто подтвердите, что этот вход совершили вы.
Шаг 2: Настройка параметров Android
Меню настроек здесь очень урезанное, переработанное специально под эмулятор. Поэтому из них пользователю на первом этапе будут полезны лишь подключение Google-профиля, включение/отключение GPS, выбор языка ввода и, может быть, специальные возможности. Здесь мы ничего рекомендовать не станем, поскольку у каждого из вас будут собственные потребности и предпочтения в персонализации.
Открыть их можно, нажав на кнопку «Больше приложений» и выбрав «Настройки Android» с иконкой шестеренки.
Шаг 3: Настройка BlueStacks
Теперь переходим к изменению настроек самого эмулятора. Перед тем, как их изменять, рекомендуем установить через «Google Play Store» одно из наиболее требовательных среди используемых вами приложений и попользоваться им, чтобы оценить, насколько хорошо оно работает при стандартных настройках.
Перед запуском игр вы также можете настраивать их управление, а если не хотите видеть это окно при каждом старте, снимите галочку с пункта «Показывать это окно в начале». Вызывать его можно сочетанием клавиш Ctrl + Shift + H.
Для входа в меню нажмите на иконку шестеренки, расположенную справа вверху. Здесь выберите «Настройки».
Экран
Тут вы сразу же можете выставить желаемое разрешение. Эмулятор, как и любая другая программа, масштабируется и вручную, если зажать и потянуть курсор на гранях окна. Тем не менее есть мобильные приложения, адаптированные под определенное разрешение экрана. Именно тут вы можете выставить размеры, имитирующие дисплей смартфона, планшета или просто развернуть BlueStacks на весь экран. Но не забывайте, что чем выше разрешение, тем больше нагружен ваш ПК. Подбирайте значение в соответствии с его возможностями.
DPI отвечает за число пикселей на дюйм. То есть, чем больше эта цифра, тем четче и детализированнее изображение. Однако это потребует повышенных ресурсозатрат, поэтому рекомендуется активировать значение «Низкое», если вы ощущаете проблемы с отрисовкой и быстродействием.
Движок
Выбор движка, DirectX или OpenGL, зависит от ваших потребностей и совместимости с конкретными приложениями. Лучшим будет OpenGL, использующий драйвер видеокарты, которая обычно мощнее DirectX. Переключаться на этот вариант стоит при вылетах какой-то игры и других специфических проблемах.
Читайте также:Установка драйверов на видеокарту
Пункт «Использовать продвинутый графический движок» рекомендуется активировать, если вы играете в «тяжелые» игры, такие как Black Desert Mobile и ей подобные. Но не забывайте, что пока этот параметр имеет приписку (Бета), возможны некоторые нарушения в стабильности работы.
Далее можете отрегулировать то, сколько ядер процессора и какой объем оперативной памяти задействует BlueStacks. Ядра выбираются в соответствии со своим процессором и уровнем нагрузки приложениями и играми. Если вы не можете изменять этот параметр, включите виртуализацию в BIOS.
Подробнее: Включаем виртуализацию в BIOS
Размер ОЗУ регулируйте так же, опираясь на количество установленной в ПК. Программа не позволяет задать более половины доступной оперативной памяти, имеющейся в компьютере. Нужный вам размер зависит от того, сколько приложений параллельно вы хотите запускать, чтобы те не выгружались из-за нехватки ОЗУ, находясь в фоне.
Быстрое скрытие
Чтобы быстро разворачивать и сворачивать BlueStacks при помощи клавиатуры, задайте любую удобную клавишу. Конечно, параметр необязательный, поэтому можете вообще ничего не назначать.
Уведомления
БлюСтакс отображает различные уведомления в правом нижнем углу. На этой вкладке вы можете включить/выключить их, настроить общие параметры и конкретно для каждого установленного приложения.
Параметры
На этой вкладке происходит изменение основных параметров работы BlueStacks. Все они довольно понятные, поэтому останавливаться на их описании мы не будем.
Бэкап и восстановление
Одна из важных функций программы. Бэкап позволяет сохранить всю пользовательскую информацию, если вы планируете переустановить BlueStacks при возникновении каких-то неполадок, переходе на другой ПК или на всякий случай. Тут же можно загрузить сохраненное восстановление.
На этом настройка эмулятора BlueStacks закончена, все остальные возможности типа изменения уровня громкости, скина, обоев не являются обязательными, поэтому рассматривать их мы не будем. Перечисленные функции вы найдете в «Настройках» программы, нажав на шестеренку в правом верхнем углу.
Мы рады, что смогли помочь Вам в решении проблемы.Опишите, что у вас не получилось. Наши специалисты постараются ответить максимально быстро.Помогла ли вам эта статья?
Настройка BlueStacks позволяет сделать работу с эмулятором Android гораздо более комфортным для пользователя. Но выполнение данной процедуры сильно осложняется, если не знать ее особенности. Давайте разберемся с основными нюансами более детально.
Инструкция
Для начала речь пойдет о параметрах, которые можно изменить из самой программы: графика, язык и экран. А для изменения остальных потребуется дополнительная утилита. В статье мы пройдемся по каждому пункту.
А вот убрать курсор мыши в BlueStacks, к сожалению, в настоящий момент невозможно.
Графика
Откройте программу Блюстакс. Чтобы попасть в меню опций, кликните сначала на верхнюю иконку, а потом на первый пункт.Сразу же отобразится вкладка «Экран». Здесь задайте оптимальное разрешение и DPI. Все зависит от мощности компьютера. Если у вас средняя система, то остановитесь на значениях 1280 х 720 и 160 DPI.Для производительных же — выставьте максимальные. Для применения изменений нажмите на кнопку перезагрузки.
Чтобы продолжить настройку графики в BlueStacks, перейдите во вкладку «Движок». В верхнем разделе стоит активировать режим OpenGL, если активирован не он. Далее, нужно выделить системе не менее 1024 МБ памяти (желательно — 2048 МБ). А в «Ядра CPU» — максимальное количество.
Язык
Смена языка в BlueStacks выполняется непосредственно из опций платформы Android. В третьей версии программы попасть в них получится из каталога «Системные приложения» на рабочем столе.А в четвертой — достаточно кликнуть по иконкам со скриншота ниже.Появившуюся страницу (в обоих случаях) пролистайте до пункта «Язык и ввод» и откройте его.Далее, откройте «Язык» и выберите подходящий перевод из списка.
Ориентация и полноэкранный режим
Иногда для комфортного использования приложений в BlueStacks необходимо перевернуть экран. Но вот незадача: непосредственно в эмуляторе Андроид отсутствует такая функция. Найти ее не получится даже при большом желании. В Сети вам предложат кучу странных способов, например, с редактированием реестра. Но они слишком громоздкие и бестолковые.
Мы же предлагаем скачать специальное приложение, расширяющее стандартные возможности системы. С задачей отлично справится RotationControl (Root не требуется).
Для его загрузки откройте GooglePlay и воспользуйтесь функцией поиска.Попав на соответствующую страницу, нажмите на «Установить», а затем на «Открыть».Остается только активировать опцию «Startcontrollingrotation».
Теперь запустите любое другое приложение. Далее, выдвиньте шторку уведомлений. В ней появится новая графа с несколькими иконками. Они и отвечают за смену ориентации.
А чтобы сделать на весь экран BlueStacks, кликните на соответствующую иконку снизу или нажмите клавишу F11.Но сделать это выйдет непосредственно в запущенном приложении.
Устройство
Ну и напоследок мы разберемся, как поменять модель виртуального устройства в BlueStacks. Для этих целей потребуется ранее упомянутая утилита Tweaker. Загрузить ее можно по этой ссылке. Извлеките содержимое архива в удобный каталог и откройте файл BlueStacksTweaker5.exe.
Дальнейший порядок действий:
- Перейдите во вкладку «Настройки».
- Нужные опции вы найдете в разделе «Устройство».
- В конце нажмите на «Применить».
- Закройте утилиту и перезапустите Блюстакс.
Эмулятор Android-приложений для ПК помогает адаптировать игры и расширения для компьютера или ноутбука, повторяя оригинальную систему для смартфонов. При этом существуют особенности управления, где вместо сенсорного ввода требуется использовать клавиатуру, мышь и другую периферию. Поэтому в BlueStacks настройка проводится не только при первом запуске, но и при необходимости адаптировать управление для той или иной игры.
Как войти в режим настройки
Перед внесением изменений в настройки программы проверяют технические возможности устройства. Для этого устанавливается требовательная игра через Google Play. Пользователь проверяет, как будет работать приложение на настройках, выставленных по умолчанию. За это отвечает движок, позволяющий изменить технические возможности. Окно настроек может выскакивать перед запуском каждой игры. Чтобы убрать такую функцию, снимают галочку с пункта «Показывать это окно в начале». При необходимости вызвать окно с расширенными параметрами в игре можно нажав Ctrl+Shift+H.
Для внесения изменений в управление камерой или движением соответствующие настройки открываются только при первом входе в игру. Иначе при запуске появляется область снизу. В панели есть несколько кнопок в правом нижнем углу. Чтобы войти в режим настройки, потребуется нажать на иконку с клавиатурой, называющуюся «Открыть конфигуратор кнопок». После этого пользователь может внести расширенные изменения. При некоторых обстоятельствах панель настроек можно включить на главном экране BlueStacks.
Чтобы войти в меню параметров из основного экрана, следует нажать на шестеренку, находящуюся в правом верхнем углу. Откроется меню настроек, где выделены следующие категории:
- Экран.
- Движок.
- Быстрое скрытие.
- Уведомления.
- Настройки.
- Бэкап и восстановление.
- Обновить.
- О продукте.
Чтобы улучшить или понизить характеристики, вносят изменения в параметры экрана и движка в настройках BlueStacks. Пользователю предоставляется выбор между DirectX и OpenGL. Это зависит от потребностей и совместимости с игрой. OpenGL использует драйвер видеокарты. В сравнении с DirectX, он будет мощнее. Выбирать один из движков необходимо, если игра вылетает или возникают другие проблемы при запуске.
Во вкладке есть пункт «Использовать продвинутый графический движок». Эту функцию следует активировать для требовательных игр. Если в пункте указывается, что находится в бета-тестировании, то наблюдаются нарушения в работе. Здесь же проводится регулировка количества ядер процессора, требуемых для использования в игре. Дополнительно можно изменить объем оперативной памяти для резервирования в эмулятор.
Выбирать количество ядер требуется исходя из возможностей процессора. На работу может повлиять уровень его загрузки приложениями и другими процессами. Если параметры нельзя изменить, то стоит войти в BIOS и включить виртуализацию ядер. Объем оперативной памяти изменяется, как и количество ядер процессора. При этом стоит учитывать число установленных планок в компьютер или ноутбук и их аппаратный размер. Эмулятор BlueStacks ограничивает объем доступной оперативной памяти и не позволяет использовать более 50% от свободной части.
В конфигуратор кнопок можно войти и из Google Play. В открывшемся меню пользователю предоставляются следующие функции управления:
- область тапа;
- D-pad;
- масштаб;
- камера, прицел, выстрел;
- управления навыками в МОВА;
- свайпы;
- наклоны.
Для начала вноса изменений требуется кликнуть и перетащить мышью необходимую функцию на действующий экран.
Настройка движения
Во многих играх требуется управлять персонажем. Для этого следует настроить движение на клавиатуре при помощи функции D-pad из конфигуратора кнопок. По умолчанию эмулятор предлагает использовать клавиши WASD. Чтобы изменить настройки, потребуется перетащить функцию D-pad на игровую область и разместить в удобном месте. Для назначения кнопки движения стоит нажать на одну из сторон перекрестия и кликнуть на требуемую кнопку. Если стик маленький, его можно увеличить при помощи оттягивания нижнего уголка справа.
Настройка управления камерой и мыши
На компьютере или ноутбуке требуется управлять обзором мышью. В BlueStacks 4 настройки управления представлены панелью с иконками. Пользователю стоит выбрать перекрестие из функции «Камера, прицел, выстрел», чтобы внести изменения в параметры. Для настройки следует перетащить иконку для реализации движения взгляда.
В этом же меню следует знать, как настроить управление мышкой в эмуляторе BlueStacks. Для этого потребуется пошевелить ею, чтобы на экране появился стик. Для изменения параметров стоит войти в свойства перекрестия. После этого нужно выбрать пункт «Зона непрерывного перетаскивания из центра». Затем следует растянуть зону по экрану. Во время этого процесса не надо задевать другие кнопки. Чувствительность перекрестия и скорость меняются ползунками. Теперь следует войти в свойства стика и выбрать пункт «Касание». Процедура проводится для левой и правой кнопок мыши.
Управление камерой на клавиатуре в эмуляторе BlueStacks можно настроить как при помощи мыши, так и клавишами. При этом требуется войти во вкладку «Клавиатура». В разделе следует выбрать пункт «Объединить WASD». Чтобы всплыл стик, необходимо нажать на клавишу W. Крестовину следует перенести в удобное место, чтобы не мешала другим кнопкам. Для дальнейшей настройки стоит войти в свойства стика и выбрать пункт «Касание». Затем проводится калибровка при помощи Calibrate, и нажимается галочка сверху. Это действие будет повторяться для каждой назначенной кнопки.
Назначение клавиш для прочих действий
В некоторых играх требуется использовать предметы и умения, но для этого необходимо выбрать удобные клавиши на клавиатуре в настройках BlueStacks. Для этого следует нажать мышью по кнопке на экране, которую необходимо заменить. Затем кликают требуемую клавишу. Все действия проводятся в настройках эмулятора. Если изменяют кнопки, отвечающие за смену оружия, то выбирают не касание, а «Свайп». Для этого нужно указать зону действия клавиши. Иначе можно выбрать жест штриха.
Настройка акселерометра в гонках
Касание или свайп на компьютере переназначаются в виде кликов и жестов мышью с зажатой левой кнопкой. Изменение настроек для игры с акселерометром проводится после ее установки. Эмулятор предлагает изменить управление самостоятельно.
Для игр, где смартфон является рулем, на компьютере по умолчанию ставятся кнопки на клавиатуре. Поэтому в меню настроек можно увидеть активные зоны экрана. В некоторых гоночных играх в этих частях появляются динамичные клавиши. Чтобы активировать их, потребуется нажимать на эти кнопки. По умолчанию для этого используются клавиша «пробел» или стрелки на клавиатуре.
В игровой настройке акселерометра используются кнопки WASD. При этом W становится элементом использования газа, а S — тормоза. Если в игре предусмотрено делать повороты смартфоном, то на компьютере следует войти в функцию «Наклоны». В стандартных параметрах в перекрестии кнопки обозначены «влево», «вверх», «вправо» и «вниз». Если управлять стрелками тяжело, то можно переназначить на удобные клавиши. Процедура проводится таким же способом, как и для других кнопок. Войдя в свойства перекрестия, можно изменить угол наклона и скорость.
Используемые источники:
- https://lumpics.ru/custom-bluestacks-right/
- https://blue-stacks.ru/faq/kak-nastroit-bluestacks
- https://androidlab.info/emulyatory/kak-nastroit-bluestacks.html


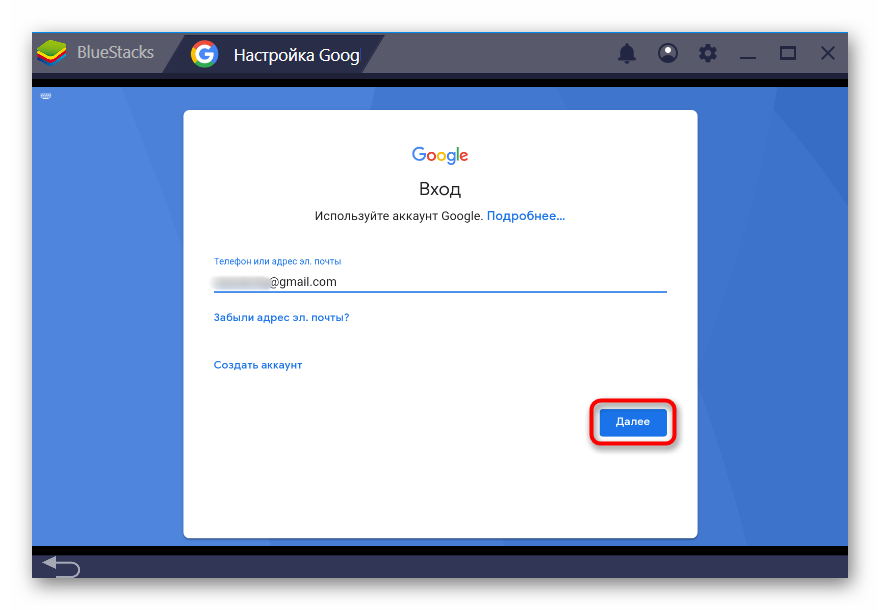
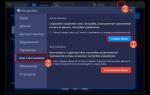 Как быть, если тормозит BlueStacks
Как быть, если тормозит BlueStacks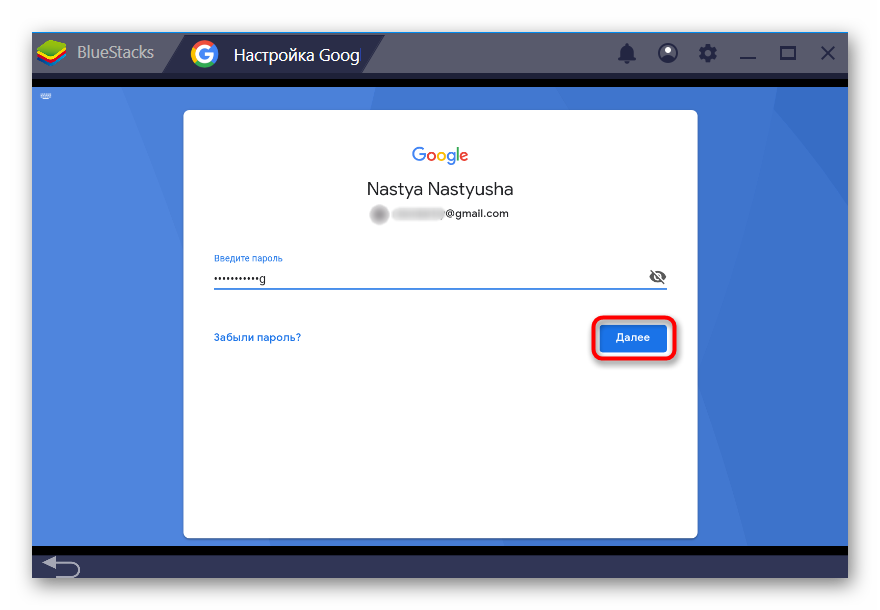
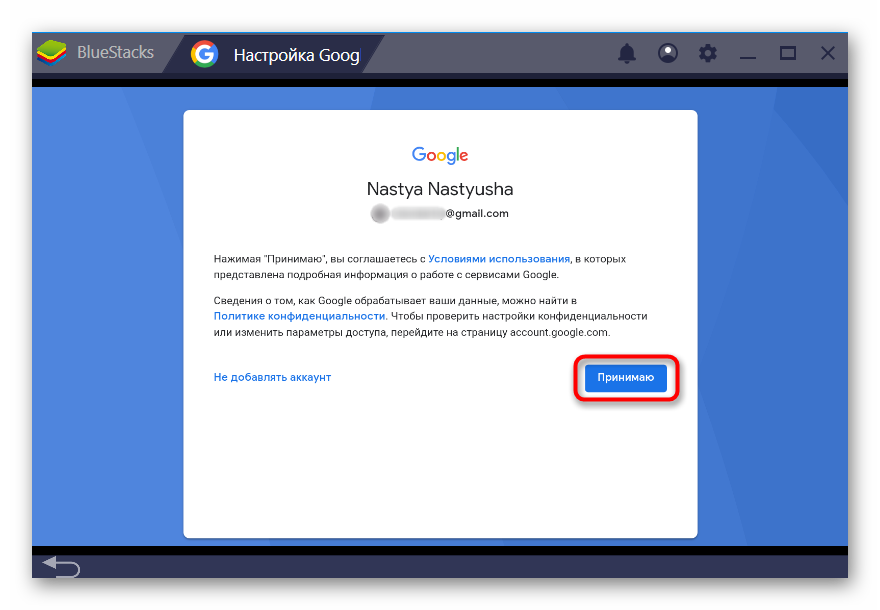
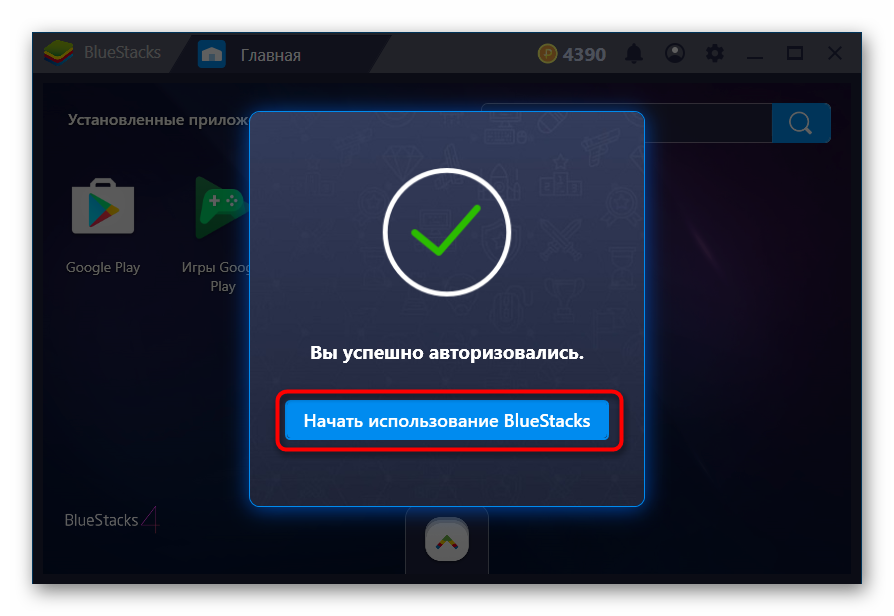
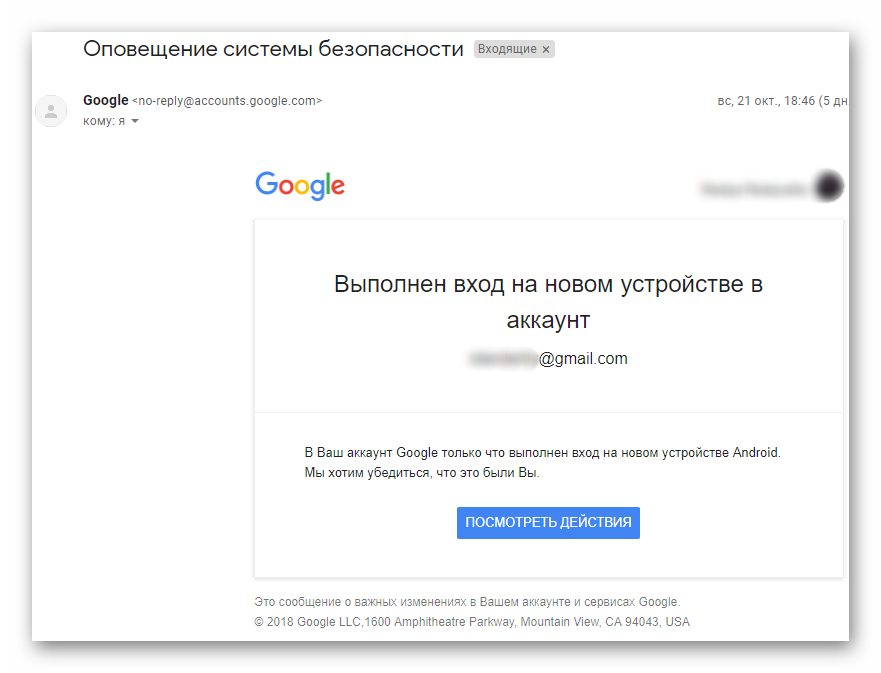
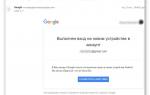 Standoff 2 через Bluestacks
Standoff 2 через Bluestacks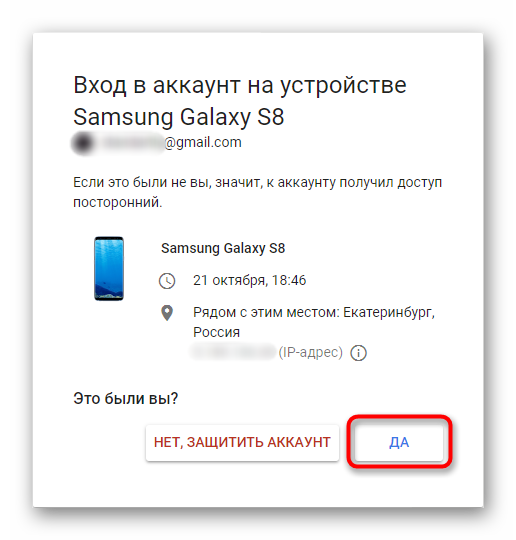
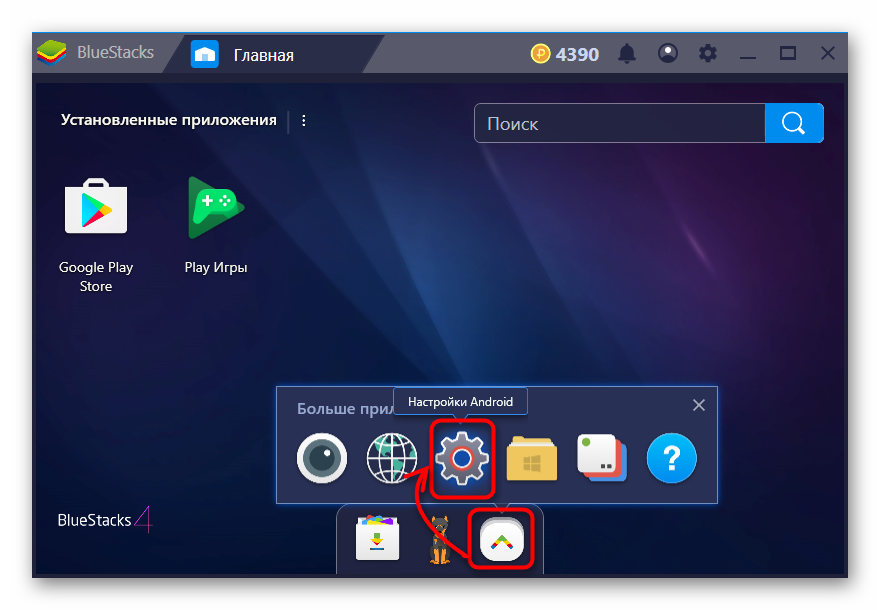
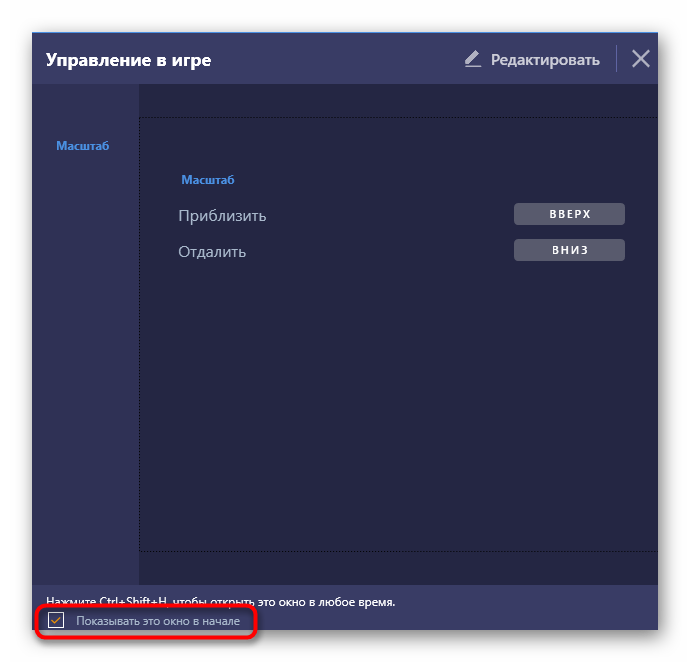
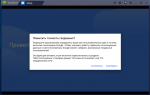 BlueStacks 3: обзор новой версии эмулятора Android для Windows
BlueStacks 3: обзор новой версии эмулятора Android для Windows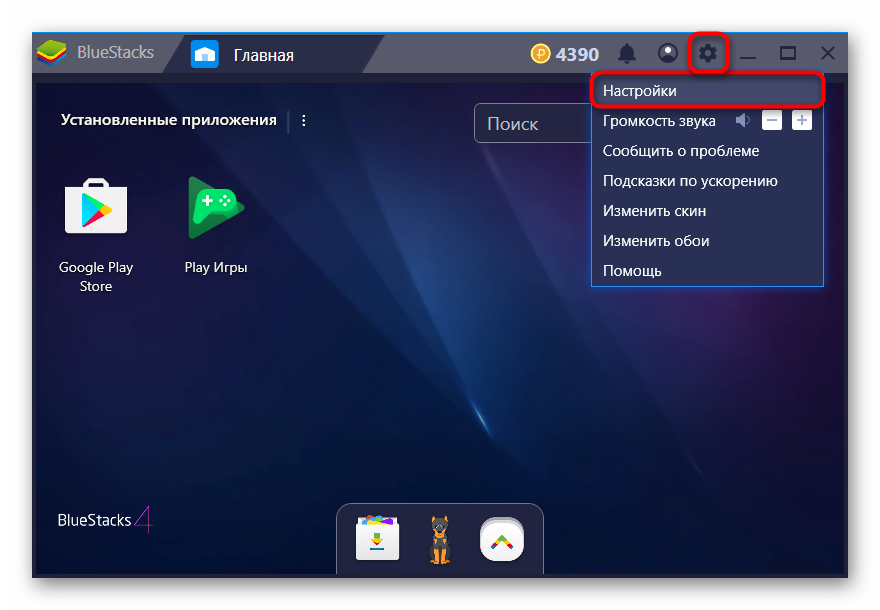
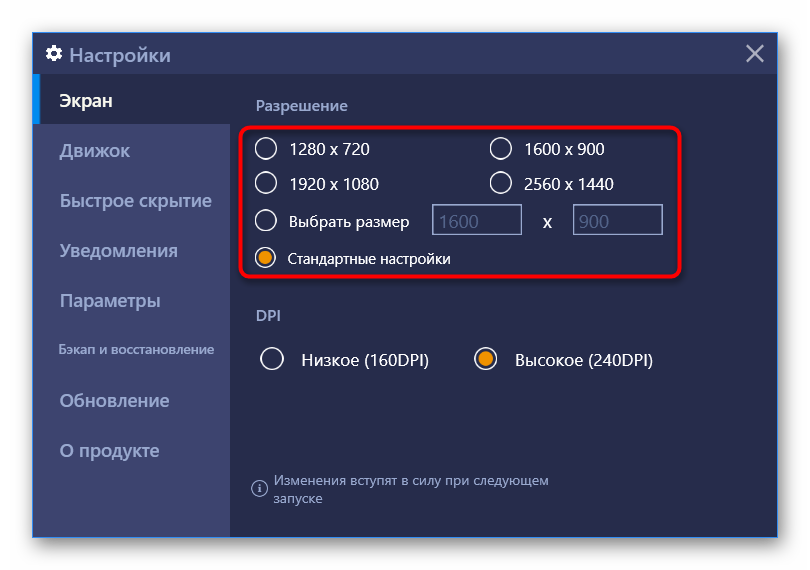
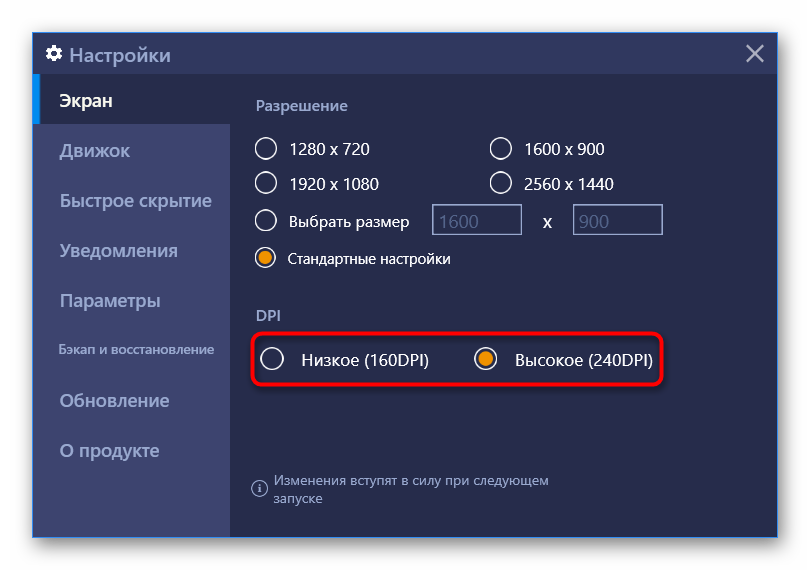
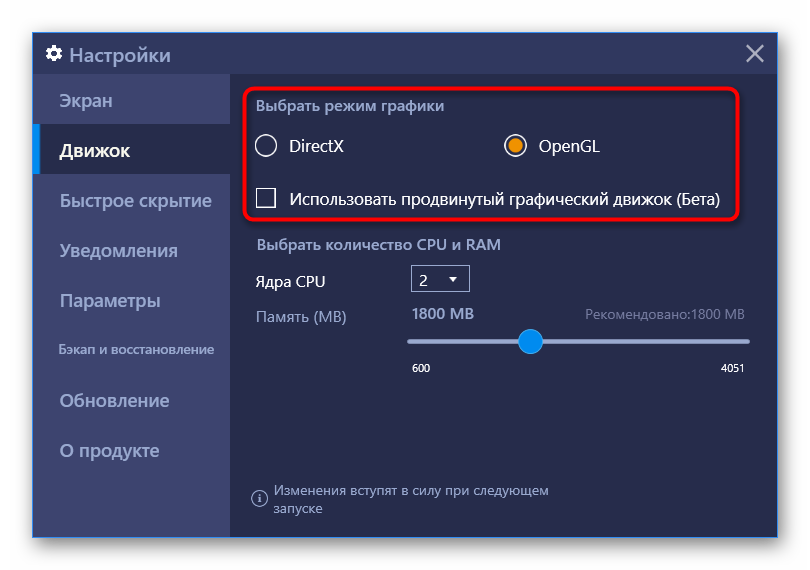
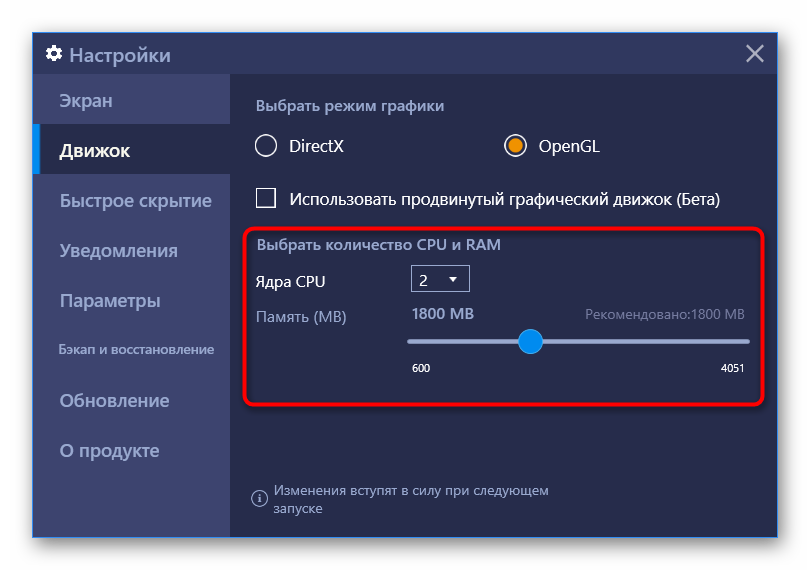
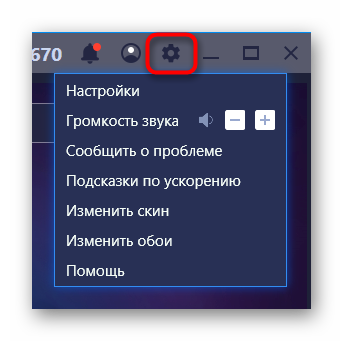


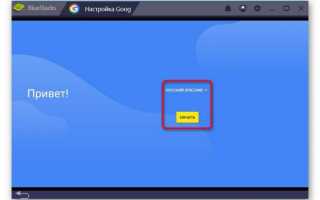

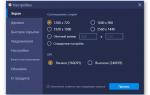 Почему Bluestacks лагает? Устраняем зависания
Почему Bluestacks лагает? Устраняем зависания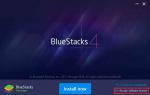 PUBG Mobile на ПК через BlueStacks - скачать, настроить и установить
PUBG Mobile на ПК через BlueStacks - скачать, настроить и установить Настройка BlueStacks 4 для PUBG MOBILE
Настройка BlueStacks 4 для PUBG MOBILE Bluestacks как настроить управление мышью
Bluestacks как настроить управление мышью