Содержание
Настройка BlueStacks
Первое, что должен выяснить пользователь при о возникновении проблем со стабильностью и качеством работы БлюСтакс — отвечают ли системные требования используемого ПК тем, что требует эмулятор. Ознакомиться с ними вы можете по ссылке ниже.
Подробнее: Требования системы для установки BlueStacks
Обычно владельцам мощных комплектующих не требуется прибегать к настройке производительности, а вот если аппаратная конфигурация слаба — понадобится ручное понижение некоторых параметров. Поскольку BlueStacks позиционируется в первую очередь как игровое приложение, здесь есть все необходимые настройки касательно потребления системных ресурсов.
Всем активным юзерам также предлагается создавать бэкапы, чтобы не терять игровые процессы и прочие пользовательские данные, которые обязательно скапливаются в ходе работы с эмулятором. А подключение учетной записи сделает доступной синхронизацию всех сервисов Google, включая данные браузера, прохождения игр, приобретенные приложения и др. Все это без труда настраивается в BlueStacks.
Шаг 1: Подключение учетной записи Google
Практически у всех владельцев устройств на Android есть учетная запись Гугл — без нее просто невозможно в полной мере пользоваться смартфоном/планшетом этой платформы. Решая войти через BlueStacks в аккаунт, вы можете поступить двумя способами — создать новый профиль или использовать существующий. Мы будем рассматривать второй вариант.
Читайте также: Создаем аккаунт в Google
- Подключить учетную запись будет предложено уже при первом запуске BlueStacks. Сам процесс повторяет тот, который вы осуществляете на смартфонах и планшетах. На стартовом экране выбираем нужный язык установки и жмем «Начать».
После недолгого ожидания осуществите вход в аккаунт, введя адрес электронной почты от Gmail и нажав «Далее». Тут же вы можете восстановить email или создать новый профиль.</li>
В следующем окне потребуется вписать пароль и нажать «Далее». Здесь же его можно восстановить.</li>
Согласитесь с условиями использования соответствующей кнопкой. На этом же этапе можно пропустить добавление аккаунта.</li>
При правильных введенных данных появится уведомление об успешной авторизации. Теперь можно приступать к непосредственному использованию эмулятора.</li>
Вы также можете подключить учетную запись в любой другой момент через «Настройки».</li></ol>
Обратите внимание, что вы получите 2 уведомления от системы безопасности Google о входе в учетную запись с нового устройства на свой смартфон/планшет и на электронную почту.
Эмулятор BlueStacks распознается как Samsung Galaxy S8, поэтому просто подтвердите, что этот вход совершили вы.
Шаг 2: Настройка параметров Android
Меню настроек здесь очень урезанное, переработанное специально под эмулятор. Поэтому из них пользователю на первом этапе будут полезны лишь подключение Google-профиля, включение/отключение GPS, выбор языка ввода и, может быть, специальные возможности. Здесь мы ничего рекомендовать не станем, поскольку у каждого из вас будут собственные потребности и предпочтения в персонализации.
Открыть их можно, нажав на кнопку «Больше приложений» и выбрав «Настройки Android» с иконкой шестеренки.
Шаг 3: Настройка BlueStacks
Теперь переходим к изменению настроек самого эмулятора. Перед тем, как их изменять, рекомендуем установить через «Google Play Store» одно из наиболее требовательных среди используемых вами приложений и попользоваться им, чтобы оценить, насколько хорошо оно работает при стандартных настройках.
Перед запуском игр вы также можете настраивать их управление, а если не хотите видеть это окно при каждом старте, снимите галочку с пункта «Показывать это окно в начале». Вызывать его можно сочетанием клавиш Ctrl + Shift + H.
Для входа в меню нажмите на иконку шестеренки, расположенную справа вверху. Здесь выберите «Настройки».
Экран
Тут вы сразу же можете выставить желаемое разрешение. Эмулятор, как и любая другая программа, масштабируется и вручную, если зажать и потянуть курсор на гранях окна. Тем не менее есть мобильные приложения, адаптированные под определенное разрешение экрана. Именно тут вы можете выставить размеры, имитирующие дисплей смартфона, планшета или просто развернуть BlueStacks на весь экран. Но не забывайте, что чем выше разрешение, тем больше нагружен ваш ПК. Подбирайте значение в соответствии с его возможностями.
DPI отвечает за число пикселей на дюйм. То есть, чем больше эта цифра, тем четче и детализированнее изображение. Однако это потребует повышенных ресурсозатрат, поэтому рекомендуется активировать значение «Низкое», если вы ощущаете проблемы с отрисовкой и быстродействием.
Движок
Выбор движка, DirectX или OpenGL, зависит от ваших потребностей и совместимости с конкретными приложениями. Лучшим будет OpenGL, использующий драйвер видеокарты, которая обычно мощнее DirectX. Переключаться на этот вариант стоит при вылетах какой-то игры и других специфических проблемах.
Читайте также:Установка драйверов на видеокарту
Пункт «Использовать продвинутый графический движок» рекомендуется активировать, если вы играете в «тяжелые» игры, такие как Black Desert Mobile и ей подобные. Но не забывайте, что пока этот параметр имеет приписку (Бета), возможны некоторые нарушения в стабильности работы.
Далее можете отрегулировать то, сколько ядер процессора и какой объем оперативной памяти задействует BlueStacks. Ядра выбираются в соответствии со своим процессором и уровнем нагрузки приложениями и играми. Если вы не можете изменять этот параметр, включите виртуализацию в BIOS.
Подробнее: Включаем виртуализацию в BIOS
Размер ОЗУ регулируйте так же, опираясь на количество установленной в ПК. Программа не позволяет задать более половины доступной оперативной памяти, имеющейся в компьютере. Нужный вам размер зависит от того, сколько приложений параллельно вы хотите запускать, чтобы те не выгружались из-за нехватки ОЗУ, находясь в фоне.
Быстрое скрытие
Чтобы быстро разворачивать и сворачивать BlueStacks при помощи клавиатуры, задайте любую удобную клавишу. Конечно, параметр необязательный, поэтому можете вообще ничего не назначать.
Уведомления
БлюСтакс отображает различные уведомления в правом нижнем углу. На этой вкладке вы можете включить/выключить их, настроить общие параметры и конкретно для каждого установленного приложения.
Параметры
На этой вкладке происходит изменение основных параметров работы BlueStacks. Все они довольно понятные, поэтому останавливаться на их описании мы не будем.
Бэкап и восстановление
Одна из важных функций программы. Бэкап позволяет сохранить всю пользовательскую информацию, если вы планируете переустановить BlueStacks при возникновении каких-то неполадок, переходе на другой ПК или на всякий случай. Тут же можно загрузить сохраненное восстановление.
На этом настройка эмулятора BlueStacks закончена, все остальные возможности типа изменения уровня громкости, скина, обоев не являются обязательными, поэтому рассматривать их мы не будем. Перечисленные функции вы найдете в «Настройках» программы, нажав на шестеренку в правом верхнем углу.
Мы рады, что смогли помочь Вам в решении проблемы.Опишите, что у вас не получилось. Наши специалисты постараются ответить максимально быстро.Помогла ли вам эта статья?
Данный эмулятор считается одним из лучших — и относительно нетребовательным к компьютерному «железу». Тем не менее случается, что BlueStacks лагает. В этом случае запуск программ превращается в симулятор очереди, а игр — в пытку.
Устранение тормозов
Всегда ли это приговор? Нет. Рассмотрим несколько примеров, как ускорить BlueStacks правильными настройками либо самого эмулятора Андроид, либо Windows.
Проверьте конфигурацию
Хотя BlueStacks не требует запредельной аппаратной мощи, иногда компьютерное «железо» его просто не тянет. В спецификациях программы написано, что для запуска эмулятора компьютер должен иметь не менее 1 ГБ ОЗУ и процессор с частотой не менее 2200 МГц. Для сегодняшних систем это давно пройденный этап. Но если вы установили программу на старый компьютер, то не поленитесь посмотреть свойства системы в панели управления.
И даже если формально все соответствует минимальным требованиям, на то они и минимальные, чтобы гарантировать запуск, но не комфорт. Ведь на компьютере одновременно с BlueStacks работает как минимум Windows. Зайдите в Диспетчер задач и проверьте расход памяти и процессорной мощности, а также быстродействие системы. Если ваша конфигурация близка к минимальной, а ее загрузка — к максимальной, то, увы, быстрой работы BlueStacks вы добьетесь только заменой компьютера.
Когда дело в BlueStacks
Один из самых распространенных сценариев, почему BlueStacks тормозит — неверные настройки самой программы. Если дать ей слишком мало ресурса и запустить слишком емкие приложения, BlueStacks поведет себя, как настоящий Android на маломощном смартфоне. То есть будет тормозить.
Если вы намерены запускать под BlueStacks ресурсоемкие приложения, то стоит отвести эмулятору больше мощности. Для этого:
- Нажмите кнопку меню в правом верхнем углу и выберите в выпадающем меню пункт «Настройки».
- Выберите в левом столбце раздел «Движок».
- Выберите в выпадающем меню количество ядер процессора и объем памяти. Чем больше ресурсов вы предоставите BlueStacks, тем плавнее эмулятор будет работать.
- Если проблемы продолжаются, войдите в этот же раздел настроек и выберите другой режим графики. Это может помочь решить проблему.
- Чтобы минимизировать потребности программы, зайдите в Настройки, откройте раздел «Экран» и выберите разрешение 1280х720. Там же установите значение DPI как «Низкое».
- Если не помогает, вы можете выбрать еще более низкое разрешение (например, 800х450). Следите за тем, чтобы значения примерно соответствовали дисплеям реально выпускавшихся моделей. Программа сама проследит, чтобы соблюдалось соотношение сторон 16:9.
- При возможности установите на минимум параметры графики в запускаемых играх.
Когда дело в Windows и настройках компьютера
Поскольку возможных конфигураций комплектующих и программ может быть огромное количество, мы дадим только рекомендации общего характера:
- Проверьте состояние памяти через Диспетчер задач. Возможно, у вас работает в фоновом режиме тайный пожиратель памяти. Иногда им оказывается браузер (скорее всего, Chrome). В этом случае закройте в нем все вкладки, кроме той, что используете параллельно с BlueStacks (например, для чтения этой инструкции). Это может быть и другая программа.
- Обновите драйвера видеокарты. Неактуальный драйвер может критично снижать производительность.
- Проверьте компьютер антивирусом. Возможно, зловредное приложение делает с него рассылки или майнит криптовалюту, отнимая драгоценные гигагерцы и гигабайты.
- Внесите BlueStacks в список исключений вашего антивируса.
- Дефрагментируйте винчестер (если у вас не SSD, а HDD). От этого выиграет производительность всей системы, включая BlueStacks.
Если вы только начинаете свое знакомство с эмуляторами для ПК, то вас удивит, как часто подобные программы выходят из строя. В Интернете можно найти большое количество негативных отзывов «Почему BlueStacks лагает?». Устранить эту проблему довольно легко. В большинстве случаев все решается перезагрузкой системой, заменой драйверов и правильной настройкой. В этой статье приведены простые, но действенные советы по запуску эмулятора.
Причины почему BlueStacks лагает
Существует несколько причин остановки системы, так называемых сбоев. Специалисты выделяют 4 основные, которые возникают чаще всего:
- Критические системные требования. Для старых версий компьютеров и ноутбуков входные параметры программы могут быть запредельными, что не дает BlueStacks 4 активироваться. В таком случае можете попробовать , которая подойдет для слабых ПК
- Есть приложения, мобильные игры и сообщества, для которых важно наличие бесперебойного Интернет-соединения. Поэтому, если эмульгатор тормозит, проверьте надежность доступа к сети.
- Еще одна распространенная проблема – проблемная или старая версия Блюстакс. Загрузите новую версию программы, обновите софт или попробуйте подобрать настройки.
- Отвечая на вопрос «Что делать если BlueStacks виснет?», нужно знать, как настроить BlueStacks и правильно перезапустить систему. И не забудьте сделать резервную копию ваших данных.
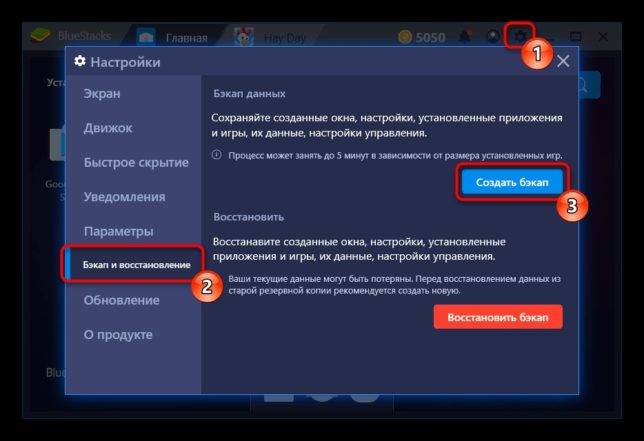
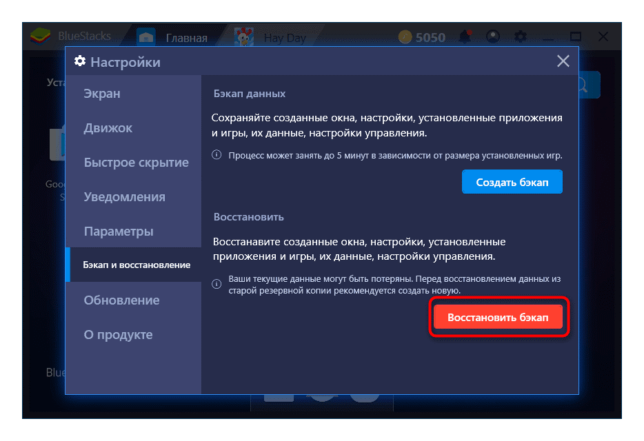
Способы устранения зависания BlueStacks
Первый вариант – включение виртуализации. БлюСтакс является особой виртуальной машиной, необходимой для запуск мобильных приложений на персональном компьютере. Практически на всех современных устройствах есть функция виртуализации, однако по умолчанию она отключена. Проверьте настройки системы, может быть именно из-за выключенной виртуализации вы не можете насладиться любимыми играми.
Второй вариант – обновление драйверов видеокарты. Почему еще BlueStacks лагает? Если вы замечаете, что в процессе игры изображение подтормаживает или изменяется, то причина в драйверах видеокарты. Выход предельно простой – загрузить новую версию у проверенного разработчика. Для разных моделей компьютеров инструкция по загрузке будут отличаться, поэтому рекомендуем ознакомиться с требованиями на официальных сайтах видеокарт.
Третий вариант – отключение антивируса. Защита компьютера от вирусов не всегда приносит пользу. В некоторых случаях антивирусная программа приведет к сбоям в работе эмуляторов и других похожих систем. Попробуйте отключить ее на время загрузки.
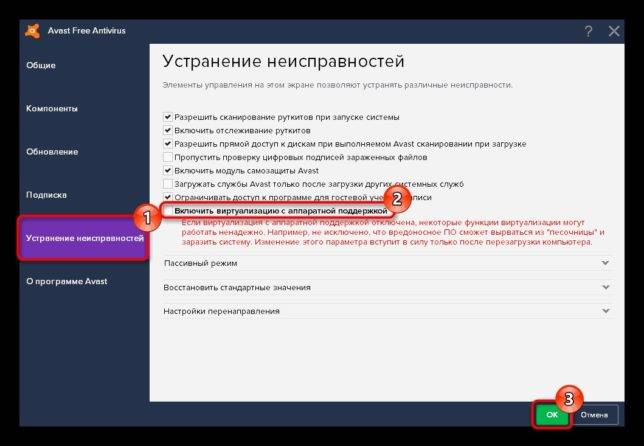
Вариант 4 – чистка ПК. Для загрузки Bluestacks нужно достаточно место, поэтому если ваш компьютер «загрязнен» ненужными файлами, то попробуйте избавиться от редакторов, игр, дополнительных браузеров и приложений, потребляющих оперативную память.
Последний, пятый вариант – настройка параметров BlueStacks. Программа обладает отличительными параметрами, в том числе и производительными. При работе на старых компьютерах могут возникнуть проблемы. Изучите все настройки эмулятора и проверьте, насколько они соответствуют характеристикам вашего компьютера.
Почему Bluestacks лагает? Устраняем зависанияИспользуемые источники:
- https://lumpics.ru/custom-bluestacks-right/
- http://xn—-7sbmatugdkfphym2m9a.xn--p1ai/pochemu-tormozit-bluestacks.html
- https://bluestacks-free.ru/pochemu-bluestacks-lagaet-ustranyaem-zavisaniya.html

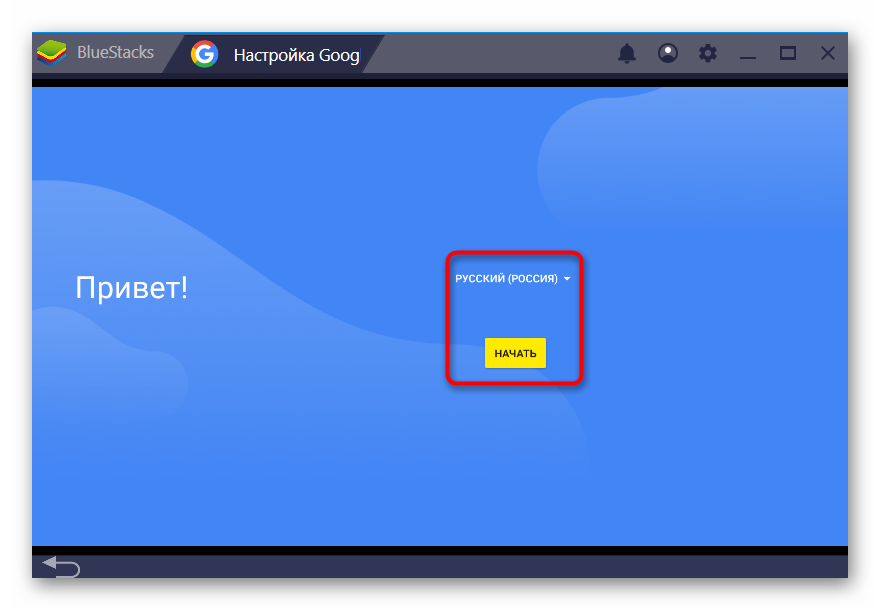
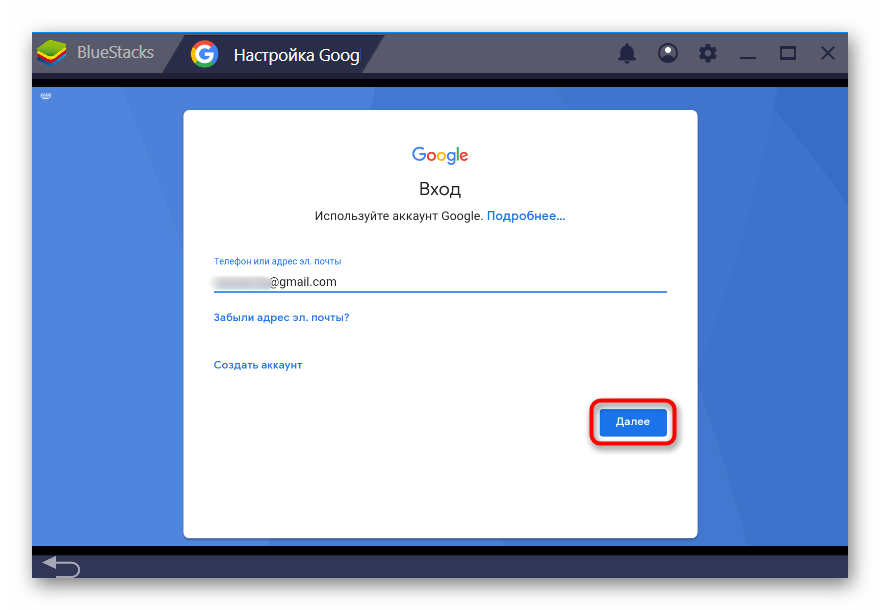
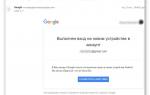 Standoff 2 через Bluestacks
Standoff 2 через Bluestacks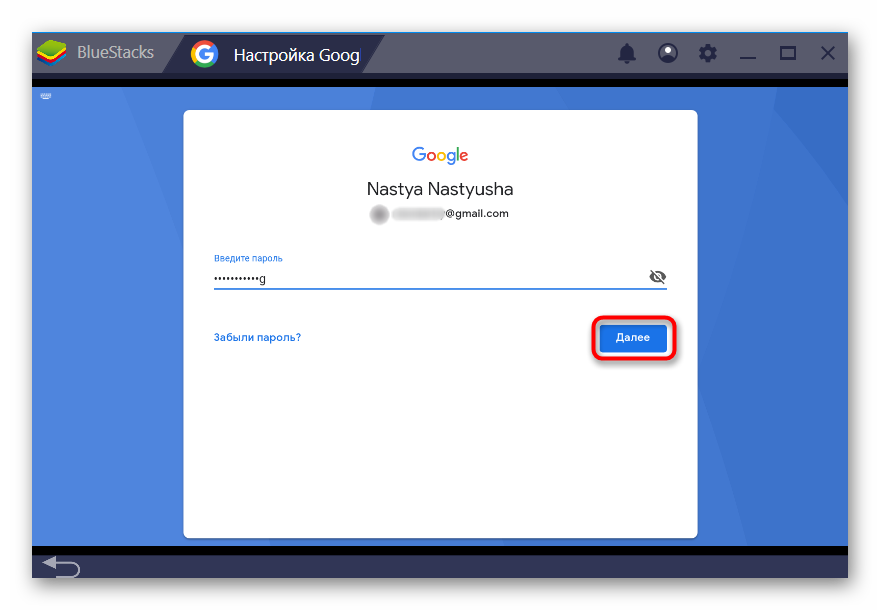
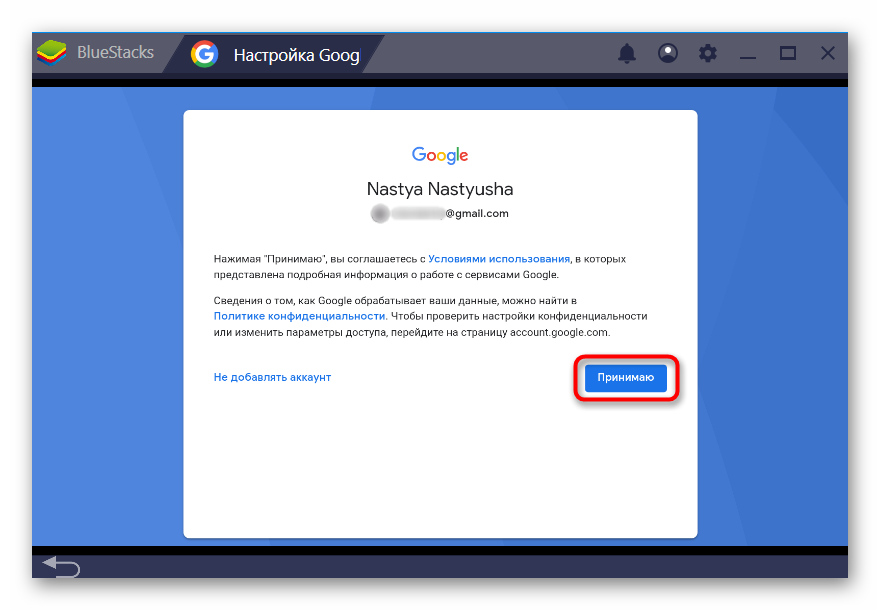
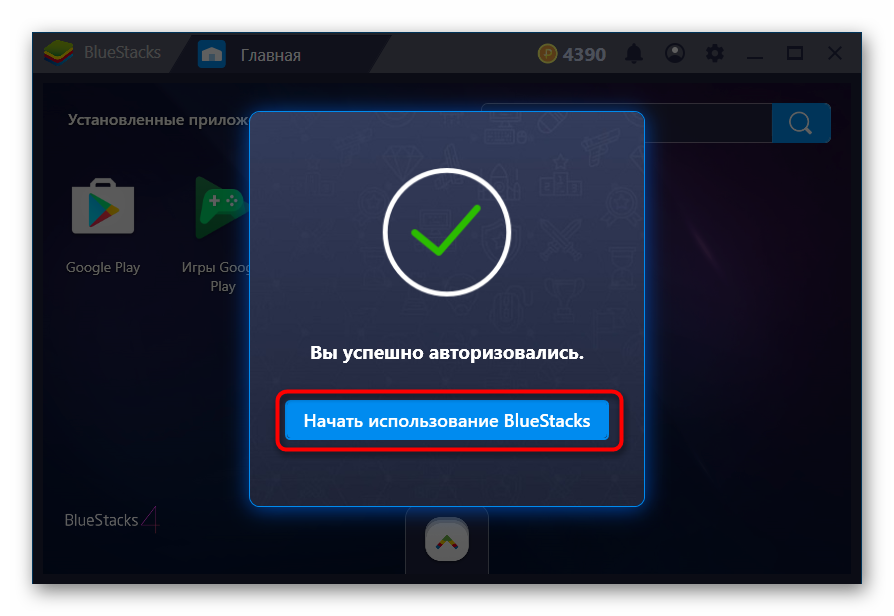
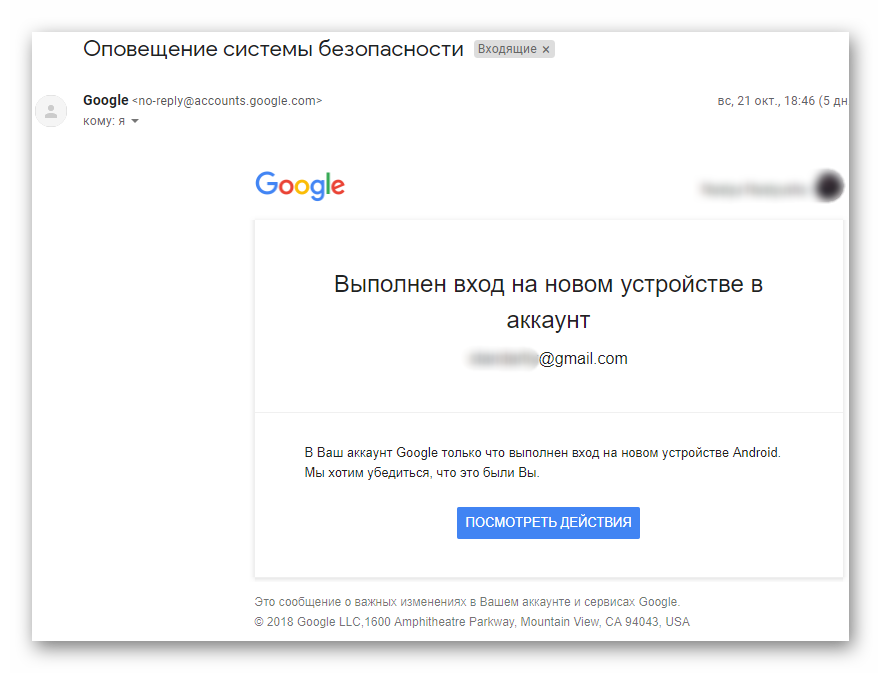
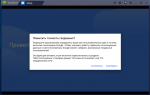 BlueStacks 3: обзор новой версии эмулятора Android для Windows
BlueStacks 3: обзор новой версии эмулятора Android для Windows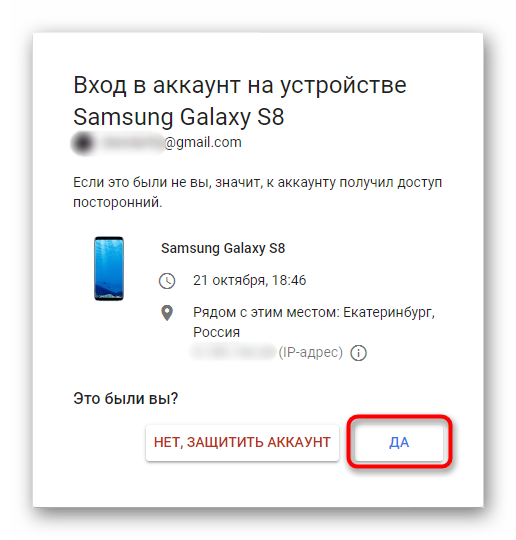
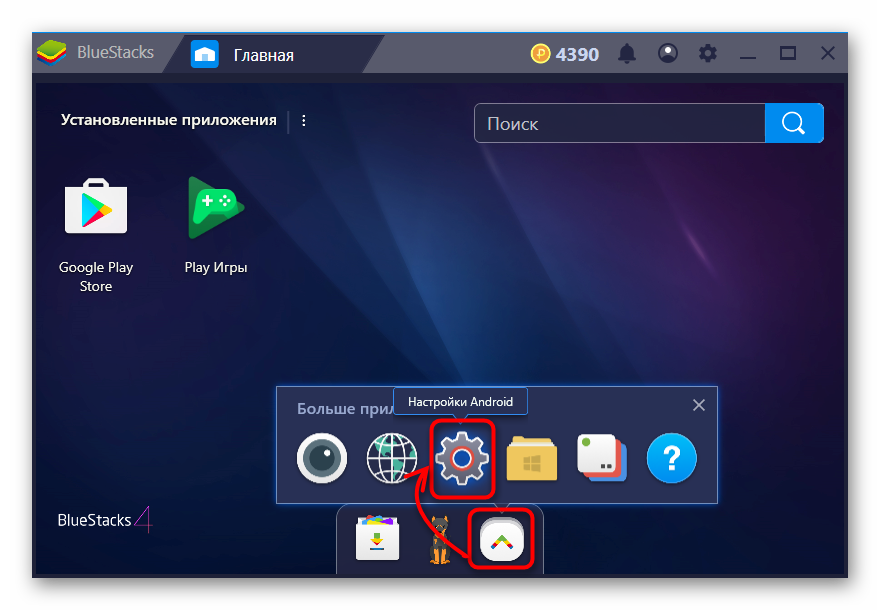
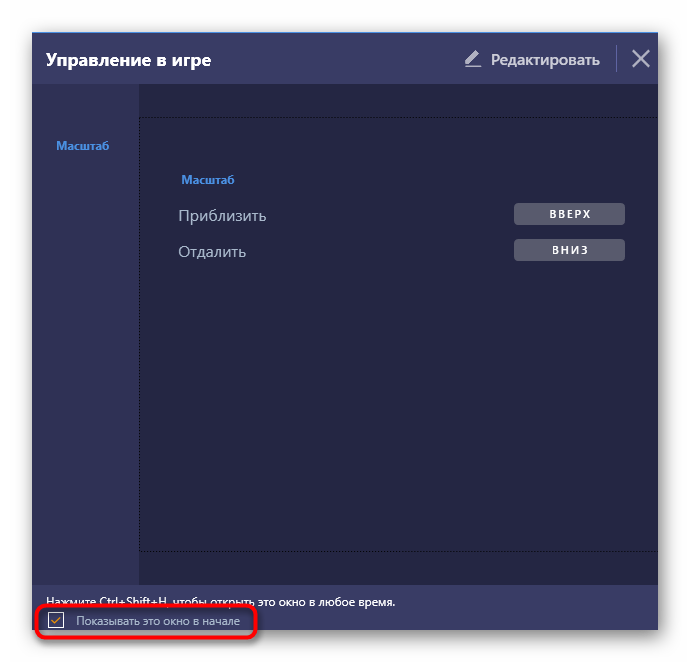
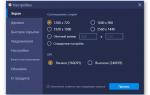 Почему Bluestacks лагает? Устраняем зависания
Почему Bluestacks лагает? Устраняем зависания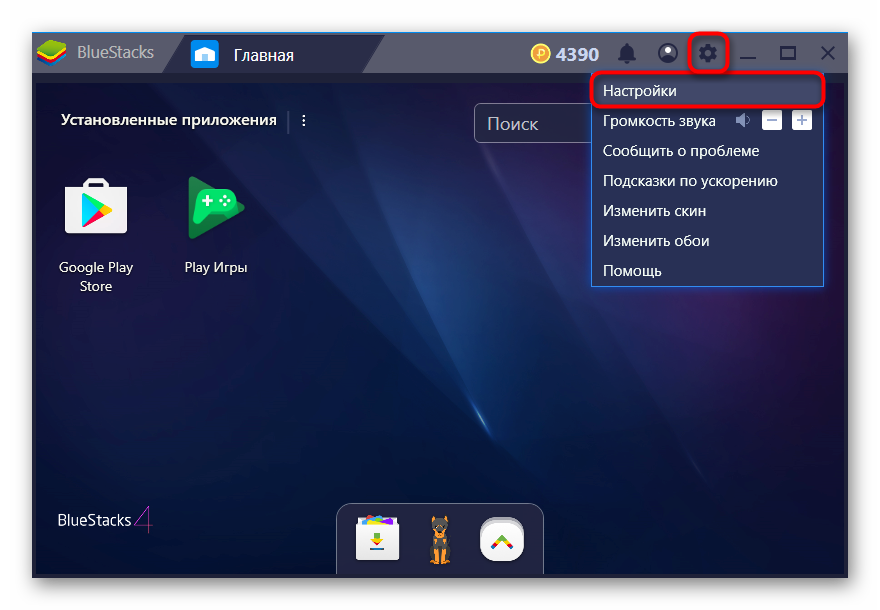
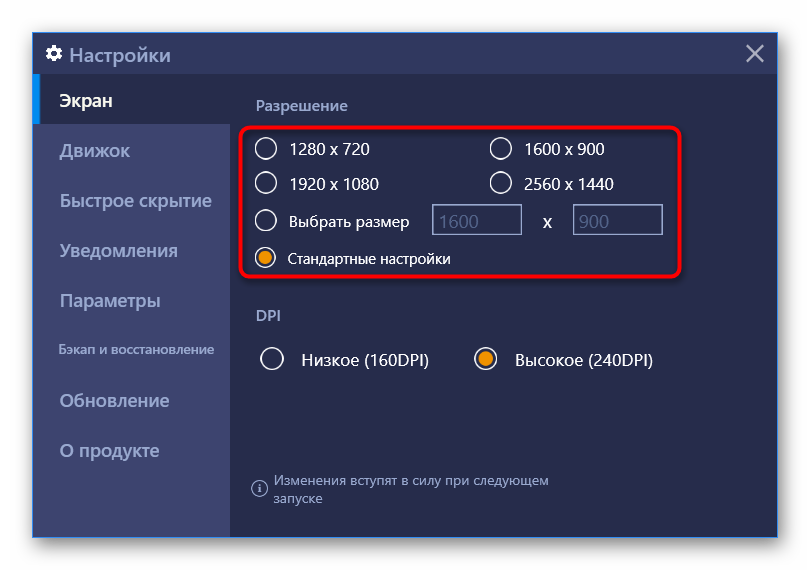
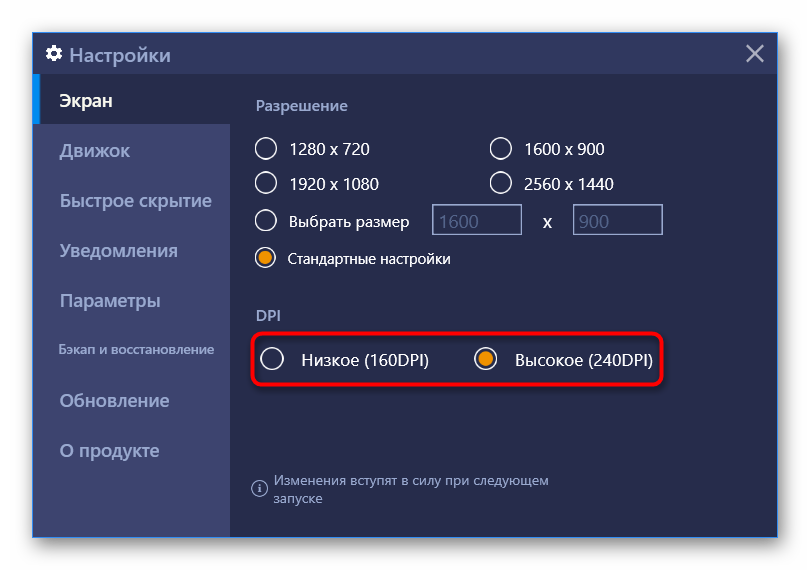
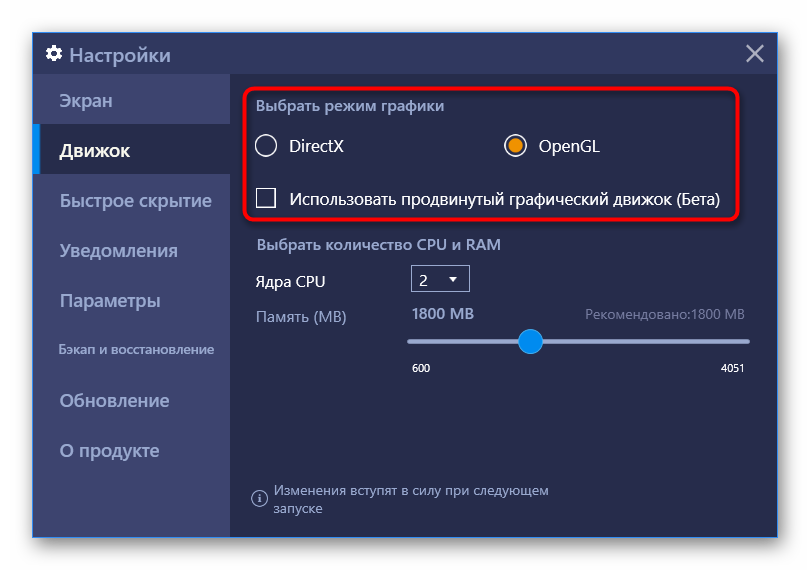
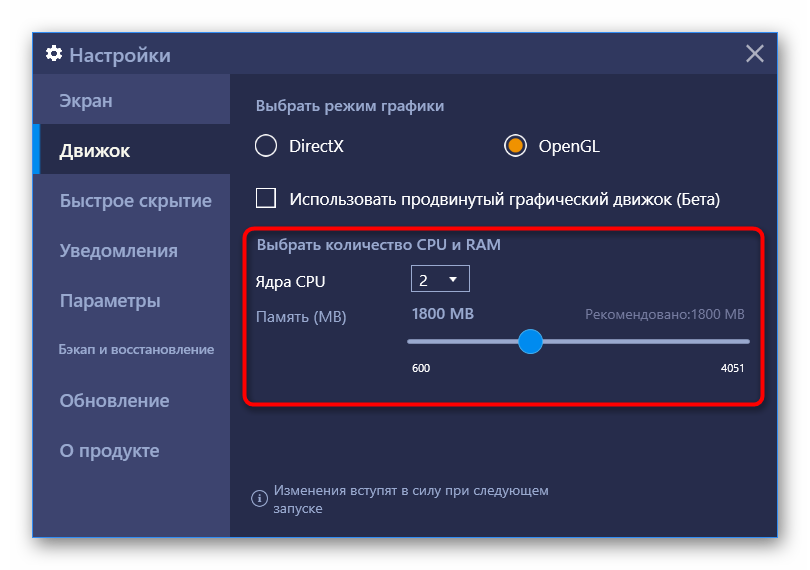
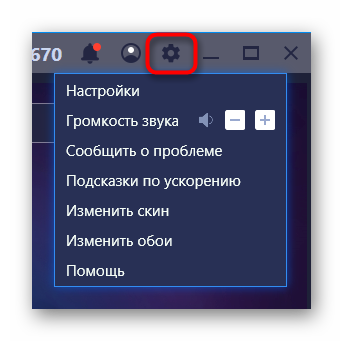


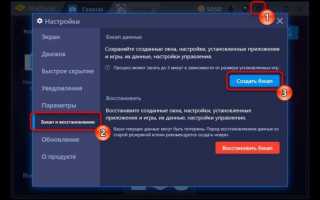

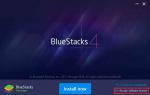 PUBG Mobile на ПК через BlueStacks - скачать, настроить и установить
PUBG Mobile на ПК через BlueStacks - скачать, настроить и установить Настройка BlueStacks 4 для PUBG MOBILE
Настройка BlueStacks 4 для PUBG MOBILE Bluestacks как играть на клавиатуре и мышке
Bluestacks как играть на клавиатуре и мышке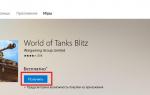 Лучший способ игры в World of Tanks Blitz на компьютере!
Лучший способ игры в World of Tanks Blitz на компьютере!