Содержание
Из данной статьи вы сможете узнать:
Естественно, вам понадобится сам эмулятор, скачать, который можно с него сайта по следующей ссылке.
В появившемся окне выбираем путь, по которому будет произведено скачиванием файла установки, к примеру, рабочий стол, папка с названием «bluestacks» и нажимаем кнопку «Сохранить».</li>В папке с загруженным установочным файлом щелкаем по нему правой кнопкой мыши и выбираем «Открыть», либо два раза щелкаем левой кнопкой мыши по данному файлу.</li>Начнется процесс извлечения файлов, стоит немного подождать.</li>В окне приветствия, нажимаем кнопку «Далее».</li>Выбираем путь, по которому будет установлен эмулятор, нажав на кнопку «Обзор», либо оставляем всё как есть и просто нажимаем «Далее».</li>В следующем окне оставляем всё как есть и нажимаем «Установить».</li>Начнётся процесс установки, нужно немного подождать до его завершения.</li>После установки эмулятора вы сможете тут же его запустить, нажав на кнопку «Готово».
- Для запуска эмулятора вам понадобится пара: логин и пароль, иными словами адрес электронной почты, зарегистрированный в Gmail и пароль от нее. Нажимаем на кнопку «Вход через Google».
- В появившемся окне нужно ввести адрес электронной почты и нажать кнопку «Далее».
- В следующем окне нужно ввести пароль от учетной записи и нажать кнопку «Далее».
- Следующее окно является непосредственно самим эмулятором и в нем вас попросят включить определение вашего местоположения, что, собственно не обязательно делать. Нажимаем кнопку «Отклонить».
- Выбираем русский язык и нажимаем на большую серую стрелку.
- В следующем окне нажимаем кнопку «Продолжить».
- Нас попросят снова авторизоваться в Google-аккаунте, для чего нужно использовать логин и пароль от вашей учетной записи Gmail и нажать на серую стрелку в правом нижнем углу.
- Соглашаемся с условиями использования программы и нажимаем «ОК».
- После того, как вход будет выполнен вы сможете настроить резервное копирование данных и выполнить настройку местоположения, установив галочки напротив соответствующих пунктов. Эти параметры остаются на ваше усмотрение. Нажимаем на серую стрелку в правом нижнем углу.
- Ввод платежных данных. Если вы собираетесь, что либо покупать в Google Play, то при желании можете указать данные своей банковской карты. В противном случае нажимаем кнопку «Нет, спасибо».
- Вводим желаемое имя устройства и нажимаем на серую стрелку.
- Видим сообщением о, что настройка выполнена успешно и нажимаем кнопку «Закрыть».
Существует несколько способов загрузки и установки приложений в эмуляторе: во-первых, можно воспользоваться магазином приложений Google Play (любым сторонним), либо же загрузить файл с расширением «.apk» к себе на компьютер и уже после установить его через эмулятор. Рассмотрим каждый из способов поподробнее.Как установить/удалить приложение с помощью Google Play
- На рабочем столе эмулятора ищем иконку от магазина приложений и нажимаем на нее.
- В открывшемся окне Google Play в строке поиска вводим названием игры, к примеру, Hill Climb Racing и нажимаем «Enter», либо выбираем иконку с приложением сразу под поисковым запросом.
- На странице с игрой нажимаем кнопку «Установить».
- Ждем пока завершится процесс загрузки и установки игры.
- После установки запустить игру можно как со страницы загрузки, нажав на кнопку «Открыть», так и с рабочего стола устройства, нажав на иконку с нужной вам игрой.
- После открытия игры можно смело наслаждаться ей.
Удалить игру можно также на странице, где происходила ее установка, либо же на рабочем столе, где нужно нажать и удерживать иконку, после чего в верхней части окна появится кнопка удалить. Перетаскиваем иконку на слово «Удалить» и игра тут же будет удалена без какого-либо подтверждения со стороны пользователя.
Способ первый
- В главном окне эмулятора с левой стороны вы увидите панель инструментов, где есть кнопка «Установить APK», нажимаем на нее.
- В открывшемся окне вам достаточно будет выбрать ранее загруженный APK файл, к примеру, программу Shazam, после чего начнется процесс установки.
- Как только установка будет завершена в правом нижнем углу вы увидите соответствующую надпись об успешно выполненной установке.
Способ второй
Нужно отметить, что для многих известных Андроид-игр в приложении заранее настроено управление на клавиатуру, поэтому при запуске вы можете увидеть всплывающую подсказку с назначением тех или иных кнопок.
- Нажимаем на кнопку с изображением четырех кнопок «WASD», чтобы увидеть какие клавиши изначально имеют сопоставления с управлением в игре.
- Управление в данное игре простое, поэтому стрелки вперед и назад будут отвечать за газ и тормоз соответственно, но если вы хотите переназначить их, то нажимайте на кнопку «Edit Key Mapping».
- В верхней части дисплея можно увидеть следующие действия: касания, джойстик, свайпы и наклоны устройства. Выбираем нужное нам действие, после чего щелкаем на место, где расположен виртуальный джойстик, кнопки стрельбы или газа. Появится небольшой круглый значок, после чего нажимаем на нужную нам кнопку клавиатуры, и ее название появится внутри этого самого круга.
Чтобы скопировать на компьютер файлы, полученные с помощью одного из мессенджеров вам понадобится файловый менеджер, например ES Проводник.
</li>В левой части экрана программы выбрать «Локальное хранилище», затем перейти по пути «sdcard/viber/media/user photos». </li>В данной папке выбрать интересующее вас фотографии, удерживая левую кнопку мыши на файле и выделяя их. После чего в правом нижнем углу нужно нажать на кнопку «Ещё» и выбрать пункт «Копировать в». </li>Выбираем папку Windows и после либо создаем новую папку, либо просто указываем в какую именно папку на компьютере мы хотим сохранить выбранные файлы. Нажимаем «OK» и ждем завершения процесса копирования.</li>После того, как все файлы будут скопированы в правом нижнем углу вы увидите соответствующее сообщение. Чтобы скопировать файлы с ПК в эмулятор достаточно будет выбрать на панели инструментов функцию «Скопировать файлы из Windows» (иконка полуоткрытой папки), после чего отметить те файлы, которые вы хотели бы переместить в Bluestacks.
Выше проделанные действия позволят пользоваться Андроид-играми и программами на своём ПК. Как видите инструкция весьма объемная, но простая в освоении. Каждый, даже самый неопытный пользователь сможет выполнить установку и настройку данного эмулятора. Если у вас остались вопросы по работе программы, то можете смело задавать их в комментариях под данной статьей.
</li>
Эмулятор Android-приложений для ПК помогает адаптировать игры и расширения для компьютера или ноутбука, повторяя оригинальную систему для смартфонов. При этом существуют особенности управления, где вместо сенсорного ввода требуется использовать клавиатуру, мышь и другую периферию. Поэтому в BlueStacks настройка проводится не только при первом запуске, но и при необходимости адаптировать управление для той или иной игры.
Как войти в режим настройки
Перед внесением изменений в настройки программы проверяют технические возможности устройства. Для этого устанавливается требовательная игра через Google Play. Пользователь проверяет, как будет работать приложение на настройках, выставленных по умолчанию. За это отвечает движок, позволяющий изменить технические возможности. Окно настроек может выскакивать перед запуском каждой игры. Чтобы убрать такую функцию, снимают галочку с пункта «Показывать это окно в начале». При необходимости вызвать окно с расширенными параметрами в игре можно нажав Ctrl+Shift+H.
Для внесения изменений в управление камерой или движением соответствующие настройки открываются только при первом входе в игру. Иначе при запуске появляется область снизу. В панели есть несколько кнопок в правом нижнем углу. Чтобы войти в режим настройки, потребуется нажать на иконку с клавиатурой, называющуюся «Открыть конфигуратор кнопок». После этого пользователь может внести расширенные изменения. При некоторых обстоятельствах панель настроек можно включить на главном экране BlueStacks.
Чтобы войти в меню параметров из основного экрана, следует нажать на шестеренку, находящуюся в правом верхнем углу. Откроется меню настроек, где выделены следующие категории:
- Экран.
- Движок.
- Быстрое скрытие.
- Уведомления.
- Настройки.
- Бэкап и восстановление.
- Обновить.
- О продукте.
Чтобы улучшить или понизить характеристики, вносят изменения в параметры экрана и движка в настройках BlueStacks. Пользователю предоставляется выбор между DirectX и OpenGL. Это зависит от потребностей и совместимости с игрой. OpenGL использует драйвер видеокарты. В сравнении с DirectX, он будет мощнее. Выбирать один из движков необходимо, если игра вылетает или возникают другие проблемы при запуске.
Во вкладке есть пункт «Использовать продвинутый графический движок». Эту функцию следует активировать для требовательных игр. Если в пункте указывается, что находится в бета-тестировании, то наблюдаются нарушения в работе. Здесь же проводится регулировка количества ядер процессора, требуемых для использования в игре. Дополнительно можно изменить объем оперативной памяти для резервирования в эмулятор.
Выбирать количество ядер требуется исходя из возможностей процессора. На работу может повлиять уровень его загрузки приложениями и другими процессами. Если параметры нельзя изменить, то стоит войти в BIOS и включить виртуализацию ядер. Объем оперативной памяти изменяется, как и количество ядер процессора. При этом стоит учитывать число установленных планок в компьютер или ноутбук и их аппаратный размер. Эмулятор BlueStacks ограничивает объем доступной оперативной памяти и не позволяет использовать более 50% от свободной части.
В конфигуратор кнопок можно войти и из Google Play. В открывшемся меню пользователю предоставляются следующие функции управления:
- область тапа;
- D-pad;
- масштаб;
- камера, прицел, выстрел;
- управления навыками в МОВА;
- свайпы;
- наклоны.
Для начала вноса изменений требуется кликнуть и перетащить мышью необходимую функцию на действующий экран.
Настройка движения
Во многих играх требуется управлять персонажем. Для этого следует настроить движение на клавиатуре при помощи функции D-pad из конфигуратора кнопок. По умолчанию эмулятор предлагает использовать клавиши WASD. Чтобы изменить настройки, потребуется перетащить функцию D-pad на игровую область и разместить в удобном месте. Для назначения кнопки движения стоит нажать на одну из сторон перекрестия и кликнуть на требуемую кнопку. Если стик маленький, его можно увеличить при помощи оттягивания нижнего уголка справа.
Настройка управления камерой и мыши
На компьютере или ноутбуке требуется управлять обзором мышью. В BlueStacks 4 настройки управления представлены панелью с иконками. Пользователю стоит выбрать перекрестие из функции «Камера, прицел, выстрел», чтобы внести изменения в параметры. Для настройки следует перетащить иконку для реализации движения взгляда.
В этом же меню следует знать, как настроить управление мышкой в эмуляторе BlueStacks. Для этого потребуется пошевелить ею, чтобы на экране появился стик. Для изменения параметров стоит войти в свойства перекрестия. После этого нужно выбрать пункт «Зона непрерывного перетаскивания из центра». Затем следует растянуть зону по экрану. Во время этого процесса не надо задевать другие кнопки. Чувствительность перекрестия и скорость меняются ползунками. Теперь следует войти в свойства стика и выбрать пункт «Касание». Процедура проводится для левой и правой кнопок мыши.
Управление камерой на клавиатуре в эмуляторе BlueStacks можно настроить как при помощи мыши, так и клавишами. При этом требуется войти во вкладку «Клавиатура». В разделе следует выбрать пункт «Объединить WASD». Чтобы всплыл стик, необходимо нажать на клавишу W. Крестовину следует перенести в удобное место, чтобы не мешала другим кнопкам. Для дальнейшей настройки стоит войти в свойства стика и выбрать пункт «Касание». Затем проводится калибровка при помощи Calibrate, и нажимается галочка сверху. Это действие будет повторяться для каждой назначенной кнопки.
Назначение клавиш для прочих действий
В некоторых играх требуется использовать предметы и умения, но для этого необходимо выбрать удобные клавиши на клавиатуре в настройках BlueStacks. Для этого следует нажать мышью по кнопке на экране, которую необходимо заменить. Затем кликают требуемую клавишу. Все действия проводятся в настройках эмулятора. Если изменяют кнопки, отвечающие за смену оружия, то выбирают не касание, а «Свайп». Для этого нужно указать зону действия клавиши. Иначе можно выбрать жест штриха.
Настройка акселерометра в гонках
Касание или свайп на компьютере переназначаются в виде кликов и жестов мышью с зажатой левой кнопкой. Изменение настроек для игры с акселерометром проводится после ее установки. Эмулятор предлагает изменить управление самостоятельно.
Для игр, где смартфон является рулем, на компьютере по умолчанию ставятся кнопки на клавиатуре. Поэтому в меню настроек можно увидеть активные зоны экрана. В некоторых гоночных играх в этих частях появляются динамичные клавиши. Чтобы активировать их, потребуется нажимать на эти кнопки. По умолчанию для этого используются клавиша «пробел» или стрелки на клавиатуре.
В игровой настройке акселерометра используются кнопки WASD. При этом W становится элементом использования газа, а S — тормоза. Если в игре предусмотрено делать повороты смартфоном, то на компьютере следует войти в функцию «Наклоны». В стандартных параметрах в перекрестии кнопки обозначены «влево», «вверх», «вправо» и «вниз». Если управлять стрелками тяжело, то можно переназначить на удобные клавиши. Процедура проводится таким же способом, как и для других кнопок. Войдя в свойства перекрестия, можно изменить угол наклона и скорость.
Современные эмуляторы позволяют каждому ощутить вкус побед и поражений на виртуальных полях сражений. В чем фишка? Запустить любимые игры со смартфонов и планшетов на Android вы можете на ПК со всеми преимуществами и недостатками платформы. Сегодня мы поговорим о том, как настроить управление в BlueStacks, рассмотрим пошаговые инструкции для отладки пары клавиатура/мышь и геймпада.
Без мышки – как без рук
Геймеры давно прикипели душой к квартету WASD, а звонкий (или тихий) клик ЛКМ или ПКМ приятно радует слух.
Но возникает вопрос – как синхронизировать периферию ПК с мобильными приложениями, подразумевающими управление при помощи жестов и тапов на сенсорном экране?
Для начала стоит запустить эмулятор Блюстакс и открыть требуемую игру. Вам очень повезло, если разработчики постарались и предусмотрели два режима управления – MOBA или WASD.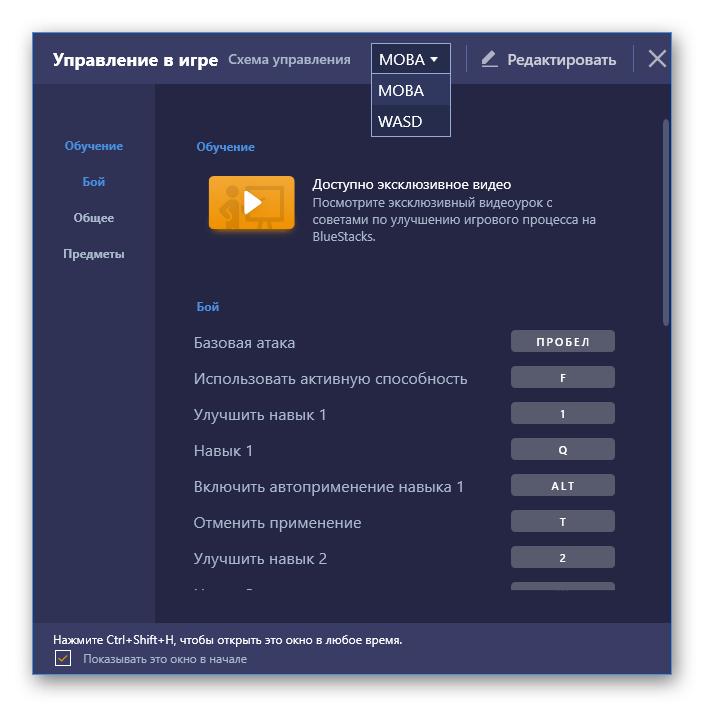
Но если все не так радужно, прошу ознакомиться с пошаговой инструкцией по настройке управления на клавиатуре и мыши в BlueStacks:
- Запустите любую игру в рамках эмулятора Android.
- При первом включении появится специальное окно с опциями. Если же оно отсутствует, то кликните по этой иконке для его вызова.
- Теперь самое сложное: вам нужно под каждое действие на экране разместить соответствующий элемент, например, в TanksALot для начала нужно в нижний левый угол установить D-pad, а стрельба будет происходить по щелчку мыши (аналог тапа по экрану на телефоне).
- Теперь примените изменения, нажав на «Сохранить».
Все элементы имеют подробное описание, так что запутаться с их расстановкой у вас в любом случае не выйдет.
Повторно вызвать окна параметров можно сочетанием клавиш Ctrl + Shift + H.
Пользовательский интерфейс меню настроек также имеет ряд вспомогательных вкладок/кнопок:
- Сохранить – цементирует внесенные ранее изменения в систему.
- Восстановить – сброс параметров до «заводского» уровня.
- Очистить – тотальное уничтожение следов пользовательского вмешательства.
- Помощь – текстовая инструкция по особенностям и нюансам взаимодействия с Блюстакс.
- Выход – белый крестик намекает на завершение настроек управление.
Управление геймпадом
Управление джойстиком в играх очень удобное. Так почему же его не использовать и в эмуляторе? Подключить геймпад к BlueStacks можно, но с определенными нюансами. Дело в том, что официально контроллер для данной программы не поддерживается, но есть хитрая альтернатива.
Пошаговая инструкция по этому процессу представлена ниже:
- Скачиваем дополнительный эмулятор для геймпада. Мы рекомендуем Pinnacle Game Profiler.
- Устанавливаем и запускаем его.
- Подключаем геймпад к компьютеру.
- Настраиваем клавиши геймпада как нужные кнопки для клавиатуры, ранее установленные в Блюстаксе.
- Запускаем желаемую Android-игрушку и наслаждаемся.
Кажется, что скорость реакции из-за двухэтапной эмуляции будет страдать. Но это не так – обе программы обладают высокой производительностью, что нивелирует глюки и лаги.
Подведем итоги
Играть через Блюстакс довольно просто – несколько минут на пользовательскую настройку управления, еще чуть времени на освоение доступного функционала. В течение 5–7 минут адаптация завершается, и игрок приступает к борьбе на виртуальных полях сражений.
Используемые источники:
- https://tvoysmartphone.ru/uroki/211-kak-polzovatsya-bluestacks.html
- https://androidlab.info/emulyatory/kak-nastroit-bluestacks.html
- https://blue-stacks.ru/faq/kak-nastroit-upravlenie-v-bluestacks-dlya-igr
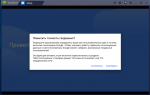 BlueStacks 3: обзор новой версии эмулятора Android для Windows
BlueStacks 3: обзор новой версии эмулятора Android для Windows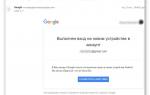 Standoff 2 через Bluestacks
Standoff 2 через Bluestacks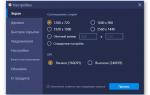 Почему Bluestacks лагает? Устраняем зависания
Почему Bluestacks лагает? Устраняем зависания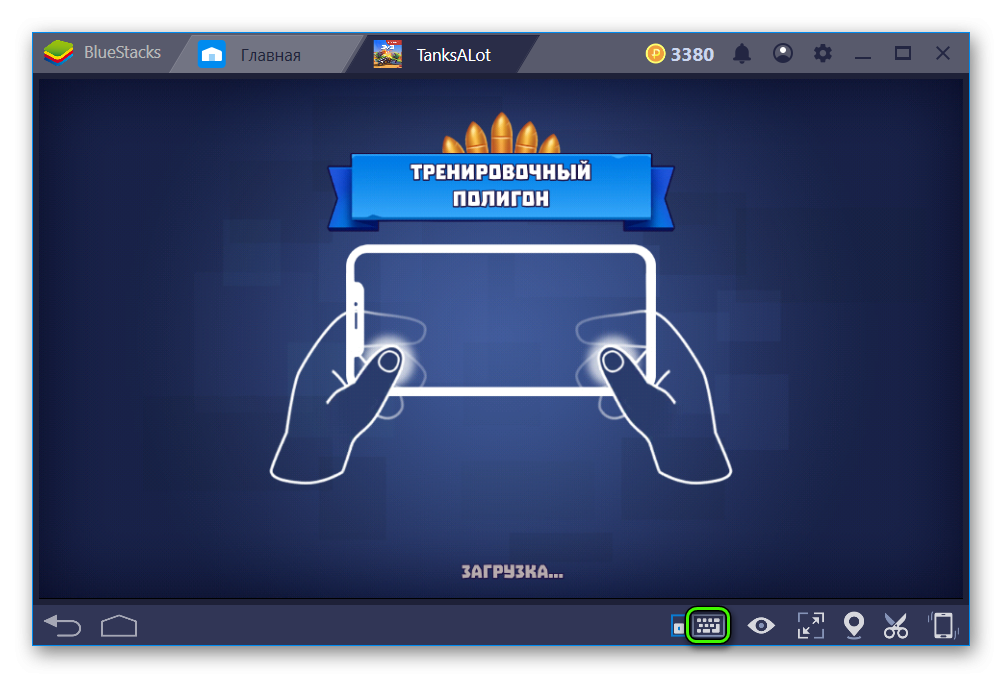
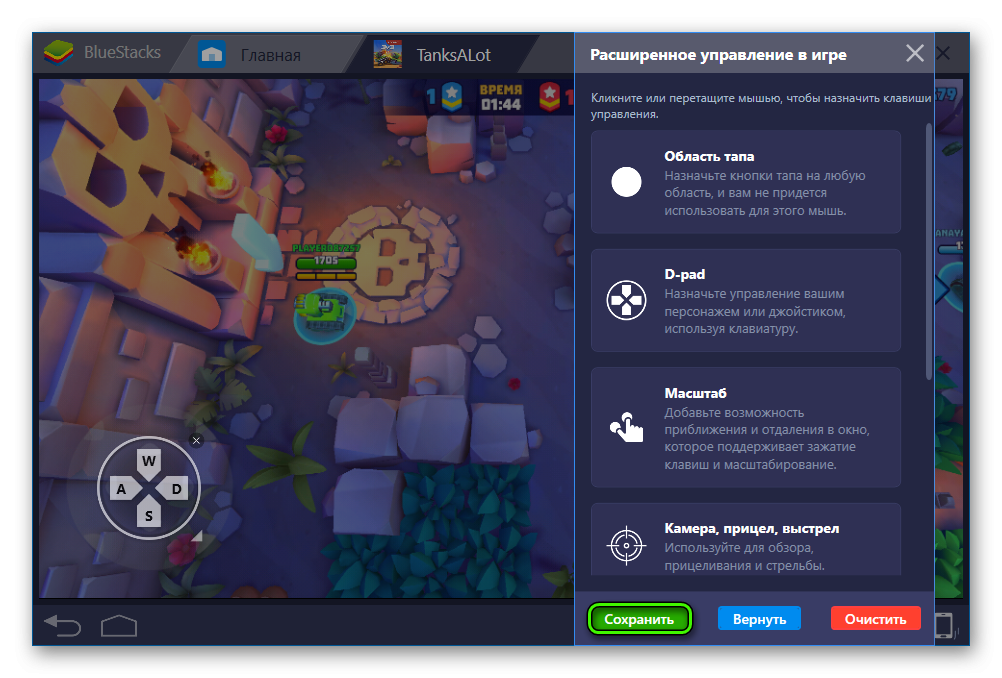


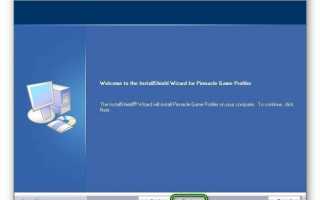

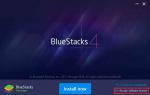 PUBG Mobile на ПК через BlueStacks - скачать, настроить и установить
PUBG Mobile на ПК через BlueStacks - скачать, настроить и установить Настройка BlueStacks 4 для PUBG MOBILE
Настройка BlueStacks 4 для PUBG MOBILE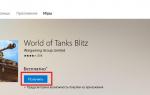 Лучший способ игры в World of Tanks Blitz на компьютере!
Лучший способ игры в World of Tanks Blitz на компьютере!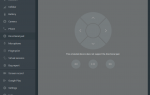 Установка и настройка эмулятора Android на компьютер
Установка и настройка эмулятора Android на компьютер