Содержание
Читайте как управлять Андроид через компьютер с установленной Windows. Современный пользователь в своем арсенале зачастую имеет целую кучу электроники, начиная персональным компьютером, заканчивая популярными сегодня умными часами. И уследить за всеми гаджетами бывает очень непросто! Мы уверены, что почти каждый владелец Android-устройств хотя бы однажды задумывался об удаленном управлении планшетом или смартфоном со своего компьютера.
Ситуации бывают разные: забыли смартфон на работе, а дома потребовалось посмотреть чей-то номер, потеряли, просто сидите за рабочим столом, а гаджет в другой комнате. Пользователи, которые уже опробовали возможности удаленного управления Андроид, знают, как с компьютера найти потерянный смартфон, освободить память, проанализировать его состояние. Сегодня же мы и вам расскажем все об этой полезной опции.
Андроид через компьютер – Google как универсальный инструмент для удаленного управления
Многие пользователи в поисках способа на расстоянии контролировать свой смартфон или планшет сразу же рассматривают сторонние варианты, забыв о том, что компания, разрабатывающая Android, также предлагает инструменты для этих целей. Причем в этом случае не придется ничего скачивать, покупать и устанавливать на свой персональный компьютер. Правда, и функции инструмента от Google сводятся к самому необходимому – просмотр состояния устройства, отображение его на карте, блокировка. Несмотря на малое число возможностей, удаленное управление от Google поможет найти потерянный или украденный смартфон.
Итак, что нам нужно:
- Во-первых, единый аккаунт Google, к которому должен быть подключен смартфон. Он же будет задействован для его удаленного управления.
- Во-вторых, устройство, с которого мы будем осуществлять удаленное управление Android. Абсолютно любое с возможностью выйти в Интернет, для Андроид также доступно приложение в Google Play.
- В-третьих, должны быть соблюдены следующие условия для устройства, которым собираетесь удаленно управлять: активное подключение к Интернету, включенная передача геоданных, активна функция «Найти устройство» или другая с похожим названием.
Рекомендуем, если у вас на смартфоне неактивны описанные функции, задействовать их.
Управление через браузер
Удаленное управление, как уже отмечено, может производиться прямо из браузера (https://myaccount.google.com) или специального приложения, доступного в Google Play. И там, и там вам необходимо войти в учетную запись Google, указав данные, используемые на смартфоне или планшете, которым будем управлять. После этого вам будет предложен список устройств, которые подключены к этому аккаунту, с указанием даты последней активности. Далее нам доступны такие возможности:
- Прозвонить. Не знаете, куда делся смартфон? Функция «Прозвонить» активирует на нем громкий звуковой сигнал (даже если звук отключен), который будет раздаваться в течение 5 минут.
- Найти. С помощью этой опции можно удаленно узнать, где находится ваше устройство. Приблизительное местоположение будет отображено на карте. Для использования этой функции на смартфоне или планшете обязательно должна быть включена геолокация.
- Выйти из аккаунта Google. Опция отключает устройство от аккаунта, чтобы злоумышленники не могли получить к нему доступ.
- Заблокировать телефон. Очень полезная возможность, которая может помочь вернуть потерянный или украденный смартфон. Прямо в браузере вы можете установить пароль на устройство, задать текст сообщения, чтобы нашедший телефон прочитал его, а также указать номер, по которому можно с вами связаться.
- Удалить все данные с устройства. Функция для радикальных мер. Если вы уверены, что телефон был украден или потерян неизвестно где, то можно полностью очистить его память (некоторые файлы с карты памяти могут быть не удалены).
Вроде и возможностей у этого способа немного, а большинству пользователей их будет достаточно сполна. К тому же удаленное управление при помощи аккаунта Google предоставляется бесплатно, очень просто реализовано и имеет все нужные опции.
Программы для удаленного управления Андроид с компьютера
Как ни крути, но стороннее программное обеспечение готово предоставить большую функциональность, нежели сервис от Google. Если благодаря ему мы могли только произвести действия, которые уберегут устройство от злоумышленников, то специальные программы позволяют получить прямой доступ к отдельным функциям, а нередко и полностью к интерфейсу Android-устройства.
Программ для удаленного управления Андроид с ПК сегодня превеликое множеств, большинство из них бесплатные, некоторые требуют плату за дополнительные опции. Мы отобрали самые популярные, функциональные и удобные варианты.
TeamViewer
Начать, пожалуй, стоит именно с этого инструмента, которым пользуются миллионы пользователей по всему миру. Его основная особенность – кроссплатформенность. То есть, вы можете с помощью него не только управлять телефоном Android с компьютера, но и наоборот, или вовсе получить доступ к другому компьютеру на Windows, Linux или Mac OS. Кроме того, оно разработано максимально простым, чтобы каждый пользователь мог разобраться с интерфейсом и управлением.
Что потребуется:
- Установить программу TeamViewer на персональный компьютер (https://www.teamviewer.com/ru/download/windows/), по ссылке можно бесплатно скачать официальную и самую актуальную версию.
- Установить официальное приложение TeamViewer QuickSupport на Android из магазина Google Play (именно QuickSupport, которое разработано специально для удаленного управления Андроид с ПК).
После того, как необходимое ПО установлено, можно переходить к подключению устройств.
Инструкция
- запустите программу на ПК и устройстве Android;
- дождитесь, пока TeamViewer QuickSupport активируется на смартфоне и предложит вам ID (девятизначный номер);
- полученный ID указываем в окошко ID партнера в запущенной программе на компьютере;
- ниже выбираем, как мы будем использовать программу: «Удаленное управление» или «Передача файлов»;
- жмем кнопку «Подключиться к партнеру»;
- ждем реакции Андроид-устройства, на котором должно появиться окошко с запросом на разрешение соединения с компьютером, жмем «Разрешить»;
- на экране компьютера появится интерфейс вашего девайса Android, которым вы теперь можете управлять.
Теперь мы можем посредством мыши управлять смартфоном или планшетом, передвигая рабочие столы, открывая папки, заходить в настройки и так далее. Также в программе есть отдельные области, в которых отображается процент заряда батареи и даже загруженность оперативной памяти. Кроме того, удаленно можно удалять приложения с Android, передавать файлы между устройствами и писать сообщения в чате, что будет очень полезно, если вы помогаете другу с какими-то настройками.
На некоторых устройствах недоступно удаленное управление – поддерживается лишь функция демонстрации экрана. В этом случае необходимо скачать TeamViewer QuickSupport специально для вашей марки устройства.
TeamViewer заслуженно является одним из лучших инструментов для удаленного управления самых разных устройств. Оно предлагает полноценное управление интерфейсом с возможностью запуска приложений, к тому же позволяет в реальном времени отслеживать состояние устройства. Постоянно получает обновления, в которых исправляются недоработки прошлых версий. В дополнение к этому можно похвалить гибкие настройки.
AirDroid
Это уже инструмент исключительно для комфортного управления Android-девайсами на расстоянии. Он отличается от TeamViewer тем, что не имеет функции прямого контроля интерфейса, то есть, свободно запустить приложения не получится. Однако работать со всеми популярными функциями можно. Кроме того, AirDroid представлен веб-интерфейсом, что избавляет от необходимости установки программ на персональный компьютер. Подключить устройства можно двумя способами:
- Через разные сети. В этом случае ПК и смартфон могут находиться на очень большом удалении друг от друга, понадобится регистрация в сервисе. Заметным недостатком является медленная скорость соединения.
- Через одну сеть. Устройства можно соединить в одной сети, что обеспечит высокую скорость доступа. Кроме того, необязательна регистрация, можно просто скачать на Android клиент AirDroid, с помощью которого подключиться.
Итак, инструкция по установлению подключения:
- скачайте на Андроид приложение AirDroid из Google Play;
- на компьютере откройте сайт AirDroid (https://www.airdroid.com/ru/) и нажмите «Начать»;
- в приложении на Android воспользуйтесь функцией сканирования QR-кодов (значок в правом верхнем углу);
- нажмите «Вход», чтобы начать использовать сервис.
После этого вам станет доступен очень приятный веб-интерфейс на компьютере, с помощью которого вы можете удаленно управлять своим устройством. Что здесь можно делать:
- узнать объем памяти устройства;
- отправить файл или приложение;
- написать SMS/MMS или позвонить;
- просмотреть список установленных приложений, причем с указанием размера и даты загрузки, также их можно удаленно стирать;
- получить доступ к сообщениям, контактам, файлам, изображениям, журналу вызова;
- удаленно найти телефон;
- сделать фото, причем экран смартфона будет в неактивном состоянии.
Возможностей действительно немало, а использовать их очень просто. Чтобы расширить список функций, можно зарегистрироваться в сервисе (есть возможность использовать аккаунт Google). И все это доступно абсолютно бесплатно.
AirMore
Инструмент с похожим названием, но с несколько другой реализацией. AirMore, как и AirDroid представлен веб-интерфейсом, что избавляет от необходимости установки программного обеспечения на ПК. Инструмент позволяет выводить на экран персонального компьютера рабочий стол смартфона, делать скриншоты. AirMore распространяется бесплатно, высоко оценен пользователями, кроме того, имеет простые и понятные настройки.
Что потребуется:
- скачать на Андроид приложение AirMore из Google Play;
- с помощью компьютера открыть официальный сайт сервиса (https://airmore.com).
Инструкция по установке связи и использованию элементарна:
- на официальном сайте нажмите кнопку «Launch AirMore Web to Connect»;
- на выбор будет предложено два варианта подключения: с использованием QR-кода или задействовав Wi-Fi;
- запустив приложение AirMore на Android, выберите «Scanner»;
- отсканируйте QR-код с экрана компьютера и разрешите на телефоне приложению доступ к различным функциям.
После этого в веб-интерфейсе появится вся информация о вашем устройстве: название, версия ОС, емкость хранилища, уровень заряда аккумулятора и другое. Помимо этого, вы сможете передавать между устройствами файлы, доступен набор инструментов, позволяющих делать скриншоты и записывать видео с экрана, есть возможность вывести список контактов и сообщений.
AirMore неплохо проявил себя в работе, но не хватает сервису русского языка, которым обладает его главный конкурент в лице AirDroid. Однако разработчики постоянно обновляют и улучшают свой продукт, делая его все более удобным.
MyPhoneExplorer
Мощное средство, которое подойдет не только для удаленного управления Android через компьютер, но и для синхронизации учетных записей, контактов сообщений, а также станет отличным инструментов для быстрого создания резервных копий. Здесь нет возможности прямого доступа к экрану смартфона или планшета, но с другими функциями полный порядок, к тому же есть поддержка русского языка.
Что нам потребуется:
- сама программа MyPhoneExplorer, которую необходимо установить на компьютер и устройство Android;
- выбрать способ подключения, на выбор доступно сразу три: проводное через USB-кабель или беспроводное посредством Wi-Fi/Bluetooth.
Программа для загрузки доступна абсолютно бесплатно, к тому же не имеет встроенной рекламы, от которой отказался сам разработчик – доход получает из пожертвований довольных пользователей.
Подключение происходит в несколько простых действий:
- подключаем оба устройства к одной сети Wi-Fi или Bluetooth (или же посредством провода);
- запускаем программу MyPhoneExplorer на ПК и Android-устройстве;
- следуем подсказкам помощника.
При первом же подключении происходит синхронизация контактов, SMS, приложений и аккаунтов, чтобы вы могли работать с ними на персональном компьютере. Также в приложении отдельной вкладкой отображается информация о состоянии телефона: уровень заряда, объем свободной памяти, загрузка ОЗУ, температура и так далее.
MyPhoneExplorer – любопытное средство, которое придется по вкусу пользователям, которые любят распланировать свой календарь, сидя за ПК, разобрать кучу SMS-сообщений и загрузить на телефон пару новых игр. Программа несколько отличается от той же TeamViewer, так как не дает полного доступа к интерфейсу смартфона. Однако для удаленного управления она вполне годится.
MobileGo
Ну и напоследок еще одно хорошее средство для удаленного управления Android через компьютер, которое распространено меньше, нежели его аналоги, но это не отменяет его обширные возможности. MobileGo распространяется бесплатно, в арсенале имеет опции синхронизации, конвертер видео и неплохой менеджер, с помощью которого можно даже удаленно очистить память смартфона.
Для работы необходимо скачать на Андроид и компьютер официальный инструмент MobileGo. Подключение может производиться при помощи провода или же сети Wi-Fi. В первом случае достаточно лишь соединить два устройства кабелем. Программа при каждом подключении будет делать резервную копию, и синхронизировать основные настройки. Для подключения через Wi-Fi нужно воспользоваться сканером QR-кодов, который доступен в приложении на Android.
После подключения вы сможете:
- просмотреть информацию о смартфоне;
- ознакомиться со списком контактов, журналом вызовов, SMS-сообщениями и установленными приложениями;
- переносить файлы;
- удалять фото, видео, приложения и другое.
Из недостатков MobileGo можно выделить отсутствие русского языка, хотя и без него все довольно понятно. Программа не уступает в функциональности большинству аналогам, поэтому мы ее можем только рекомендовать к ознакомлению.
Заключение
Ну что ж, мы вам рассказали о самых популярных способах получить удаленный доступ с компьютера к устройству на Android. Радует, что технологии не стоят на месте, даря нам столь удобные средства, существенно упрощающие взаимодействие с кучей гаджетов. Удаленное управление дает кучу новых возможностей, начиная с самых простых вроде отслеживания состояния смартфона на экране персонального компьютера, заканчивая такими полезными, как блокировка устройства и прямой доступ к интерфейсу. Пользуетесь ли вы подобными программами?
before—>
Сейчас я расскажу каким образом можно управлять своим телефоном через компьютер на Windows. Подобная штука понадобится, если на телефоне перестал работать сенсорный экран или есть повреждения, которые на дают работать нормально на смартфоне.
p, blockquote<dp>1,0,0,0,0—>
Данная статья подходит для всех брендов, выпускающих телефоны на Android 10/9/8/7: Samsung, HTC, Lenovo, LG, Sony, ZTE, Huawei, Meizu, Fly, Alcatel, Xiaomi, Nokia и прочие. Мы не несем ответственности за ваши действия.
p, blockquote<dp>2,0,0,0,0—>
Внимание! Вы можете задать свой вопрос специалисту в конце статьи.
p, blockquote<dp>3,0,0,0,0—>Содержание
Удаленное управление Андроид
h2<dp>1,0,0,0,0—>
Для управления Андроид устройством через компьютер потребуются специальные инструменты и программы. Хотя гаджеты и содержат большое количество удобных и нужных опций, через них не всегда удается осуществить нужное действие.
p, blockquote<dp>4,0,0,0,0—>
Пользователи прибегают к помощи ПК, к примеру, когда забыли телефон, а в нем располагаются необходимые данные. Существует специальный софт, позволяющий получить данные из телефона на расстоянии.
p, blockquote<dp>5,0,0,0,0—>
Требования к программам:
p, blockquote<dp>6,0,0,0,0—>
- Бесплатное скачивание и применение. Это позволит сэкономить деньги и получить отличный по функционалу продукт.
- Определитесь сразу, что вам нужно от этой утилиты, какие функции она должна выполнять.
- Легкость в работе. В приложении не должно быть ненужных дополнительных опций и длинных непонятных инструкций.
- Если при использовании софта скорость ответа на указанные задания очень длительная, то поищите иную программу.
Рассмотрим наиболее популярные и эффективные методы и программы для управления Андроид телефоном через компьютер на системе Windows.
p, blockquote<dp>7,0,0,0,0—>
Через USB кабель и приложение Vysor
h2<dp>2,0,0,0,0—>
Сначала нужно активировать на телефоне отладку по USB:
p, blockquote<dp>8,0,0,0,0—>
- Жмем «Настройки», выбираем «Система» и «О телефоне».
Опускаемся вниз, после чего жмем 7 – 10 раз на строку «Номер сборки».</li>
Возвращаемся в прошлое меню, где выбираем вкладку «Для разработчиков».</li>
Проходим вниз до раздела «Отладка по USB», жмем на переключатель.</li>
Для компьютера на Виндовс нужно инсталлировать ADB-драйвера.</li>Подключаем телефон к компьютеру через кабель USB.</li></ul>
Теперь скачиваем и инсталлируем утилиту Vysor. Сделать это можно на официальном портале разработчика http://vysor.io. После запуска софта ваш телефон будет обнаружен автоматически, к нему будет выполнено подключение.
p, blockquote<dp>9,0,0,0,0—>
p, blockquote<dp>10,0,0,0,0—>
После этого пользователь получает полный контроль над собственным смартфоном. Можно записывать видеоролики с экрана, создавать скриншоты, работать в приложениях.
p, blockquote<dp>11,0,1,0,0—>
p, blockquote<dp>12,0,0,0,0—>
В настройках есть опции по включению полноэкранного режима или по выбору качества изображения. Данные функции доступны только после подписки, как и предоставление доступа к телефону иным пользователям. Еще одно ограничение бесплатной версии – отсутствие возможности подключения телефона к ПК по сети Wi-Fi.
p, blockquote<dp>13,0,0,0,0—>
Несмотря на минимальное число опций, Vysor позволяет эффективно работать за компьютером и не отвлекаться на телефон, когда на него приходит уведомление.
p, blockquote<dp>14,0,0,0,0—>
Читайте Как управлять компьютером/ноутбуком Windows 10 с телефона Android
p, blockquote<dp>15,0,0,0,0—>
Программы для удаленного управления телефоном Андроид через компьютер
h2<dp>3,0,0,0,0—>
AirDroid
h3<dp>1,0,0,0,0—>
p, blockquote<dp>16,0,0,0,0—>
Полезный и удобный софт, способный удаленно предоставить доступ к ПК при помощи специального приложения, имеющего вид браузера. Разработчики добавили в программу много опциональных особенностей, что позволило софту стать одним из лидеров на рынке.
p, blockquote<dp>17,0,0,0,0—>
Особенности AirDroid:
p, blockquote<dp>18,0,0,0,0—>
- Распространяется программа бесплатно.
- Изображение с телефонного экрана передается на экран ПК.
- Качественный продукт.
- Функция удаленной работы с контактами и файловыми документами.
Работать с программой AirDroid смогут даже начинающие пользователи. Для начала приложение нужно скачать на мобильный телефон из Play Google Market и запустить.
p, blockquote<dp>19,0,0,0,0—>
p, blockquote<dp>20,0,0,0,0—>
Читайте Android не скачивает с Play Market новые приложения/игры
p, blockquote<dp>21,0,0,0,0—>
Отобразится главное окно софта, где требуется ввести логин, пароль. Его необходимо взять из учетной записи, созданной на официальном портале разработчика во время регистрационного процесса.
p, blockquote<dp>22,0,0,0,0—>
После этого подключаем Андроид смартфон к ПК. Теперь у нас есть возможность посетить собственный личный кабинет и начать удаленную работу.
p, blockquote<dp>23,1,0,0,0—>
p, blockquote<dp>24,0,0,0,0—>
Если функционирует софт нестабильно, значит он не запущен на гаджете. Возможности AirDroid:
p, blockquote<dp>25,0,0,0,0—>
- Отправка и получение СМС.
- Пользователю предоставляется в облаке 200 Мб в качестве хранилища.
- Можно просматривать и осуществлять редактирование контактов на смартфоне.
- Получение доступа к фронтальной камере.
- Отправка и прием через ПК файловых документов.
В разных моделях смартфонов работа и предоставляемые услуги отличаются. Это связано с установкой разных браузеров в телефонах.
p, blockquote<dp>26,0,0,0,0—>
TeamViewer
h3<dp>2,0,0,0,0—>p, blockquote<dp>27,0,0,0,0—>
Программа отличается высокой скоростью работы, а при выполнении заданий ошибки не появляются. Пользователь может управлять с компьютера своим телефоном вне зависимости от того, где гаджет располагается.
p, blockquote<dp>28,0,0,0,0—>
Инструкция по работе с TeamViewer:
p, blockquote<dp>29,0,0,0,0—>
- Скачиваем софт на ПК, осуществляем инсталляцию. Необходимо следить, чтобы ОС скачанного ПО соответствовала вашей системе.
- Устанавливаем и активируем программу на Андроид телефоне.
- В утилите на ПК требуется запустить учетную запись.
- Запускаем приложение.
- Вводим ID код, пароль, что позволит два гаджета объединить и работать с удаленным доступом.
Теперь настройки завершены, можно начинать работать.
p, blockquote<dp>30,0,0,0,0—>
Device Manager
h3<dp>3,0,0,0,0—>
Существует специальный сервис от компании Гугл под названием Android Device Manager, при помощи которого можно удаленно управлять мобильным гаджетом через ПК.
p, blockquote<dp>31,0,0,0,0—>p, blockquote<dp>32,0,0,0,0—>
Данное приложение функционирует только при наличии аккаунта в системе Гугл. Есть бесплатная и платная версия. Пользователю не нужно ничего скачивать на смартфон, все действия выполняются при помощи браузера.
p, blockquote<dp>33,0,0,0,0—>
Инструкция по работе с Device Manager:
p, blockquote<dp>34,0,0,1,0—>
- В интернет браузере вводим google.com/android/devicemanager.
- Переходим в собственный аккаунт в Гугл. Его следует заранее создать.
- В гаджете активируем опцию интернет и геолокации. Данная функция отвечает за распознавание места расположения смартфона и пользователя.
- Настройка завершена.
После этого у вас будут такие возможности:
p, blockquote<dp>35,0,0,0,0—>
- Заблокировать свой девайс.
- Определить, где располагается смартфон с точностью до метра.
p, blockquote<dp>36,0,0,0,0—>
В платной версии есть намного больше опций. Бесплатная версия отличается ограниченными функциями.
p, blockquote<dp>37,0,0,0,0—>
AirMore
h3<dp>4,0,0,0,0—>
Программ имеет веб интерфейс, поэтому никакое ПО инсталлировать не нужно. Данный инструмент обеспечивает вывод на экран ПК рабочего стола телефона, поэтому можно создавать скриншоты. Софт распространяется бесплатно, его высоко оценивают пользователи.
p, blockquote<dp>38,0,0,0,0—>
Сначала требуется выполнить такие шаги:
p, blockquote<dp>39,0,0,0,0—>
- Скачиваем софт AirMore на Андроид в Плей Маркете.
- На ПК Виндовс открываем ресурс разработчиков https://airmore.com.
Инструкция по работе с программой:
p, blockquote<dp>40,0,0,0,0—>
- Жмем «Launch AirMore Web to Connect» на официальном сайте программы.
- Вам будут предложены такие способы подключения: код QR или Wi-Fi.
- На Андроид запускаем AirMore, жмем на «Scanner».
- Код QR сканируется с монитора компьютера, после чего на смартфоне разрешаем доступ софта к разным опциям.
После выполнения вышеописанных действий в веб интерфейсе будут отображены все данные о гаджете: версия ОС, название, зарядка аккумулятора, емкость хранилища и др. Еще вы сможете между телефоном и ПК передавать файлы. Предоставляются функции для создания скриншотов и записи видеороликов с экрана, можно просматривать список сообщений и контактов.
p, blockquote<dp>41,0,0,0,0—>
AirMore демонстрирует отличную производительность, но главным минусом сервиса является отсутствие русскоязычной версии. Разработчики постоянно совершенствуют продукт, и выпускают обновления.
p, blockquote<dp>42,0,0,0,0—>
MobileGo
h3<dp>5,0,0,0,0—>
Софт распространяется бесплатно. MobileGo позволяет выполнять синхронизацию, конвертировать видеоролики, работать с хорошим менеджером. Пользователю необходимо скачать приложение на ПК и Андроид.
p, blockquote<dp>43,0,0,0,0—>
Выполняется подключение по сети Wi-Fi или по кабелю. При выборе Wi-Fi следует использовать сканер кодов QR, доступный на гаджете Андроид. Если вы выбираете кабель, то данные два устройства достаточно соединить им, после чего софт во время каждого подключения будет создавать резервную копию и выполнять синхронизацию основных настроек.
p, blockquote<dp>44,0,0,0,0—>
Функционал MobileGo:
p, blockquote<dp>45,0,0,0,0—>
- Просмотр списков журнала, контактов, СМС-сообщений и инсталлированных программ.
- Ознакомление с данными о телефоне.
- Перенос файлов.
- Удаление программ, видео, фото и др.
p, blockquote<dp>46,0,0,0,1—>
Минусом MobileGo стало отсутствие русскоязычной версии, хотя интерфейс понятен. По своему функционалу софт не уступает большинству аналогов.
after—></dp></dp></dp></dp></dp></dp></dp></dp></dp></dp></dp></dp></dp></dp></dp></dp></dp></dp></dp></dp></dp></dp></dp></dp></dp></dp></dp></dp></dp></dp></dp></dp></dp></dp></dp></dp></dp></dp></dp></dp></dp></dp></dp></dp></dp></dp></dp></dp></dp></dp></dp></dp></dp></dp> (1)
? Как управлять Android устройством с ПК – 7 различных способов
Содержаниескрыть1Join2Pushbullet3Scrcpy4Vysor5DeskDock6AirDroid7Tasker8Вывод
Управление компьютером со смартфона довольно популярно. Можно прямо с работы поставить скачиваться фильм или игру, чтобы не тратить на это свое свободное время. Но что, если вам наоборот нужно управлять Android смартфоном с ПК? Вы можете с комфортом поиграть в вашу любимую Android игру на большом экране. Или же быстро ответить на SMS в переписке. Удаленное управление может повысить продуктивность на работе и результативность в играх.
Давайте прямо сейчас рассмотрим семь способов управления вашим устройством на Android прямо с компьютера!
Join
Вы наверняка сталкивались с ситуацией, когда остались недочитанные статьи или же надо ответить на сообщения, телефон остался в сумке или куртке, а вставать из-за компьютера лень. Join от joaoapps является одним из самых популярных решений этой проблемы. Он представляет собой целый набор инструментов.
Как и любое другое решение, Join потребует наличия приложения-сервера на устройстве. Для связи с компьютером доступно сразу несколько вариантов: отдельное приложение для Windows, расширение в браузере Google Chrome или веб-страница. После установки всего необходимого вы сможете получать push-уведомления прямо на компьютере, отвечать на SMS, копировать текст из буфера обмена в Android приложения и делать скриншоты экрана. Последнее будет полезно тем, кто пишет статьи про Android.
Пробный период составляет 30 дней, после этого попросят заплатить 4.99 $.
<center>Скачать Join</center>
Pushbullet
Pushbullet позволяет синхронизировать несколько девайсов для того, чтобы вы могли обмениваться файлами и отправлять сообщения. Сервис интегрирован сразу с несколькими мессенджерами, вроде WhatsApp.
Вы можете отправлять и получать сообщения прямо на компьютере, но, к сожалению, нельзя отправить историю переписки со смартфона. К тому же есть ограничение в 100 сообщений (SMS и WhatsApp в сумме). Чтобы от него избавиться придется оформить достаточно дорогую подписку 4.99 $ в месяц или 39.99 $ в год.
Это приложение нужно в первую очередь тем, кот имеет сразу несколько рабочих и личных номеров и с каждого из них нужно вести переписку. В этом случае значительно повышается производительность труда. Если вам такие возможности не нужны, то можете обратить свое внимание на другие предложения из нашего списка.
<center>Скачать Pushbullet</center>
Scrcpy
Первые два приложения нужны для организации рабочего процесса, полный перехват управления Android устройством – это не про них.
Scrcpy – это приложение, которое позволяет дублировать изображение с вашего смартфона прямо на экран компьютера. Для связи используется USB или Wi-Fi (рекомендуем использовать стандарт 802.11ac). Оно бесплатное, с открытым кодом и для его использования даже не нужен root! Есть и ложка дегтя, разработчики добились отличной производительности и отклика, но у приложения нет графического интерфейса, так что придется настраивать все вручную.
<center>Скачать Scrcpy</center>
Vysor
Для тех, кого пугает сложность ручной настройки Scrcpy, есть неплохой вариант. Vysor – это приложение, которое дублирует изображение с Android устройства на ПК. В качестве клиента можно использовать отдельное приложение или расширение для браузера Chrome. Бесплатная версия несколько ограничена по функционалу, но свою задачу она выполняет.
Есть несколько вариантов покупки приложения: подписка на месяц за 2.50 $ в месяц, 10 $ в год или 40 $ за пожизненную лицензию. Pro версия позволяет разворачивать картинку на весь экран, устанавливать высокое качество, передавать изображение по Wi-Fi, вести трансляцию сразу на несколько компьютеров и делиться файлами. Но даже без этого можно вполне комфортно пользоваться базовым функционалом.
Также есть и другие программы, транслирующие изображение со смартфона, вроде ApowerMirror, тут дело вкуса.
<center>Скачать Vysor</center>
DeskDock
Как и первые два приложения, DeskDock не позволяет выводить картинку со смартфона на компьютере. У программы несколько иная роль, она позволяет использовать мышку ПК на Android устройстве, просто передвинув ее за границы экрана, подобно тому, как это происходит в конфигурациях с несколькими мониторами. DeskDock может быть полезна для разработчиков при тестировании программ на реальном железе.
Pro версия стоит 329 рублей в Play Market. После ее приобретения станет возможно использовать клавиатуру и буфер обмена.
<center>Скачать DeskDock Free</center><center>Скачать DeskDock Pro</center>
AirDroid
AirDroid – это на удивление функциональное приложение. Все вышеперечисленные функции доступны в одной программе: отправка сообщений, буфер обмена, трансляция изображения с экрана, использование мыши и клавиатуры. Конечно, количество играет не в пользу качества, нельзя объединить сразу несколько смартфонов, как в Pushbullet, и трансляция работает не так шустро, как в Scrcpy.
Большая часть функций доступна бесплатно, но за 2.99 $ в месяц или 24.99 $ в год, вы можете отключить рекламу и снять ограничение на передачу файлов.
<center>Скачать AirDroid</center>
Tasker
Tasker является еще одним приложением от joaoapps, с его помощью можно автоматизировать некоторые задачи и придумать свои сценарии использования смартфона. Нет, с его помощью нельзя управлять смартфоном с компьютера, оно здесь по другой причине.
Например, Tasker может открыть приложение, если пришло push-уведомление, таким образом не надо использовать жесты Android, которые не так удобно выполнять с помощью мышки. Вместе с Join можно совершать управление в обе стороны, даже использовать голосовые команды на смартфоне, чтобы выполнилось то или иное действие на компьютере.
Бесплатный период составляет всего 7 дней, после этого надо выложить 259 рублей.
<center>Скачать Tasker</center>
Вывод
С помощью этих семи приложений вы можете значительно упростить свои повседневные задачи, связанные с Android устройствами, организовать свою работу. Если вы игроман, то трансляция изображения придется как нельзя кстати, на большом экране гораздо проще разглядеть врагов и сделать точный выстрел, далеко не все игры можно эмулировать без последствий, иногда важно наличие настоящего устройства.
Также стоит упомянуть TeamViewer QuickSupport, но это решение скорее для бизнеса, без приобретения дорогостоящей лицензии вы не сможете им долго пользоваться. Дайте нам знать, если мы пропустили какие-то хорошие приложения для управления Android устройством c компьютера.
Я сожалею, что статья вам не понравилась…
Позвольте мне улучшить статью.
Скажите, как я могу улучшить статью?
Вас также заинтересует:
OLED экраны — разборВыбор смартфона — принципы и критерииКак я выбираю смартфоныКак я выбираю планшетИспользуемые источники:
- https://smartbobr.ru/poleznosti/android-cherez-kompyuter/
- https://androproblem.ru/nastroika/kak-upravlyat-telefonom-android-cherez-kompyuter.html
- https://texnoblogger.com/upravlenie-android-s-kompyutera/


 5 приложений, которые нужно удалить с Android прямо сейчас
5 приложений, которые нужно удалить с Android прямо сейчас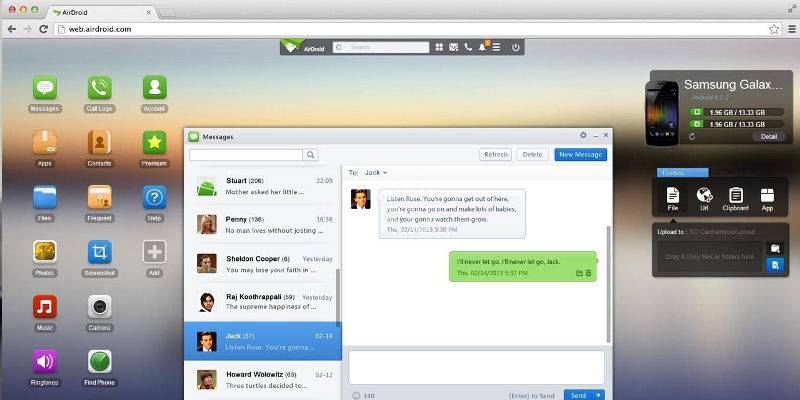
 Как синхронизировать все свои контакты с учетною записью Google на Android и iOS устройстве
Как синхронизировать все свои контакты с учетною записью Google на Android и iOS устройстве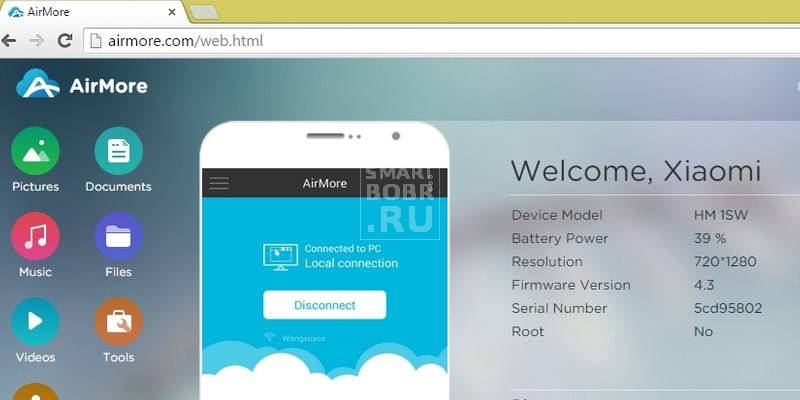
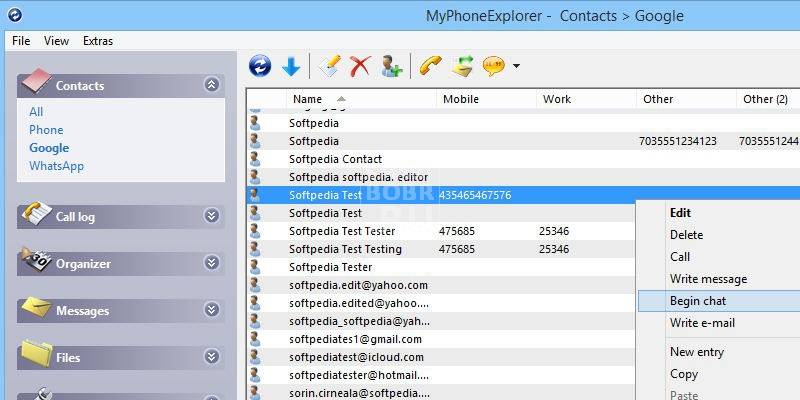
 35 возможностей «Google Диска», которые делают его лучшим облачным хранилищем
35 возможностей «Google Диска», которые делают его лучшим облачным хранилищем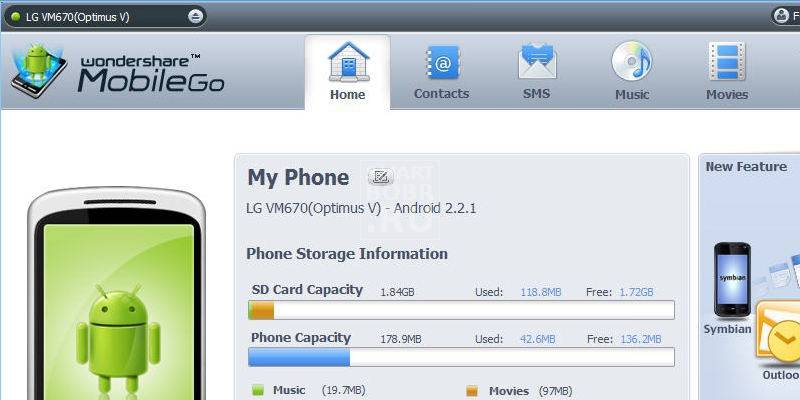
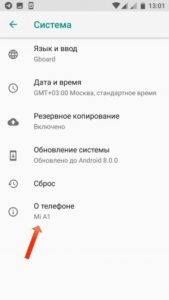
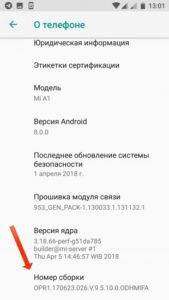
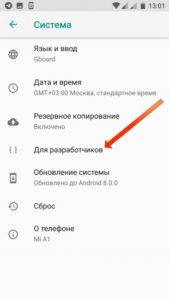
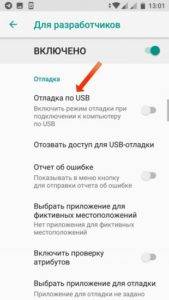
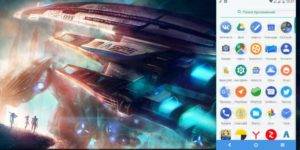

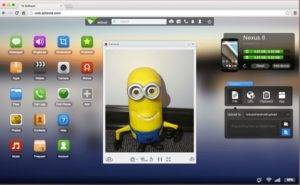

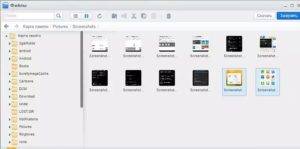
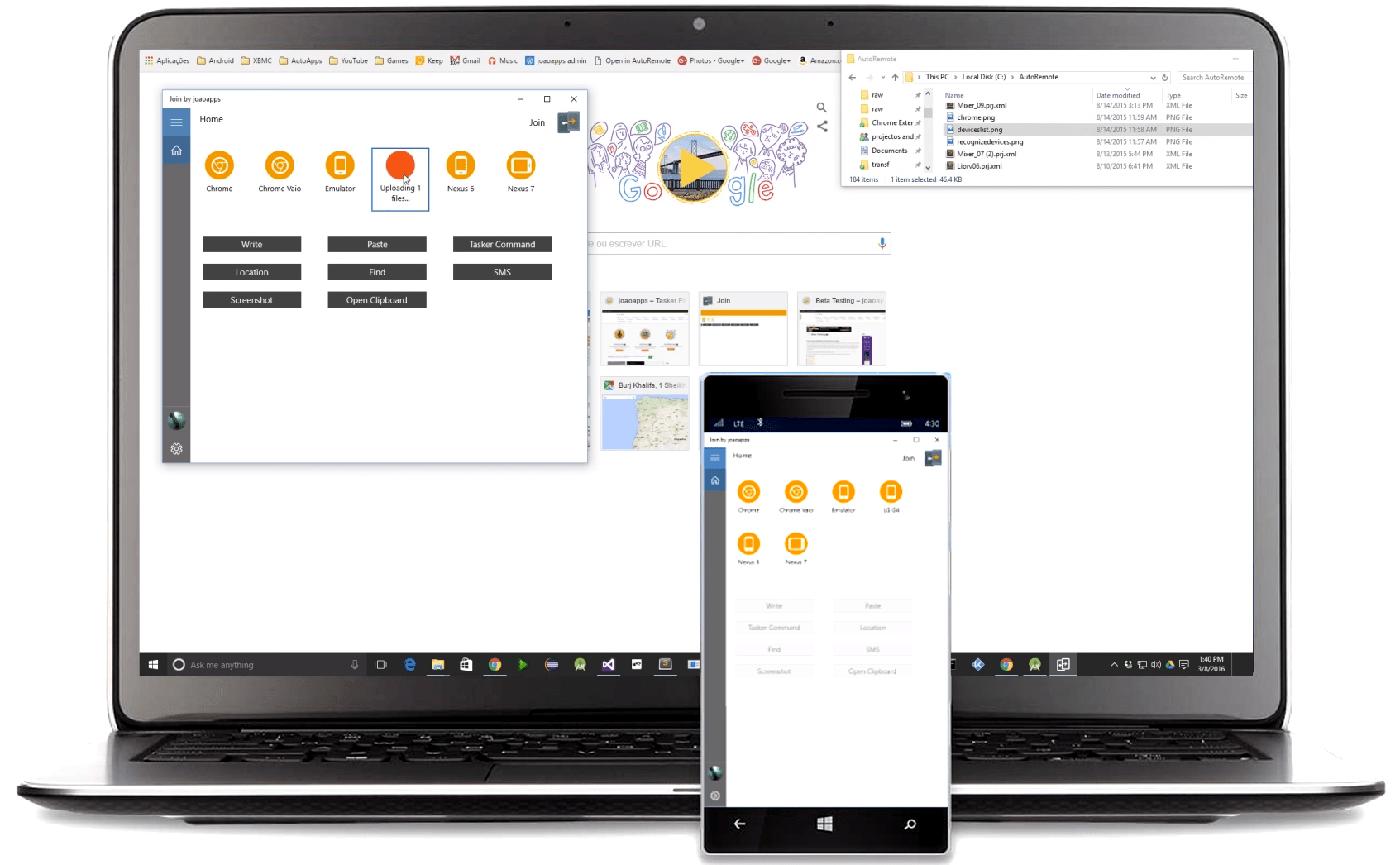
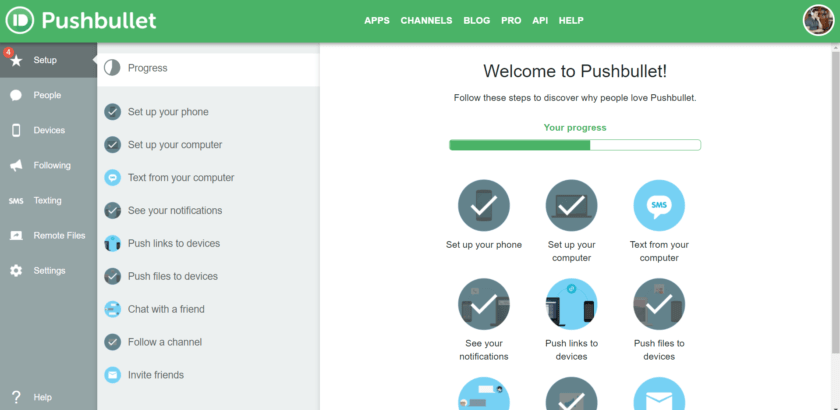
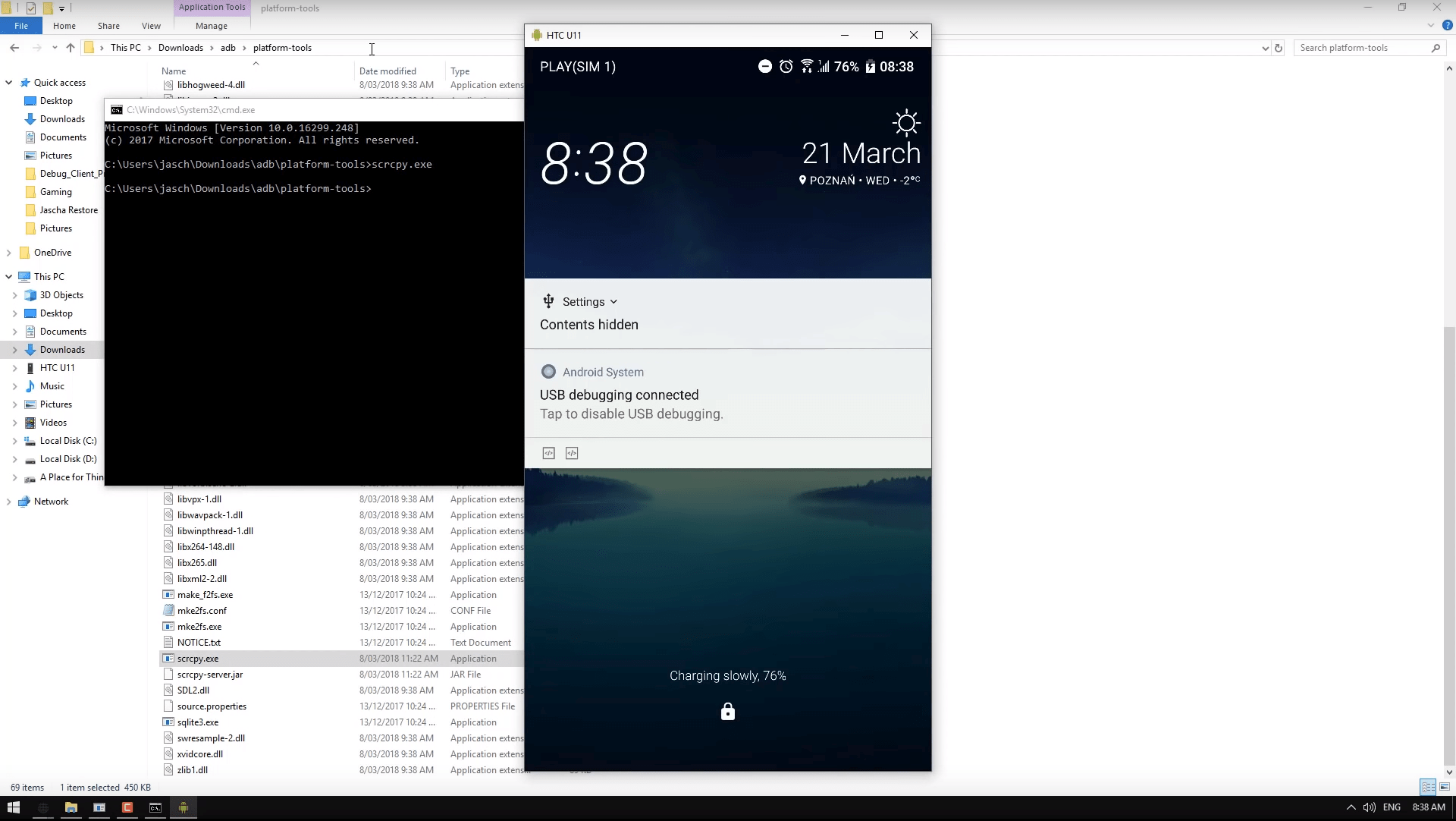
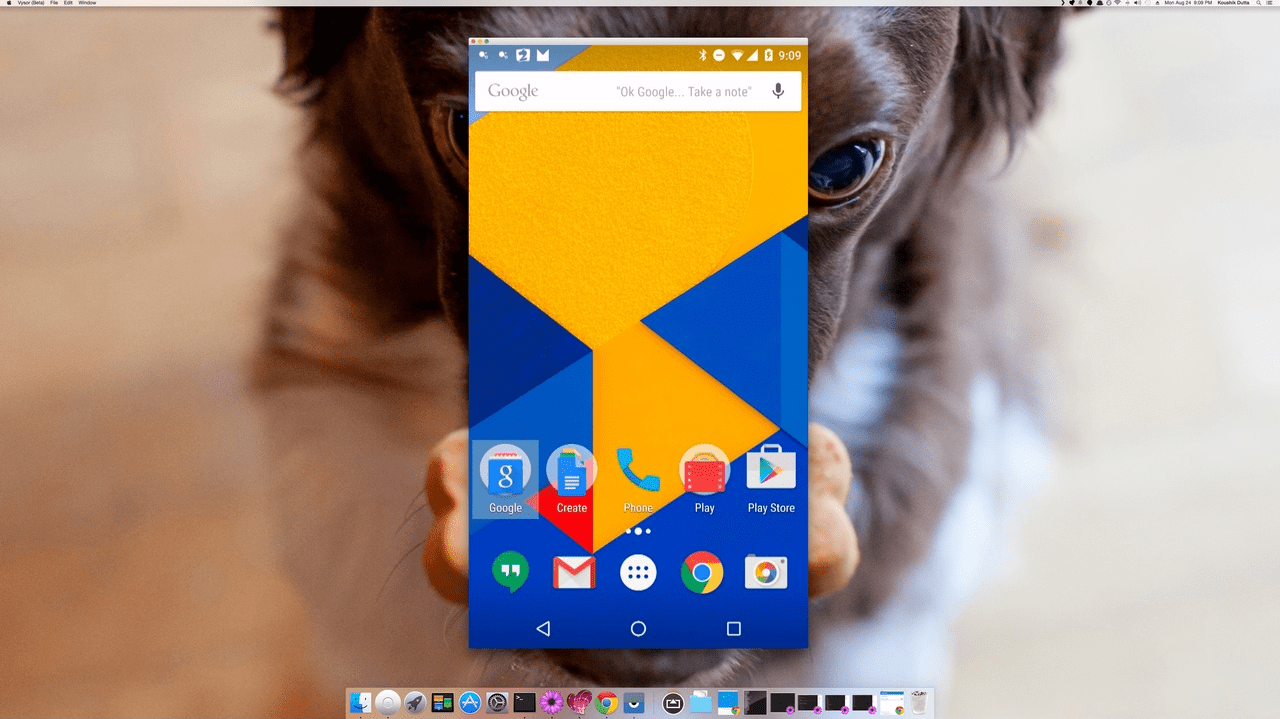
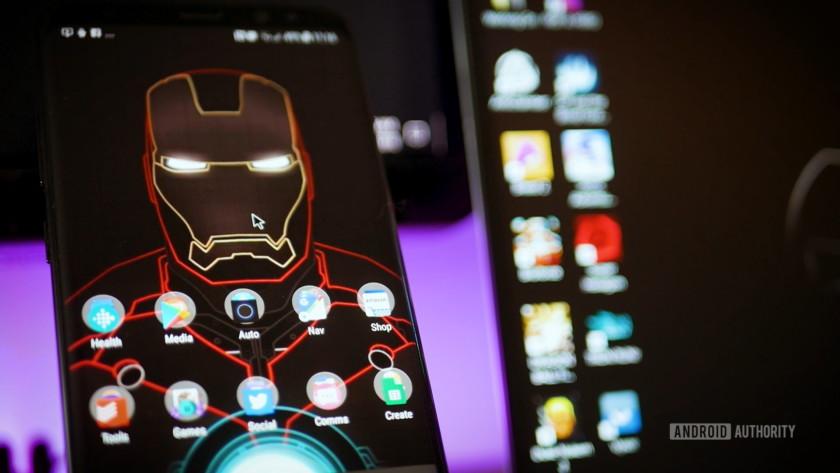
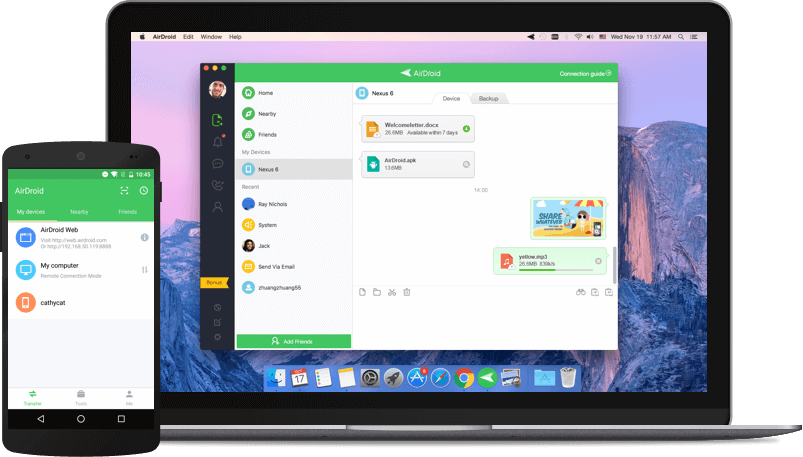
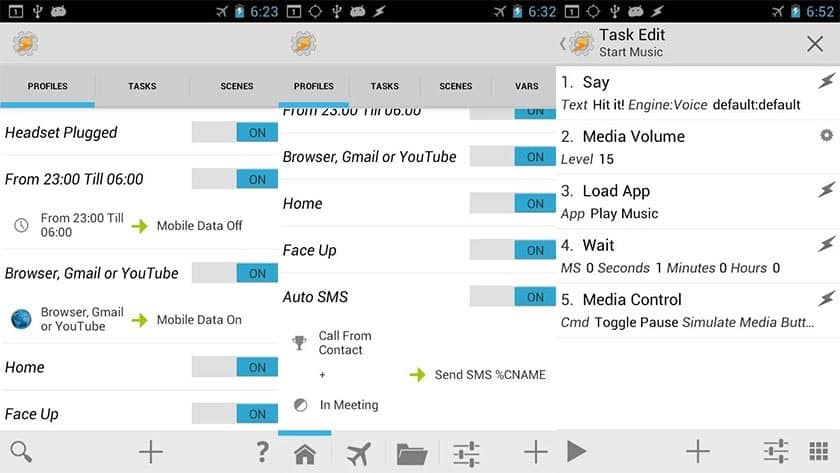

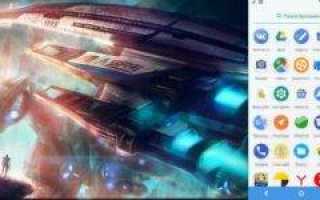

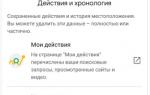 Как настроить второй Google аккаунт на смартфоне?
Как настроить второй Google аккаунт на смартфоне? Обзор Android TV: знакомимся с Android OS для ТВ на примере телевизора Sony
Обзор Android TV: знакомимся с Android OS для ТВ на примере телевизора Sony Мастер первого запуска Android
Мастер первого запуска Android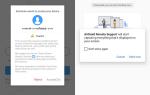 Удаленное управление Андроид устройством с компьютера
Удаленное управление Андроид устройством с компьютера