Содержание
- 1 А нужно ли экран настраивать? Разве об этом не позаботился производитель?
- 2 Сложно ли настроить ТВ правильно? Мне понадобится помощь мастера?
- 3 Детальнее о тестовых изображениях
- 4 Как отобразить тестовые картинки на ТВ?
- 5 Приступаем к настройке экрана
- 6 Настройка границ изображения (overscan)
- 7 Яркость
- 8 Контрастность
- 9 Цвет
- 10 Четкость
- 11 Гамма
- 12 Функции Samsung Smart View
- 13 Использование Smart View
- 14 Поддерживаемые устройства
Независимо от размера экрана каждый владелец жидкокристалического (LCD, LED) телевизора желает получить максимум качества от выдаваемого экраном изображения. Для того, чтобы приблизиться к эталонным показателям формата, яркости, контрастности, цвета и фокуса мы будем использовать различные тесты экспертов от Burosch.
Созданные ими тесты используют во всем мире для того, чтобы оценить качество выдаваемого экраном ТВ изображения. Данные тесты и инструкции по настройке подойдут только для жидкокристаллических (LED, LCD) телевизоров, не старше 10 лет.
А нужно ли экран настраивать? Разве об этом не позаботился производитель?
От части это правда. Большие объемы производства не позволяют производителю выполнить тонкую настройку экрана, будь то Samsung, LG, Sony, Toshiba, Sharp.
Не последнюю роль играют условия работы ТВ. Они всегда будут разными: источники сигнала разные, ТВ установлен на разной высоте, расстояние до ТВ разное, освещение помещения отличается и еще очень много аспектов. Поэтому настройку изображения нет смысла проводить ни на заводе изготовителе, ни в магазине, а необходимо делать это дома, в том месте где будет установлен ТВ.
Сложно ли настроить ТВ правильно? Мне понадобится помощь мастера?
Достичь правильного отображения картинки, не сложнее, чем выполнить настройку каналов. Это займет не более 20 минут вашего времени. Для того, чтобы ваш телевизор радовал глаз, вам понадобится только подогнать настройки изображения так, чтобы тестовые картинки правильно отображались на экране. Как именно должно быть «правильно» вы увидите ниже. Тестовые картинки подобраны экспертами так, что после настройки вы сможете насладится любыми сценами по яркости, цветности, четкости и контрастности.
Детальнее о тестовых изображениях
Каждая, отдельно взятая картинка, служит для настройки одного параметра. В тесте от Burosch присутствуют:
- Картинки для настройки пяти основных параметров: формата, яркости, контраста, цвета и фокуса.
- Картинки с тестовыми зонами для одновременной настройки нескольких параметров
- Картинки для профессиональной калибровки
- Несколько реальных картинок для проверок
Тестовые картинки для каждого параметра
Используются для подгонки единственного параметра. После настройки этого параметра, потребуется переключиться на другую картинку и выполнить регулирование другого параметра.
Тестовые картинки с нескольким тестовыми зонами
Применяются, когда требуется настроить быстро или, когда настройку выполняет неопытный пользователь. На таких изображениях можно настроить пять основных параметров сразу.
Как отобразить тестовые картинки на ТВ?
Для вывода тестовых картинок на экран, используйте USB накопитель (предварительно записав на него файлы из архива), если ваш телевизор снабжен USB – входом, если же вход USB отсутствует – выводите изображение с вашего пк / ноутбука.
Скачать архив с файлами можно по этой ссылке. Сохраните этот файл и разархивируйте его. Запишите разархивированные файлы на USB флешку, а затем воткните ее в соответствующий разъем ТВ.
Приступаем к настройке экрана
В первую очередь потребуется выбрать источник сигнала на пульте.
Для этого нажмите клавишу Source или Input и выберите источник изображения: USB флешку (или соответствующий HDMI вход, если транслируете с ПК/ноутбука).
Далее необходимо войти в меню телевизора: для этого нажмите кнопку меню на пульте и перейдите к настройкам изображения. У разных производителей кнопка меню называется по-разному: это может быть Settings, Options, Menu. На картинке ниже самые распространенные пульты.
Если у вас возникнут сложности со входом в меню – в инструкции к телевизору можно найти описание этой процедуры более точно, конкретно для вашей модели. Когда вы войдете в меню, вы увидите примерно следующее:
Далее вам предстоит выбрать каким путем пойти: взять универсальную картинку (быстрее) или настраивать каждый параметр по соответствующей картинки (качественнее).
Настройка формата экрана
Чтобы формат был настроен правильно – необходимо отключить в меню функции масштабирования (оверскана, апскейла).
Настройка яркости
Правильная настройка яркости достигается, когда все градации серого цвета отчетливо видны на фоне черного. Для этого двигайте клавишами пульта ползунок параметра яркости в меню до тех пор, пока все градации серого будут видны.
Настройка контрастности
Правильная настройка контрастности схожа, с настройкой яркости, отличается лишь тем, что теперь фон не черный, а белый. Правильным будет параметр, когда вы увидите все градации серого на белом фоне. Для этого двигайте клавишами пульта ползунок параметра контрастности в меню до тех пор, пока все градации серого будут видны.
Настройка цвета
Настройка насыщенности цвета и цветовой температуры выполняется по оттенку человеческой кожи. Для того, чтобы получить правильные настройки цветности потребуется тестовая картинка с изображенными на ней женщинами. У них разный цвет кожи, подстраивать регуляторы нужно так, чтобы кожа смотрелась естественно. Для этого двигайте клавишами пульта ползунок параметра цветности в меню до тех пор, пока все лица не станут выглядеть натуральными.
Настройка фокуса
Настройки резкости необходимо выполнять после точной настройки формата, которая описана выше. Чтобы экран телевизора выдавал четкое изображение на тестовой картинке необходимо добиться максимально точного отображения пересечений и линий. Для этого двигайте клавишами пульта ползунок параметра фокус (резкость) в меню до тех пор, пока все пересечения не станут видны.
Завершив эти настройки выйдите из меню, извлеките USB флешку, включайте любой фильм или ТВ-программу. После этих ваш телевизор настроен для приятного просмотра видео любого содержания: от динамичных боевиков до документальных фильмов о природе.
Здесь используется тестовая картинка с несколькими тестовыми зонами. С помощью такого изображения можно настроить пять основных параметров изображения на экране телевизора или монитора. Изображение Ladies находится в наборе тестовых картинок, ссылка на сачивание будет внизу статьи.
Перед настройкой нужно отключить все улушайзеры и другие функции на телевизоре, влияющие на изображение. Изображение можно подключить через USB с флешки, если используете другой источник, например, компьютер то смотрите на соответствие параметров сигнала на выходе источника и на входе телевизора. Должны совпадать и размер, и развертка и частота кадров. Так же нужно установить телевизор на то место где он будет постоянно работать и включить тот источник света, который и будет работать при просмотре телеприемника.
Данный тест имеет несколько зон, которые могут служить в качестве визуального эталона для изображения. Для получения высокого качества изображения на вашем телевизоре нужно только произвести эти пять настроек:
- Формат изображения, границы экрана.
- Яркость.
- Контрастность.
- Цвет.
- Четкость (фокус).
Настройка границ изображения (overscan)
На картинке видны наконечники (стрелки) по краям, так вот эти стрелки должны быть полностью видны и наконечниками просто касаться края экрана. При неправильной настройке размера получится не только обрезанное изображение, но и четкость снизится. В телевизоре пункты меню влияющие на границы картинки (Zoom) могут называться: пиксель в пиксель, Full Pixel, Just Scan, Pixel-to-Pixel, Original, Overscan, и т.д.
Ниже представлены рисунки, как неправильно выбранное масштабирование может влиять на четкость картинки:
Яркость
При правильной настройке яркости нужно смотреть на оттенки серого вверху картинки Ladies. Должны быть видны все 32 оттенка и иметь четкую границу.
Ниже на рисунках красным обведены зоны по которым видна неправильная настройка яркости. Или яркость слишком низкая, тогда черные градации серого сливаются в одно. Или яркость большая и градация серого на светлых участках сливается.
Контрастность
После настройки яркости смотрим все ту же шкалу градаций серого. Если на светлых участках видим слияние отдельных участков в один, то регулируем контрастность в телевизоре. При правильной настройке мы должны увидеть все 32 участка шкалы серого. Как видите неправильная настройка контрастности влияет на отображение кожи человека. При завышенном уровне контраста на коже появляются участки с негативом.
Иногда бывает, что после настройки контрастности нужно вернуться к настройке яркости и затем снова проверить контрастность.
На следующей картинке показан слишком низкий уровень контрастности телевизора.
Цвет
Очень показательно для правильной настройки цвета качество отображения кожи человека. Нужно найти баланс, когда и на темных участках будет все правильно с цветом и светлые участки будут не тусклыми. Иногда для качества изображения лучше поставить меньшую насыщенность цвета, так будет естественней. Конечно, следует избегать слишком заниженной цветности.
При настройках цвета нужно еще убедиться в качестве белого цвета. Участки тестовой картинки где есть белый должны быть белыми. Если есть какой-либо цветной оттенок, то это неправильно.
Так же обратите внимание на небольшие контрастные области на цветной полосе. Вы должны их видеть, регулируются они насыщенностью цвета. Эти квадраты должны выделяться на фоне.
Четкость
Четкость изображения можно хорошо проверить на области где пересекаются две полосы. Эти линии должны отображаться без ореолов и тени. Обычно заводские настройки четкости уже правильные и дома их подстраивать нужно редко.
Гамма
Этот параметр регулировки можно встретить далеко не в каждом телевизоре. Но если она есть, то нужно проверить и ее правильную настройку. Для проверки гаммы используют цветную полосу и изображение девушек.
Заключение
Проводить такие настройки сразу после покупки телевизора необходимо. Но все же возможны ситуации, когда аппарат настолько плох, что любые настройки не могут повысить качество изображения.
Скачать тестовые картинки в разрешении Ultra HD 4K (3840×2160)здесь. Тестовые изображения с разрешением Full HD (1920×1080)здесь.
Это приложение дает возможность просматривать мультимедийный контент с мобильного устройства или компьютера на телевизоре Samsung Smart TV.
Скачать версию для мобильных устройств
</dt></dd></dd>
</dd>Скачать версию для компьютеров с ОС Windows
</dt>
Функции Samsung Smart View
Функция дистанционного управления телевизором
С помощью приложения Smart View управлять телевизором Samsung Smart TV можно даже без пульта дистанционного управления.
Воспроизведение содержимого с мобильного устройства
Подключите мобильное устройство к телевизору и выберите видеоролики, изображения или даже музыкальные композиции. Выбранное содержимое тут же будет воспроизведено на телевизоре.
Создание списков воспроизведения
Создавайте собственные списки воспроизведения, чтобы всегда иметь под рукой любимые видео, фотографии и музыку.
Воспроизведение содержимого с компьютера
Добавьте файлы содержимого или даже целую папку с компьютера в приложение Smart View и начните воспроизведение всего списка одним касанием.
※ При добавлении видеоролика с субтитрами можно воспользоваться соответствующей функцией.
Просмотр содержимого на телевизоре Samsung Smart TV
На телевизоре можно просматривать содержимое любых подключенных к нему устройств.
Использование Smart View
-
Подключите к одной сети телевизор и мобильное устройство или компьютер.
-
Скачайте Samsung Smart View с магазина App Store, Google Play или Samsung Galaxy Apps.
-
Запустите приложение и выполните действия по настройке Smart View.
※ Модели Samsung Smart TV 2011–2013 гг.: необходимо выбрать пункт «Позволить» во всплывающем окне с доступными для подключения устройствами, находящимися поблизости.
Модели Samsung Smart TV 2014–2015 гг.: необходимо ввести 4-значный код, показанный на экране.
Поддерживаемые устройства
-
- Smart TV
- Модели 2011 г. LED D7000 и более поздние, PDP D8000 и более поздние.
- Модели 2012 г. LED ES7500 и более поздние, PDP E8000 и более поздние.
- Модели 2013 г. LED F4500 и более поздние (за исключением F9000 и более поздних), PDP F5500 и более поздние.
- Модели 2014 г. H4500, H5500 и более поздние (за исключением H6003/H6103/H6153/H6201/H6203).
- Модели 2015 г. J5500 и более поздние (за исключением J6203).
- Модели 2016 г. K4300, K5300 и более поздние.
- ※ Поддерживаемые модели телевизоров зависят от региона.
-
- Мобильные устройства
-
- Компьютеры
- OC Windows 7, 8, 8.1 и 10 (32- и 64-разрядные версии)
- ЦП Intel Pentium с частотой 1,8 ГГц или выше (рекомендуется Intel Core 2 Duo с частотой 2,0 ГГц или выше)
- ОЗУ емкостью 2 Гб (рекомендуется)
- VGA-адаптер с поддержкой разрешения 1024 x 768, 32-разрядный или более мощный
{{modelImageTag}}
{{description}}
Now Loading
Используемые источники:
- https://technari.com.ua/ru/services/about-company/articles/optimal-tv-picture/
- http://vibor-tv.ru/tehno/ladies-test.html
- https://www.samsung.com/ru/support/smart-view/

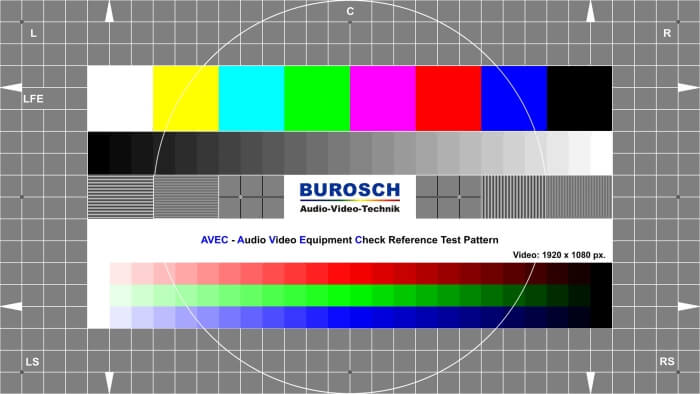

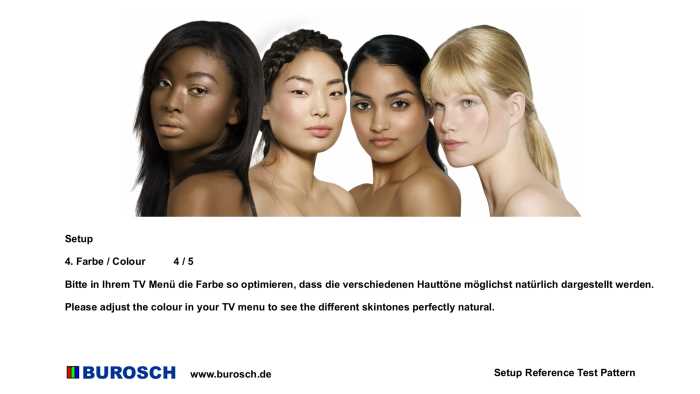
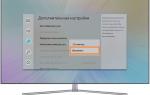 Как выполняется настройка телевизоров Cамсунг
Как выполняется настройка телевизоров Cамсунг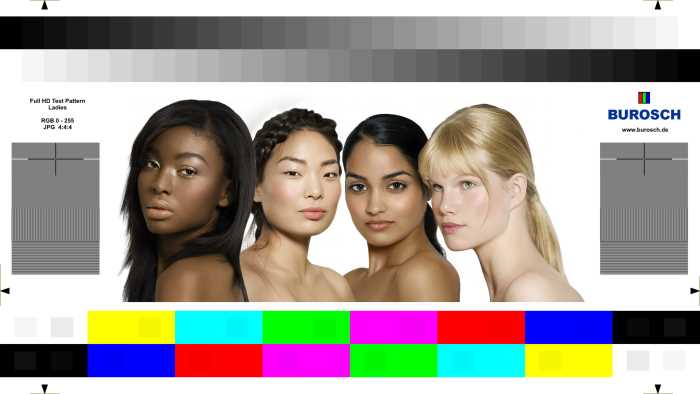


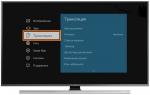 Как настроить телевизор Samsung Smart – пошаговая инструкция
Как настроить телевизор Samsung Smart – пошаговая инструкция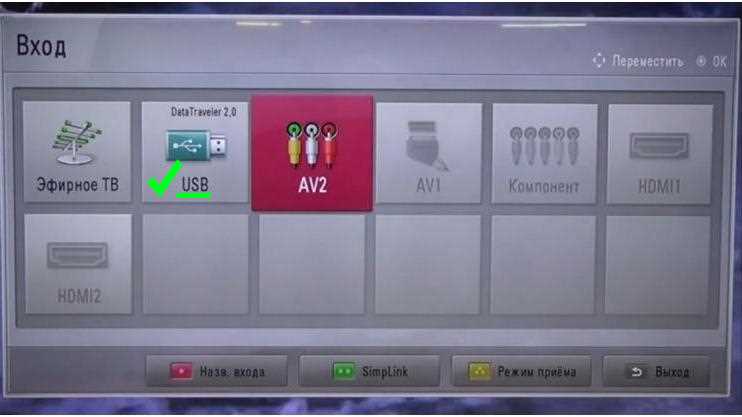

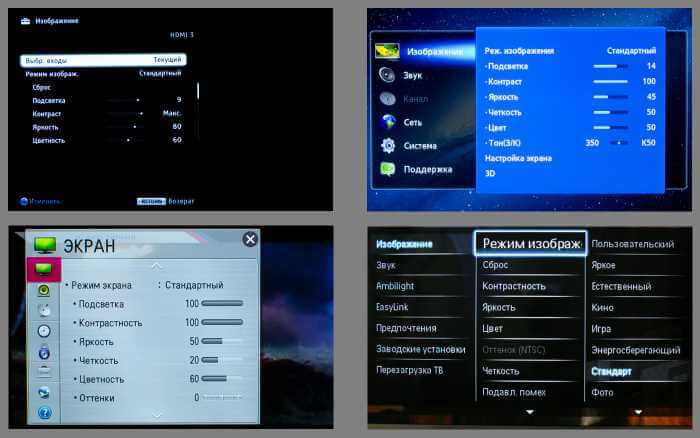
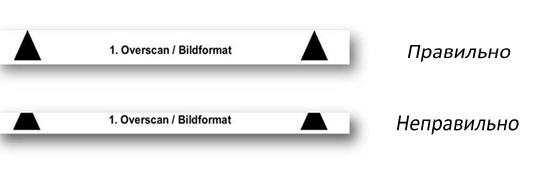
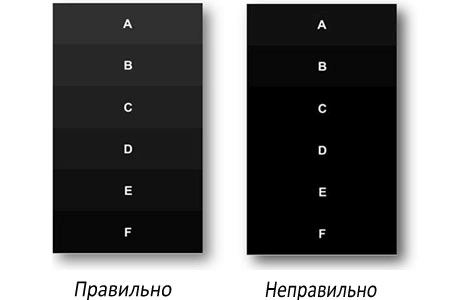
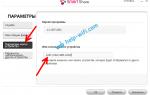 LG Smart Share: как пользоваться для просмотра фильмов
LG Smart Share: как пользоваться для просмотра фильмов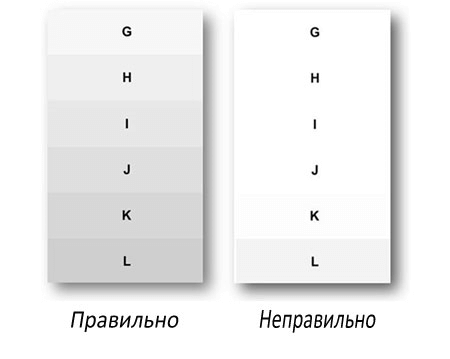
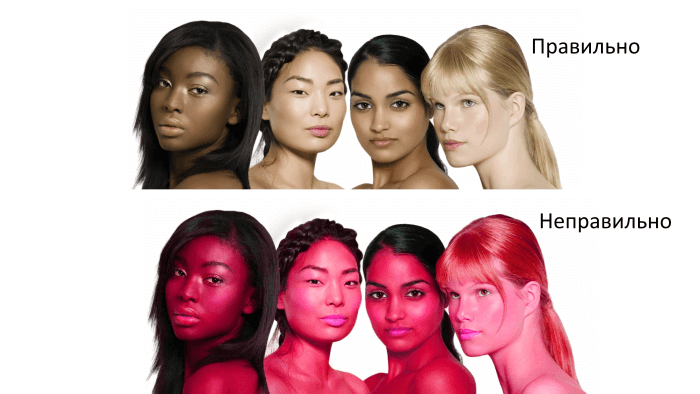
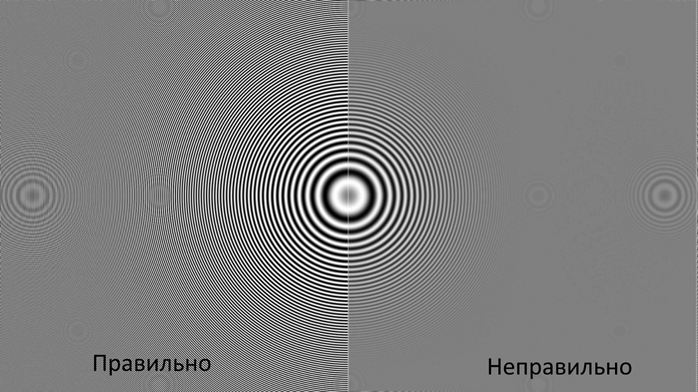






 Установка приложений на смарт ТВ, или как использовать свой телевизор по максимуму
Установка приложений на смарт ТВ, или как использовать свой телевизор по максимуму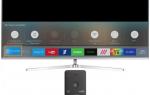 Сортировка каналов на телевизоре Samsung
Сортировка каналов на телевизоре Samsung Как подключить Smart TV к интернету и произвести его настройку?
Как подключить Smart TV к интернету и произвести его настройку? Как добавить русский язык в Samsung Smart TV J и K серий (2015-2016 гг.) с помощью штатного пульта
Как добавить русский язык в Samsung Smart TV J и K серий (2015-2016 гг.) с помощью штатного пульта