Содержание
- 1 Зачем программировать сканер?
- 2 Как программируют сканер
- 3 Где найти настройки для сканера
- 4 Что будет, если настроить сканер неправильно?
- 5 Пример настройки сканера штрихкодов
- 6 Настройка сканера штрих-кода
- 7 Настройка сканера штрих-кода Honeywell для работы с 1С
- 8 Настройка сканера штрих-кода Honeywell 5145
- 9 Настройка сканера штрих-кода Атол SB 1101
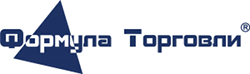
Как правило, заводские настройки сканеров штрихкодов вполне позволяют использовать их прямо из коробки. Но в некоторых случаях необходимо настроить определенные режимы и функции. Сам процесс настройки несложный, но бездумное считывание программирующих штрихкодов может привести к серьезным ошибкам в работе сканера. Именно поэтому мы называем эту настройку тонкой.
Зачем программировать сканер?
Производители стремятся снять с пользователя излишний груз по настройке сканера штрихкодов, в заводских условиях активируя наиболее распространенные режимы работы. И если работа сканера из коробки вас устраивает, мы не рекомендуем проводить дополнительные настройки.

Так выглядят настройки «по умолчанию» практически любого сканера из коробки:
- Интерфейс. USB-сканеры находятся в привычном для пользователя режиме USB-KB, тоесть работает как USB-клавиатура. При необходимости его можно изменить на режим эмуляции COM-порта.
- Эмуляция клавиши ENTER (в оригинале: CR – carriage return). Когда сканер штрихкодов считывает в блокнот, после занесения декодированной информации происходит переход в начало строки, то есть как бы нажатие клавиши ENTER.
- Настройки звука. Громкость и частота звукового сигнала на среднем уровне.
- Считываемые штрихкоды. Чтобы избежать ошибок в основных режимах работы, производитель отключает считывание узкоспециальных, а также малоактуальных для страны поставки штрихкодов. Например, могут быть отключены штрихкоды Industrial 2 of 5, используемые только в фотоиндустрии и при маркировке авиабилетов, Telepen – британский штрихкод, китайские почтовые штрихкоды, итальянские штрихкоды фарминдустрии и т. д.
- Режим работы. Сканер работает в режиме триггера – считывает штрихкод после нажатия курка. Если необходимо, можно выбрать другие настройки: always on – сканирующий луч всегда включен, stand mode – сканер активизируется при занесении объекта в зону работы сенсора, тайм-аут на повторное считывание одного штрихкода, подтверждение считывания и т. д.
Пользователь всегда может изменить заводские настройки, чтобы адаптировать сканер к нуждам собственного бизнеса. Например, если сканер используется в условиях производства, можно установить максимальную громкость звуковой индикации. Или установить сканер в режим эмуляции COM-порта, если нужно подключить его к компьютеру для работы с товароучетной программой.
Сканеры часто имеют функцию просмотра текущих параметров, которые выводятся на экран компьютера при считывании специального штрихкода из руководства пользователя.

В разные модели сканеров можно вносить специфические настройки:
- включение и отключение режимов CAPS LOCK и NUM LOCK;
- установку периода межсимвольной задержки;
- максимальную и минимальную длину штрихкода;
- передачу лидирующих нулей для всех или определенных штрихкодов;
- передачу контрольных символов;
- изменение последовательности передачи разрядов штрихкодов или отключение передачи разрядов;
- включение и отключение передачи префиксов и суффиксов;
- настройку передаваемых префиксов и суффиксов.
Префиксы – любые отображаемые либо специальные символы, а также функциональные клавиши, которые назначаются перед передачей данных штрихкода. Суффиксы – аналогичные данные, передаваемые после штрихкода. Например, для работы в программе 1C можно запрограммировать префикс, имитирующий нажатие кнопки F7 (автоматическое открытие окна ввода штрихкода), и суффикс, имитирующий нажатие ENTER (подтверждение и переход в начало строки после сканирования).
Как программируют сканер
Чтобы внести настройку, достаточно считать сканером нужный штрихкод из руководства пользователя. Но есть ряд нюансов:
- Некоторые распространенные настройки (интерфейс, суффиксы/префиксы, режимы сканирования) можно вносить считыванием специальных штрихкодов из краткого мануала (из комплекта), не заходя в режим программирования либо режим настройки определенного свойства.
- Для более сложных настроек необходимо выполнить следующие действия: «штрихкод входа в режим программирования» – «штрихкод нужной настройки» – «штрихкод выхода из режима программирования».
- Для некоторых сканеров со сложным типом программирования настройка проходит по такому алгоритму: «штрихкод входа в режим программирования» – «штрихкод настройки нужной функции» – «штрихкод(ы) необходимого значения вводимой функции» – «штрихкод подтверждения ввода значения функции» — «штрихкод выхода из режима программирования».
Алгоритм внесения изменений в настройки у сканеров различных производителей может быть разным. Если у Honeywell настройка интерфейса происходит по однократному считыванию кода, то у других сканеров, может потребоваться считывание ШК входа/выхода из режима программирования.
Пользователю важно знать, как вносить изменения. Если вы захотите изменить параметр, который настраивается через вход/выход режима программирования однократным считыванием необходимого настроечного штрихкода, сканер может выдать ошибку, либо никак не отреагировать, но при этом и не изменить настройки. Еще хуже для оборудования, когда пользователь, полагая, что совершает необходимые настройки, считывает подряд, либо не в правильном порядке представленные в руководстве штрихкоды. К сожалению, нашим специалистам иногда приходится восстанавливать работоспособность оборудования, которое после таких операций постоянно показывает ошибку.
Где найти настройки для сканера
Все штрихкоды для настройки сканера представлены в руководстве пользователя. Но многие производители, чтобы уменьшить вероятность некорректной тонкой настройки, прилагают к комплекту поставки только руководство по быстрому старту – Quick-start guide с базовыми настройками.
Сложные настройки придется искать в подробной (полной) инструкции, которая крайне редко входит в комплект либо почти всегда (за исключением сканеров китайского изготовления под брендом крупного производителя – такая проблема есть, например, у сканеров «АТОЛ») предлагается в электронном виде на сайте производителя. Заметим, что по закону производители не обязаны прилагать к технически сложному оборудованию документацию на русском языке. Это значительно усложнит процесс настройки для неопытного пользователя.
Что будет, если настроить сканер неправильно?
Некорректно настроенное оборудование неправильно считывает штрихкоды: пропускает символы, выдает ошибку при подключении или передаче информации в товароучетные программы и пр. Способ решения проблемы зависит от сложности ситуации:
- Избавиться от небольших ошибок можно сбросом на заводские установки – специальный штрихкод зачастую есть в кратком руководстве пользователя. На некоторых сканерах есть возможность сохранять пользовательский набор настроек, и сбрасывать можно уже на них.
- В более сложных случаях потребуется перепрошивка программного обеспечения сканера. Для этого лучше обращаться в сервисный центр.
- В тяжелых ситуациях сканер уходит в режим «постоянной ошибки» и не распознает даже родное программное обеспечение. В этом случае может потребоваться замена той или иной микросхемы, либо даже платы . Происходит такое крайне редко, но нашим специалистам приходилось сталкиваться с такими ситуациями.
Пример настройки сканера штрихкодов
Разберем процесс настройки на примере Datalogic QuickScan Lite QW2100. Попробуем настроить в нем функцию CAPS LOCK – занесение информации прописными буквами.
Некоторые программы требуют, чтобы информация была занесена прописными буквами, и данная функция – простой способ сделать это без зажимания клавиш.
По умолчанию функция CAPS LOCK у сканера отключена – CAPS LOCK OFF. Однако возможны и другие режимы: постоянное включение – CAPS LOCK ON или автоматическое распознавание – CAPS LOCK AUTO – сканер автоматически распознает статус соответствующей клавиши. Нам необходимо перевести сканер в режим CAPS LOCK ON.
Обращаем внимание, что для входа и выхода из режима программирования используется один и тот же код.
Алгоритм действий:
|
1. Включить сканер. |
|
|
2. Считать штрихкод входа в режим программирования. |
|
|
3. Считать штрихкод нужной настройки. |
|
|
4. Считать штрихкод выхода из режима программирования. |
|
Настройка завершена.
В пределах одной сессии в режиме программирования можно настраивать различные параметры сканера, а затем выйти из режима программирования, чтобы сохранить изменения. Главное, чтобы вносимые настройки требовали работы именно в этом в режиме, а не однократного прямого считывания.
Таковы основные принципы тонкой настройки сканера. Если у вас остались дополнительные вопросы, вы можете задать их специалистам компании «Формула Торговли».
Мы предлагаем широкий ассортимент весового, кассового, банковского и штрихкодового оборудования, а также располагаем авторизованным сервисным центром для обслуживания техники, представленной в нашем интернет-магазине.
Внедрение любой новой технологии сопряжено с разного рода сложностями, иногда объективными, иногда от недостатка информации. Казалось бы, мы живем в 21 веке, у каждого интернет под рукой, там все можно найти… Но интернет — это всего лишь отражение уже имеющихся знаний и уже полученного опыта, но если опыт куется только сегодня, то остается надеяться только на себя. Так произошло и в нашем случае, вроде бы подходящее оборудование оказалось неспособным прочесть маркировку на табачной продукции.
Несмотря на то, что маркировка табачных изделий уже полным ходом внедряется в эксплуатацию практического опыта все еще недостаточно. Маркированной продукции в рознице все еще практически нет и большинство внедрений носят пока еще теоретический характер.
В нашем случае для работы с табаком были закуплены сканеры Datalogic QuickScan QD2400, хорошо показавшие себя при внедрении ЕГАИС и имеющие еще одно немаловажное достоинство: полную «совместимость» как по кабелю, так и по конструкции корпуса с предыдущей линейной моделью QuickScan Lite QW2100. Это позволило быстро заменить сканеры на кассовых узлах, не меняя уже проложенные кабели и продолжить использовать уже имеющиеся и закрепленные подставки.

Но когда на один из магазинов пришла маркированная продукция, выяснилось, что данная модель сканера ее просто не читает. В чем мы быстро убедились самостоятельно. Беглый поиск показал, что массовых проблем с данной моделью не зафиксировано и она продолжает продаваться как подходящая для работы с маркированной табачной продукцией. Значит проблема где-то в настройках, только вот где.
Внимательное изучение маркировки на пачках сигарет навело нас на простую, но не совсем очевидную мысль, коды DataMatrix на большинстве продукции являются инверсными, т.е. традиционно темные области кода здесь наоборот светлые.

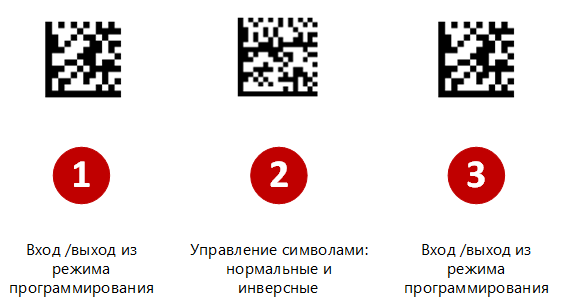
Скачать
Мы надеемся, что данный материал окажется вам полезен и позволит сэкономить время при настройке сканеров серии Datalogic QuickScan QD24XX / QBT24XX / QM24XX для работы с маркированной табачной продукцией.
Сканеры штриховых кодов считывают зашифрованные данные с товаров и передают их в программу, с которой работает пользователь, на кассу или POS-терминал. Для того чтобы сканер корректно работал, нужно не только правильно подключить его к компьютеру, но и произвести некоторые настройки. Порядок настройки может различаться в зависимости от типа подключения к компьютеру и модели самого сканера. В этой статье мы рассмотрим, как настроить сканер штрих-кода самостоятельно (в том числе особенности настройки сканеров Honeywell 5145 и Атол SB 1101).
Подберем 2D-сканер для работы с маркировкой. Доставим в любую точку РФ!Оставьте заявку и получите консультацию в течение 5 минут.
Настройка сканера штрих-кода
Целесообразно уже при выборе устройства определиться, как оно будет взаимодействовать с компьютером, и выбрать тип подключения — COM или USB (зависит от того, какой порт свободен). Можно использовать переходник, но лучше — прямое подключение. При этом на ПК должен быть установлен «родной» для сканера драйвер.
Сканер считывает штрихкод и для создания нового события в программе передает ей эти данные. Для удобства и автоматизации ввода новой информации используются также суффиксы и префиксы. Так, например, для работы в 1С можно настроить суффикс «Enter», и штрихкод после сканирования будет автоматически подтверждаться, как при нажатии соответствующей клавиши.
Чтобы сканер добавлял в последовательности знаков суффиксы и префиксы, нужно до начала работы считать через него ряд специальных штрихкодов. Их можно найти в инструкции к устройству в разделе с настройками формата исходящих данных. Настройка добавления в исходящую информацию суффиксов и префиксов проводится в три этапа.
Подпишись на наш канал в Яндекс Дзен — Онлайн-касса!Получай первым горячие новости и лайфхаки!
- В первую очередь сканируется код для введения устройства в режим настройки.
- Далее пользователь должен отсканировать один код из трех (для суффикса, для префикса или для них обоих).
- Для завершения нужно также считать специальный код. После этого сканер выйдет из режима настройки, предварительно сохранив все новые параметры в своей памяти.
Примечание. Если нет инструкции в печатном виде, а только в электронном, следует распечатать страницы, где указаны коды для настройки, так как многие сканеры не могут считывать информацию с экранов электронных устройств.
После этого настраивается драйвер. Сначала нужно найти пункт «Параметры» в меню «Сервис» и вкладку «Драйвер устройств ввода». Здесь указываются префикс и суффикс, заданные ранее. Благодаря этому драйвер будет «понимать», что информация приходит от сканера, и совершать правильную последовательность действий для создания и отображения нового события в программе.
Настройка сканера штрих-кода Honeywell для работы с 1С
Настройка сканера штрих-кода Honeywell для работы с программой 1С также проводится в несколько этапов.
- В первую очередь, устройство подключается к компьютеру и устанавливается драйвер, соответствующий операционной системе.
- Если для соединения с компьютером используется USB-порт, необходимо найти в инструкции штрихкод, который переведет устройство в режим эмуляции порта COM. Это особенность программы 1С. Корректно она работает только при наличии COM-соединения.
- Далее обращаем внимание, какие суффиксы стоят по умолчанию. Если это только CR, то этот этап пропускается. В том случае, если по умолчанию настроен также дополнительный суффикс LF, требуется найти код, который его уберет. Программа 1С «видит» сочетание этих суффиксов как два отдельных штрихкода. И тот, который считывается с суффиксом LF, воспринимается 1С как пустой. Появляются ошибки, так как программа не воспринимает товар с пустым штрихкодом.
- После того как суффикс LF успешно удален, можно заходить в 1С и далее в настройки подключенного оборудования. Создается новый сканер, устанавливается и настраивается драйвер для него от программы 1С.
Можно сделать тестовое сканирование, штрихкоды должны успешно считываться и отображаться в программе.
Подберем сканеры штрихкодов на любой бюджет! Консультация и помощь 24 часа.Оставьте заявку и получите консультацию в течение 5 минут.
Настройка сканера штрих-кода Honeywell 5145
Настройка сканера штрих-кода Honeywell 5145 не слишком отличается от настройки любого сканера с USB-подключением.
- После того как сканер был соединен с компьютером, можно открыть текстовый редактор и просканировать любой товарный штрихкод. Если в текстовом редакторе отобразятся его цифры, значит система определила устройство. Сложность в том, что изначально оно воспринимается как стандартное устройство ввода.
- Далее необходимо установить драйвер. Для этого в скачанном архиве требуется найти и запустить файл _Install.bat.
- После установки драйвера нужно сделать так, чтобы сканер правильно определялся компьютером (не как устройство ввода или клавиатура). Это возможно, если сканер будет переведен в режим COM-эмуляции.
В инструкции есть штрихкоды для ввода устройства в режим настройки, переключения в состояние эмуляции и сохранения указанных настроек. Их нужно просканировать в указанном порядке. В результате этой процедуры сканеру присвоится номер СОМ-порта, к которому он якобы подключен. Этот номер нужно запомнить и указать в настройках драйвера, чтобы связать их вместе и указать путь от сканера к драйверу для считываемой информации.
Настройка сканера штрих-кода Атол SB 1101
Настройка сканера штрих-кода Атол SB 1101 упрощается тем, что драйвер для него устанавливается сам, сразу же после подключения устройства к компьютеру через USB-порт. Сканер этой модели отлично работает и при USB-подключении (или через разрыв клавиатуры) и при режиме эмуляции COM-порта. Поэтому настраивать, как сканер будет определяться компьютером, нужно в зависимости от того, с какой программой он будет работать.
Так, для 1С нужно будет ввести сканер в режим эмуляции, а для работы со СБИС достаточно просто подключить его к компьютеру и настроить в самой программе, как любое новое оборудование. Стоит также помнить, что при введении сканера в эмуляцию, нужно запоминать, какой номер COM-порта ему присваивается, и вручную менять его в настройках драйвера. Так, для настройки сканера этой модели достаточно:
- Убедиться, что драйвер установился автоматически (в противном случае, скачать его на сайте компании «АТОЛ» и установить вручную).
- Определиться, с какой программой сканер будет взаимодействовать, и либо настроить эмуляцию СОМ-порта, либо оставить стандартное подключение.
- Настроить суффиксы и префиксы и указать их в настройках драйвера (также указать номер СОМ-порта, если сканер находится в режиме эмуляции).
- Настроить сканер в самой программе, определив его как новое оборудование.
Настройка режима эмуляции, суффиксов и префиксов, которые сканер будет добавлять к считываемому коду, производится стандартным образом — через считывание штрихкодов, представленных в инструкции.
Ручные и стационарные сканеры штрихкодов. Доставим в любую точку РФ!Оставьте заявку и получите консультацию в течение 5 минут.</span>
Наш каталог продукции
У нас Вы найдете широкий ассортимент товаров в сегментах кассового, торгового, весового, банковского и офисного оборудования. Посмотреть весь каталог
Honeywell 1450g: драйвера, режим эмуляции COM
2D-cканер штрих-кода — что это такое?
Honeywell 1450g: инструкция по настройке и эксплуатации сканера
2Д-сканер для ЕГАИС: беспроводной, стационарный или ручной
Honeywell 1450g: настройка в «1С»
Сканер DataMatrix: применение и характеристики оборудования
Подпишитесь на обновления в один клик. У нас много полезной информации:
Используемые источники:
- /blog/tonkaya-nastroyka-skanera-shtrihkodov-kak-i-zachem-ee-provodit/
- https://interface31.ru/tech_it/2019/02/nastroyka-skanerov-datalogic-quickscan-qd24xx-dlya-raboty-s-markirovannoy-tabachnoy-produkciey.html
- https://online-kassa.ru/blog/kak-nastroit-skaner-shtrih-koda/
 В наушниках по жизни
В наушниках по жизни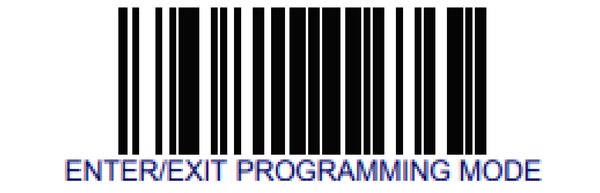
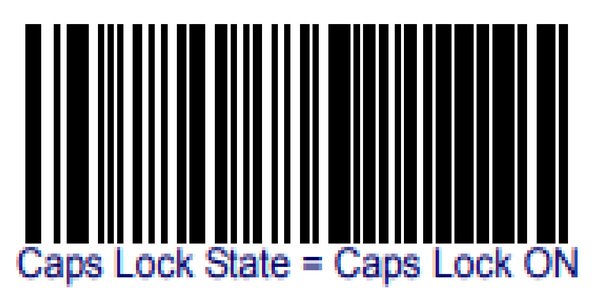
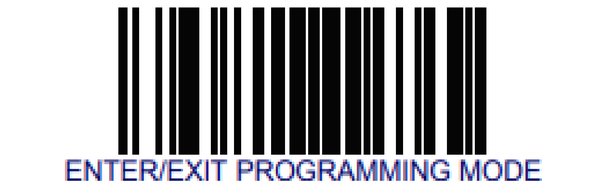
 Подключение сканера штрих кода к 1С
Подключение сканера штрих кода к 1С
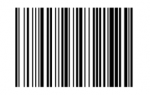 Атол SB 1101 - Сканер штрих-кода
Атол SB 1101 - Сканер штрих-кода


 Пошаговая инструкция по подключению сканера штрихкода к 1С
Пошаговая инструкция по подключению сканера штрихкода к 1С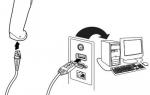 Сканер Honeywell Voyager 1450g не читает буквы
Сканер Honeywell Voyager 1450g не читает буквы Как отсканировать документ с принтера Canon на компьютер
Как отсканировать документ с принтера Canon на компьютер Подключение сканера штрих-кода Symbol LS2208 (USB) к компьютеру, для работы в 1с 7 и 8.
Подключение сканера штрих-кода Symbol LS2208 (USB) к компьютеру, для работы в 1с 7 и 8.