Содержание
В настоящей статье мы подробно рассмотри процедуру подключения сканера штрих-кодов к компьютеру и организацию его работы с программой 1С.
Применение сканеров становится все более популярным. Эти устройства широко применяются не только в розничной торговле. Их использование позволяет автоматизировать следующие операции:
- Поиск номенклатурных единиц в справочниках
- Оприходование и реализация ТМЦ
- Внутренние операции (перемещение, инвентаризация и др.)
Одним словом, это не хитрое устройство позволяет существенно оптимизировать учет материальных ценностей и, что очень важно, значительно повысить точность и актуальность складского учета за счет снижения влияния «человеческого фактора».
При первом подключении устройства к компьютеру, Windows воспримет сканер как неизвестное устройство ввода. В базовой комплектации системы наличествуют все необходимые драйвера, что позволяет системе легко распознавать устройство. Существует три способа аппаратного подключения сканера к компьютеру:
- В разрыв клавиатуры
- Через СОМ-порт
- Через USB-порт
Хоть мы и подключаем сканнер на примере УТ, аналогично он подключается и в конфигурациях 1С:УПП 8, 1С:Розница 8, 1С:Комплексная автоматизация 8
Большинство производимых в настоящее время сканеров подключаются к компьютеру через USB-порт, поэтому ниже мы будем рассматривать только этот вариант подключения.
Для подключения сканера к программе 1С потребуется выполнить следующие действия:
После подключения сканера к компьютеру и установки необходимого программного обеспечения (драйверов), следует протестировать устройство. Такую проверку можно выполнить в «блокноте» отсканировав любой штрих-код
Далее надо перевести сканер в режим эмуляции com-порта. Для этого необходимо отсканировать штрих-код «USB Serial Emulation», который есть в инструкции по эксплуатации любого сканера. На этом процедуру аппаратного подключения сканера можно считать законченной и следует переходить к программе 1С
Для работы со сканерами штрих-кодов в базовой конфигурации 1С предусмотрена внешняя утилита «! С: Сканер штрих-кода». Эта программа, с помощью ручного считывателя, принимает код и передает его, для дальнейшей обработки, в программу 1С. Для активации данной утилиты необходимо запустить приложение ScanOPOS и пошагово выполнить установку. Рекомендуются не изменять настройки, предлагаемые программой по умолчанию
После того как внешняя утилита готова к работе, переходим непосредственно к программе 1С.
Выбираем пункт меню «Сервис» ->
«Торговое оборудование» ->
«Подключение и настройка торгового оборудования»
Далее выбираем вкладку «Сканеры штрих-кода» ->
«Добавить» (откроется справочник «Торговое оборудование») ->
«Добавить» (откроется подменю для создания новой единицы торгового оборудования)
Далее, в открывшемся подменю, указывает название сканера, модель, файл программного обеспечения (1CScanOPOSScan_v2.epf) и нажимаем «добавить» Далее создаем группу пользователей, которые будут иметь доступ к сканеру. В современных моделях сканеров программное обеспечение позволяет гибко администрировать доступный интерфейс сканера, что существенно повышает удобство и эффективность применения этих устройств.
Нажмем на кнопку «Выбрать» и вываливаемся в элемент справочника «Торговое оборудование»
Нажимаем на кнопку «Проверить все подключенное оборудование». Если появляется подобное сообщение
Необходимо установить драйвер сканера штрихкода. После установки драйвера еще раз нажимаем кнопку «Проверить все подключенное оборудование».
На закладке «Драйвер сканера штрих-кода» показаны параметры устройства. Нажимаем кнопку «Поиск оборудования»
Цифры 4714218000016 — собственно сам штрихкод как он есть на упаковке. Символы #13 говорят о том, что вместе с штрихкодом с упаковки сканер передает служебные данные. Символы перед штрихкодом называют префиксом, после — суффиксом.
В версии Управление торговлей 10.3.6 группы пользователей убрали. Теперь мы можем открыть справочник «Номенклатура» и сосканировать штрихкод.
Завершающим этапом установки является проверка установленного оборудования и корректность функционирования его программного обеспечения. Для проведения такой проверки можно создать документ «поступление товаров и услуг» и заполнить его с помощью сканера». При этом в карточки выбранных товаров автоматически должен вноситься штрих-код. Если Вы впервые применяете сканер, то после считывания штрих-кода нового товара, система будет запрашивать разрешение на сохранения кода, при этом автоматически проверяя его корректность.
Если у вас не получилось, то наш специалист может приехать и решить задачу.
Настроим. Подключим. Исправим. Найдем ошибку 1с.
Лидеры продаж!
1С: Упрощенка 8
«1С:Упрощенка 8» является спец-поставкой программы «1С:Бухгалтерия 8. Базовая версия», которая предварительно настроена для ведения учета по УСН. При этом в «1С:Упрощенке 8» сохранены все возможности «1С:Бухгалтерии 8» – достаточно изменить настройку и можно вести полноценный учет для организаций, применяющих общий режим налогообложения и уплачивающих налог на прибыль.
1С: Бухгалтерия 8
«Программа 1С Бухгалтерия 8 создана для автоматизации бухгалтерского и налогового учета, включая подготовку обязательной регламентированной отчетности, на коммерческих предприятиях: оптовую и розничную торговлю, комиссионную торговлю, оказание услуг, производство и тому подобное.
1С: Предприниматель 8
Программа «1С:Предприниматель 8» — создана для ведения бухгалтерского учета и составления отчетности индивидуальными предпринимателями ИП, ЧП, ПБОЮЛ. Программа позволяет вести Книгу учета доходов и расходов и хозяйственных операций индивидуальных предпринимателей, являющихся плательщиками налога на доходы физических лиц (НДФЛ).
1С: Предприятие 8 Лицензии.
При необходимости работать с программой 1С более чем на одном компьютере (это может быть локальная сеть), а также при работе в одной базе 1С, возникает необходимость купить лицензии 1С. Лицензии 1С — это дополнительные ключи защиты программ 1С, которые покупаются отдельно и дают право пользоваться на несколько компьютеров.
Несмотря ни на что платформа 1С:Предприятие 7.7 не спешит сдавать свои позиции, особенно в сфере складского учета. Поэтому решения для нее будут актуальны как минимум в течении нескольких следующих лет. Сегодня хотим предложить вашему вниманию статью посвященную подключению сканеров штрих-кода к конфигурациям на базе Торговля и склад 9.2.
Какие бывают сканеры штрих-кода.
Так как данная статья не является руководством по выбору сканера штрих-кода, то мы оставим «за кадром» те характеристики, которые не имеют отношения к тематике статьи и рассмотрим какие бывают типы сканеров в зависимости от интерфейса подключения к ПК.
- Разрыв клавиатуры — данный тип сканеров включается в разрыв клавиатуры ПК и не требует драйверов, при считывании штрих кода сканер передает последовательность символов в активное поле ввода, аналогично вводу с клавиатуры. На сегодняшний день практически вышли из употребления, уступив место другим типам сканеров. Данный тип сканера непригоден к использованию с 1С:Предприятие 7.7 при подключении стандартным способом, однако его можно подключить используя коммерческие драйвера «АТОЛ: Драйверы торгового оборудования»
- RS-232 — один из самых популярных типов сканеров, использует для подключения COM порт, не требует драйверов. Это единственный тип сканеров, который подключается к 1С:Предприятие стандартными средствами. Из минусов — требуется внешний источник питания. На настоящий момент уступают свои позиции сканерам с USB интерфейсом во многом из-за отсутствия выведенных COM портов на современных материнских платах.
- USB — данный тип подключения становится стандартом де-факто для сканеров штрих-кода, некоторые современные модели, например беспроводные сканера, доступны только с этим интерфейсом. По умолчанию работают в режиме эмуляции разрыва клавиатуры и не требуют драйверов. Могут также работать в режиме эмуляции COM порта, для этого нужно перевести сканер в соответствующий режим считыванием специального штрих-кода из инструкции и установки специальных драйверов.
Стоит отметить, что большинство сканеров может работать в любом из трех перечисленных режимов, достаточно заменить интерфейсный кабель и перевести сканер в нужный режим считыванием соответствующего штрих-кода из инструкции.
Подключение сканера к 1С:Предприятие.
ВАЖНО! Обязательно убедитесь, что в конце считываемой последовательности сканер передает код переноса строки (Enter), это необходимое условие для работы с 1С:Предприятие.
Проверить это можно следующим образом: для сканера с эмуляцией разрыва клавиатуры достаточно открыть Блокнот, для RS-232 сканеров можно воспользоваться программой Hyper Terminal. В последнем случае создайте новое соединение и укажите параметры связи с портом сканера.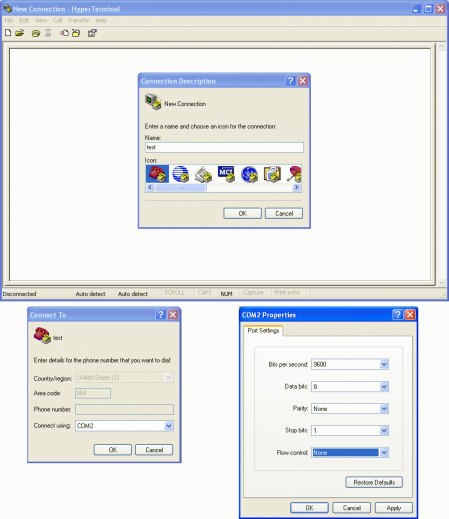
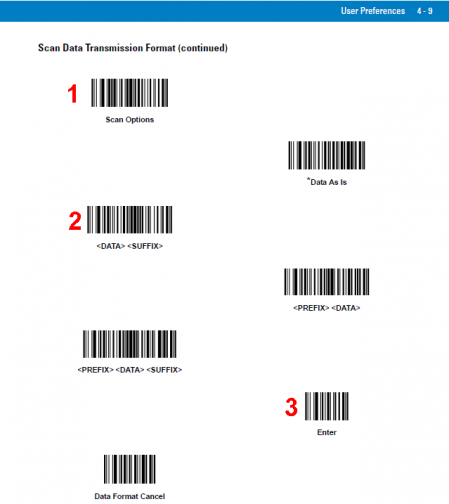
regsvr32 C:Program files1cv7binscanopos.dll Теперь запустите 1С:Предприятие (будем рассматривать на примере конфигурации Торговля и Склад) и откройте Сервис — Настройка торгового оборудования. На закладке Сканер штрих-кода выберите модель Стандартный сканер и не забудьте поставить галочку Сканер штрих-кода включен.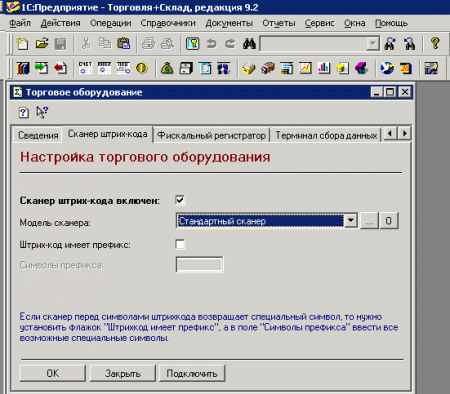
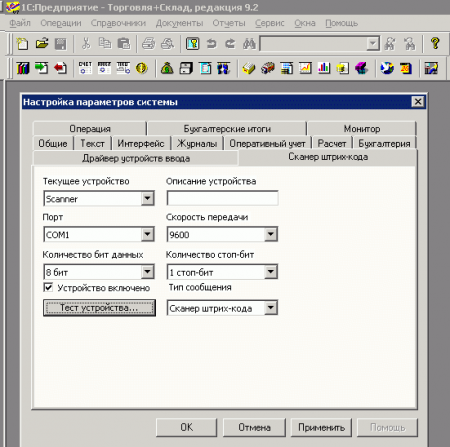
Штриховой код представляет собой последовательность белых и черных полос, которая отображает определенную информацию. Это одна из самых распространенных систем идентификации, использующаяся во всем мире. Код обычно состоит из 13 цифр.Загрузите специальный шрифт для печати штрихкода в «1С: Предприятие». Для этого перейдите по ссылке ссылке и скачайте файл Eangnivc.ttf. Далее скопируйте его в стандартную папку с шрифтами операционной системы. Как правило, это директория Windows/Fonts.Если штрих-код установлен в системе, но не печатается в программе, перейдите в каталог шрифтов. Найдите там данный файл и дважды щелкните по нему левой кнопкой мыши. Это действие выполнит его активацию и позволит вам использовать штрихкод в 1С.Выполните установку штрихкода в конфигурацию «Торговля и склад». В данному случае необходимо использовать компонент ActiveBarcode. Перейдите в папку с базой данных 1С: Предприятие, там найдите установочный файл, который называется Barcod.ocx.Скопируйте его в папку C:/Windows/System32. Далее с помощью кнопки «Пуск» перейдите в главное меню, щелкните по пункту «Выполнить». В поле введите следующую команду: Regsvr32.exe C:/Windows/System32/barcode.ocx, щелкните по кнопке «ОК».Выполните установку двухмерного штрихкода. Данный код используется в программе «1С: Бухгалтерия» для печати налоговых деклараций. Перейдите на титульный лист, далее откройте вторую закладку и установите флажок «Печатать двухмерных штрихкод».Далее щелкните по кнопке «Печать», выберите значение «Печатать все листы» либо «Показать все листы». Программа выполнит формирование файла, а затем преобразование его в двухмерный штрихкод. Он будет распределен по листам декларации. С правами администратора запустите файл Setup.barcodelib.exe.Сканер штрих-кода представляет собой достаточно распространенное устройство. При подключении его к программе 1С можно производить поиск товара через справочник «номенклатура», изменять штрих-коды продукции, автоматически регистрировать покупки в режиме кассира, а также автоматически заполнять различные документы. Таким образом, использование штрих-кода намного упрощает работу с ошрихованным товаром в 1С.ИнструкцияВыберите сканер штрих-кода для работы с 1С. Они могут различаться по способу считывания и интерфейсу подключения. Наиболее оптимальным и удобным вариантом является ручной сканер с СОМ-портом, поскольку его удобно подносить к товару, и драйверы такого интерфейса подключения поставляются вместе с конфигурацией 1С.Найдите в каталоге информационной базы файл драйвера, который именуется scanopos.dll. Проверьте, что его настройки соответствуют приобретенному сканеру штрих-кода. В некоторых случаях данный драйвер может не работать с подключением СОМ-порта выше 9. Подробную информацию можно уточнить у поставщиков программного обеспечения или на специальных сайтах в интернете. В случае необходимости скачайте требуемый драйвер.Запустите конфигурацию программного обеспечения «1С: Управление Торговлей» или «1С: Розница». Зайдите в меню «Сервис», выберите раздел «Настройка торгового оборудования» и перейдите в закладку «Сканер штрих-кода». Поставьте галочку для включения оборудования и укажите его модель. Нажмите кнопку «Подключить» и подтвердите действия, нажав «Ок».Перейдите в раздел «Параметры» меню «Сервис». Если вы все правильно выполнили, то увидите закладку «Сканер штрих-кода». Установите параметры, которые соответствуют приобретенному оборудованию. Укажите номер порта, бит данных, скорость, количество стоповых битов, а также поставьте галочки возле строк включения и аппаратного управления потоком. Нажмите кнопку «Применить» и «Ок».Используемые источники:
- https://center-comptech.ru/articles/podklyucheniye-skanera-shtrikh-koda.html
- https://interface31.ru/tech_it/2010/12/1s-predpriyatie-77-podklyuchenie-skanerov-shtrix-koda-chast-1.html
- https://corvets.ru/pinf/55-blog1c/137-kak-ustanovit-shtrikhkod-v-1s.html


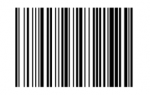 Атол SB 1101 - Сканер штрих-кода
Атол SB 1101 - Сканер штрих-кода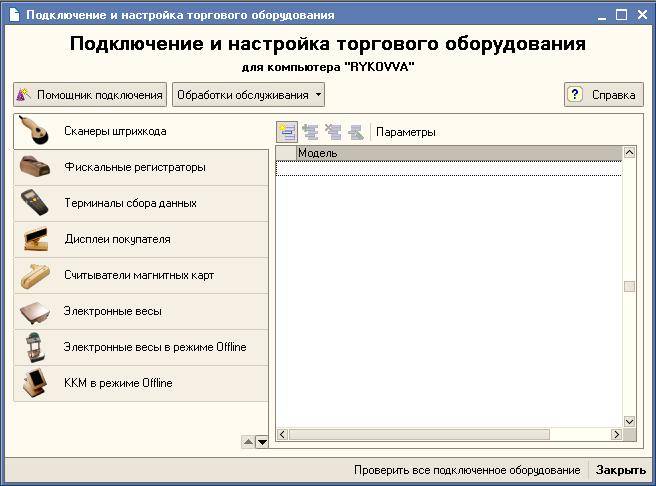

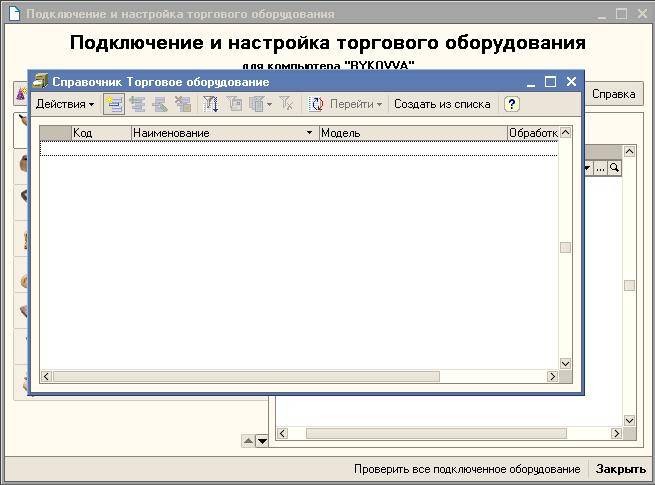
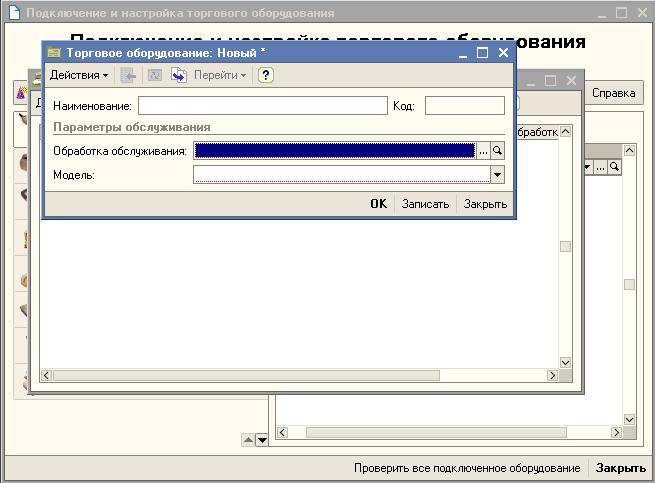
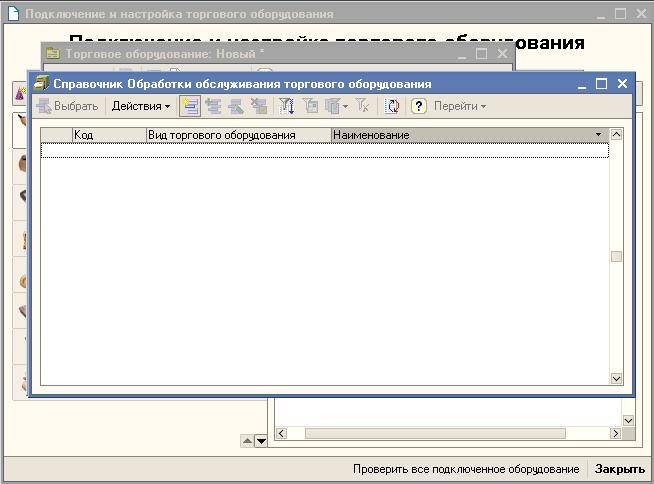
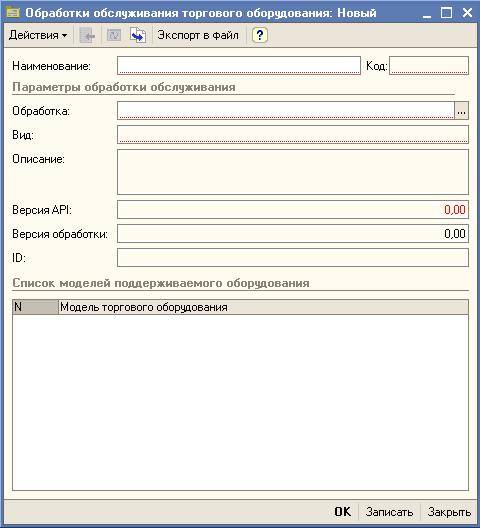
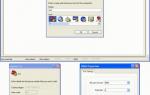 Работаем в 1С:Предприятие 8.*, 7.7
Работаем в 1С:Предприятие 8.*, 7.7
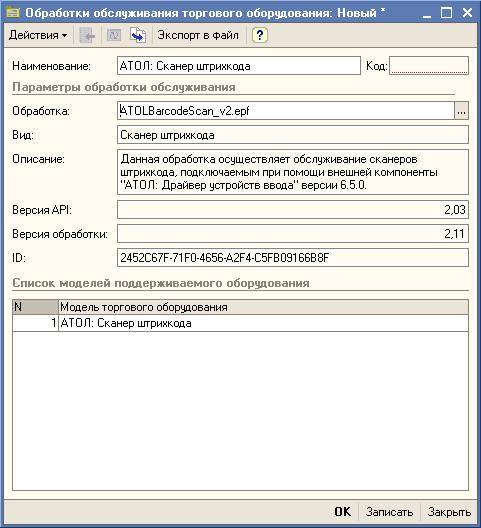
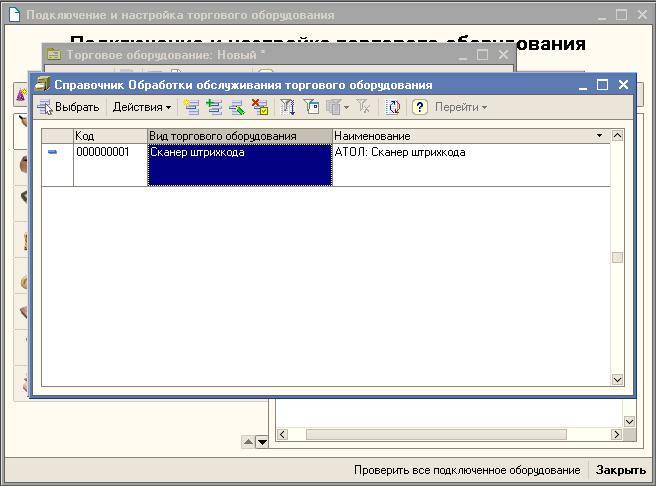
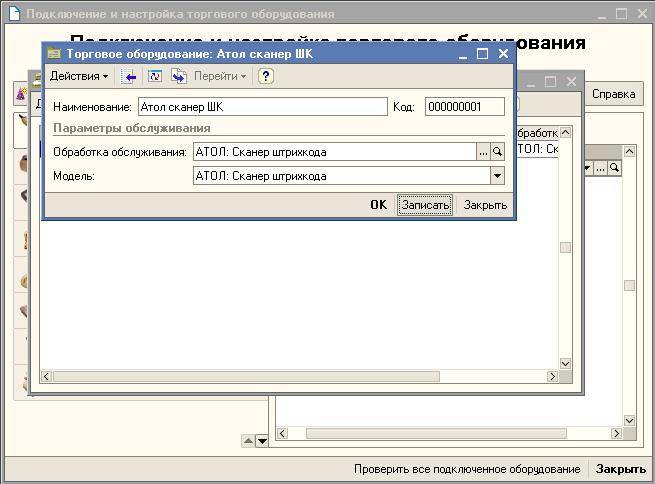
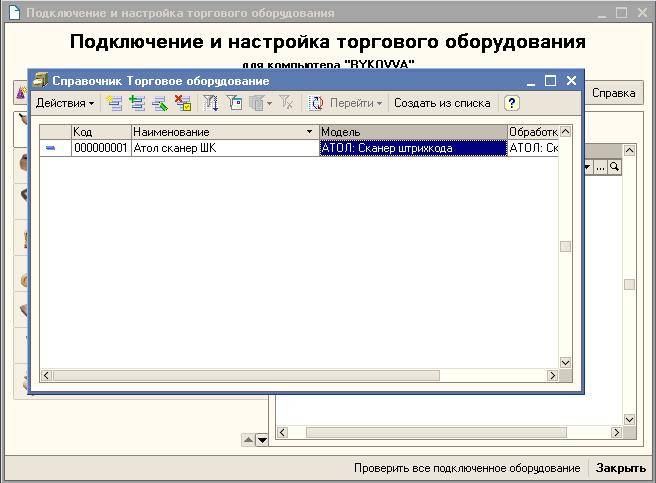
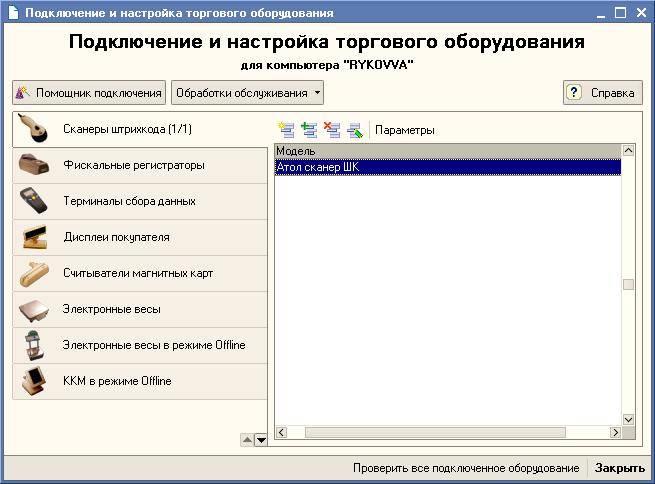





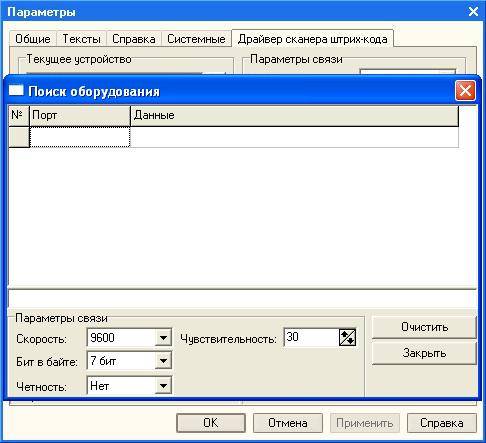




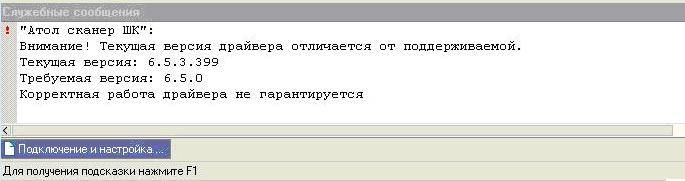
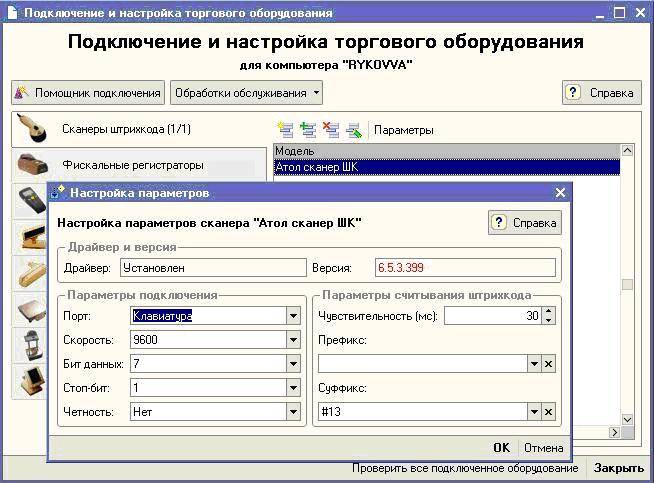
 В наушниках по жизни
В наушниках по жизни





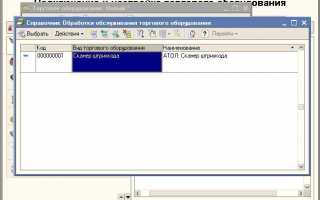

 Подключение сканера штрих-кода Symbol LS2208 (USB) к компьютеру, для работы в 1с 7 и 8.
Подключение сканера штрих-кода Symbol LS2208 (USB) к компьютеру, для работы в 1с 7 и 8. Honeywell Eclipse MS 5145 - Сканер штрих-кода
Honeywell Eclipse MS 5145 - Сканер штрих-кода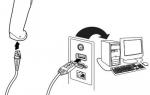 Сканер Honeywell Voyager 1450g не читает буквы
Сканер Honeywell Voyager 1450g не читает буквы Honeywell Metrologic MS2421-105XD - методика настройки сканера штрих-кода.
Honeywell Metrologic MS2421-105XD - методика настройки сканера штрих-кода.