Несмотря ни на что платформа 1С:Предприятие 7.7 не спешит сдавать свои позиции, особенно в сфере складского учета. Поэтому решения для нее будут актуальны как минимум в течении нескольких следующих лет. Сегодня хотим предложить вашему вниманию статью посвященную подключению сканеров штрих-кода к конфигурациям на базе Торговля и склад 9.2.
Какие бывают сканеры штрих-кода.
Так как данная статья не является руководством по выбору сканера штрих-кода, то мы оставим «за кадром» те характеристики, которые не имеют отношения к тематике статьи и рассмотрим какие бывают типы сканеров в зависимости от интерфейса подключения к ПК.
- Разрыв клавиатуры — данный тип сканеров включается в разрыв клавиатуры ПК и не требует драйверов, при считывании штрих кода сканер передает последовательность символов в активное поле ввода, аналогично вводу с клавиатуры. На сегодняшний день практически вышли из употребления, уступив место другим типам сканеров. Данный тип сканера непригоден к использованию с 1С:Предприятие 7.7 при подключении стандартным способом, однако его можно подключить используя коммерческие драйвера «АТОЛ: Драйверы торгового оборудования»
- RS-232 — один из самых популярных типов сканеров, использует для подключения COM порт, не требует драйверов. Это единственный тип сканеров, который подключается к 1С:Предприятие стандартными средствами. Из минусов — требуется внешний источник питания. На настоящий момент уступают свои позиции сканерам с USB интерфейсом во многом из-за отсутствия выведенных COM портов на современных материнских платах.
- USB — данный тип подключения становится стандартом де-факто для сканеров штрих-кода, некоторые современные модели, например беспроводные сканера, доступны только с этим интерфейсом. По умолчанию работают в режиме эмуляции разрыва клавиатуры и не требуют драйверов. Могут также работать в режиме эмуляции COM порта, для этого нужно перевести сканер в соответствующий режим считыванием специального штрих-кода из инструкции и установки специальных драйверов.
Стоит отметить, что большинство сканеров может работать в любом из трех перечисленных режимов, достаточно заменить интерфейсный кабель и перевести сканер в нужный режим считыванием соответствующего штрих-кода из инструкции.
Подключение сканера к 1С:Предприятие.
ВАЖНО! Обязательно убедитесь, что в конце считываемой последовательности сканер передает код переноса строки (Enter), это необходимое условие для работы с 1С:Предприятие.
Проверить это можно следующим образом: для сканера с эмуляцией разрыва клавиатуры достаточно открыть Блокнот, для RS-232 сканеров можно воспользоваться программой Hyper Terminal. В последнем случае создайте новое соединение и укажите параметры связи с портом сканера.
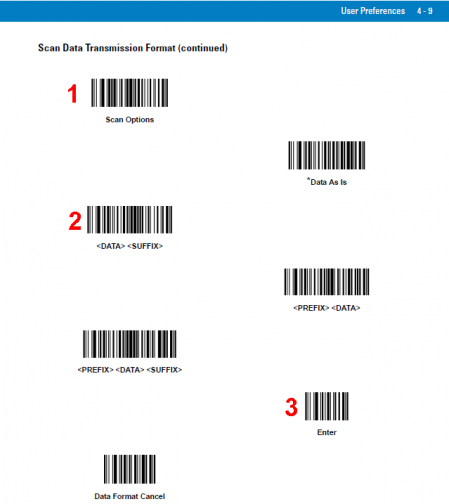
regsvr32 C:Program files1cv7binscanopos.dll Теперь запустите 1С:Предприятие (будем рассматривать на примере конфигурации Торговля и Склад) и откройте Сервис — Настройка торгового оборудования. На закладке Сканер штрих-кода выберите модель Стандартный сканер и не забудьте поставить галочку Сканер штрих-кода включен.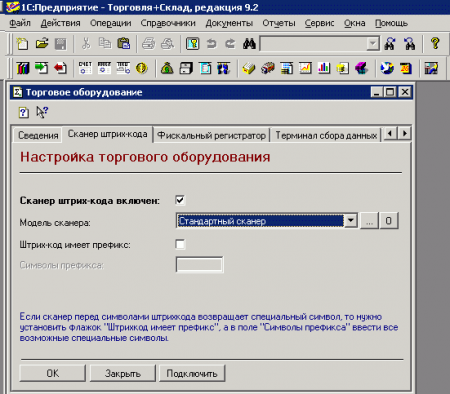
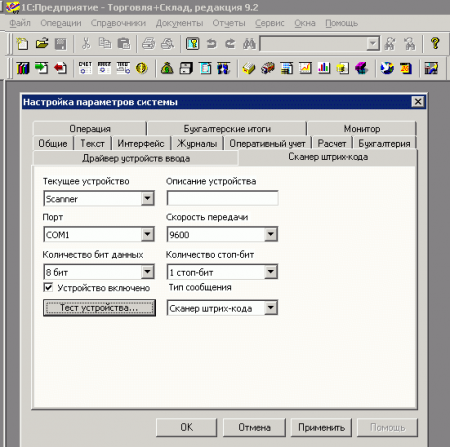
Сканер штрих-кода (он же просто сканер или «ваша вот пищалка») является в данный момент часто используемым инструментом для автоматизации предприятий различного рода (от розничной и оптовой торговли до медицины). Цена самого простого сканера составляет от 2000 рублей. А пользы от него довольно много. Например:
- Поиск товара в справочниках допустим «Номенклатура», «Материалы»
- Ввод нового значения штрих-кода в элемент справочника
- Автоматическое заполнения документов, которые содержат в табличной части значения из справочника «Номенклатура». Это такие документы, как: поступление, перемещение ТМЦ, инвентаризация, списание, оприходование, чек ККМ и тому подобное.
Таким образом использование сканера поможет сократить время затрачиваемое на эти стандартизированные действия.Сканеры разделяются по способу считывания:
- стационарные (целесообразно применять при большом потоке мелких или особо крупных товаров — например как на конвеере)
- ручные (основная масса сканеров именно такие — чаще всего удобнее подносить сканер к товару, а не наоборот)
Так же сканеры различаются по способу подключения к ПК:
- PS/2 (разрыв клавиатуры)
- USB
- СОМ – порт
Начнем с самого простого – третьего варианта.Почему СОМ-порт? Потому, что драйвер сканера (это файл scanopos.dll), который поставляется вместе с конфигурацией, не поддерживает других интерфейсов. Вы, конечно, можете приобрести платный драйвер, который поддерживает все интерфейсы, но как правило его стоимость сопоставима с ценой самого сканера. В комплектацию сканера обычно входит диск с программным обеспечением. На нем находится драйвер сканера и утилита обслуживания. Утилита необходима для настройки работы самого сканера, в частности, громкости бипера, настройки префиксов и постфиксов и так далее. Но этой утилиты может и не быть. Зачастую в руководстве пользователя содержатся «настроечные штрих-коды». Сканируя нужные из них, настраиваем работу сканера.В каталоге с информационной базой должен присутствовать файл драйвера — scanopos.dll. Поставляемый с конфигурацией файл драйвера в некоторых случаях работает неправильно. А именно, он не позволяет работать с номером СОМ-порта боле 9 (СОМ10, СОМ11…). Второй недостаток – сканер не подключится, если настройки драйвера, хранящиеся в системном реестре, принимают несуществующий в системе номер СОМ-порта. Поэтому лучше сразу сменить файл драйвера на этот.Запускаем конфигурацию. Входим в меню «Сервис» —> «Настройка торгового оборудования» —> закладка «Сканер штрих-кода». Устанавливаем значения, как на рисунке.



- https://interface31.ru/tech_it/2010/12/1s-predpriyatie-77-podklyuchenie-skanerov-shtrix-koda-chast-1.html
- http://goto1c.blogspot.com/2011/08/1_12.html

 В наушниках по жизни
В наушниках по жизни
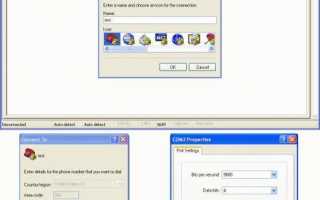

 Техническая библиотека lib.qrz.ru
Техническая библиотека lib.qrz.ru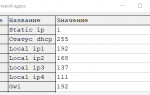 Штрих-М-ФР-К инструкция по подключению к компьютеру, программирование
Штрих-М-ФР-К инструкция по подключению к компьютеру, программирование Подключение сканера штрих-кода Symbol LS2208 (USB) к компьютеру, для работы в 1с 7 и 8.
Подключение сканера штрих-кода Symbol LS2208 (USB) к компьютеру, для работы в 1с 7 и 8.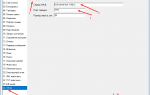 Подключение ККТ Штрих-on-line к 1С Розница 2.2
Подключение ККТ Штрих-on-line к 1С Розница 2.2