Содержание
Пришлось столкнуться с установкой и запуском ручного сканера штрих-кодов Symbol (Motorola/Zebra) LS 2208 в 1С 8.2 для клиента. Со сборкой и подключением проблем не возникло, однако для работы в 1с требовалось заставить сканер передавать суффикс #13. Аппарат по отзывам неплохой, об этом же говорит его популярность среди конкурентов. но работать «plug & play» не захотел. Можете глянуть мануал к этому чуду и понять, что чтобы найти нужные штрих-коды (именно ими программируется этот сканер) не просто. Бороздя просторы Интернет я нашел рабочий вариант и выкладываю его. В конце статьи ссылки на источники и благодарности.
1. Перевод сканера штрих кодов Symbol LS2208 в режим USB CDC
Самый оптимальный вариант это использование режима «Простая эмуляция COM-порта», но есть у Symbol LS2208 ещё один режим работы, так называемый «USB CDC». Отличается он от «Простой эмуляции» тем, что COM-порт не просто эмулируется, а ПК определяет устройство именно, как отдельное COM-устройство, как если бы мы подключили сканер по COM-порту. Плюсом данного режима подключения, является именно то, что под него есть драйвера для современных 64-битных систем. Вот кстати страница драйвера Motorola CDC Driver for Windows XP and Windows 7, 32 and 64-bit. В низу страницы есть ссылка на драйвера для различных операционных систем.
Для перевода сканера в режим «USB CDC» сделана небольшая отдельная документация, которая спрятана на сайте просто невероятно глубоко. Поэтому ссылку на сайт я приводить не буду, а вот ссылку на мануал выкладываю USB CDC Symbol LS2208 (зеркало).
Дальше всё, как обычно. Открываем мануал, на третьей странице имеется единственный штрих код, он то нам и нужен. С помощью данного штрихкода переводим сканер в режим «CDC COM Port Emulation». Для ленивых штрих код для cdc emulation:
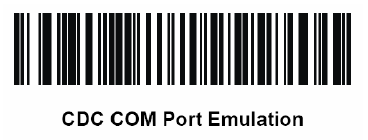
После перевода сканера в режим «CDC COM Port Emulation» вероятнее всего придётся указать системе расположение драйвера устройства вручную и на предупреждение о том, что драйвер не подписан, ответить «Всё равно установить данный драйвер». Вот в принципе и всё. Сканер практически готов к работе. Проверял на Windows 7 x64. В системе он определяется без проблем и в управлении устройствами находится прямо в разделе COM и LPT портов, там же можно посмотреть присвоенный сканеру номер COM порта.
2. Основной пункт. Добавляем суффикс #13 к каждому считываемому штрих-коду.
4.1 В первую очередь необходимо считать штрихкод Scan Options.
Вообще, в документации этот момент довольно внятно расписан, но мы рассмотрим конкретный пример для нашего случая.
4.2 Так как для корректной работы сканера вполне достаточно посылки в порт суффикса, то ограничимся чтением штрих-кода<suffirong>.</suffirong>
4.3 Для подтверждения введенных данных считаем штрих-код Enter .
Если все действия были выполнены правильно, то теперь при поиске оборудования кроме самого штрихкода (DATA) будет передаваться и значение (SUFFIX).
После этого сканер будет сканировать с прибавкой #13 #10, этого как правило достаточно для работы в 1с.
UPD (10.2016): нашлась инструкция «все-в-одном» для Symbol ls2208
Удачи.
Спасибо:
Смотрите также:
Создание консоли управления MMCСоветы по использованию Hyper-VMikroTik — скрипт мониторинга локальных устройствКак разблокировать ruToken

В одной организации попросили меня настроить сканер ШК Symbol LS2208 (подключить к комплексной 1С 7.7).
Причем, провод для него был только один: для присоединения в разрыв клавиатуры (продавцы пишут, что есть возможность различных подключений) и никаких драйверов и инструкций. Вел он себя достаточно странно: при попытке считать ШК — сначала пикал и мигал зеленым индикатором, потом снова пикал и мигал уже красным. И ничего не выдавал в текстовое поле, куда я ставил курсор (раньше я настраивал сканеры ШК — те, которые подключались в разрыв клавы — обычно при считывании шк выдавали штрих-код в текстовом виде в том случае, если курсор стоял в текстовом поле). А на другом компе — при подключении сканера клавиатура вообще переставала работать…
Пришлось залезть в интернет и поковыряться… Инструкцию нашел, но только на английском. Внятных комментов, как же его настраивать, так и не нашел. Пришлось разбираться самому. Для таких как я напишу, что же с ним надо делать 🙂
Оказалось, что это новый сканер и его нужно программировать на тот вид подключения, который вы используете. Программирование это делается с помощью штрих-кодов, которые есть в инструкции. Для того, чтобы настроить его для работы в режиме подключения в разрыв клавиатуры, надо последовательно считать сканером следующие штрих-коды из инструкции:
SET DEFAULT
SCAN OPTION
<suffi> ENTER </suffi>
IBM PC/AT and IBM PC COMPATIBLES
После того, как я это проделал — он стал нормально работать — считывать штрих-коды и выдавать в текстовое поле последовательность из 13 цифр (для EAN-13).
Дальше уже дело техники: скачал и установил драйвер фирмы АТОЛ (причем, АТОЛ с конца 2008 г. эти драйвера стал делать платные, поэтому скачивать надо старые драйвера — до ноября 2008 г. включительно). И настроил 1С, как показано у них в тестовом примере (тестовый пример устанавливается вместе с драйвером).
Кстати, в форумах народ пишет про эти сканеры, что «если установить компоненту от Штрих-М (вместо стандартной scanopos), то перепрограмировать сам сканер не нужно. Все в настройках 1с появится…» Этот вариант я не пробовал, но может кто-то пойдет этим путем…
Еще один способ, который я нашел в интернете, но тоже сам не опробовал — воспользоваться программой 123SCAN. Пишут, что тоже помогает настроить сканер без программирования штрих-кодами.
Удачи!
10.08.2010 г.
Настройка сканера штрих-кодов Symbol LS2208 для 1С
Четкая последовательность действий настройки сканера Symbol LS2208 под windows 7
Все штрихкоды прежде чем сканировать, нужно напечатать на бумаге! С экрана штрихкоды не считываются.
Имея богатый опыт работы с 1С и настройки различного торгового оборудования, мне все равно пришлось изрядно попотеть при настройке этого сканера. А все потому что инструкция, выложенная на оффсайте не вполне соответствует действительности. Но обо всем по порядку.
Обобщенный порядок настройки любого usb-сканера для работы с 1С.
- Установить сканер в разъем.
- Найти штрих-код, переводящий сканер в режим эмуляции COM-порта. Это очень важный момент. 1С нормально работает только через com-соединение. Возможна работа и через прерывание клавиатуры (HID-устройства) но оно не вполне удобно.
- Найти штрихкод, убирающий суффикс LF.
- Запустить 1С и зайти в настройки подключаемого оборудования (тут пути могут отличаться в зависимости от конфигураций). Создать новый сканер штрихкодов. И драйвер оборудования от 1С.
- Выбрать «сохранить». Нажать на кнопку настроить
- В появившемся окне выбрать меню «Функции» – установить драйвер. Выполнить операции по установке драйверов.
- ВСЕ! Сканер штрихкодов настроен и готов к работе.
Но с symbol ls2208 все немного сложнее. По какой-то неведомой причине, в инструкции к этому сканеру, не оказалось штрих-кода для перевода в режим эмуляции com-порта. Особенность этого режима в том, что устройство определяется системой не как usb-устройство, а как полноценное com-устройство на порту. И именно поиск нужного штрихкода занял бОльшую часть времени настройки.
Вторая проблема, с которой я столкнулся – это суффиксы. Стандартные суффиксы не подходят для работы с 1С, а смена суффикса – отдельный разговор. Почему не подходят? Потому что по умолчанию суффикс стоит CR +LF, и любой штрихкод с этими суффиксами 1С воспринимает как 2 штрихкода – реальный и пустой. И ругается что не может найти номенклатуру с пустым штрихкодом.
Итак, порядок настройки следующий:
- Установить сканер в разъем.
- Установить драйвер для вашей ОС, скачанный вот тут.
- Отсканировать штрихкод перевода в режим COM — эмуляции.
Я обращаю внимание что режим CDC COM Port Emulation и Simple COM Port Emulation – Это не одно и то же! Сканер весело пропиликает, а операционная система обнаружит новое устройство и установит для него драйвер.
- Теперь необходимо устранить суффикс LF (перенос строки) и оставить только CR (перевод каретки). Для этого открываем инструкцию Motorola_LS2208_User_guide_RU.PDF (найдете на оффсайте). И на странице 222 находим штрихкод для изменения значения суффикса.
После этого переходим в приложение D и последовательно сканируем цифры 1,,1,3
И завершаем все сканированием штрихкода «ввод»
Далее действия полностью аналогичны вышеописанной инструкции с пункта 4.
Удачи!
Используемые источники:
- https://adminotes.ru/nastrojka-i-ekspluatatsiya-ruchnogo-skanera-symbol-ls2208-v-1s-8-2-8-3/
- https://prog1c.jimdofree.com/статьи/установка-сканера-шк-symbol-ls2208/
- http://ogroup.pro/nastrojka-skanera-shtrih-kodov-symbol-ls2208-dlya-1s/
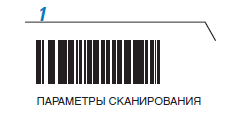
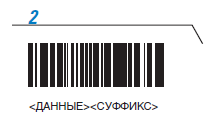
 Honeywell Eclipse MS 5145 - Сканер штрих-кода
Honeywell Eclipse MS 5145 - Сканер штрих-кода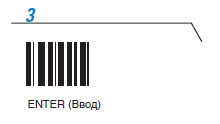
 В наушниках по жизни
В наушниках по жизни Honeywell Metrologic MS2421-105XD - методика настройки сканера штрих-кода.
Honeywell Metrologic MS2421-105XD - методика настройки сканера штрих-кода.


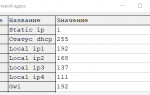 Штрих-М-ФР-К инструкция по подключению к компьютеру, программирование
Штрих-М-ФР-К инструкция по подключению к компьютеру, программирование Атол SB 1101 Plus - Сканер штрих-кода
Атол SB 1101 Plus - Сканер штрих-кода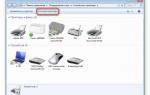 Подключение сканера к компьютеру
Подключение сканера к компьютеру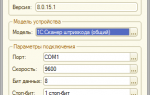 Про компьютер
Про компьютер