Содержание
После включения сканера следует установить драйвер этого устройства, чтобы стала возможной передача данных между компьютером и сканером. Начните с подключения сканера к порту USB компьютера. (Изучите инструкцию по использованию сканера и выясните, как подключать его к компьютеру.)
- Включите сканер. Во многих сканерах используется технология Plug and Play, с помощью которой Windows распознает оборудование и устанавливает его. Если ваш сканер поддерживает эту технологию, Windows выведет на экран сообщение «Найдено новое оборудование», которое отображается в области уведомлений в нижнем правом углу панели задач. Большинство устройств Plug-and-Play устанавливаются автоматически, поэтому от пользователя больше ничего не требуется. Если же автоматической установки драйвера не произошло, то это может означать, что сканер не поддерживает технологию Plug-and-Play либо Windows не нашла драйвер для этого устройства. В таком случае щелкните на сообщении «Найдено новое оборудование» и продолжите установку драйвера.
- В окне мастера поиска нового оборудования, которое появится только в том случае, если не запрещено автоматическое подключение Windows к центру обновления, щелкните сначала на кнопке Да, только в этот раз, а затем — на кнопке Далее.
- Если у вас есть компакт-диск с драйверами для сканера, вставьте его в привод для компакт-дисков и щелкните на кнопке Далее. После этого Windows найдет драйверы для сканера и установит их.
- Выполните команду Пуск >Панель управления. В поле поиска введите слово сканер. Отобразятся несколько ссылок. Щелкните на ссылке Просмотр сканеров и камер. В окне Сканеры и камеры щелкните на кнопке Добавить устройство.
- В открывшемся окне мастера установки сканера или камеры щелкните на кнопке Далее. В следующем окне мастера щелкните на списке изготовителей сканеров, отображенных в левой части окна, и выберите модель сканера в списке, отображенном справа.
- Следуйте указаниям мастера установки модели сканера, если в комплект поставки сканера входит компакт- диск или DVD с драйверами и программами. Если же такого диска нет, Windows поможет вам загрузить необходимые программы из Интернета. Когда все необходимые действия по установке сканера будут выполнены, щелкните на кнопке Готово, чтобы завершить инсталляцию.
Изменение настроек сканера
После установки сканера, возможно, вы захотите просмотреть свои настройки или изменить настройки, заданные по умолчанию. Для этого выполните команду Пуск>Панель управления. В поле поиска в окне панели управления введите слово сканер и нажмите клавишу .
- В окне панели управления щелкните на отобразившейся ссылке Просмотр сканеров и камер.
- В окне Сканеры и камеры отобразится список установленных сканеров. Щелкните сначала на любом сканере в области Сканеры и камеры, а затем на кнопке Профили сканирования.
- В диалоговом окне Профили сканирования выберите сканер и щелкните на кнопке Изменить. В диалоговом окне Изменить профиль по умолчанию, просмотрите настройки, которые могут включать (в зависимости от модели сканера) управление цветом для правильного воспроизведения сканируемых цветов и установки разрешающей способности. (Чем выше разрешение, тем более четким и чистым будет электронный документ, но может потребоваться больше времени для сканирования).
- Щелкните на кнопке Сохранить профиль, а после возврата в диалоговое окно свойств дважды щелкните на кнопке Закрыть, чтобы закрыть окна Профили сканирования и Сканеры и камеры.
Как только вы будете готовы включить сканер, поместите в него документ, который нужно отсканировать. В зависимости от модели сканера этот документ можно поместить на сканер и накрыть крышкой или пропустить через лоток. Посмотрите в инструкции к сканеру, как запустить процедуру сканирования (к примеру, щелкнуть на кнопке Сканировать или Пуск). Компьютер автоматически определит начало процесса сканирования, отобразит диалоговое окно, в котором показан ход сканирования, и предложит просмотреть и сохранить отсканированный объект.
Поделиться.
Если вы приобрели сканирующую технику, то перед тем, как ее использовать, необходимо вначале подключить к компьютеру и настроить. Windows 7 позволяет установить сканирующее оборудование двумя способами – локально или по сети.
Как подключить локально
Большинство современных МФУ подключаются к компьютеру с помощью USB-кабеля. Для этого вставляем кабель в USB-порт компьютера, затем включаем сканирующее оборудование. ПК сам находит его, автоматически подключает.
Некоторые устаревшие модели требуют ручного подключения. Чтобы установить сканер вручную на Windows 7, выполняем следующие действия:
- Жмем «Пуск» ˃ «Панель управления» ˃ «Оборудование и звук» ˃ «Устройства и принтеры».
- Выбираем опцию «Добавление устройства». Ждем, пока ПК найдет всю сканирующую технику, установленную рядом, выбираем ту, которую необходимо подключить. Жмем соответствующую кнопку для добавления нашего сканера.
Есть другой способ: нажимаем «Пуск», в поле поиска вводим слово «скан», выделяем «Просмотр сканеров и камер».
ПРИМЕЧАНИЕ. Если сканирующее оборудование вмонтировано в многофункциональный или универсальный принтер, то при поиске высветится его имя. Для его активации необходимо на странице «Устройства и принтеры» выбрать значок МФУ, нажать «Управление», потом на имя нужной модели.
Для инсталляции должны быть установлены драйвера. Windows 7 производит их установку автоматически через «Центр обновления».
Драйвера также можно добавить вручную. Они находятся на диске, входящем в комплект с оборудованием. Как это сделать, указано в инструкции, поэтому перед подключением необходимо ознакомиться с рекомендациями производителя.
Если нет установочного диска, то драйвера скачиваются с официального сайта компании-производителя.
Чтобы установить драйвер вручную, необходимо:
- Из папки, загруженной с официального сайта, самостоятельно запустить setup.exe. Выполнять это нужно при полной совместимости с операционной системой.
- Проверить, находит ПК наше сканирующее оборудование или нет. Если он его не находит, значит драйвер установлен неправильно или нужно выполнить переустановку:
- заходим в «Диспетчер устройств»;
- выбираем неустановившееся МФУ;
- правой кнопкой мышки выделяем «Свойства» ˃ «Обновить драйвер», находим драйвера, указываем папку, где хранятся их разархивированные файлы.
Такие действия помогают компьютеру опознать наш сканер. После подключения можно сразу сканировать фото, документы, изображения.
Сетевое подключение
Если нужно установить сетевой сканер на Windows 7, выполняем действия:
- Подключаем USB-кабель к сетевому компьютеру или модему.
- Нажимаем «Пуск», активируем «Панель управления», затем «Устройства и принтеры», выбираем наше сетевое МФУ.
- Кликая правой клавишей мыши по значку МФУ, включаем функцию «Установить», затем «Добавить сетевой, беспроводной или Bluetooth-принтер». Теперь функция сканирования будет доступна другим компьютерам, подключенным к сети.
ВНИМАНИЕ. Если система не находит сетевой сканер, то необходимо проверить, включено ли сканирующее оборудование, не блокирует ли брандмауэр соединение с ним. Может быть, необходимо открыть порт брандмауэра, установить связь между устройствами. Если сеть имеет несколько подсетей, то сканер назначается в той подсети, где подключен компьютер. Также необходимо проверить настройки — подключена ли функция широкого вещания. Обычно она включается автоматически. Проконтролировать нужно также наличие IP-адреса и правильность заданных параметров сети. Проверив все, повторяем поиск. Если проблема решена, то выбираем наше МФУ и подключаем, в противном случае устанавливаем ручным способом.
Установить сканер на Windows 7 вручную можно таким способом:
- на соответствующей странице вписываем имя нашего сканирующего оборудования или выбираем вариант по умолчанию. Указанное имя будет высвечиваться на странице «Устройства и принтеры». Нажимаем кнопку «Далее»;
- настройки для общего доступа выполняются в автоматическом режиме. Отменить функцию можно, выбрав параметр «Нет общего доступа к этому устройству»;
- производится установка, теперь все готово к работе.
Подключить МФУ к компьютеру также можно, используя различные сторонние программы, сначала скачав их, а потом выполнив их инсталляцию на ПК.
Подключаем сканер к компьютеру
В первую очередь еще до подключения следует выделить устройству свое место на рабочем пространстве. Учитывайте его габариты, длину кабеля, идущего в комплекте, и чтобы вам было комфортно производить сканирование. После того, как оборудование будет установлено на своем месте, можно переходить к началу подключения и настройке. Условно этот процесс разделяется на два шага. Разберем каждый по очереди.
Шаг 1: Подготовка и соединение
Обратите внимание на комплектацию сканера. Ознакомьтесь с инструкцией по использованию, найдите все необходимые кабели, убедитесь в том, что они не имеют внешних повреждений. Кроме этого и само устройство следует проверить на наличие трещин, сколов – это может свидетельствовать о том, что были нанесены физические повреждения. Если все нормально, переходите к самому подключению:
- Включите компьютер или ноутбук, дождитесь, пока операционная система будет полностью загружена.
- Установите кабель питания сканера в соответствующий разъем, а затем вставьте вилку в розетку и запустите оборудование.
- Сейчас подавляющее большинство принтеров, МФУ или сканеров соединяются с компьютером через USB-USB-B. Кабель формата USB-B вставьте в разъем на сканере. Найти его не составит проблем.
Вторую сторону с USB подключите к ноутбуку.</li>
В случае использования ПК никаких отличий нет. Единственной рекомендацией будет соединение кабеля через порт на материнской плате.</li>
</ol>
На этом первая часть всего процесса закончена, однако сканер еще не готов выполнять свои функции. Без драйверов такое оборудование работать не может. Давайте перейдем ко второму шагу.
Шаг 2: Установка драйверов
Обычно в комплекте со сканером идет специальный диск со всеми необходимыми драйверами и программным обеспечением. Во время проверки комплектации найдите его и не выбрасывайте, если на компьютере или ноутбуке имеется дисковод, поскольку таким методом проще всего будет инсталлировать подходящие файлы. Однако не все компании сейчас используют CD и в современных компьютерах реже встречается встроенный дисковод. В этом случае рекомендуем просмотреть нашу статью по установке драйверов для принтера. Принцип ничем не отличается, поэтому от вас лишь требуется выбрать подходящий способ и следовать приведенной инструкции.
Подробнее:Установка драйверов для принтераУниверсальный драйвер для принтеров Canon
Работа со сканером
Выше мы детально рассмотрели два шага соединения и настройки, теперь можно переходить к работе с оборудованием. Если вы впервые имеете дело с подобным устройством, советуем обратиться к нашему материалу ниже, чтобы ознакомиться с принципом сканирования на ПК.
Читайте также:Как сканировать с принтера на компьютерСканирование в один PDF-файл
Сам процесс выполняется через встроенное средство операционной системы, программное обеспечение от разработчика или сторонний софт. Специальное ПО чаще всего имеет различные дополнительные инструменты, что позволяет более комфортно работать. Знакомьтесь с лучшими представителями по следующей ссылке.
Подробнее:Программы для сканирования документовПрограммы для редактирования сканированных документов
На этом наша статья подходит к концу. Надеемся, что она помогла вам разобраться с подключением, настройкой и работой со сканером. Как видите, в этом нет ничего сложного, важно лишь последовательно выполнить все действия и найти подходящие драйверы. Обладателям принтеров или МФУ рекомендуем ознакомиться с материалами, представленными ниже.
Читайте также:Подключение принтера через Wi-Fi роутерКак подключить принтер к компьютеру

Помогла ли вам эта статья?
Используемые источники:
- https://www.pc-school.ru/ustanovka-skanera/
- https://xn—-7sbbi4ahb0aj1alff8k.xn--p1ai/kak-ustanovit-skaner-na-windows-7
- https://lumpics.ru/how-to-connect-scanner-to-pc/
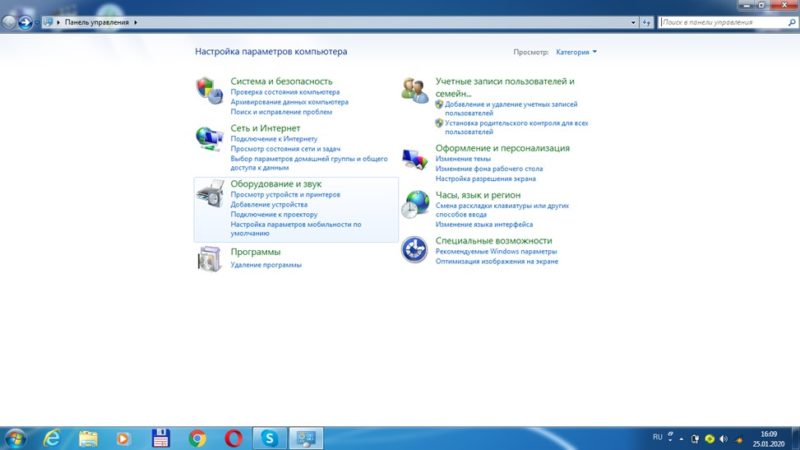
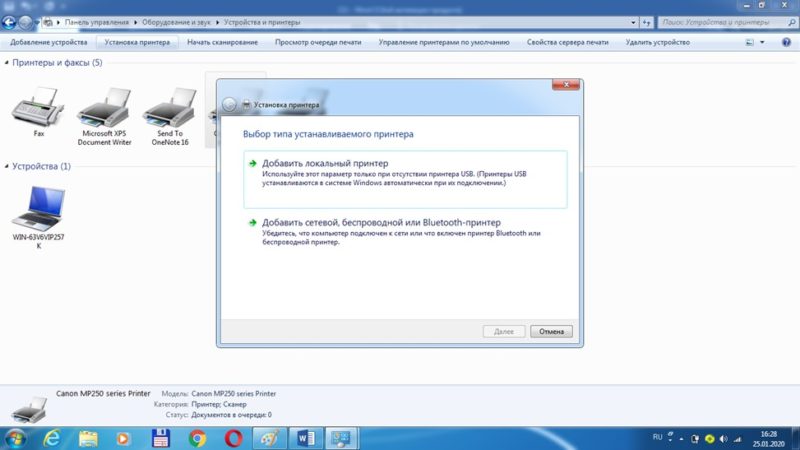
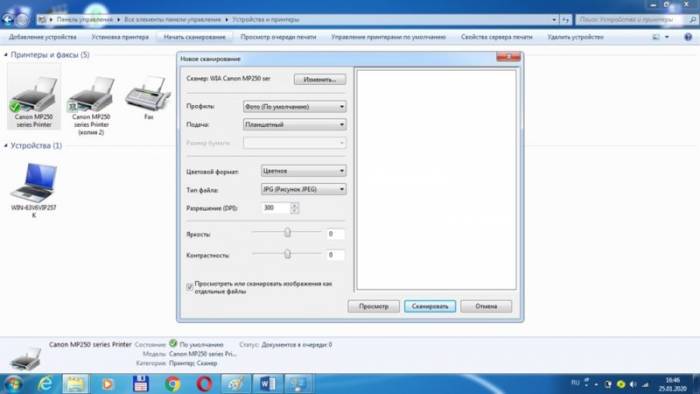
 Быстрое сканирование документов с принтера на компьютер
Быстрое сканирование документов с принтера на компьютер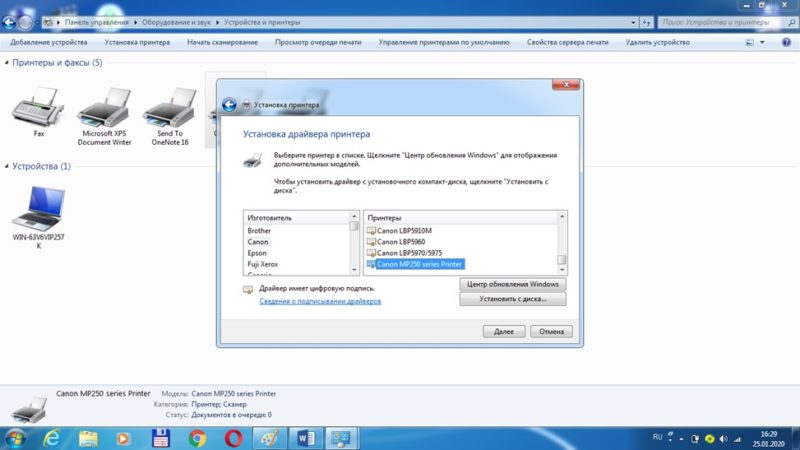
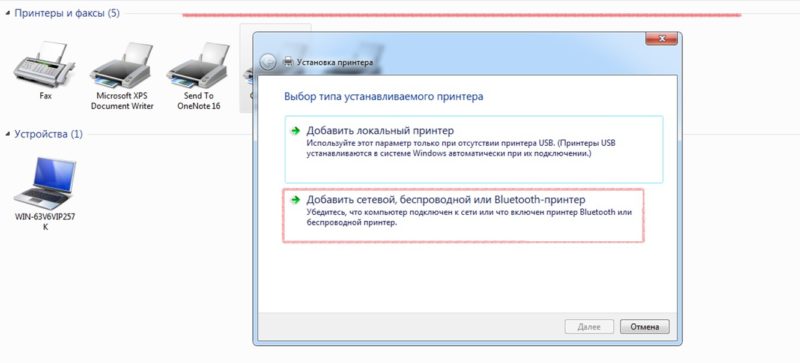
 МФУ Kyocera ECOSYS M2030DN - отзывы
МФУ Kyocera ECOSYS M2030DN - отзывы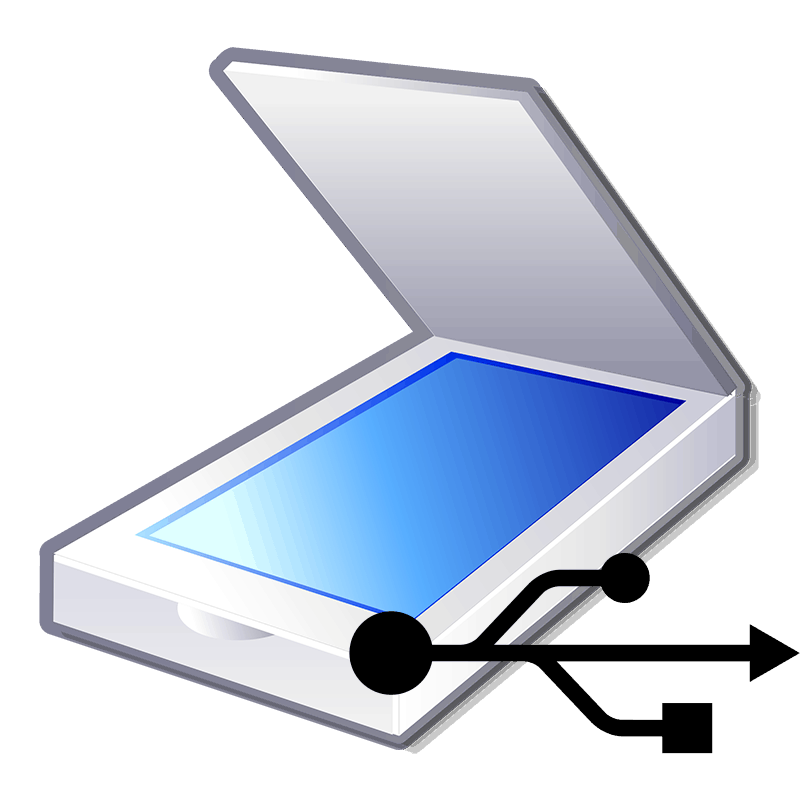
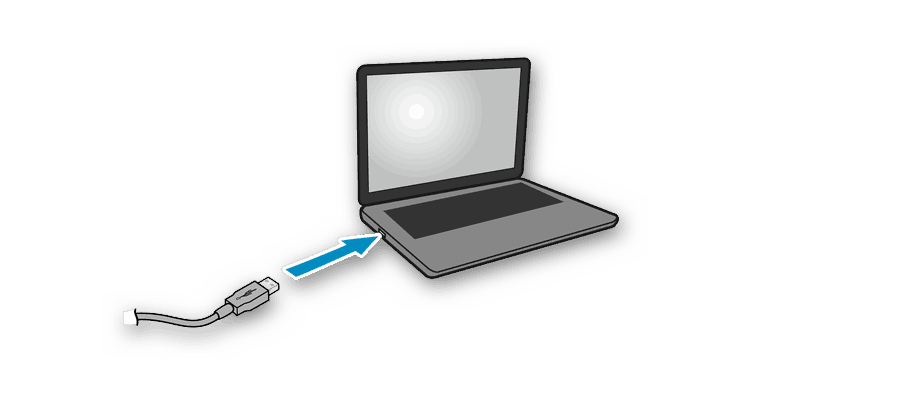
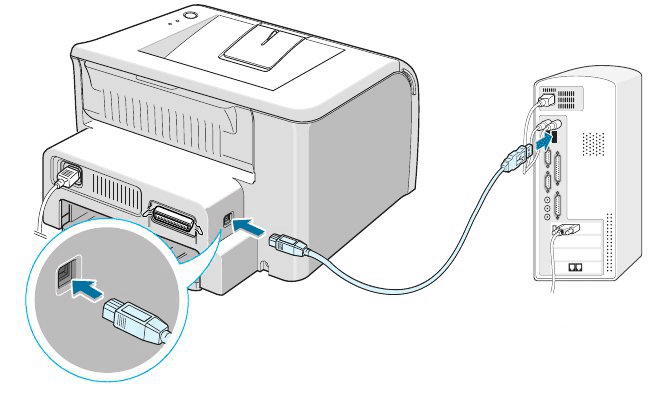
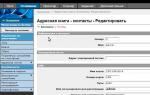 Выполнение wsd-сканирования, Выполнение wsd-сканирования -36
Выполнение wsd-сканирования, Выполнение wsd-сканирования -36

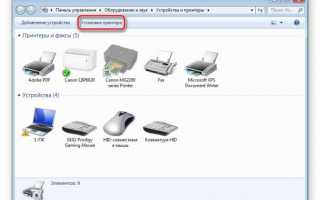

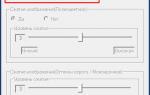 Kyocera m2135dn настройка сканирования usb
Kyocera m2135dn настройка сканирования usb Обзор струйного МФУ Canon PIXMA MG3640: характеристики, замена картриджей и отзывы покупателей
Обзор струйного МФУ Canon PIXMA MG3640: характеристики, замена картриджей и отзывы покупателей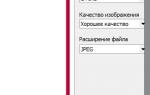 WinScan2PDF: сканирование и сохранение документа в формате PDF
WinScan2PDF: сканирование и сохранение документа в формате PDF-150x95.jpg) Подключение, установка и настройка принтера и МФУ Санкт-Петербурге
Подключение, установка и настройка принтера и МФУ Санкт-Петербурге