Инструкция1Запустите почтовую программу и найдите в списке ваших почтовых аккаунтов тот, настройки которого требуется изменить. Шаблоны каждого такого аккаунта используют собственную подпись, поэтому менять их нужно по отдельности. Список помещен в левой части интерфейса программы (если вы не изменяли настроек по умолчанию) и напоминает соответствующую колонку с деревом папок стандартного Проводника Windows. Кликните правой кнопкой нужный аккаунт и выберите в контекстном меню пункт «Свойства почтового ящика». Вместо выпадающего меню можно воспользоваться сочетанием горячих клавиш Alt + Enter.2Раскройте раздел «Шаблоны» в перечне, помещенном в левой колонке открывшегося окна – всего он содержит шесть пунктов. Для того чтобы изменить подпись во вновь создаваемых вами письмах выберите подраздел «Новое письмо».3Отредактируйте подпись в правой колонке – по умолчанию она помещается под двумя дефисами в нижней части шаблона. Обратите внимание на макросы %FromFName и %FromAddr – при создании нового письма The Bat заменяет их именем и почтовым адресом отправителя. Если вы хотите использовать макросы и в своей новой подписи, то скопируйте и вставьте в нужное место, ничего не меняя в написании и не забыв символ процента перед названием макроса.4Скопируйте новую подпись, затем выберите в левой колонке пункт «Ответ» и замените соответствующий фрагмент в шаблоне ответа на присланное сообщение своей новой подписью. Проделайте эту же операцию и для шаблона, помещенного в подраздел «Пересылка».5Выберите подраздел «Подтверждение» и отредактируйте подпись в помещенном туда шаблоне. Его структура и содержание значительно отличается от других шаблонов, поэтому метод копирования/вставки вряд ли подойдет в этом случае.6В шаблон подраздела «Девизы» вы можете поместить какой-либо афоризм или любой текст на ваше усмотрение. Если сделать это, то введенная надпись будет автоматически присоединяться к каждому вашему сообщению.7Нажмите кнопку ОК, когда все необходимые изменения в шаблонах будут сделаны.
| Быстрые шаблоны |
|---|
|
В отличие от других Быстрые шаблоны представляют собой не цельные письма, а фрагменты заранее набранного текста, которые можно вставить в любое письмо. Это может быть приветствие, подпись, почтовый адрес, банковские реквизиты – любой текст, который вы часто используете в переписке. Создать быстрый шаблон можно через меню Инструменты -> Быстрые шаблоны (комбинация клавиш Shift+Ctrl+Q). Здесь же можно редактировать и удалять уже созданные быстрые шаблоны. Выберите ящик, для которого вы хотите создать шаблон, и нажмите кнопку Создать новый быстрый шаблон. Быстрый шаблон создается так же, как и обычный. Поставьте галочку Общий (также и для других ящиков), если хотите пользоваться этим шаблоном не только в текущем ящике. Выберите, для каких писем будет использоваться шаблон – для новых писем/массовой рассылки, для ответов и/или для пересылки. Дайте шаблону название и укажите псевдоним. Этот псевдоним нужен для простоты вставки шаблона в текст письма, поэтому он должен состоять из одного слова и не содержать специальных символов. Впишите его в текст письма, нажмите комбинацию клавиш Ctrl+Пробел, и программа автоматически подставит заданную информацию. Кроме того, вы можете назначить комбинацию клавиш для вставки конкретного быстрого шаблона. Наконец, шаблон можно вставить, открыв в редакторе письма пункт Инструменты -> Вставить быстрый шаблон. Это удобнее, если таких шаблонов много и вам сложно запомнить псевдоним каждого из них. Создайте быстрый шаблон в окне редактора и нажмите OK. Так будет выглядеть быстрый шаблон, который вставит в ваше письмо приветствие, соответствующее времени создания письма – с 6 до 10 «Доброе утро», с 10 до 18 «Добрый день», с 18 до полуночи «Добрый вечер», с полуночи до 6 – «Доброй ночи». Вы можете сделать быстрый шаблон частью обычного шаблона, используя макрос в формате %QINCLUDE=»псевдоним» (для шаблона из примера – %QINCLUDE=»приветствие»). Если вы захотите изменить приветствие, вам не придется вносить изменения во все шаблоны. Отредактируйте быстрый шаблон – и во всех остальных шаблонах он будет использован в измененном виде. Наверх |
Приложение The Bat! фирмы Ritlabs S.R.L. – один из особенно распространенных почтовых заказчиков используемых сегодня. Исключительно знаменит он среди русскоязычных пользователей интернета. Система настроек образцов этой программы разрешает довольно легко поменять конструкцию и оглавление создаваемых пользователем электронных писем, в том числе и отредактировать прописанную по умолчанию подпись email-сообщений.
Инструкция
1. Запустите почтовую программу и обнаружьте в списке ваших почтовых аккаунтов тот, настройки которого требуется изменить. Образцы всего такого аккаунта применяют собственную подпись, следственно менять их надобно по отдельности. Список размещен в левой части интерфейса программы (если вы не изменяли настроек по умолчанию) и напоминает соответствующую колонку с деревом папок стандартного Проводника Windows. Кликните правой кнопкой необходимый аккаунт и выберите в контекстном меню пункт «Свойства почтового ящика». Взамен выпадающего меню дозволено воспользоваться сочетанием жгучих клавиш Alt + Enter.2. Раскройте раздел «Образцы» в перечне, размещенном в левой колонке открывшегося окна – каждого он содержит шесть пунктов. Для того дабы изменить подпись во опять создаваемых вами письмах выберите подраздел «Новое письмо».3. Отредактируйте подпись в правой колонке – по умолчанию она помещается под двумя дефисами в нижней части образца. Обратите внимание на макросы %FromFName и %FromAddr – при создании нового письма The Bat заменяет их именем и почтовым адресом отправителя. Если вы хотите применять макросы и в своей новой подписи, то скопируйте и вставьте в надобное место, ничего не меняя в написании и не позабыв символ процента перед наименованием макроса.4. Скопируйте новую подпись, после этого выберите в левой колонке пункт «Результат» и замените соответствующий фрагмент в образце результата на присланное сообщение своей новой подписью. Проделайте эту же операцию и для образца, размещенного в подраздел «Пересылка».5. Выберите подраздел «Доказательство» и отредактируйте подпись в размещенном туда образце. Его конструкция и оглавление гораздо отличается от других образцов, следственно способ копирования/вставки вряд ли подойдет в этом случае.6. В образец подраздела «Лозунги» вы можете разместить какой-нибудь афоризм либо всякий текст на ваше усмотрение. Если сделать это, то введенная надпись будет механически присоединяться к всему вашему сообщению.7. Нажмите кнопку ОК, когда все нужные метаморфозы в образцах будут сделаны.
Вам надобно отправить по e-mail главное деловое письмо, а в настройках аккаунта взамен имени указано безрассудное прозвище? Либо напротив, вы хотите утаить свои настоящие данные от адресата? Либо у вас сейчас новая фамилия? В любом случае вы можете когда желательно изменить имяотправителя в настройках своего почтового ящика. Посмотрите, как это делается в веб-интерфейсах знаменитых потовых служб «Яндекс», Gmail, Mail.ru и «Рамблер».
Инструкция
1. Почта «Яндекса»Войдите в свой почтовый ящик. Если у вас не энергична опция «Запомнить меня», для авторизации в аккаунте вам потребуется указать свои логин и пароль. Случается, что система требует также ввести проверочный код – CAPTCHA. Обнаружьте в правом верхнем углу окна ссылку «Настройка» и нажмите на нее.2. Выберите в появившемся меню раздел «Информация об отправителе». Дабы отредактировать свои данные, легко введите новую подпись в графе «Мое имя ». Нажмите на кнопку «Сберечь метаморфозы» и можете приступать к созданию нового письма.3. GmailАвторизуйтесь в своем почтовом ящике – для этого укажите свои логин и пароль. Дабы перейти в меню настроек, нажмите на кнопку с нарисованной на ней шестеренкой, расположенную в правом верхнем углу. В появившемся окошке выберите ссылку «Настройки».4. Перейдите во вкладку «Аккаунты и импорт». Обнаружьте строку «Отправлять письма как» и для редактирования имени нажмите на ссылку «изменить». В появившемся окошке в разделе «Имя» поставьте маркер в строке с пустым полем и укажите в этом поле необходимые вам данные. Нажмите на кнопку «Сберечь метаморфозы» и можете приступать к созданию письма.5. Mail.ruВойдите в свой почтовый ящик. Если требуется активизация аккаунта, введите в предуготовленные для этого поля свои логин и пароль. Обнаружьте на синей полосе в шапке сайта кнопку «Еще» и нажмите на нее. Выберите в появившемся окошке строку «Настройки».6. Выберите в списке слева раздел «Мастер писем». В Mail.ru вы можете задать сразу три различных варианта имени отправителя – отображаться в e-mail будет тот, наоборот которого вы установите маркер. Внесите необходимые вам коррективы, укажите в поле внизу страницы нынешний пароль от своего почтового ящика и нажмите на кнопку «Сберечь».7. Почта «Рамблера»Войдите в свой почтовый ящик. Если нужно, укажите для этого свои логин и пароль. Нажмите на ссылку «Настройки», расположенную в правом верхнем углу окна.8. Выберите раздел «Вид почты». В правом столбце — «Написание писем» — введите необходимые данные в поле «Ваше имя для указания в исходящих письмах» и нажмите на кнопку «Сберечь метаморфозы».Видео по теме
The bat – общеизвестный почтовый заказчик для операционных систем семейства Windows. Он разрешает изготавливать фактически всякие операции с электронным ящиком. В том случае, если вы обнаружили больше комфортную для вас утилиту либо примитивно хотите переустановить программу, дабы поправить задачи в ее функционировании, вам нужно будет вначале всецело удалить The bat.
Инструкция
1. Перед удалением The bat перейдите в окно программы и сбережете все ваши письма, дабы не допустить потерю данных. Для этого воспользуйтесь меню «Инструменты» утилиты. После этого выберите раздел «Резервная копия». В появившемся окне укажите имя файла, в тот, что вы хотите сберечь ваши письма. Поставьте галочку наоборот тех почтовых ящиков, данные которых вы хотите сберечь. При необходимости вы можете защитить файл паролем, воспользовавшись соответствующими пунктами в окне.2. Запустите утилиту редактирования реестра regedit. Для этого откройте «Пуск» и в строке поиска впишите regedit. Позже запуска программы перейдите в ветку HKEY_CURRENT_USER – Software – RIT. Кликните правой клавишей мыши на данном пункте и нажмите «Экспортировать». Укажите директорию для сохранения бэкапа в строке «Значение».3. Откройте меню «Пуск» – «Панель управления». В появившемся окне нажмите «Установка и удаление программ». В списке вы увидите установленные у вас утилиты. Выберите The bat и нажмите «Удаление». Удостоверите выбранную операцию, нажав кнопку «Дальше». Дождитесь окончания процедуры.4. Вернитесь в редактор regedit и выберите ветку The bat, которую вы сберегли в предыдущих пунктах. Кликните правой клавишей мыши на ней и нажмите «Удалить». Удостоверите операцию. Процедура удаления закончена.5. Вы можете очистить все непотребные файлы, которые остались позже деинсталляции программы при помощи дополнительных утилит. Среди них стоит подметить CCleaner. Установите и запустите приложение, а после этого перейдите в раздел «Реестр». Нажмите «Поиск загвоздок» в появившемся окне, а после этого поправьте их, кликнув на кнопке «Поправить все».6. Перейдите в раздел «Автозагрузка» и удалите записи The bat в окне программы, если они остались позже удаления. Процедура чистки системы от утилиты закончена.Видео по теме
Используемые источники:
- https://chtokak.ru/kak-izmenit-podpis-v-the-bat/
- https://www.ritlabs.com/ru/support/help/21/
- http://jprosto.ru/kak-izmenit-podpis-v-the-bat/

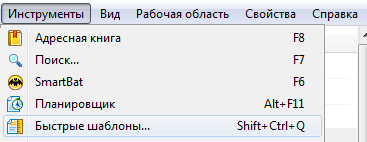
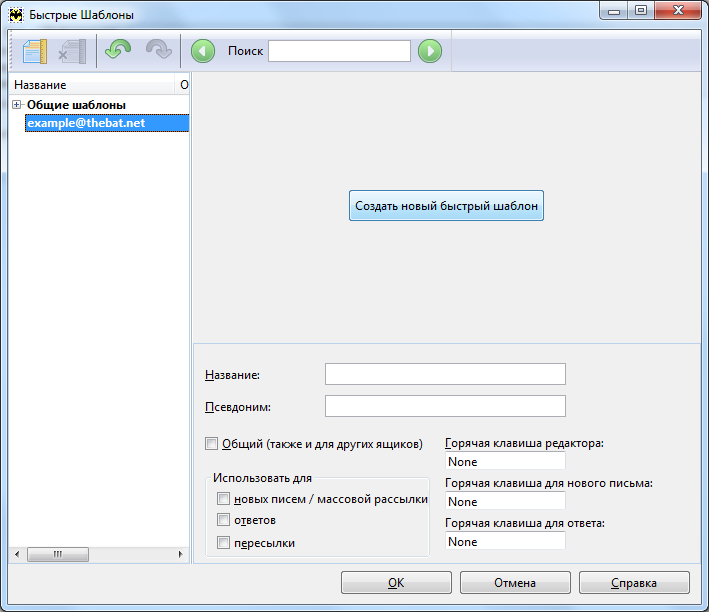

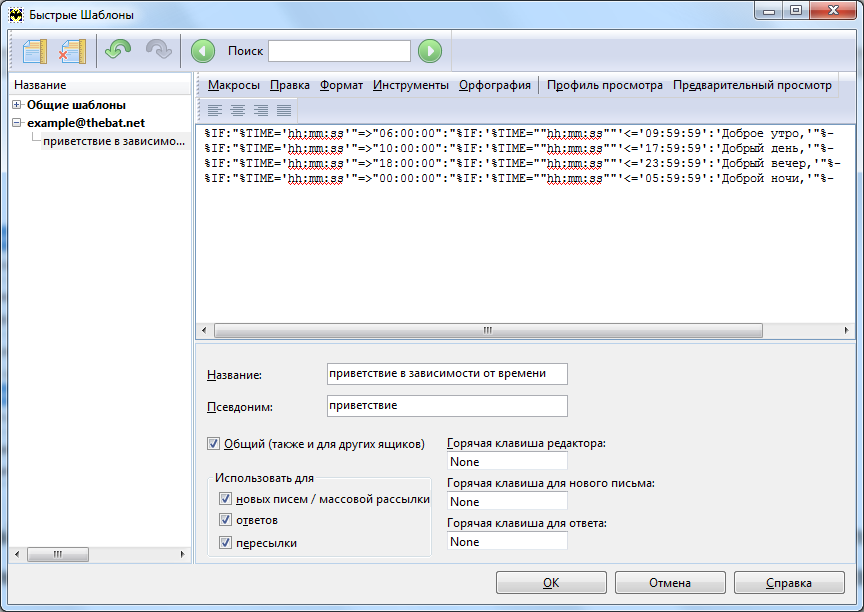
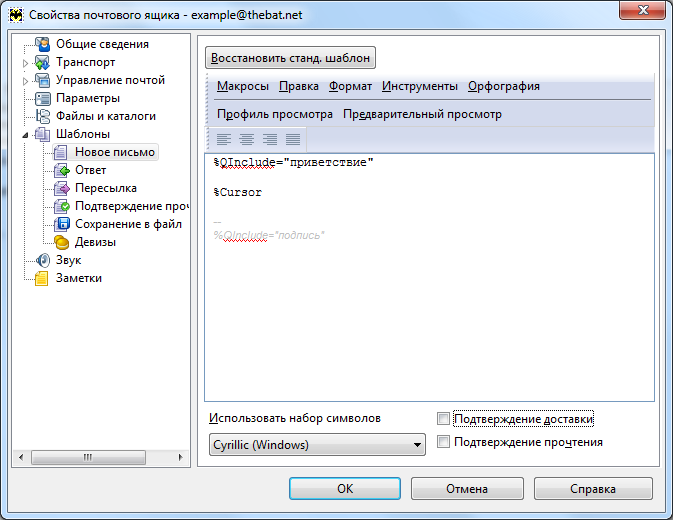



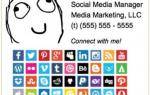 Подпись и имя отправителя в электронной почте Mail.ru
Подпись и имя отправителя в электронной почте Mail.ru
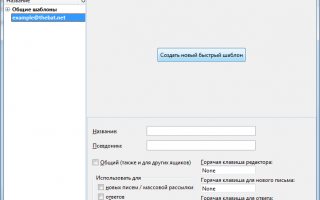

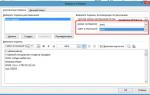 Как в аутлуке (Outlook) настроить подпись — подробная инструкция в картинках
Как в аутлуке (Outlook) настроить подпись — подробная инструкция в картинках Как создать крутую подпись для email: обзор приложений и практические советы
Как создать крутую подпись для email: обзор приложений и практические советы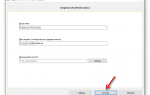 Как настроить яндекс почту в the bat
Как настроить яндекс почту в the bat Настройка The bat! для Yandex: подробное руководство
Настройка The bat! для Yandex: подробное руководство