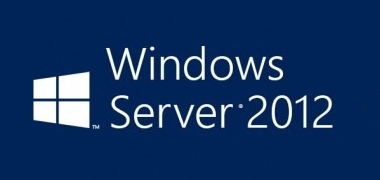
Оглавление
1. Что понадобится
- Компьютер (сервер) с установленной на нем Windows Server 2012 (об установки этой ОС, я писал здесь) и права администратора на данном сервере.
- Действительная клиентская лицензия сервера терминалов, приобретенная по одной из существующих программ лицензирования. (В данной статье я буду использовать найденный в интернете номер соглашения, по программе Enterprise Agriment. На момент написания статьи рабочими были номера: 6565792, 5296992, 3325596, 4965437, 4526017.)
- Доступ к сети Internet для активации сервера лицензирования и установки лицензий (возможна также активация и по телефону).
2. Установка службы удаленных рабочих столов
Запускаем Диспетчер серверов. Его можно запустить с ярлыка на панели задач, или же выполнив команду servermanager.exe (Для этого необходимо нажать комбинацию клавиш Win + R, в появившемся окне в поле «Открыть» (Open) написать имя команды и нажать «ОК» ).
В меню, в верхнем правом углу, выбираем «Управление» (Manage) — «Добавить роли и компоненты» (Add Roles and Features) .
Запустится «Мастер добавления ролей и компонентов» (Add Roles and Features Wizard). Нажимаем «Далее» (Next) на начальной странице.
Оставляем переключатель на «Установка ролей и компонентов» (Role-based or features-based installation) и снова жмем «Далее» (Next) .
Выбираем тот сервер из пула серверов, на который будет установлена служба терминалов. В моем примере это данный локальный сервер. Нажимаем «Далее» (Next) .
Отмечаем роль «Службы удаленных рабочих столов» (Remote Desktop Services) в списке ролей и жмем «Далее» (Next) .
Компоненты оставляем в том виде, в котором они есть. Ничего не отмечая жмем «Далее» (Next) .
Читаем описание службы удаленных рабочих столов и нажимаем «Далее» (Next) .
Теперь необходимо выбрать устанавливаемые службы ролей. Как минимум нам пригодится «Лицензирование удаленных рабочих столов» (Remote Desktop Licensing) (также соглашаемся на установку дополнительных компонент нажав на «Добавить компоненты» (Add Features) в появившемся мастере)
и «Узел сеансов удаленных рабочих столов» (Remote Desktop Session Host) (опять соглашаемся на установку дополнительных компонент нажав на «Добавить компоненты» (Add Features) в открывшемся окне). Отметив необходимы службы ролей, нажимаем «Далее» (Next) .
Все параметры установки роли определены. На последней странице установим флаг «Автоматический перезапуск конечного сервера, если требуется» (Restart the destination server automatically if required) , подтвердим выбор нажав «Да» (Yes) в появившемся окне и нажмем «Установить» (Install) для запуска установки службы.
Если все прошло хорошо, после перезагрузки, увидим сообщение об успешной установке всех выбранных служб и компонент. Нажимаем «Закрыть» (Close) для завершения работы мастера.
3. Определение сервера лицензирования для службы удаленных рабочих столов
Теперь запустим «Средство диагностики лицензирования удаленных рабочих столов» (RD Licensing Diagnoser) . Сделать это можно из диспетчера серверов, выбрав в правом верхнем меню «Средства» (Tools) — «Terminal Services» — «Средство диагностики лицензирования удаленных рабочих столов» (RD Licensing Diagnoser) .
Здесь мы видим, что доступных лицензий пока нет, т. к. не задан режим лицензирования для сервера узла сеансов удаленных рабочих столов.
Сервер лицензирования указывается теперь в локальных групповых политиках. Для запуска редактора выполним команду gpedit.msc.
Откроется редактор локальной групповой политики. В дереве слева раскроем вкладки:
- «Конфигурация компьютера» (Computer Configuration)
- «Административные шаблоны» (Administrative Templates)
- «Компоненты Windows» (Windows Components)
- «Службы удаленных рабочих столов» (Remote Desktop Services)
- «Узел сеансов удаленных рабочих столов» (Remote Desktop Session Host)
- «Лицензирование» (Licensing)
- «Узел сеансов удаленных рабочих столов» (Remote Desktop Session Host)
- «Службы удаленных рабочих столов» (Remote Desktop Services)
- «Компоненты Windows» (Windows Components)
- «Административные шаблоны» (Administrative Templates)
Откроем параметры «Использовать указанные серверы лицензирования удаленных рабочих столов» (Use the specified Remote Desktop license servers) , кликнув 2 раза по соответствующей строке.
В окне редактирования параметров политики, переставим переключатель в «Включено» (Enabled) . Затем необходимо определить сервер лицензирования для службы удаленных рабочих столов. В моем примере сервер лицензирования находится на этом же физическом сервере. Указываем сетевое имя или IP-адрес сервера лицензий и нажимаем «ОК» .
Далее меняем параметры политики «Задать режим лицензирования удаленных рабочих столов» (Set the Remote licensing mode) . Также устанавливаем переключатель в «Включено» (Enabled) и указываем режим лицензирования для сервера узла сеансов удаленных рабочих столов. Возможны 2 варианта:
- «На пользователя» (Per User)
- «На устройство» (Per Device)
Для того, чтобы разобраться чем отличаются эти режимы, рассмотрим простой пример. Предположим, у Вас есть 5 лицензий. При режиме «На устройство» вы можете создать неограниченное число пользователей на сервере, которые смогут подключаться через удаленный рабочий стол только с 5 компьютеров, на которых установлены эти лицензии. Если выбрать режим «На пользователя», то зайти на сервер смогут только 5 выбранных пользователей, независимо с какого устройства они подключаются.
Выбираем тот режим, который наиболее подходит для ваших нужд и нажимаем «ОК» .
Изменив вышеперечисленные политики, закрываем редактор.
Возвращаемся в оснастку «Средство диагностики лицензирования удаленных рабочих столов» (RD Licensing Diagnoser) и видим новую ошибку, указывающую на то, что сервер лицензирования указан, но не включен.
Для запуска сервера лицензирования переходим в «Диспетчер лицензирования удаленных рабочих столов» (RD Licensing Manager) . Найти его можно в диспетчере серверов, вкладка «Средства» (Tools) — «Terminal Services» — «Диспетчер лицензирования удаленных рабочих столов» (Remote Desktop Licensing Manager) .
Здесь найдем наш сервер лицензирования, со статусом «Не активирован» (Not Activated) . Для активации кликаем по нему правой кнопкой мыши и в контекстном меню выбираем «Активировать сервер» (Activate Server) .
Запустится Мастер активации сервера. Жмем «Далее» (Next) на первой странице мастера.
Затем выбираем метод подключения («Авто» (Automatic connection) по умолчанию) и жмем «Далее» (Next) .
Вводим сведения об организации (эти поля обязательны для заполнения) после чего жмем «Далее» (Next) .
Вводим дополнительные сведения об организации (необязательно) и снова нажимаем «Далее» (Next) .
Сервер лицензирования активирован. Теперь следует установить лицензии. Для этого нажимаем «Далее» (Next) оставив включенным флаг «Запустить мастер установки лицензий» .
4. Установка лицензий на сервер лицензирования службы удаленных рабочих столов
Нажимаем «Далее» (Next) на начальной странице Мастера установки лицензий.
Затем выбираем необходимую вам программу лицензирования. В моем примере это «Соглашение «Enterprise Agreement«» . Жмем «Далее» (Next) .
Вводим номер соглашения и нажимаем «Далее» (Next) .
Указываем версию продукта, тип лицензии и количество лицензий в соответствии с вашей программой лицензирования. Жмем «Далее» (Next) .
Ну и дожидаемся завершения работы мастера установки лицензий с сообщением о том, что запрошенные лицензии успешно установлены.
В диспетчере лицензирования убеждаемся, что сервер работает, а также видим общее и доступное число установленных лицензий.
Ну и наконец возвращаемся в «Средства диагностики лицензирования удаленных рабочих столов» (RD Licensing Diagnoser) и видим, что ошибок нет, а число лицензий, доступных клиентам, соответствует тому, что мы вводили на предыдущем шаге.
На этом установка сервера терминалов в Windows Server 2012 завершена.
5. Подключение к серверу терминалов
Для подключения к серверу терминалов можно использовать встроенный в Windows клиент «Подключение к удаленному рабочему столу».
Помогла ли Вам данная статья?Декабрь, 05th 2012Рубрика:Windows 241081Подписаться накомментарии по RSS
Вы еще не знакомы с Windows Server 2012? Мне вот уже «посчастливилось» настраивать на нем терминальный сервер. Честно говоря, совершенно не понятно зачем было пихать новый ленточный интерфейс в сервер — логика Microsoft последнее время не поддается объяснению.
Но это не самое страшное. Отныне, для установки роли терминального сервера необходимо поднимать домен. Вот такого сюрприза я не ожидал… домен мне не нужен в принципе. Настройка домена занимает не много времени, но зачем плодить сущности там, где они не нужны.
Однако всё оказалось решаемо, пусть и с некоторыми дополнительными действиями, о которых узнал c technet.microsoft.com.
Настраиваем роль терминального сервера на WinServer 2012 без поднятия домена
Принципиальных отличий в установке Windows Server 2012 от Windows Server 2008 R2 нет, потому этот этап пропустим. Замечу, что операционная система прекрасно ставится с флешки, на которую был записан образ (давно уже не использую CD/DVD — медленно и нудно). Перейдем непосредственно к установке роли RDS на сервере.
Для этого запустим Диспетчер серверов (Server Manager), и перейдем в поле Локальный сервер (Local Server)
Далее запускаем мастер добавления ролей и компонентов, где выбираем тип установки Установка ролей или компонентов (Role-based or feature-based installation)
Производить установку всех компонент роли RDS можно сразу, но на Technet, для лучшего понимания процесса, советуют разделить этот процесс на два этапа. Последуем этому совету и мы.
Первой установим компоненту Лицензирование удаленных рабочих столов (Remote Desktop Licensing)
После завершения процесса, запускаем Диспетчер лицензирования удаленных рабочих столов (RD Licensing Manager), в котором активируем наш сервер лицензий и устанавливаем пакет терминальных лицензий (например: Windows Server 2012 — RDS Per User CAL, 5 шт.).
Никаких новшеств здесь нет, а потому описывать подробно данный процесс не стану (возможно раскрою тему в одной из будущих статей — жду ваших предложений и комментариев).
Весь процесс активации и установки пакета лицензий на себя берет мастер, наша задача правильно выбрать программу лицензирования, тип лицензий, количество и т.д.
Вторым этапом устанавливаем компоненту Узел сеансов удаленных рабочих столов (Remote Desktop Session Host).
После установки этой компоненты у нас появится Средство диагностики лицензирования удаленных рабочих столов (RD Licensing Diagnoser), которое сообщит нам ошибку об отсутствии сервера, раздающего терминальные лицензии (скриншота с ошибкой к сожалению не сделал, приведен уже работающий вариант сервера).
Стоит заметить, что в оснастке отсутствуют инструменты управления, которые были в Windows Server 2008 R2, т.е. возможности добавления сервера лицензий нет.
Настраиваем локальные политики для серверов находящихся в рабочей группе
Осталось самое интересное. Исправить данную ситуация не сложно — достаточно настроить всего две локальные политики. В строке терминала пишем gpedit.msc и изменяем соответствующие ключи.
Конфигурация компьютераАдминистративные шаблоныКомпоненты WindowsСлужбы удаленных рабочих столовУзел сеансов удаленных рабочих столовЛицензирование — Использовать указанные серверы лицензирования удаленных рабочих столов (добавляем имя нашего сервера)
Конфигурация компьютераАдминистративные шаблоныКомпоненты WindowsСлужбы удаленных рабочих столовУзел сеансов удаленных рабочих столовЛицензирование — Задать режим лицензирования удаленных рабочих столов (выбираем тип лицензий)
Англоязычный вариант:
Computer ConfigurationAdministrative TemplatesWindows ComponentsRemote Desktop ServicesRemote Desktop Session HostLicensing — Use the specified Remote Desktop license servers (добавляем имя нашего сервера)
Computer ConfigurationAdministrative TemplatesWindows ComponentsRemote Desktop ServicesRemote Desktop Session HostLicensing — Set the Remote licensing mode (выбираем тип лицензий)
Установка компоненты — Remote Desktop Web Access
Если, в качестве клиента требуется использовать браузер, устанавливаем дополнительную компоненту Remote Desktop Web Access. Тутвообще все просто, нужно лишь разрешить мастеру добавить то, что он хочет, в частности IIS. После окончания установки, на клиентской машине в браузере сервер должен ответить и показать страницу Remote Web Access.
Обратиться к серверу терминалов через браузер можно по адресу https://ip/rdweb
<index>
Технология удаленных рабочих столов сродни ранее используемой технологии терминалов, когда к центральному компьютеру-мэйнфрейму подключалось несколько удаленных терминалов, предоставляющих в пользование отдельным потребителям ресурсы мэйнфрема. В этом случае роль мэйнфрейма исполняет достаточно мощный компьютер с установленной на нем ОС серверного типа, например, Windows Server 2012.
Помимо сервера, в локальной сети присутствует контроллер домена и некоторое количество рабочих станций-клиентов. В нашу задачу входит описание развертывания в такой сети так называемой службы удаленных рабочих столов (RDS – Remote Desktop Services), позволяющих рабочим станциям задействовать ресурсы головной машины примерно так же, как было описано выше.
Имеется два типа инсталляции RDS, один из которых есть просто обобщенный вариант второго. В одном случае RDS развертывается на одной машине, в другом – сразу на нескольких. В первом случае исходные предпосылки будут такими:
- Контроллер домена с именем СD1 и статическим IP-адресом.
- Центральный компьютер со статическим IP-адресом.
- Группа рабочих станций с динамически назначаемыми адресами (DHCP).
- Имя домена: domain.local.
С этих позиций будем рассматривать установку RDS-RAPP на наш единственный сервер.
Вариант первый – одна машина
Начнем с описания быстрого развертывания RDS на одном сервере. Последовательность шагов будет следующей:
- Запускаем на сервере «Диспетчер серверов». Для этого можно набрать в консоли или окошке команд имя диспетчера servermanager.exe.
- Появляется окно диспетчера, где нужно перейти в раздел «Управление» => «Добавить роли и компоненты».
- Откроется окно мастера добавления ролей и компонентов.
- Первая страница мастера носит ознакомительный характер с описанием системных требований к серверу. Внизу страницы имеется флажок. Если выставить этот флажок, то больше данная страница беспокоить оператора не будет.
- На следующем экране нужно будет выбрать сам устанавливаемый сервис – в нашем случае RDS. Для этого выберите опцию «Установка служб удалённых рабочих столов».
- На следующем экране выбираем метод установки «Быстрый запуск» — вариант наиболее подходящий для нашего случая. Жмем «Далее».
- Теперь выбираем сценарий развертывания службы. Это будет сценарий на основе сеансов.
- Последнее наше действие – указание имени сервера. Вот окно, где это надо будет сделать:
- Далее мастер перейдет на страницу с демонстрацией хода установки. Здесь нужно лишь подтвердить правильность выбранных нами параметров инсталляции и щелкнуть по кнопке «Развернуть». Ход инсталляции будет показан в реальном времени. Когда возле каждой из полосок демонстрации процесса появится слово «Успешно» — сервер будет перезагружен. Это нужно иметь в виду, если сервер обслуживает некие критические задачи.
После перезагрузки заходим под той же учетной записью и просматриваем отчет о проделанной мастером работе. В этом отчете содержится полезная информация, в частности там приведены данные для доступа к сервисам сервера через сеть для каждой из рабочих станций. Помимо самой службы доступа к удаленным рабочим столам, их пользователям немедленно становятся доступны три стандартных приложения: «Paint», «Калькулятор» и «WordPad».
Проверить работоспособность полученной конфигурации можно на любой рабочей станции.
Для этого нужно на любой из них войти в сеть по вышеуказанной ссылке. Станет видимой примерно такая картинка:
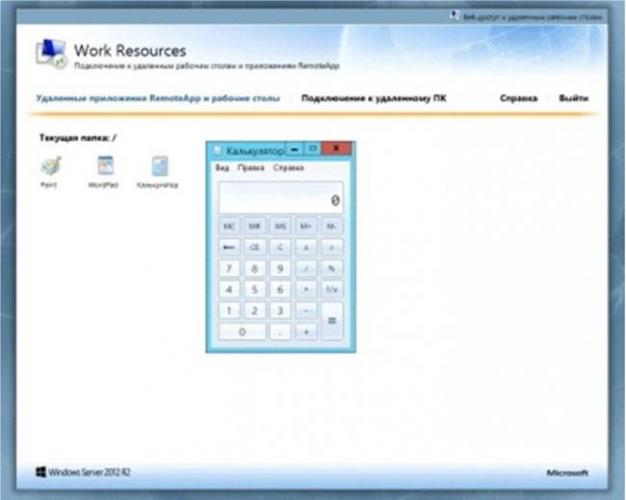
Вариант второй – стандартное развертывание
Более продуманный вариант развертывания RDS подразумевает использование отдельных серверов для посредника подключений, сервера веб-доступа и серверов сеансов. Сама процедура стандартного развертывания мало чем отличается от описанной выше, за небольшими исключениями.
В качестве метода следует указать «Стандартное развертывание», в разделе «Управление» нужно перейти в подраздел добавления серверов и задать там перечень используемых машин, а под конец указать роли каждого из серверов. Осталось лишь подключить службу лицензирования.
Сделать это можно в окне диспетчера в разделе «Лицензирование удалённых рабочих столов», попасть в который можно со страницы «Общие» службы RDS.
Далее нужно выбрать сервер из списка и щелкнуть по кнопке «Добавить», как показано на рисунке:
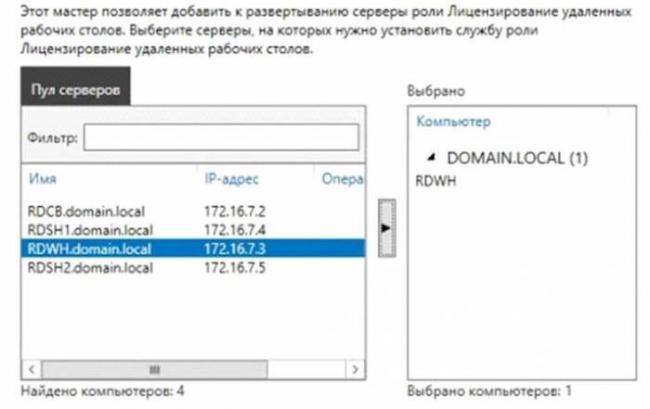
</index>
Похожие статьи

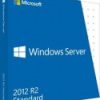
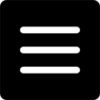

- https://tavalik.ru/ustanovka_servera_terminalov_windows_server_2012/
- https://mdex-nn.ru/page/terminalnyj-server-na-windows-server-2012.html
- https://windowstune.ru/winserver/nastrojka-rdp-windows-server-2012-r2.html
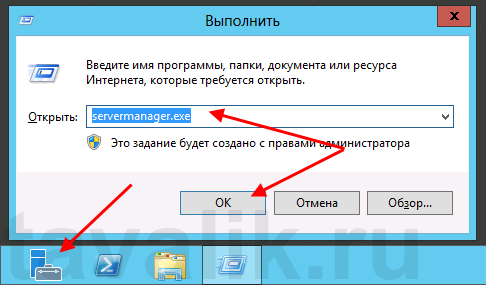
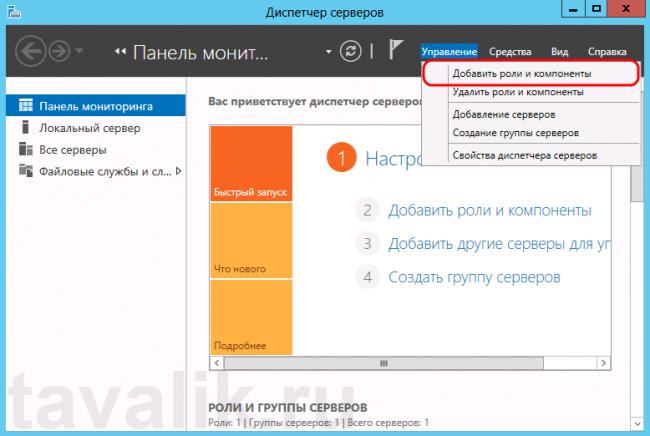
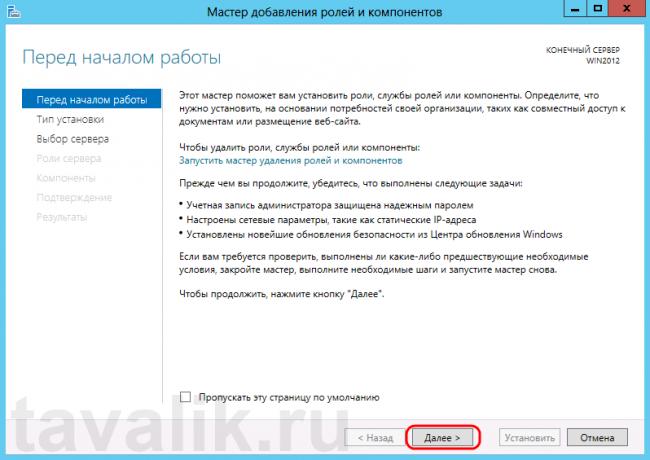
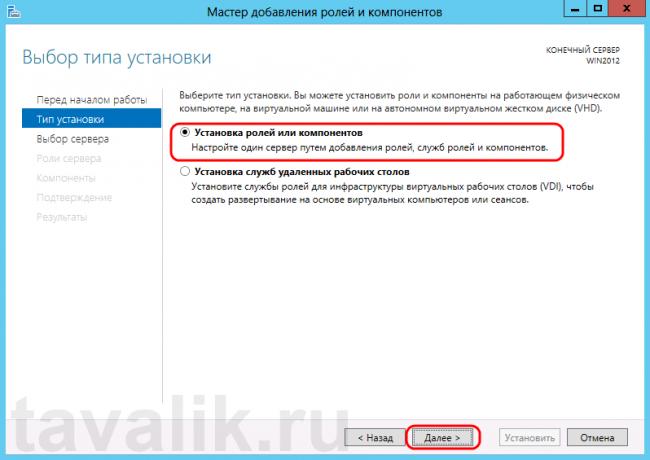
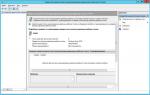 Как установить и настроить терминальный сервер на Windows Server 2012R2
Как установить и настроить терминальный сервер на Windows Server 2012R2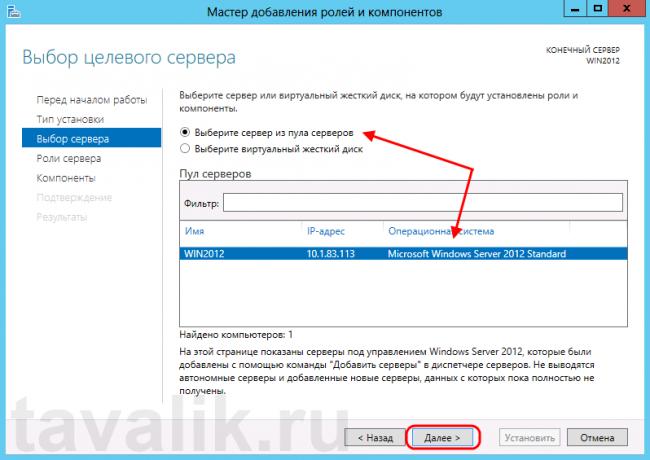
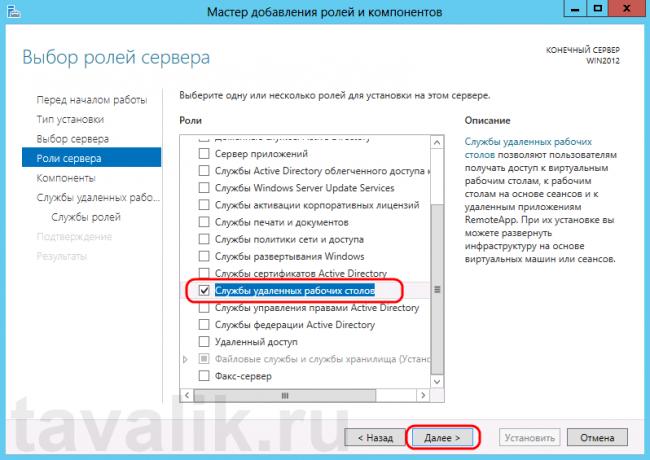
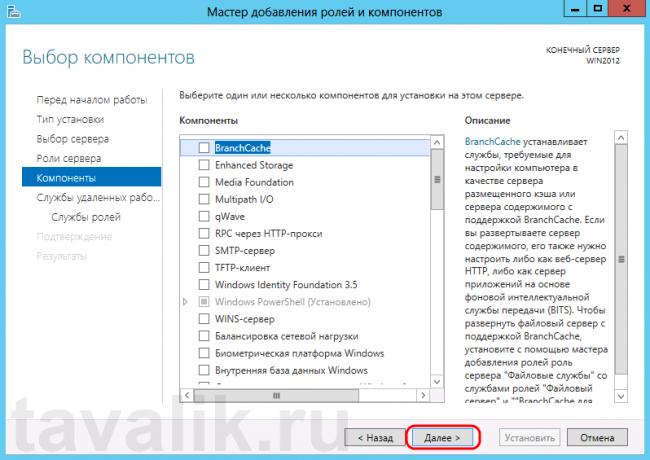
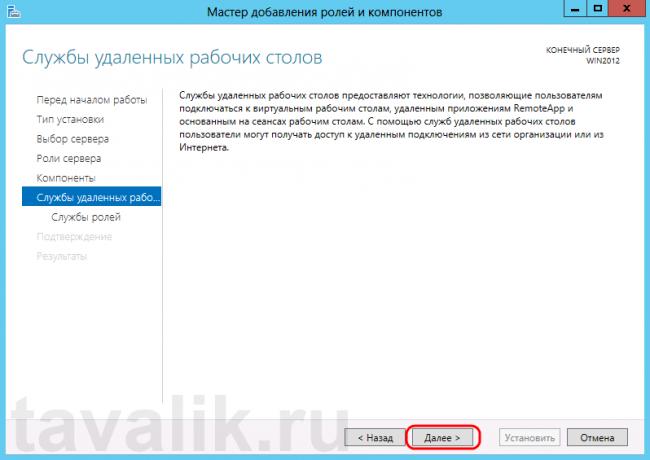
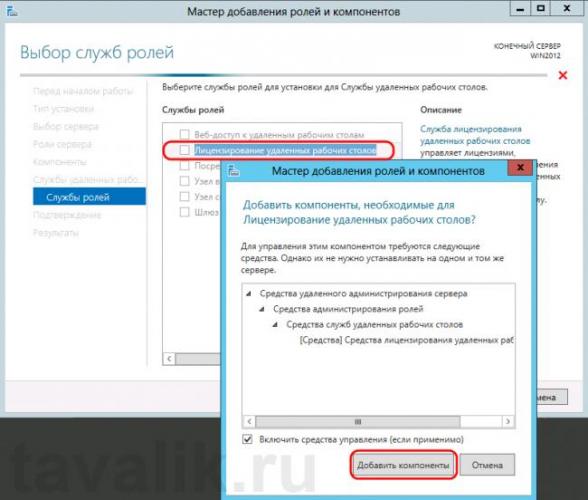
 Windows Server 2012. Установка и настройка удалённых рабочих столов
Windows Server 2012. Установка и настройка удалённых рабочих столов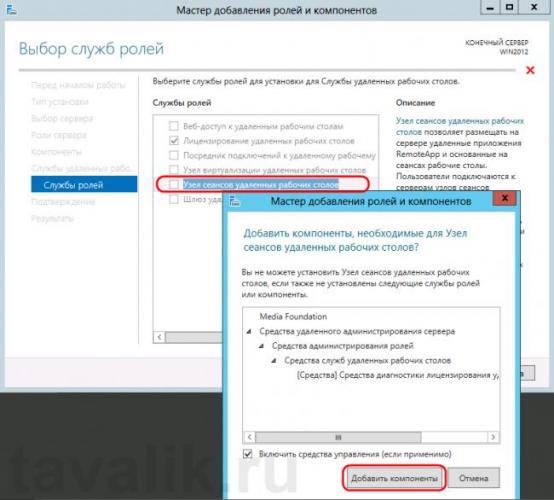
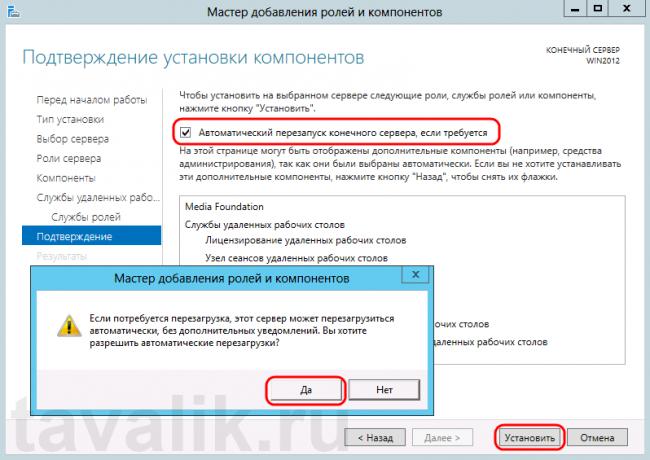
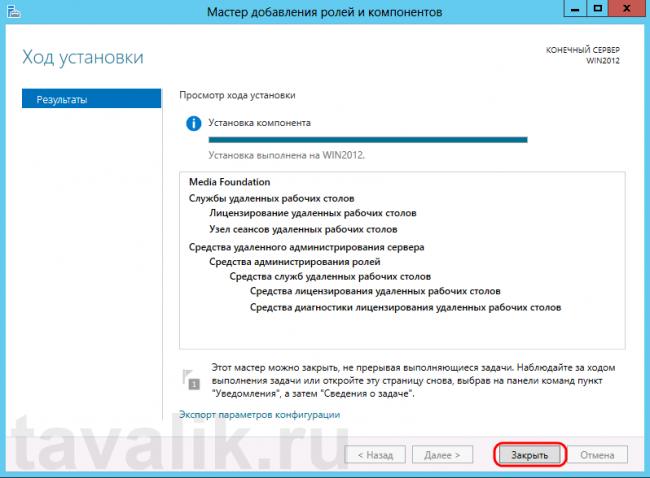
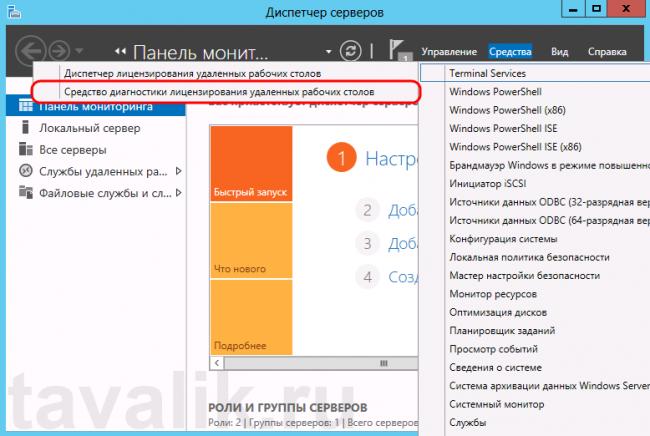
 Проблема с лицензией Windows Server 2019 RDS
Проблема с лицензией Windows Server 2019 RDS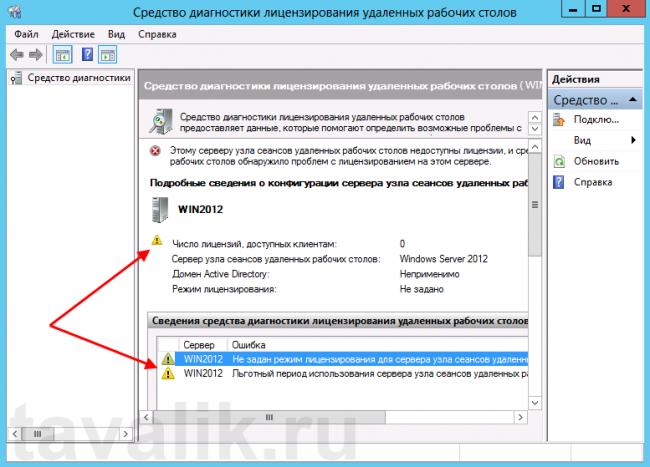
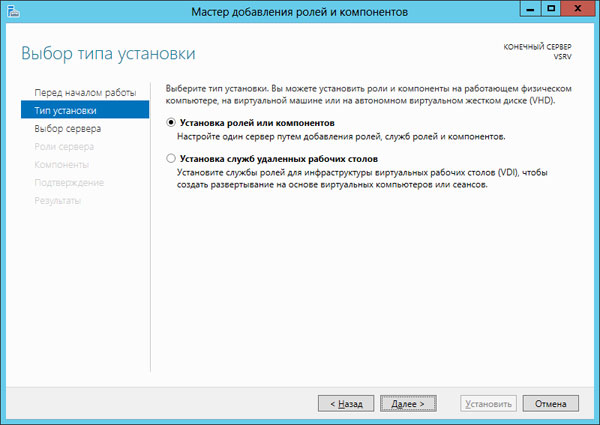
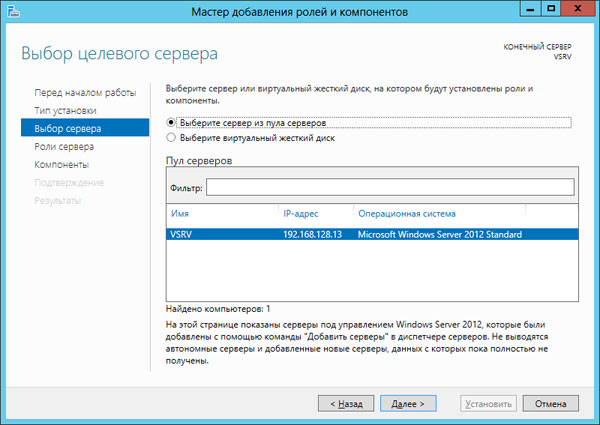
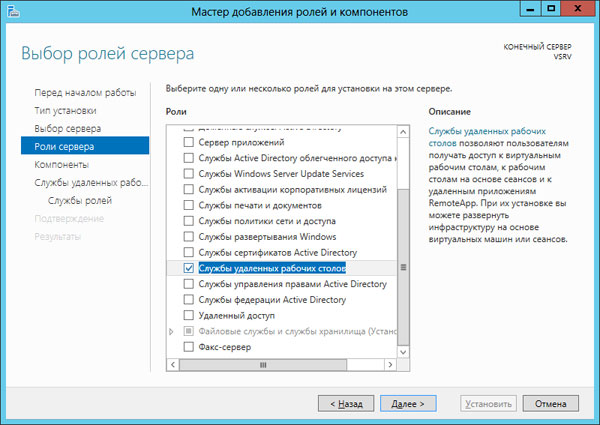
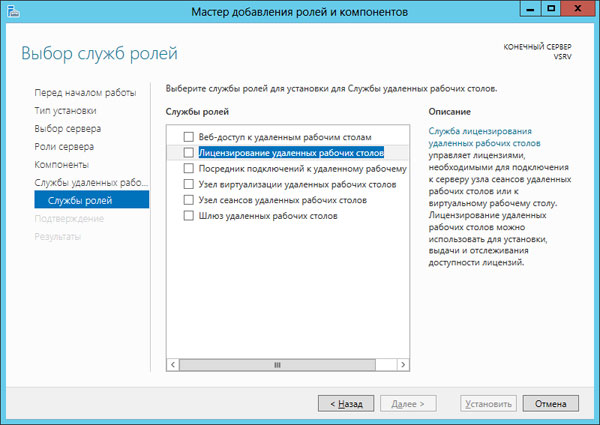
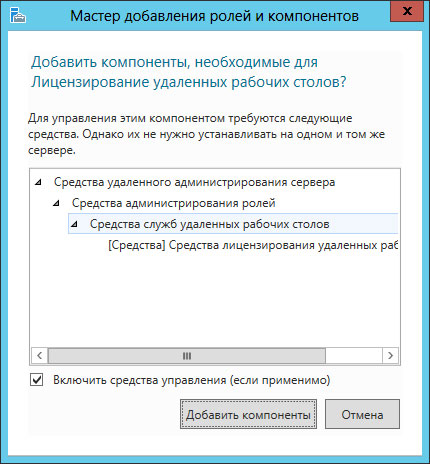
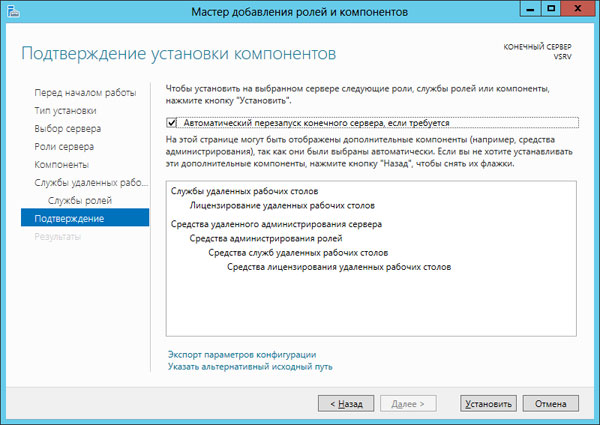
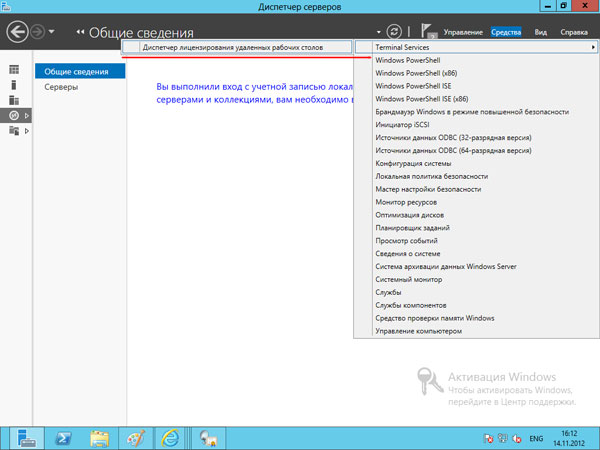
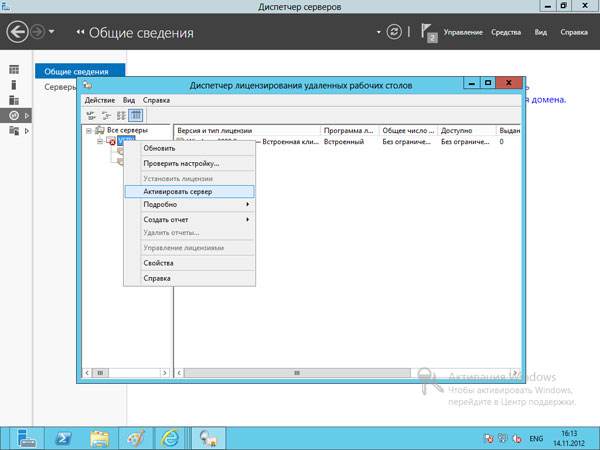
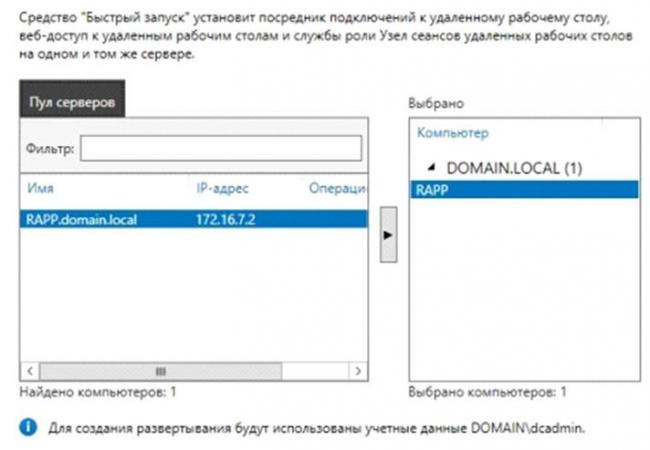


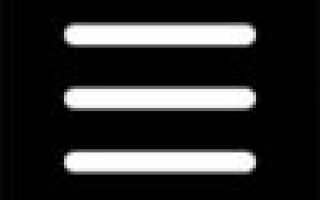

 Сервер лицензирования RDS на Windows Server 2019
Сервер лицензирования RDS на Windows Server 2019 Настройка терминального сервера Windows Server 2012 R2 +Лицензирование
Настройка терминального сервера Windows Server 2012 R2 +Лицензирование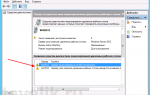 Установка и настройка DHCP сервера на Windows Server 2012 R2 Datacenter
Установка и настройка DHCP сервера на Windows Server 2012 R2 Datacenter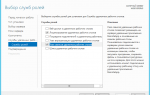 Как установить и настроить терминальный сервер Microsoft Windows Server 2016 Standart
Как установить и настроить терминальный сервер Microsoft Windows Server 2016 Standart