Содержание
О компанииУслугиВиртуальная инфраструктура (IaaS)Виртуальные серверы (VPS)ПоддержкаБлогВойтиЗарегистрироватьсяЗарегистрироваться8 (800) 350-01-20
Итак, вы решили разделить ресурс созданного сервера на несколько пользователей и, определили что подключаться они будут к серверу средствами клиента удаленных рабочих столов. В стандартном варианте Windows Server имеет две лицензии удаленного рабочего стола для использования администраторами в целях настройки сервера. Поэтому если к серверу требуется подключение более двух клиентов, понадобится активировать и настроить службу сервера терминалов.
Настройка сервера терминалов Windows Server не зависит от того, каким способом установлена операционная система, это может быть как аппаратный сервер, на которой Windows Server установлена нативно, без использования гипервизора, так и виртуальный сервер.
Наиболее частое применение терминального сервера Windows встречается в работе организации с 1С Предприятие. Настройка сервера для 1с в базом варианте не отличается от настройки для других применений.
При установке служб терминального сервера Windows Server следует сразу учитывать, будет ли использоваться сервер в доменной среде, или продолжит пребывать в рабочей группе. Далее опишем базовую настройку терминального сервера в Windows Server 2012 R2 в рабочей группе, как типовую для большинства небольших инсталляций, например на виртуальных или VPS серверах.
Настройка службы сервера терминалов в Windows Server 2012 R2
В случае, если доменную среду использовать не планируется:
- Запустить средство управления «Диспетчер серверов»
Меню «Пуск» -> «Диспетчер серверов» или выполнить консольную команду «servermanager.exe»
2. Выбрать меню «Управление» -> «Добавить роли и компоненты»
3. В пункте «Тип установки» выбираем «Установка ролей и компонентов»
4. Выбираем сервер, на который будут установлены роли и компоненты, в нашем случае – это имя локального компьютера
5. Выбираем дополнительную роль сервера: «Службы удаленных рабочих столов»
6. Пропускаем выбор компонентов и переходим к выбору на странице «Службы ролей», выбираем и добавляем следующие компоненты: «Лицензирование удаленных рабочих столов» и «Узел сеансов удаленных рабочих столов»
7. Выбираем, разрешено ли мастеру добавления ролей и компонентов перезагрузить сервер автоматически, или же это необходимо будет сделать вручную (рекомендуется в случае, если в данный момент с сервером работают другие пользователи)
8. Жмем кнопку установить и дожидаемся полного завершения установки ролей после перезагрузки сервера:
9. Запустить средство управления «Диспетчер серверов» и выбрать меню «Средства» -> «Terminal Services» -> «Средство диагностики лицензирования удаленных рабочих столов»
10. В данном средстве мониторинга вы можете наблюдать все проблемы, связанные с лицензированием удаленных рабочих столов
11. Необходимо задать режим лицензирования и выбрать соответствующий сервер лицензирования
Заходим в редактор локальной групповой политики сервера – можно использовать консольную команду gpedit.msc
Следующий путь: «Конфигурация компьютера» -> «Административные шаблоны» -> «Компоненты Windows» -> «Службы удаленных рабочих столов» -> «Узел сеансов удаленных рабочих столов» -> «Лицензирование»
Потребуется изменить следующие параметры политики:
«Использовать указанные серверы лицензирования удаленных рабочих столов» -> «Включено» в поле «Использовать серверы лицензий» необходимо указать имя сервера лицензирования – в нашем случае, это WS2012R2RUS (имя компьютера можно посмотреть здесь: Система -> Полное имя компьютера)
«Задать режим лицензирования удаленных рабочих столов» -> «Включено» в поле «Укажите режим лицензирования для сервера узла сеанса удаленных рабочих столов» выбрать режим «На устройство» или «На пользователя»
12. Необходимо активировать сервер лицензирования на локальном компьютере, для этого переходим в Диспетчер серверов -> Средства -> Terminal Services -> Диспетчер лицензирования удаленных рабочих столов
Выбираем сервер по имени нажимаем на него правой кнопкой мыши и выбираем «Активировать сервер»
В мастере рекомендуется выбирать «Метод подключения» — «Авто» и указывать актуальные данные о пользователе. Если вы все сделали правильно, то сервер получит статус «Активирован»
Осталось только установить приобретенные RDS лицензии, и можно начинать их использование.
Таким образом достаточно быстро можно настроить терминальный сервер в Windows Server и приступить к настройке прав и ролей пользователей, а также к настройке ваших приложений, например использовать сервер для 1с или другого программного обеспечения. Не забудьте также дополнительно проверить ваши настройки безопасности, а также активировать встроенный антивирус.
Управление Виртуальными серверами VPS |
30 июня, 2019ИнструкцииИТИТ-поддержка
Для настройки терминального сервера к нему распространяются ниже представленные требования исходя из ПО, которое будет запускаться пользователями и количества пользователей:
- Процессор: от 4 ядер
- Оперативная память : 1 ГБ на каждого пользователя + 4 ГБ для работы ОС + 4 ГБ запас
- Ширина канала для терминального сервера: 250 Кбит/с на пользователя
Первоначальные настройки Windows Server 2016:
- Настроить статический IP-адрес сервера
- Проверить правильность настройки времени и часового пояса
- Установить все обновления системы
- Задать понятное имя для сервера и, при необходимости, ввести его в домен
- Включить доступ до сервера по удаленному рабочему столу для удаленного администрирования
- Настроить запись данных профилей пользователей на второй логический диск
- Активировать лицензию Windows Server 2016
Настройка терминального сервера
Начиная с Windows 2012 терминальный сервер должен работать в среде Active Directory.
Если в вашей локальной сети есть контроллер домена, просто присоединяйте к нему сервер терминалов, иначе установите на сервер роль контроллера домена.
Установка роли и компонентов
В панели быстрого запуска открываем Диспетчер серверов:
Нажимаем Управление — Добавить роли и компоненты:
Нажимаем Далее до «Выбор типа установки». Оставляем Установка ролей и компонентов и нажимаем Далее дважды:
В окне «Выбор ролей сервера» выбираем Службы удаленных рабочих столов:
Кликаем Далее, пока не появится окно «Выбор служб ролей» и выбираем следующие:
- Лицензирование удаленных рабочих столов
- Узел сеансов удаленных рабочих столов
Нажимаем Далее, при появлении запроса на установку дополнительных компонентов соглашаемся.
При необходимости, также выставляем остальные галочки:
- Веб-доступ к удаленным рабочим столам — возможность выбора терминальных приложений в браузере.
- Посредник подключений к удаленному рабочему столу — для кластера терминальных серверов посредник контролирует нагрузку каждой ноды и распределяет ее.
- Узел виртуализации удаленных рабочих столов — для виртуализации приложений и запуска их через терминал.
- Шлюз удаленных рабочих столов — центральный сервер для проверки подлинности подключения и шифрования трафика. Позволяет настроить RDP внутри HTTPS.
Нажимаем Далее и в следующем окне Установить. Дожидаемся окончания процесса установки и перезагружаем сервер.
Установка служб удаленных рабочих столов
После перезагрузки открываем Диспетчер серверов и нажимаем Управление — Добавить роли и компоненты:
В окне «Выбор типа установки» выбираем Установка служб удаленных рабочих столов и нажимаем Далее:
В окне «Выбор типа развертывания» выбираем Быстрый запуск и нажимаем Далее:
В «Выбор сценария развертывания» — Развертывание рабочих столов на основе сеансов — Далее:
Еще раз Далее — при необходимости, ставим галочку «Автоматически перезапускать конечный сервер, если это потребуется» и кликаем по Развернуть.
Настройка лицензирования удаленных рабочих столов
Для корректной работы сервера, необходимо настроить службу лицензирования. Для этого открываем диспетчер серверов и кликаем по Средства — Remote Desktop Services — Диспетчер лицензирования удаленных рабочих столов:
В открывшемся окне кликаем правой кнопкой мыши по нашему серверу и выбираем Активировать сервер:
В открывшемся окне дважды кликаем Далее — заполняем форму — Далее — Далее — Снимаем галочку «Запустить мастер установки лицензий» — Готово.
Снова открываем диспетчер серверов и переходим в «Службы удаленных рабочих столов»:
В «Обзоре развертывания» кликаем по Задачи — Изменить свойства развертывания:
В открывшемся окне переходим в Лицензирование — Выбираем тип лицензий — прописываем имя сервера лицензирования (в данном случае локальный сервер) и нажимаем Добавить:
Применяем настройки, нажав OK.
Добавление лицензий
Открываем диспетчер серверов и кликаем по Средства — Remote Desktop Services — Диспетчер лицензирования удаленных рабочих столов:
В открывшемся окне кликаем правой кнопкой мыши по нашему серверу и выбираем Установить лицензии:
В открывшемся окне нажимаем Далее:
Выбираем программу, по которой куплены лицензии, например, Enterprise Agreement:
Нажимаем Далее — вводим номер соглашения и данные лицензии — выбираем версию продукта, тип лицензии и их количество:
Нажимаем Далее — Готово.
Проверить статус лицензирования можно в диспетчере серверов: Средства — Remote Desktop Services — Средство диагностики лицензирования удаленных рабочих столов.
Мы также готовы оказать помощь в установке и настройке терминального сервера.
Нашим клиентам мы предлагаем реализацию данного проекта и его последующее обслуживание в рамках ИТ-аутсорсинга.
Комментарии для сайта Cackle—> —> Комментарии для сайта Cackle—>
В связи с сложившейся ситуацией в мире и возможным скорым переходом компаний на работу по удалёнке очень прошу вас оставлять свои комментарии под данной статьёй. Где можно доработать её, ваши замечания, где у вас возникли трудности или что у вас не получилось. Спасибо за внимание!
Добавление ролей и компонентов
Установка самой оси Microsoft Windows Server 2016 в рамках данной статьи рассматриваться не будет, только отдельно сама установка терминального сервера. На будущем терминальном сервере открываем диспетчер сервера через Панель управления (Win + RControl) — Администрирование — Диспетчер серверов (Server Manager) или через команду «Выполнить» (Win + RServerManager). После чего переходим по вкладке Локальный сервер (Local Server)
Открываем мастер добавления ролей и компонентов, жмём далее, в типе установки отмечаем радиокнопкой пункт Установка ролей или компонентов (Role-based or feature-based installation), выбираем сервер, жмём далее, чекбоксом отмечаем Службы удаленных рабочих столов. В службах ролей отмечаем для установки две службы: Лицензирование удаленных рабочих столов и Узел сеансов удаленных рабочих столов, жмём далее и потом установить. Дожидаемся конца установки и перезагружаем сервер, если это не было сделано автоматически по завершению установки.
Активация лицензии удалённых рабочих столов
Средства — Remote Desktop Services — Диспетчер лицензирования удаленных рабочих столов (RD Licensing Manager). Раскрываем древо, правой кнопкой по нашему серверу вызываем выпадающее меню и выбираем пункт активировать сервер.
В мастер активации сервера вначале заполняем сведения об организации, а после устанавливаем саму лицензию. При выборе программы лицензии указываем Другое соглашение, и указываем ключи активации купленной лицензии 65657** (или любой другой. Для тестового сервера нагуглите за 2 минуты:»номер соглашения windows server 2016«). Выбираем версию продукта Windows Server 2016и тип лицензии Клиентская лицензия служб удаленных рабочих столов (на пользователя). Готово!
Но Средство диагностики лицензирования удаленных рабочих столов сообщает нам, что сервер лицензирования не включён. Чтож, поправим это дело через политики. Вызываем командное меню «Выполнить» Win + R gpedit.msc. Переходим: Конфигурация компьютера (Computer Configuration) — Административные шаблоны (Administrative Templates) — Компоненты Windows (Windows Components) — Службы удаленных рабочих столов (Remote Desktop Services) — Узел сеансов удаленных рабочих столов (Remote Desktop Session Host) — Лицензирование (Licensing).
Тут поправим Использовать указанные серверы лицензирования удаленных рабочих столов (Use the specified Remote Desktop license servers) и Задать режим лицензирования удаленных рабочих столов (Set the Remote licensing mode).
Обновляем сведения в оснастке Средство диагностики лицинзирования удаленных рабочих столов. Теперь всё ок!
Возможные проблемы
Скорее всего вы при попытке подключиться увидите сообщение:»Подключение было запрещено, так как учетная запись пользователя не имеет прав для удаленного входа в систему«, а всё из-за того, что 1 — терминальный сервер не настроен в домене на разрешение подключения к нему определённых пользователей; 2 — вы не добавили в группу Пользователи удаленного рабочего стола ни одного пользователя.
Возможно вам будет полезна статья о том как из Windows 10 сделать Терминальный сервер.
Ещё можете столкнуться с такой вот ошибкой: An authentication error has occurred. The function is not supported. This could be due to CredSSP encryption oracle remediation.
О ней я писал ранее в статье:»Ошибка RDP подключения: CredSSP encryption oracle remediation. Как исправить?».
А возникновение этой ошибки связано с тем, что на терминальном Windows сервере, на который идёт подключение, не установлены последние обновления безопасности (CredSSP обновления для CVE-2018-0886). После обновления система по умолчанию запрещает подключаться к удалённым серверам по RDP со старой версией протокола CredSSP.
Изменение стандартного порта подключения
Стандартный порт для RDP подключения: 3389
Открываем реестр (Win + R regedit), переходим по ветке:
HKEY_LOCAL_MACHINESystemCurrentControlSetControlTerminal ServerWinStationsRDP-Tcp
Находим ключ PortNumber, меняем систему исчисления на Десятичную и задаем необходимый номер порта. Так же это можно сделать через командную строу:
reg add "HKLMSystemCurrentControlSetControlTerminal ServerWinStationsRDP-Tcp" /v PortNumber /t REG_DWORD /d НОВЫЙ_НОМЕР_ПОРТА /f
Возможные причины проблем с подключением к терминальному серверу Windows
Отсутствуют доступные серверы лицензирования удаленных рабочих столов
После настройки сервера всё шло хорошо, но только 120 дней. Потом случилось следущее:
Удаленный сеанс отключен, поскольку отсутствуют доступные серверы лицензирования удаленных рабочих столов. Обратитесь к администратору сервера
А это означает что у вас установлен ключ льготного периода (grace period licensing), который необходимо удалить. Для этого вам нужно залогиниться на сервер локально. Где удалять ключ льготного периода? В реестре под именем L$RTMTIMEBOMB. Идём по ветке реестра:
HKEY_LOCAL_MACHINESYSTEMCurrentControlSetControlTerminal ServerRCMGracePeriod
Но не тут то было! У вас недостаточно прав, но и это нас не остановит. Жмём правой кнопкой мыши и меняем владельца на ветку реестра и даём полные права самому себе, после чего спокойно удаляем эту гадость). Лично у меня после этого проблема с подключением продолжалась до тех пор пока не переустановил роли и компоненты.
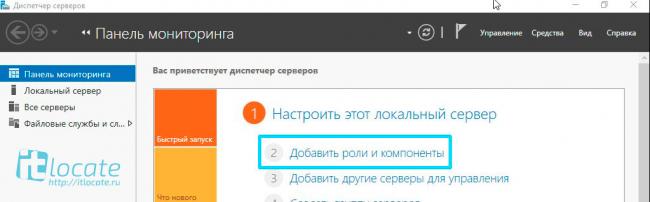
- https://mclouds.ru/2019/06/nastrojka-terminalnogo-servera-v-windows-server/
- https://efsol.ru/manuals/terminal.html
- https://itlocate.ru/blog/windows/kak-ustanovit-i-nastroit-terminalnyij-server-microsoft-windows-server-2016-standart.html
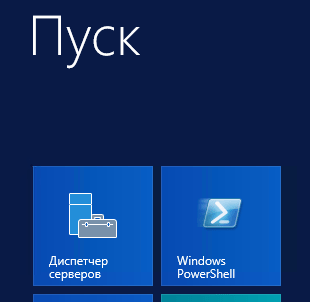
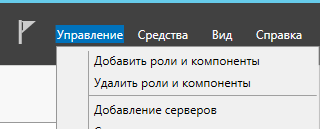
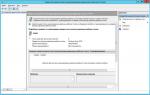 Как установить и настроить терминальный сервер на Windows Server 2012R2
Как установить и настроить терминальный сервер на Windows Server 2012R2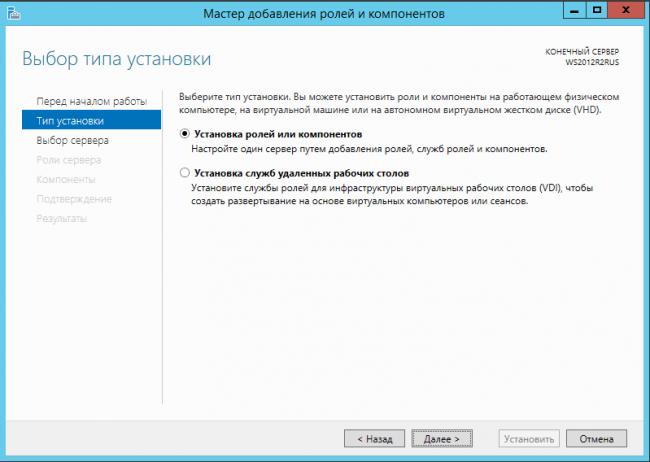
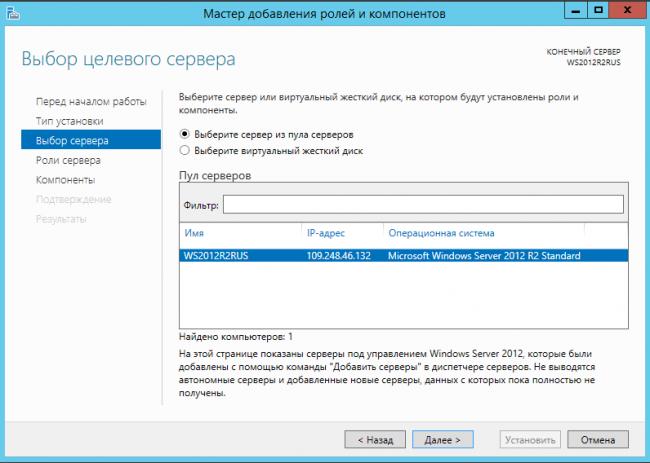
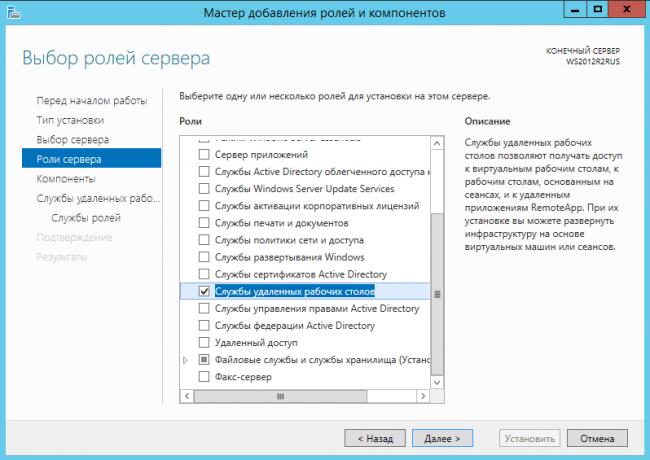
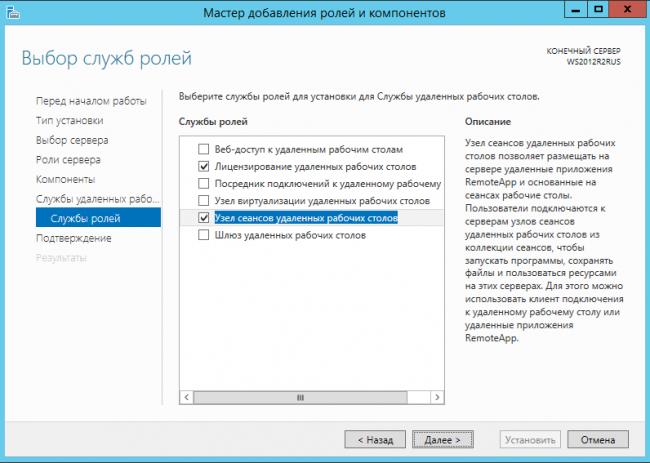
 Сервер лицензирования RDS на Windows Server 2019
Сервер лицензирования RDS на Windows Server 2019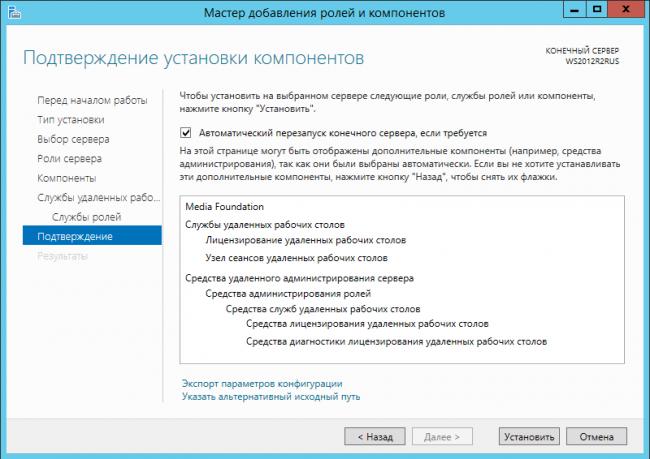
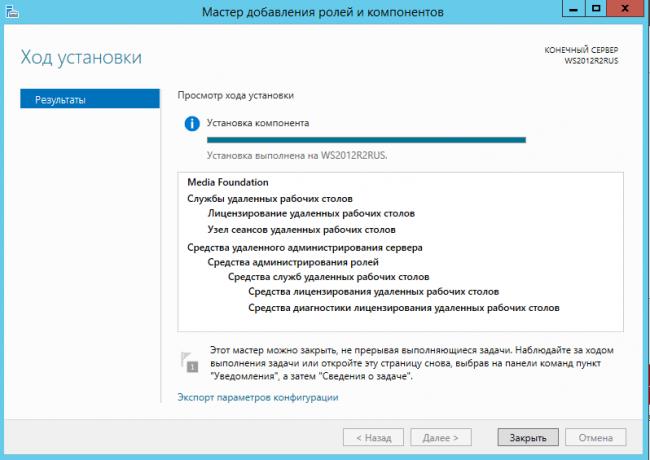

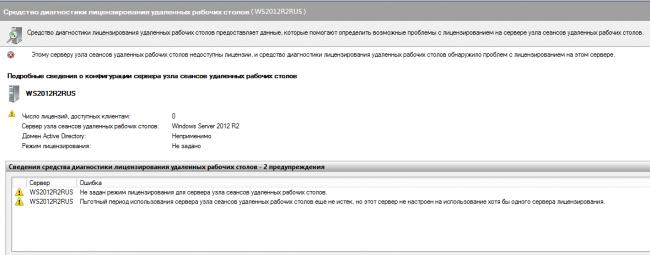
 Проблема с лицензией Windows Server 2019 RDS
Проблема с лицензией Windows Server 2019 RDS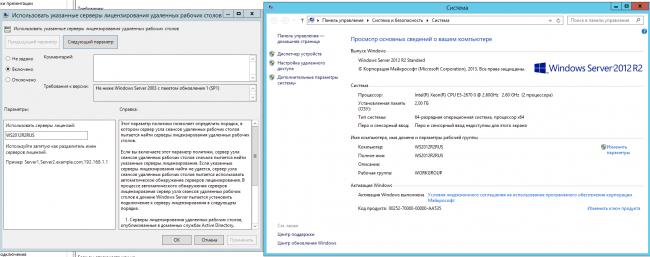
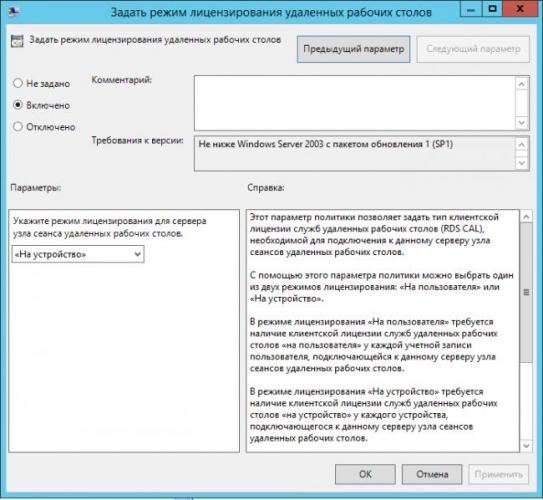

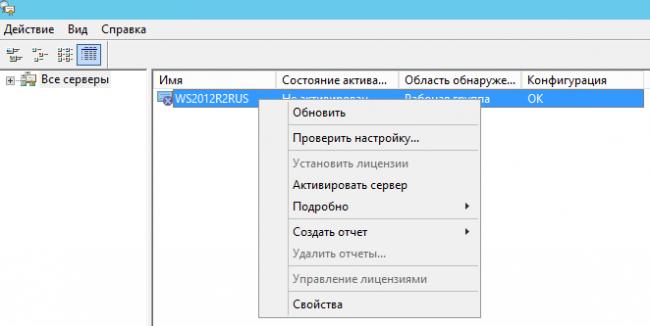

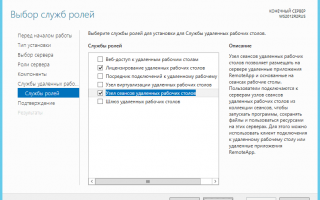

 Windows Server 2012. Установка и настройка удалённых рабочих столов
Windows Server 2012. Установка и настройка удалённых рабочих столов Настройка терминального сервера Windows Server 2012 R2 +Лицензирование
Настройка терминального сервера Windows Server 2012 R2 +Лицензирование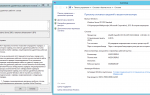 Терминальный сервер для админа; Ни единого SSH-разрыва
Терминальный сервер для админа; Ни единого SSH-разрыва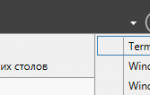 Настройка терминального сервера Windows Server 2016
Настройка терминального сервера Windows Server 2016