Содержание
Как только пользователь запускает программу, ОС автоматически включает помощник совместимости. Он предназначен для улучшения работоспособности системы, но на устройствах с минимальными техническими параметрами еще одна запущенная утилита станет причиной сбоя или медленной работы (как увеличить быстродействие ПК описано в статье «Определяем и увеличиваем производительность компьютера Windows 10»). Поэтому, если вы желаете ускорить работу компьютера, прочитайте, как отключить режим совместимости в Windows 10.
Отключение
Помощник совместимости Windows предназначен для отслеживания:
- установленных на компьютер программ (прочитайте, как удалить программу с ПК в статье «Как быстро удалить ненужную программу в Windows 10?»);
- сбоев, происходивших ранее при работе приложений;
- способов решения возникающих проблем совместимости.
Также он предназначен для запуска приложений, написанных для ранних версий ОС. Но если вы не хотите, чтобы на ПК постоянно появлялись сообщения с предложением установить приложение с рекомендуемыми параметрами, отключите эту функцию.
С помощью Служб
- Нажмите Win+R и ведите команду: services.msc.
- В окне «Службы» отыщите «Служба помощника по совместимости программ» → ПКМ → Остановить.Полезно знать! Служба остановится до первой перезагрузки ПК, после чего она заработает в штатном режиме.
- Если нужно полностью отключить это приложение, нажмите по службе ПКМ → Свойства → строка «Тип запуска» → Отключена → Подтвердите действия.
В групповой политике
- Нажмите Win+R и введите команду: gpedit.msc.
- Конфигурация компьютера → Административные шаблоны → Компоненты Windows — Совместимость приложений.
- В правой части окна найдите «Отключение помощника по совместимости программ» → ПКМ → Изменить → Включено → подтвердите изменения → перезагрузите ПК.
В Конфигурации ОС
- Нажмите Win+R и введите команду: msconfig.
- Вкладка «Службы» → убрать галочку с пункта «Не отображать службы Майкрософт» → найдите «Служба помощника по совместимости программ» → снимите галочку → подтвердите изменения → перезагрузите ПК.
Запуск приложений в режиме совместимости вручную
Если приложение не запускается на Windows 10 или работает не так, как это было в ранних версиях ОС, запустите его в режиме совместимости (также прочитайте «Как можно запустить старые игры и приложения на Windows 10?»).
ПКМ по ярлыку для запуска → свойства → вкладка «Совместимость».
Здесь доступны три варианта:
- нажмите кнопку «Запустить средство устранения проблем с совместимостью» — система в автоматическом режиме попробует решить проблемы;
- в блоке «Режим совместимости» установите галочку на пункте «Запустить программу в режиме совместимости с» и выберите из раскрывающегося списка ту ОС, в которой приложение стабильно работало;
- в блоке «Параметры» укажите те значения, с которыми будет запускаться программа в режиме совместимости – сохраните изменения.
Полезно знать! Чтобы внесенные изменения были сделаны для каждого пользователя на компьютере, нажмите кнопку «Изменить параметры для всех пользователей» (понадобятся права Администратора).
На видео процесс ручного запуска описан более наглядно.
Автоматическое определение параметров
- Для запуска автоматической настройки можно также нажать ПКМ на ярлыке для запуска программы – Исправление проблем с совместимостью.
- После диагностики появится окна с двумя вариантами устранения проблем:
- использовать рекомендованные параметры;
- диагностика программы.
- Выберите «Использовать рекомендованные параметры» для автоматической настройки программы → утилита предложит проверить работоспособность приложения с внесенными изменениями.
- Запустите приложение и проверьте его работоспособность → Далее.
- Утилита спросит, устранены ли проблемы с работоспособностью приложения → выберите один из предложенных вариантов.
Вывод
Если программа перестала работать в Windows 10, используйте для ее запуска помощник совместимости. При необходимости, его можно отключить. Но делать это, если он не мешает работе компьютера, не рекомендуется.
Начало›Windows 10›Отключение режима совместимости в операционной системе Windows 10
Режим совместимости в новой операционной системе от Microsoft позволяет работать с практически любым ПО, которое запускалось на Windows XP, 7 или 8, но отказывается работать в новой версии. Однако иногда и он привносит какие-то недостатки в работу с программами. Для устранения неудобств режим можно и нужно отключать, что сделать достаточно просто.
Что такое
Как выключить
Режим совместимости не всегда бывает нужен, поэтому отключение автоматической настройки запуска возможно в нескольких вариациях:
- Полная остановка службы.
- Только для одного приложения.
- Через Редактор групповой политики.
Остановка работы службы
Полная остановка проверки совместимости и установки параметров раз и навсегда решит проблемы, которые вызываются этим процессом. В случае необходимости всегда можно не только отключить, но и включить Помощник обратно.
Чтобы открыть все службы, необходимо запустить инструмент «Выполнить» при помощи сочетания клавиш Win+R и ввести команду services.msc.
Среди обширного списка, возникающего после нажатия на «ОК», необходимо найти «Службу помощника по совместимости программ». Эту строчку следует выбрать, а затем правой кнопкой мыши щёлкнуть по ней. Здесь возможны два варианта развития событий:
- Остановить временно. Этот вариант отключит её только до перезапуска компьютера, затем Помощник будет включен вновь. Для этого достаточно в выпавшем меню нажать на «Остановить».
Посмотрите ещё: Настройка центра обновлений Windows 10
- Полностью отключить до востребования. Пока пользователь не включит Помощник вручную – работать он не станет. В таком случае нужно зайти в «Свойства» в том же меню, а затем во вкладке «Общие» в строке «Тип запуска» включить вариант «Отключена». После этого – сохранить изменения.
Выключение для одной программы
Режим совместимости в Windows 10 можно остановить для конкретного приложения. Такое выборочное отключение реально выполнить при помощи нескольких простых действий:
- Кликнуть правой кнопкой мышки по нужному ярлыку и нажать на «Свойства».
- Перейти на раздел под названием «Совместимость» и снять галочку там, где находится рамка на скриншоте.
- Кликнуть на ОК и выйти из «Свойств».
Через групповую политику
Для отключения при помощи групповой политики необходимо ввести команду gpedit.msc в уже известный нам инструмент «Выполнить» (Win+R). После нажатия на «ОК» перед пользователем откроется новое окно под названием «Редактор локальной групповой политики». Здесь необходимо отыскать раздел «Административные шаблоны», где открыть «Компоненты Windows». Затем нужно кликнуть по названиям в последовательности (выделено на скриншоте):
- Совместимость приложений.
- Отключение помощника.
- Отключено.
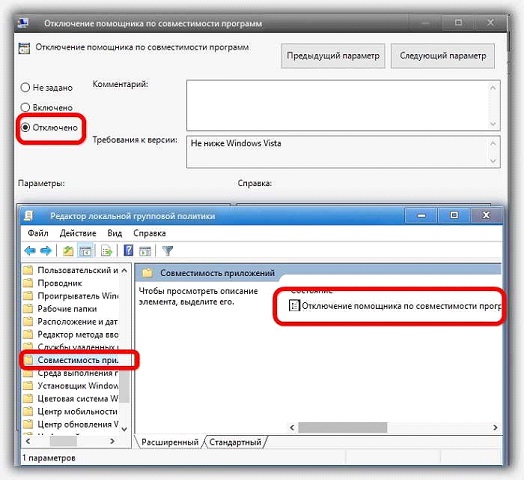
(Visited 5 609 times, 1 visits today) Опубликовано в Windows 10
В каких случаях помощника можно отключить
- подобное уведомление беспокоит вас и сильно тормозит рабочую деятельность;
- после обновления Windows до версии 8, 8.1, 10 система работает корректно на протяжении нескольких месяцев и окно «Эта программа, возможно, работает неправильно» появляется редко;
- есть 100%-я уверенность в качестве используемого программного обеспечения.
Остановить работу этой службы в Windows 8, 8.1, 10 можно разными способами.
Отключение помощника
Вариант 1
- Нажать одновременно клавиши (Пуск) + . Появится окно «Выполнить».
- В строку «Открыть» вписать services.msc и подтвердить ( или ).
- В правой части монитора найти «Службу помощника по совместимости программ» и выбрать её.
- Слева cверху нажать «Остановить службу».
- Снова дважды кликнуть левой кнопкой мыши на строку справа (или один раз правой и выбрать «свойства»). В закладке «Общие» установить тип запуска в положение «Отключена». Подтвердить новые настройки нажатием .
Вариант 2
- Навести курсор на значок «Пуск» в левом нижнем углу экрана и щелкнуть правой кнопкой мышки. Выбрать «Панель управления».
- В строку поиска вбить слово службы. В пункте «Администрирование» выбрать «Просмотр локальных служб».
Повторить пункты 3 – 5 из варианта 1.
Запустить службу помощника также можно, если возникнет необходимость. При этом в строке «Тип запуска» требуется установить «Автоматически».
Вариант 3
- Одновременным нажатием кнопок + вызвать окно «Выполнить».
- Набрать gpedit.msc и надавить (или ).
- В новом окне «Редактор локальной групповой политики» выбрать пункт «Конфигурация пользователя».
- Открыть папку «Административные шаблоны».
- Затем «Компоненты Windows».
- Найти и выбрать папку «Совместимость приложений».
- Навести курсор на «Отключение помощника по совместимости программ» и правой клавишей мышки вызвать следующее окно, в нем нажать «Изменить».
- В открывшемся окне выбрать положение «Включено» и нажать .
В течение нескольких минут компьютер выполнит поставленную задачу. В это время других действий не предпринимать. Чтобы вернуться к прежним настройкам, надо проделать действия с 1 по 7 пункт, а после отметить «Отключено» или «Не задано».
Скриншоты представлены из Windows 10. В версиях 8 и 8.1 изменение настроек совместимости выполняется аналогично.
Предупреждение малоопытным пользователям:
Прекращение работы службы помощника по совместимости программ создаст дополнительные риски, связанные с возникновением конфликтов устаревших программ с обновленными версиями (8 – 10) и нестабильной работой операционной системы от Microsoft.
Активным пользователям, владеющим персональным компьютером на уровне администратора, отключение службы помощника по совместимости сбережет много времени.
Видео по теме
Используемые источники:
- https://geekon.media/kak-ispolzovat-ili-otklyuchit-rezhim-sovmestimosti-v-windows-10/
- https://windowsprofi.ru/win10/otklyuchenie-rezhima-sovmestimosti-v-operacionnoj-sisteme-windows-10.html
- https://ustanovkaos.ru/sborka/kak-otklyuchit-nastrojki-sovmestimosti-v-windows-10.html
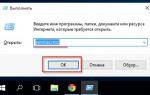 Отключение режима совместимости в операционной системе Windows 10
Отключение режима совместимости в операционной системе Windows 10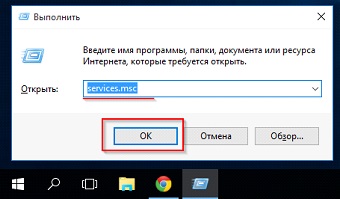
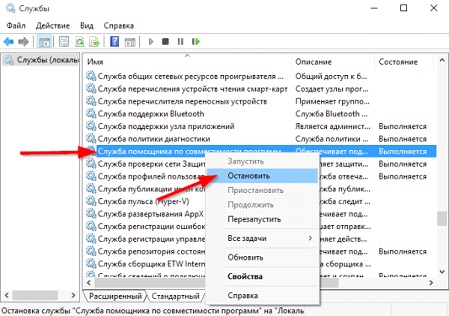
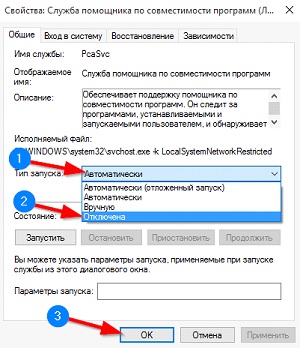
 Службы в Windows XP. Отключаем неиспользуемые службы
Службы в Windows XP. Отключаем неиспользуемые службы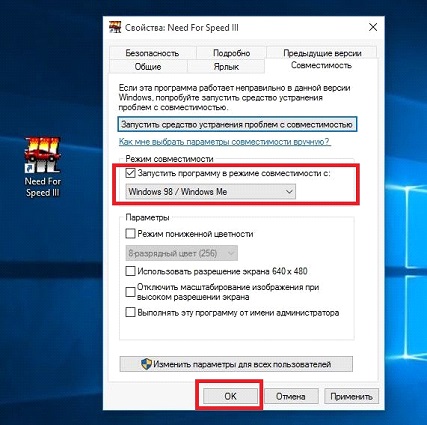

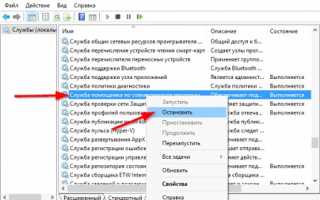

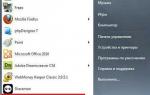 Конфигурация системы Windows
Конфигурация системы Windows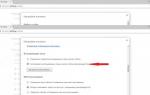 Как в Google Chrome разрешить всплывающие окна - самый простой способ
Как в Google Chrome разрешить всплывающие окна - самый простой способ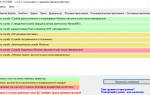 Программы для отключения ненужных служб Windows 10
Программы для отключения ненужных служб Windows 10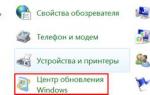 Какие процессы можно отключить в Windows 7 для лучшего быстродействия
Какие процессы можно отключить в Windows 7 для лучшего быстродействия