Содержание
Кто бы что ни говорил, iOS — довольно неповоротливая операционная система. В угоду поразительной стабильности и оптимизации даже под старые устройства Apple довольно сильно ограничила возможности внутренней настройки своих девайсов под себя. Тем не менее, iOS 7, как и предыдущие версии, все же может похвастаться несколькими настройками, которые спрятаны от глаз рядового пользователя.
И одной из самых полезных менюшек является «Универсальный доступ«, предназначенный для людей с ограниченными способностями и не только. (Настройки-Основные-Универсальный доступ)
VoiceOver — это специфичная система управления вашим девайсом. Вместо того, чтобы ориентироваться на тэпы и свайпы, iOS начинает озвучивать все доступные на данном экране функции. Юзеру остается лишь коснуться экрана в нужный момент, чтобы выбрать то или иное действие. Впервые VoiceOver появился на компьютерах (OS X 10.4 Tiger), потом переехал на более компактные гаджеты. Например, управление плеерами Shuffle 4-го поколения осуществляется именно посредством данной фичи: плеер «читает в слух» названия треков, альбомов или имена исполнителей, а юзер простым нажатием на кнопку выбирает, чем бы потешить свое меломанское эго.
VO вполне поддается настройке «под себя»: можно настроить скорость речи, сдвинув ползунок от жабы к кролику (я не шучу), включить подсказки, изменение высоты тона, звуковые эффекты.
К тому же именно в этом меню можно подключить дисплеи с поддержкой шрифов Брайля.
VoiceOver — безумно крутая настройка, которая позволяет большему количеству людей приобщиться к миру технологий, однако среднестатистический пользователь вряд ли ее оценит.
Это уже интереснее. Сталкиваетесь с нечитаемым тектом? Хотите приблизить не фотографию, а интерфейс в целом? Тогда активируйте «Увеличение». Отныне после после двойного тэпа тремя пальцами экран будет увеличиваться в данной области на 200 процентов. Отключить это можно также в настройках.
Хочется немного «освежить» привычный облик iOS? Тогда бегом включать «Инверсию цвета». Все краски превратятся в полный противоположности себя любимых.
Изначально функция введена для того, чтобы люди с различными расстройствами зрения могли оптимизировать картинку дисплея под себя, но ничего, и мы с вами можем «поиграться».
Включив первую функцию, можно заставить ваш Девайс вслух проговорить любой текст, будь то e-mail, pdf-файл или статья на UiP. Конечно, с аудиокнигой не сравнится, но все же. Русский язык данная фича знает (в отличие от Siri), поэтому с ее помощью вполне можно прослушать тот или иной mail, не отрываясь от остальных задач.
Автопроизношение же озвучивает все исправления и автоматические написания с большой буквы.
Напрягаете глаза, чтобы разглядеть текст СМС-ки? Надоело приглядываться, ориентируясь в «Настройках»? Так идем в «Универсальный доступ» и выбираем размер шрифта под себя.
Ну а «жирный шрифт» говорит сам за себя.
Если в некоторых случаях фон у вас сливается с текстом, то включайте увеличение контраста. Особой надобности тут я не вижу. На ранних версиях iOS beta действительно была проблема с читабельностью названий некоторых приложений на фоне особо детализированных обоев. К моменту финального релиза новой ОС Apple проблему решила.
А вот эта настройка реально поможет многим адаптироваться в iOS 7. Основная критика в адрес мобильной прошивки была вызвана чрезмерной «пышностью» анимаций (еще бы, при открытии приложения иконки приближаются со скоростью 20 миль/ч). Если вам это надоело, включайте «Уменьшение движения»: на смену скоростному шоссе придет приятное размытие при открытии/сворачивании приложения, и к тому же исчезнет эффект Parallax.
Даже если у вас все в порядке с восприятием нового облика iOS, эта настройка все равно будет полезной: она нехило экономит заряд батареи iДевайса.
LED-вспышка может работать не только на благо качества ваших снимков. В универсальном доступе переключите тамблер в пункте «LED-вспышка для предупреждения об уведомлениях». Отныне все входящие звонки и сообщения будут сопровождаться миганием вспышки.
Включив эту фичу, вы отныне вряд ли пропустите важное сообщение =).
Надоело, что товарищи или знакомые, получив в руки в девайс, лезут в личные данные? Так, запретите им. Гид-доступ ограничивает работу девайса одним приложением. Таким образом, если товарищу нужно просто «что-то погуглить», то вы вряд ли застанете его за просмотром ваших фото.
Также гид-доступ может пригодиться в процессе обучения. Если ребенок из «полезного» приложения постоянно переходит в разные игрушки, то данная фича сможет удержать его в рамках нужной программы.
А вы знали, что управлять iPhone можно с помощью движений головы? Делается это с помощью функции Switch Control. Увы, пока эта фича не приспособлена для повседневного использования, предназначена она только для людей с ограниченными способностями.
Сама система во многом напоминает VoiceOver, но нужный пункт выбирается не тэпом, а легким движением головы.
Пожалуй, самая полезная фича всего «Универсального доступа». Assistive touch — это небольшой квадратик (чуть меньше обычной иконки на экране «Домой»), который разворачивается в поразительно полезную тач-панель на экране вашего устройства. С помощью AT можно заблокировать устройство, сделать скриншот, вызвать Siri или панель многозадачности, выключить или отрегулировать звук, повернуть экран и многое-многое другое.
Приятной особенностью данной фичи является то, что она не блокирует привычные жесты и остальные элементы управления iOS, как это делают VoiceOver или SwitchControl.
Кроме того, можно создать собственный жест. В панели Assistive Touch тэпаем по «Жесты» — «Создать новый» и, допустим, делаем обычный свайп влево. Называем жест как душе угодно, и все! Теперь при нажатии на данный жест девайс самостоятельно повторит заданное вами движения.
Кстати, некоторые из выше указанных фич можно настроить таким образом, чтобы они активировались/выключались с помощью тройного нажатия кнопки Home.
В том же «Универсальном доступе» перейдите в под-меню «Сочетания клавиш» и выбирайте из VoiceOver, Инверсии Цвета, Увеличения, Switch Control и AssistiveTouch (в их компанию может попасть и Гид-доступ, если вы предварительно включите его). Выбрать можно несколько функций, при этом после тройного нажатия кнопки Home появится панель, которая предложит вам выбрать, какая именно фича необходима в настоящий момент.
Вот и прогулялись мы с вами по Универсальному Доступу. Задуманное, как специальное меню для людей с ограниченными способностями, оно, оказывается, вполне может облегчить жизнь и рядовому пользователю яблочной техники. А какая фича понравилась вам?
Сразу после окончания WWDC люди начали изучать возможности новой iOS 8, которая получила такие крутые штуки, как Continuity, виджеты и iCloud Drive. Это, конечно же, было ожидаемо: iOS это операционная система, которая управляет самыми популярными продуктами Apple, так что, такое пристальное внимание оправдано.
Специальные функции для людей с ограниченными возможностями так же важны, как и основные нововведения, о которых было рассказано на сцене. Apple год за годом делала так, чтобы каждый человек мог удобно пользоваться iPhone и iPad. В этом году тенденция сохранилась. Давайте рассмотрим, что же нового было добавлено в универсальный доступ iOS и как это работает.
Алекс
Apple перенесла голос Алекс с Mac на iOS. Вы сможете услышать его во всех приложениях, которые озвучивают действия (кроме Siri). К ним можно отнести VoiceOver, Проговаривание и новую фишку iOS 8 — Speak Screen. По сути, Алекс является заменой роботизированного голоса, который мы можем слышать сейчас.
Speak Screen
С помощью Speak Screen, сделав простой жест можно заставить Алекса прочесть содержимое экрана, в том числе запросы, которые были сделаны к Siri. Это отличная функция для людей со слабым зрением. Стоит отметить, что Speak Screen значительно отличается от «Проговаривания», ведь последнее только произносит выбранный текст, а не читает весь экран.
Увеличение
Apple немного улучшила возможности функции Увеличения в iOS. Теперь, пользователь может указать, какую часть экрана увеличить, а также, отрегулировать масштаб. В iOS 8 вы сможете, например, использовать клавиатуру обычного размера и увеличение рабочей области, что очень удобно, ведь раньше увеличивался весь экран.
Оттенок серого
iOS не имеет поддержки тем оформления, но для людей с ограниченными возможностями присутствует функция, с помощью которой можно инвертировать цвета. В iOS 8 была добавлена функция включения «оттенка серого». Как понятно из названия, все цвета в система будут инвертированы в серый.
Гид-доступ
В iOS 8 Apple дала разработчикам доступ к API Touch ID и расширила его использование в самой системе. Теперь, чтобы выйти из гид-доступа нужно воспользоваться отпечатком пальца, что не позволит студентам или посетителям выйти из приложения на домашний экран.
Кроме этого, Apple добавила лимит времени в гид-доступ. Это позволит учителям или родителям ограничить время использования устройства.
Улучшенная клавиатура Брайля
В iOS 8 добавлена поддержка шеститочечного ввода шрифта Брайля по всей системе. Это позволит переводить шеститочечные знаки в текст.
Слуховые аппараты Made for iPhone
Apple поработала над поддержкой слуховых аппаратов. Теперь человек со слуховым аппаратом, у которого есть несколько устройств от Apple, сможет переключаться между ними. Кроме того, если слуховой аппарат был использован с более чем одним устройством, то он сможет выбирать устройство, которое хочет использовать.
Сторонние клавиатуры
Эта тема заслуживает отдельной статьи, но применение сторонних клавиатур для людей с ограниченными возможностями имеет очень большой потенциал.
Многие люди со слабым зрением жалуются на то, что не могут рассмотреть буквы на стандартной клавиатуре iPhone. С привлечением сторонних разработчиков они смогут получить клавиатуру со значительно большими буквами и различными цветами, что улучшит их опыт использования устройств на iOS.
Мне кажется, что Apple делает для людей с ограниченными возможностями намного больше, чем другие компании. Хочется верить, что такая тенденция сохранится на многие годы.
via (macstories)
Сочетания клавиш
1. Создание снимков без помощи сенсорного экрана
Просто вызовите Siri долгим прикосновением к кнопке Home и попросите включить камеру. Чтобы сделать фотографию, нажмите на любую кнопку громкости на смартфоне или наушниках.
2. Экстренная перезагрузка
В тех редких случаях, когда iPhone зависает или нужно освободить оперативную память устройства, поможет экстренная перезагрузка. Просто 10 секунд удерживайте нажатыми кнопку Home и кнопку блокировки.
3. Тройное нажатие на кнопку Home
Зайдите в пункт «Универсальный доступ» в основных настройках iPhone. Отмотайте вниз до вкладки «Сочетание клавиш» — перед вами откроется список функций. Тройным нажатием на кнопку Home можно запускать VoiceOver, инверсию цвета (пригодится для чтения), некоторые настройки отображения, экранное увеличение, а также Switch Control или AssistiveTouch.
Чтобы включать лупу тройным нажатием кнопки Home, просто выберите соответствующий пункт в «Универсальном доступе».
4. Двойное нажатие на сенсор кнопки Home
Пожалуй, все пользователи iPhone знают, что двойное нажатие на механическую кнопку Home открывает окно выбора приложений. Но не каждый в курсе, что двойной тап по сенсору кнопки немного «опускает» экран, позволяя владельцам больших смартфонов с лёгкостью дотягиваться до верхних иконок.
5. Использование 3D Touch
Если у вас iPhone 6s или новее, использование 3D Touch может здорово упростить вам жизнь и сэкономить время. Эта технология ускорит перемещение между приложениями, сделает набор текстов более удобным и не только.
6. Переназначение кнопок громкости
В iPhone предусмотрены две настройки громкости: первая — для звонков и уведомлений, вторая — для музыки и приложений. Выключение в настройках звука тумблера «Изменение кнопками» зафиксирует громкость звонка в текущем положении и передаст боковым кнопкам управление исключительно музыкой и приложениями.
Работа с текстом
7. Отмена последнего действия
Просто встряхните смартфон, и iOS предложит отменить последнее действие, будь то набор, вставка или же, наоборот, удаление текста.
8. Быстрый ввод домена
В тех случаях, когда клавиатура предлагает вам быстрый ввод домена .com, задержите палец на этой кнопке. Перед вами откроется список популярных доменов, где вы сможете быстро переключиться на заветный .ru.
9. Удаление значка микрофона с клавиатуры
Иконка микрофона между пробелом и кнопкой смены языка предназначена для голосового ввода текста. Убрать значок можно, переместив в настройках клавиатуры ползунок «Включить диктовку» в неактивное положение.
10. Прослушивание текста
iOS поддерживает функцию «Экран вслух». Для её включения активируйте ползунок в настройках речи: «Настройки» → «Основные» → «Универсальный доступ». Чтобы iPhone проговорил текст на экране, проведите двумя пальцами сверху вниз в любом приложении.
Безопасность
11. Создание буквенного пароля для разблокировки
Если вы не доверяете четырёх- или шестизначным паролям и не любите технологию Touch ID, вы можете установить длинный пароль из букв и цифр.
Зайдите в настройки код-пароля и выберите пункт «Сменить код-пароль». Система потребует ввести сначала старую комбинацию, а потом новую. На экране ввода нового пароля нажмите на «Параметры код-пароля» и выберите приемлемый вариант.
12. Повышение точности Touch ID
Чтобы iPhone более уверенно и быстро распознавал вас, создайте несколько отпечатков одного и того же пальца.
13. Создание скрытых фотографий
Если делать фотографии в стандартном приложении камеры, то они сохранятся в медиатеке. Чтобы защитить фото паролем, необходимо прибегнуть к хитрости. Отключите экспорт фотографий и установите пароль в настройках приложения «Заметки». Чтобы сделать секретный снимок, перейдите к созданию новой заметки и тапните по значку камеры. После того как фотография будет сделана, нажмите на «Экспорт» и выберите «Заблокировать заметку».
14. Гид-доступ
Мы часто отдаём смартфон в чужие руки «уровень в игре пройти», «статью почитать» или «видео на YouTube посмотреть». Если вы не доверяете тому, кто будет пользоваться вашим iPhone, включите гид-доступ в настройках: «Основные» → «Универсальный доступ» → «Гид-доступ».
Передавая iPhone кому-то, трижды нажмите на кнопку Home для включения гид-доступа, и человек сможет пользоваться только открытым приложением.
Siri
15. «Чей это iPhone?»
Если вы нашли потерянный iPhone, связаться с его владельцем без ввода пароля поможет Siri. Спросите у неё «Чей это iPhone?» или «Кому принадлежит этот iPhone?», и перед вами откроется окно с именем хозяина гаджета.
Чтобы нашедший ваш iPhone мог отыскать вас этим способом, зайдите в настройки Siri и во вкладке «Данные» назначьте контакт с информацией о себе.
16. Мужской голос Siri
Не все знают, но наш верный электронный ассистент может разговаривать приятным мужским голосом. Эта опция доступна в настройках Siri.
Звонки
17. Вызов последнего набранного номера
Чтобы повторить последний вызов, не обязательно заходить во вкладку «Недавние». Нажмите на зелёную трубку на экране с клавишами, и iPhone предложит перезвонить по последнему набранному номеру.
18. Быстрый доступ к избранным контактам
Для быстрого набора важных номеров добавьте их во вкладку «Избранные» в стандартном приложении «Телефон». Свайпом вправо на рабочем столе перейдите к панели виджетов. Отмотайте вниз и нажмите «Изменить», а потом тапните по плюсу у виджета «Избранное». Теперь вы можете звонить любимым быстрее и даже при заблокированном экране.
19. Определение входящего вызова в наушниках
Отвечать на звонки с наушников иногда гораздо проще, чем тянуться за телефоном. Чтобы узнать, кто вам звонит, не доставая iPhone из кармана, включите тумблер «Объявления вызовов» в настройках телефона.
Сообщения
20. Удаление старых сообщений
Удаление неактуальных сообщений поможет навести порядок в переписках и освободить драгоценные мегабайты памяти. Найдите пункт «Оставлять сообщения» в настройках и задайте необходимое время, по истечении которого месседжи будут удаляться.
21. Экономия трафика в «Сообщениях»
Чтобы не тратить трафик на тяжёлые вложения, включите режим низкого качества в настройках сообщений.
22. Время отправки сообщений
Одна из неочевидных функций «Сообщений» — просмотр точного времени отправки. Просто проведите пальцем от правой части экрана.
Будильник
23. Установка звонка из Apple Music
Возможность установить любимую песню на будильник — не хитрость, а базовая функция iPhone, о которой многие не знают. Создавая новый будильник, нажмите на вкладку «Звук». Отмотайте список к самому началу, перед стандартными рингтонами найдите панель со знакомыми названиями и нажмите на «Выбор песни».
24. Отсрочка будильника
Чтобы перенести звонок будильника на более позднее время, не обязательно искать соответствующую кнопку на экране. Нажмите на любую боковую кнопку, и iPhone разбудит вас снова через девять минут.
Подобный интервал выбран неслучайно: старые механические будильники не могли отсчитать ровно 600 секунд. Они не учитывали текущую минуту и начинали отсчёт уже девяти минут со следующей.
Safari
25. Поиск по слову на странице
Введите нужное слово в адресной строке. В выпавшем меню под предложениями поисковика выберите пункт «На этой стр.»
26. Недавно закрытые вкладки
Перейдите к экрану Safari, в котором показываются превью открытых страниц, и задержите палец на кнопке «+». Перед вами откроется список недавно закрытых вкладок. Это полезно, если вы случайно закрыли давно открытую страницу, которую трудно найти в истории браузера.
27. Конвертация страницы Safari в PDF-файл
Откройте вкладку, которую хотите перевести в PDF-документ, нажмите кнопку «Поделиться» и отправьте страницу на печать. В открывшемся окне предпросмотра выберите необходимую страницу и разведите два пальца в стороны от её центра. В окне Safari откроется PDF-файл.
28. Открытие ссылок в фоновом режиме
Если вы часто кликаете на ссылки, а отрываться от чтения длинного текста не хочется, поставьте режим отображения новых вкладок в фоновом режиме. Включить эту опцию можно, выбрав пункт «Ссылки» в настройках Safari.
Другие базовые приложения и сервисы
29. Spotlight как конвертер
Свайп вниз на любом экране iPhone открывает Spotlight. Его использование заметно сокращает время на поиск чего-либо в смартфоне. Spotlight выдаёт результаты из многих приложений: поможет найти нужный выпуск подкаста, сообщение по ключевому слову или человека в Twitter. Также стандартный поисковик может выступать в роли конвертера. Просто введите запрос «1 usd» или «15 дюймов в см».
30. Конвертация замедленного видео в обычное
Если вы заигрались с функцией замедленной съёмки и случайно сняли в slow motion то, что лучше выглядело бы с естественной скоростью, привести видео к оригинальному темпу легко без дополнительных приложений. Откройте раздел редактирования видео и подкорректируйте значения на полосе скорости. Эта полоса расположена над полем тайминга, где мы обычно режем ролики.
31. Уровень
Компас в базовой комплектации приложений практически бесполезен в городе. Но если свайпнуть экран влево, можно получить уровень — незаменимое устройство для ремонта и монтажа.
32. Оптимизация хранилища Apple Music
Включите функцию оптимизации хранилища в настройках музыки, и iPhone будет автоматически удалять песни, которые вы редко слушаете. Происходить это будет только тогда, когда будет заканчиваться память устройства.
Чтобы задать минимальное количество музыки, которая с iPhone не удалится, можно назначить размер хранилища.
33. Напоминания по геолокациям
Таск-менеджеры в App Store предлагают уйму функций, но на многое способны и стандартные «Напоминания». Например, базовое приложение может напомнить вам купить молоко не только в 15:00, но и при посещении магазина. Для включения этой функции выберите пункт «Напомнить по месту» и найдите нужную геолокацию в параметрах задания.
Батарея
34. Включение режима энергосбережения
Если у iPhone осталось более 20% заряда, но до ближайшей розетки ещё очень далеко, есть смысл перейти в режим энергосбережения. Для включения режима просто попросите об этом Siri или найдите соответствующий пункт в настройках аккумулятора. В этих настройках вы также можете обнаружить список наиболее энергозатратных приложений и своевременно закрыть их.
35. Бесшумное подключение зарядки
Вибрации при подключении зарядки к iPhone можно избежать, открыв приложение «Камера» перед присоединением Lightning-кабеля. Устройство начнёт заряжаться, а ваши чутко спящие родственники не будут разбужены внезапным звуком.
Используемые источники:
- https://uipservice.com/faq/accessibility-iphone-how-to/
- https://lifehacker.ru/2014/07/02/nastrojki-universalnogo-dostupa-ios-8-chto-novogo/
- https://lifehacker.ru/iphone-tips-and-tricks/
 Висит настройка apple id
Висит настройка apple id 25 полезных советов для владельцев Apple Watch Series 4
25 полезных советов для владельцев Apple Watch Series 4 Обновление настроек icloud долго идет что делать
Обновление настроек icloud долго идет что делать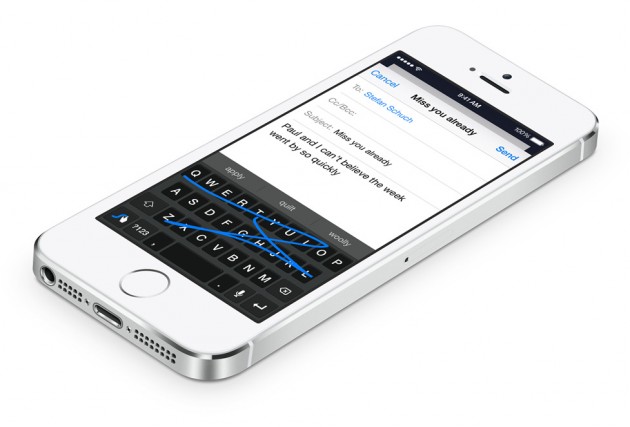
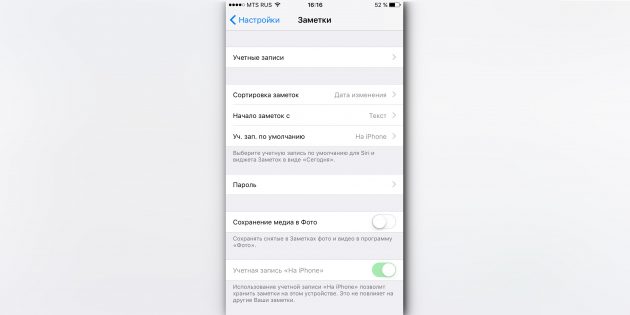
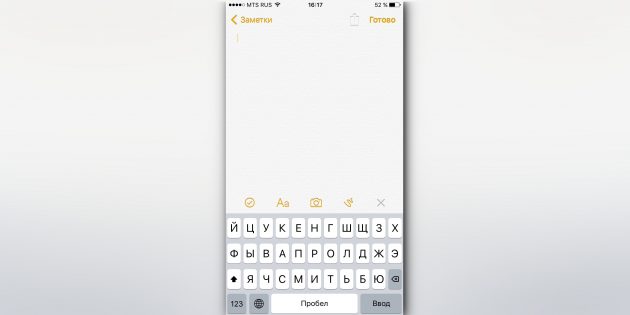
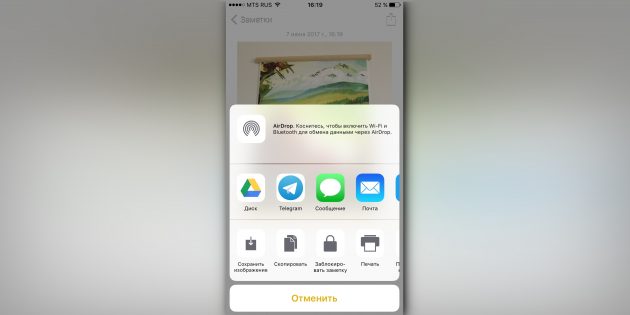
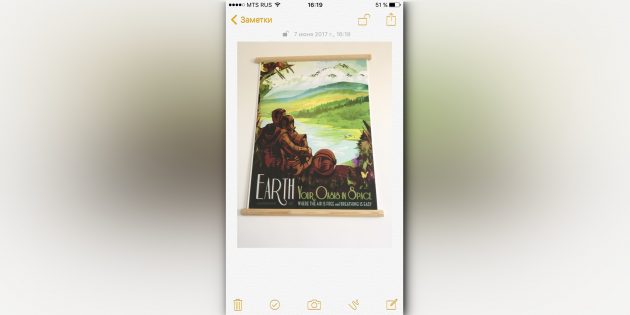
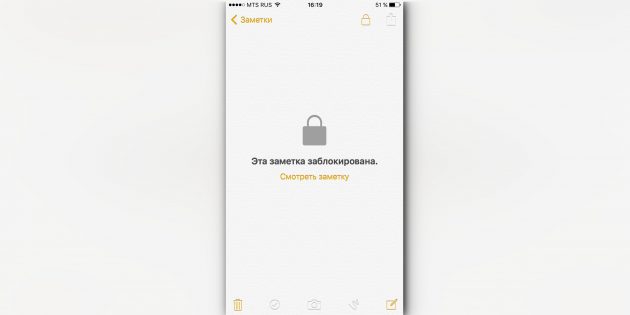
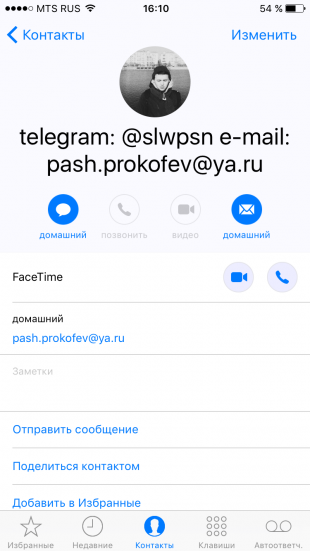
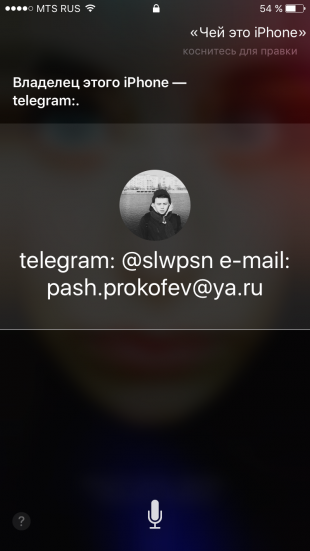
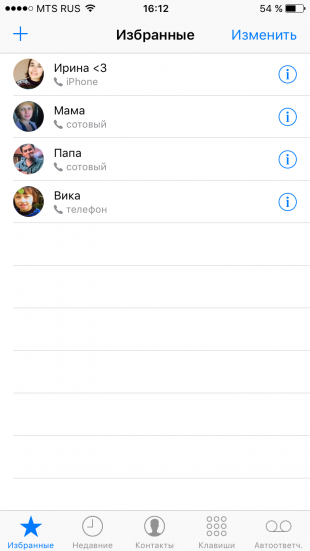
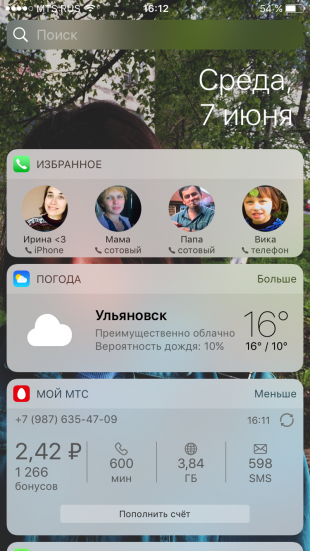


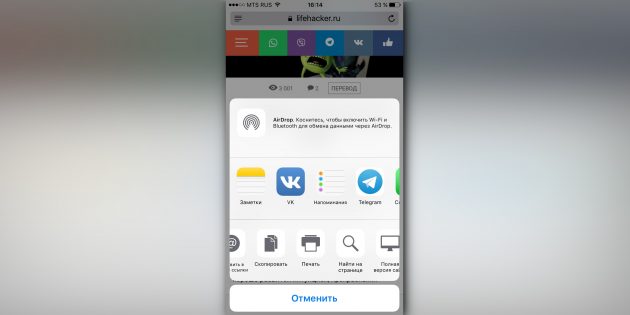
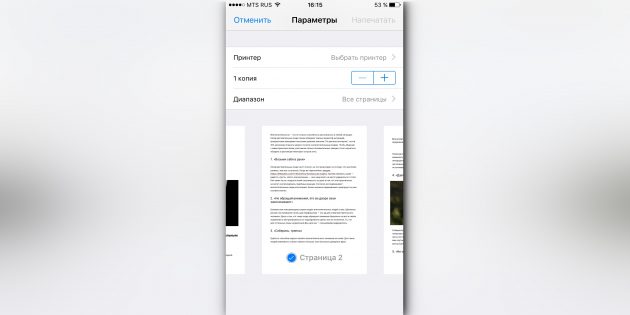
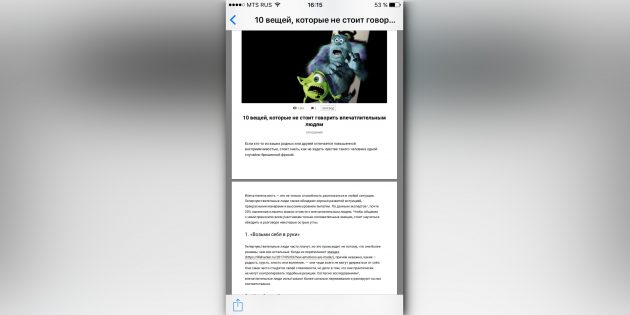
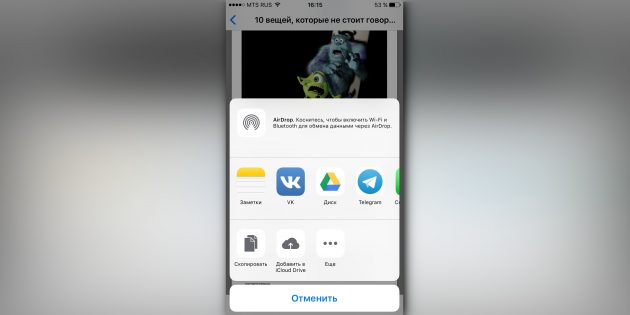
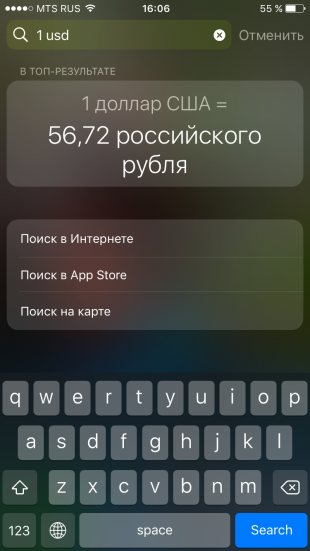
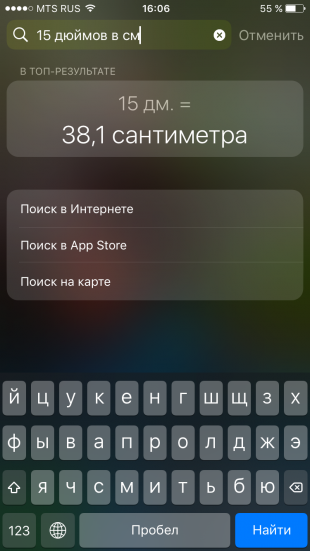
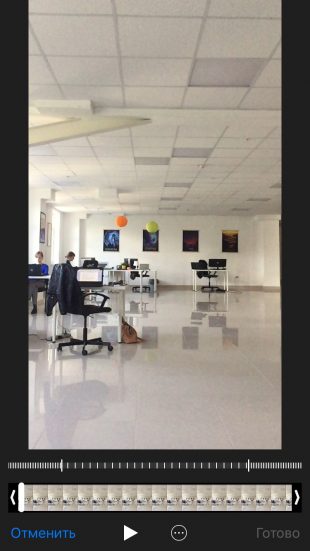
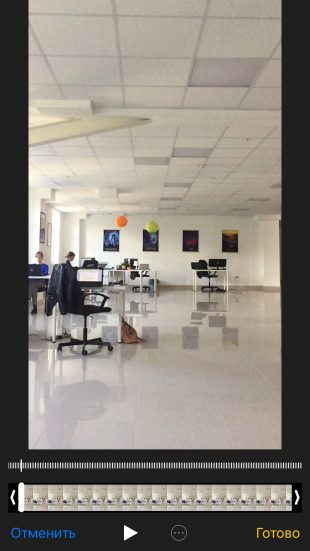
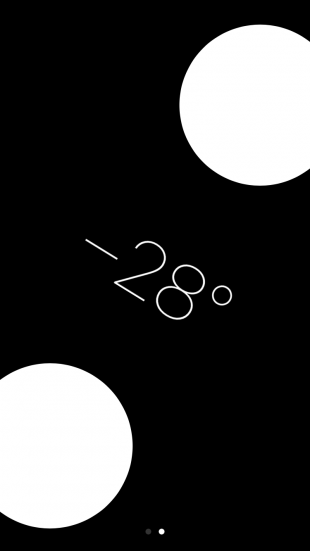
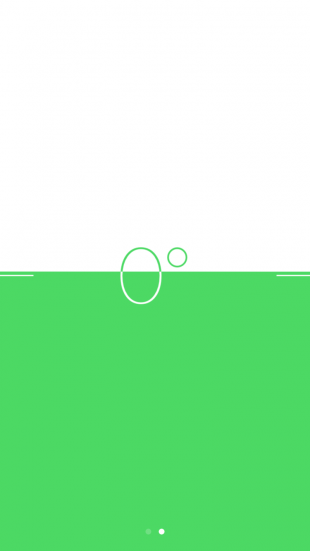
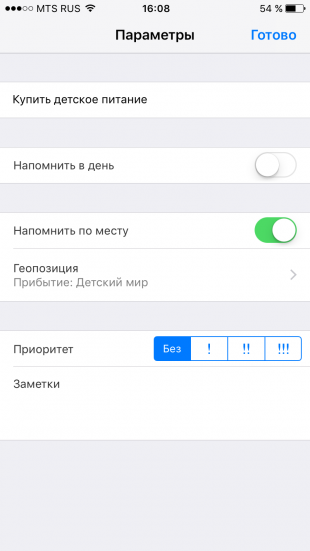
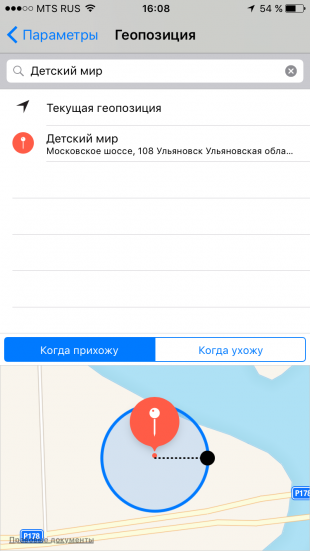



 Функция найти айфон поиск потерянного устройства
Функция найти айфон поиск потерянного устройства Apple Watch не подключаются к iPhone 5s, 6 и 6 Plus? Так и задумано33
Apple Watch не подключаются к iPhone 5s, 6 и 6 Plus? Так и задумано33 Как правильно подключить Apple Watch к iPhone или iPad?
Как правильно подключить Apple Watch к iPhone или iPad? Как настроить и пользоваться Apple Watch
Как настроить и пользоваться Apple Watch