Содержание
Настройка AMD Radeon для игр
Причин тому, почему видео карта сразу не работает на полную мощность, несколько. Например, отсутствующий или устаревший драйвер видео карты. Обо всём этом будет рассказано подробнее в текущей статье.
Внимание! В зависимости от модели видео карты и типа ПО (У AMD есть как Catalyst Control Center и Adrenalin Software) тип установки и настройки будет разным. Ориентируйтесь на нижеприведенные инструкции и названия пунктов меню, кнопок.
Шаг 1: Установка актуальной версии драйвера
Драйвер — это программное обеспечение видео карты, именно через него операционная система взаимодействует с графическим адаптером, что сказывается не только на играх, но и на некоторых программах.
Установка актуального программного обеспечения AMD состоит из следующих шагов:
-
- Перейдите на официальный сайт AMD для дальнейшей загрузки, после чего скачайте ПО для своей версии видео карты.
-
- Выберите каталог (можно оставить по умолчанию) для загрузки файла и нажмите «Сохранить».
-
- Откройте скачанный файл.
-
- Разархивируйте его в любой удобный для вас каталог (по умолчанию используется каталог C:AMD), и нажмите кнопку «Install».
-
- Примите условия лицензионного соглашения и продолжите установку соответствующей кнопкой.
-
- Установите «Рекомендуемый драйвер» на свой компьютер (дополнительный является тестовым и может содержать уйму глюков и ошибок).
-
- Выберите «Экспресс-установка» («Выборочный вариант» подходит лишь для очень опытных пользователей, которые вряд ли полезут за советом в интернет).
-
- После установки или обновления драйвера категорически рекомендуется перезагрузить ваш ПК. Без этого изменения, выполненные в процессе установки драйвера, применены будут не полностью.
Внимание! Драйверное обеспечение рекомендуется регулярно обновлять, в противном случае новые игры могут работать некорректно! Сделать это можно уже ранее показанным способом.
Шаг 2: Настройка самого драйвера
Уже после установки актуальной версии драйвера AMD вы увидите ощутимый результат. Производительность в играх возрастёт, а неработающие проекты могут начать запускаться. Тем не менее присутствует возможность ещё улучшить ситуацию в настройках самого драйвера.Как это сделать:
-
- Нажать правой кнопкой мыши по незанятой части вашего рабочего стола и во всплывающем окне выбрать пункт «AMD Radeon Settings».
-
- Открыть пункт «Игры».
-
- Перейти в «Глобальные настройки».
-
- Выставить параметры «Кэш-память шейдера» и «Режим тесселяции» в «Оптимизировано AMD». Это даст ощутимый прирост производительности в играх, использующих данные технологии.
-
- Зайти во вкладку «Дисплей».
-
- На всех мониторах (если их несколько) рекомендуется включить «Виртуальное сверхвысокое разрешение». Это позволит использовать разрешения дисплея, официально не поддерживаемые вашим монитором, благодаря чему можно будет неплохо улучшить картинку в старых играх.
AMD Radeon Settings позволяет пользователям регулировать качество изображения и уровень детализации в играх. Поскольку более высокое качество изображения может повлиять на производительность, достижение оптимального игрового опыта требует балансировки визуального качества и производительности. Для большинства пользователей настройки драйвера по умолчанию предлагают наилучшее сочетание визуального качества и производительности, измеряемое в кадрах в секунду (FPS).
Доступ к игровым опциям Radeon Settings
Чтобы получить доступ к этим опциям, открывam AMD Radeon Настройки, нажав на свой рабочий стол и выберите настройки AMD Radeon.
Нажмите на игровую вкладку.
Нажмите на глобальные настройки.
| Примечание | Любые изменения, внесенные в глобальных настройках, должны применяться ко всем 3D-приложениям после запуска. |
Если вы хотите создать индивидуальные настройки для определенных 3D-приложений, можно создать отдельные профили приложений. Это объясняется в разделе «Создание профилей приложений» этого документа.
Метод борьбы с ализами
В приведенном ниже примере изображение слева применяется AA. Изображение справа не имеет АА применяется и имеет более зубчатые края.
- Multisampling Anti-Aliasing (MSAA): MSAA улучшает качество изображения за счет уменьшения псевдонимов на краю текстур, однако он не может удалить псевдоним на прозрачных текстурах, таких как заборы.
- Адаптивный anti-Aliasing (AAA): AAA улучшает качество изображения, уменьшая псевдоним на краю текстур и от прозрачных текстур.
- Sparse Grid Supersampling Anti-Aliasing (SSAA): SSAA улучшает качество изображения, взяв больше образцов, чем MSAA и AAA, уменьшая псевдоним ы всех текстур. SSAA оказывает наибольшее влияние на FPS всех настроек АА в настройках Radeon.
Режим антиализавания
Режим anti-Aliasing определяет, контролируется ли AA через 3D-приложение или настройки Radeon.
Выбор режима anti-Aliasing позволяет три варианта:
- Используйте настройки приложений — обеспечивает 3D-приложение с полным контролем над уровнем Применения АА. Качество изображения контролируется с помощью настроек графики 3D-приложений.
- Улучшение настройки приложений — Предлагает гибкость улучшения существующих АА, используемых в 3D-приложении, путем того, чтобы водитель применил второй проход АА.
- Переопределение настроек приложений — Позволяет настройкам Radeon полный контроль над уровнем АА, применяемым к 3D-приложению.
Выбор настроек приложений Override позволяет применять различные уровни АА к 3D-приложению.
Уровень антиализаинга может быть установлен на x2,x4или x8, а более высокое число должно улучшить качество изображения за счет более низкого FPS.
Морфологическая фильтрация
Морфологическое фильтрации является Shader основе, пост-процесс Anti-Aliasing техника, которая может быть использована в сочетании с тремя режимами АА, упомянутых выше.
Морфологическая фильтрация может оказывать меньшее влияние на FPS, чем другие режимы АА, доступные в Radeon™ Настройки, однако в некоторых ситуациях это может привести к тонкому размытию изображения.
В приведенном ниже примере изображение слева имеет Morphological Filtering. Изображение справа не имеет морфологической фильтрации и имеет более зубчатые края.
Морфологическая фильтрация может быть применена с помощью переопределения Параметры приложений и требует, чтобы приложение работало в эксклюзивном полноэкранном режиме.
Морфологическая фильтрация может быть установлена на On или Off.
Анисотропная фильтрация
Анисотропная фильтрация может увеличить и отточить качество текстур на поверхностях, которые появляются далеко или под нечетными углами, такими как дорожное покрытие или деревья.
Анисотропная фильтрация имеет небольшую стоимость производительности (FPS) и может повысить качество изображения в большинстве 3D-приложений.
В приведенном ниже примере изображение слева имеет анисотропную фильтрацию, увеличивая количество текстур на дереве. Изображение справа не имеет анисотропной фильтрации применяется.
Анисотропная фильтрация может быть применена с помощью настроек приложения Override.
Уровень анисотропной фильтрации может быть установлен на x2,x4,x8 или 16x и должен улучшить качество изображения за счет более низкого FPS.
Качество текстурной фильтрации
Качество текстурной фильтрации изменяет качество текстур при запуске 3D-приложений.
Качество текстурной фильтрации оказывает небольшое влияние на производительность и качество изображения, что делает настройку Standard по умолчанию предпочтительным вариантом для оптимального игрового опыта.
Оптимизация формата поверхности
Оптимизация формата поверхности позволяет графическому драйверу изменять форматы визуализации поверхности там, где это применимо, что может привести к повышению производительности и снижению использования видеопамяти.
Рекомендуется оставить эту опцию включенной для оптимального игрового опыта.
Шадер Кэш
Shader Cache позволяет быстрее время загрузки в играх и сократить использование процессора путем компиляции и хранения часто используемых игровых шадеров, а не регенерации их каждый раз, когда они необходимы.
Режим Тесселляции
Режим Tessellation улучшает детали объектов, регулируя количество полигонов, используемых для рендеринга.
Ограничение уровня Tessellation может обеспечить более высокий FPS в играх, которые используют высокий уровень tessellation.
В приведенном ниже примере изображение слева имеет x64 Tessellation применяется, увеличивая детали кирпичей. Изображение справа не имеет Tessellation применяется и имеет меньше деталей.
Режим Tessellation можно применять с помощью настроек приложений Override.
Максимальный уровеньTessellation может быть установлен на x2,x4,x6,x8,x16,x32 или x64 и должен улучшить качество изображения за счет более низкого FPS.
Дождитесь вертикального обновления
Вертикальное обновление или VSync, синхронизирует приложение с частотой кадров монитора с целью удаления разрыва экрана.
| Примечание | Подождите, пока Vertical Refresh, работает только 3D-приложения OpenGL. При использовании других AA, таких как DirectX® или Vulkan®, VSync управляется через настройки графики 3D-приложений. |
Ожидание вертикального обновления можно установить:
- Всегда выключен
- Выкл, если приложение не указывает
- На, Если приложение не указывает
- Всегда на
OpenGL Тройной буферизации
При использовании в тандеме с Ожидание вертикального обновления, OpenGL Тройной буферизации может обеспечить более высокие частоты кадров, чем с двойным буферизации по умолчанию.
| Примечание | OpenGL Triple Buffering требует, чтобы «Ожидать вертикального обновления» всегда на и применяется только к приложениям OpenGL 3D. |
OpenGL Тройной буферизации может быть установлен на ON или OFF.
Контроль скорости кадра
Контроль скорости кадра (FRTC) позволяет пользователям устанавливать целевую максимальную частоту кадров при запуске 3D-приложения в полноэкранном режиме; преимущество в том, что FRTC может уменьшить потребление энергии GPU (большой для игр, работающих на частоте кадров гораздо выше, чем скорость обновления дисплея) и, следовательно, уменьшить теплогенерации и скорости вентилятора / шума на видеокарте.
FRTC особенно полезен при визуализации в основном статического контента на мощном оборудовании, где частота кадров часто может работать напрасно в сотни fps в меню игр или экраны всплеска.
Если у вас есть AMD FreeSync™ совместимая система, FRTC может гарантировать, что вы не превысите максимальный диапазон FreeSync вашего дисплея, в результате чего гладкий, оптимальный игровой опыт.
| Примечание | Изменения в таргете кадра должны быть сделаны вне игры, т.е. выйти из игры полностью, внести изменения, а затем начать игру снова. |
Нажмите здесь, чтобы проверить, совместима ли видеокарта с FRTC.
Восстановление настроек по умолчанию
Поиск оптимального баланса качества и производительности изображения может потребовать многих корректировок.
Если вы не удовлетворены результатами во время геймплея, вы можете восстановить глобальные или индивидуальные настройки приложений по умолчанию, нажав на опцию Сброса, расположенную в правом верхнем углу меню Global Graphics.
Создание профилей приложений
В следующем разделе содержатся инструкции о том, как создавать профили приложений, которые предлагают расширенные настройки графики на основе в зависимости от приложения.
Чтобы добавить приложение к настройкам Radeon в разделе Игр, нажмите на Добавить
Найти и выбрать приложение, чтобы добавить в настройки Radeon и нажмите Открыть.
После настройки профиля приложения настройки должны применяться к приложению при каждом запуске.
Intel поставляет контент с сторонних сайтов для вашего удобства и может поставлять ссылки на дополнительный сторонний сайт (ы). Предоставление такого содержания и/или ссылок представляет собой только предложения и не должно быть ошибочно принято в качестве одобрения или рекомендации для каких-либо конкретных действий. Выполнение действий, рекомендованных сторонними поставщиками, может привести к неправильной работе, повреждению платы или процессора или сокращению срока службы продукта. Intel не несет никакой ответственности в связи с использованием вами сторонних сайтов или материалов и не требует какой-либо явной или предполагаемой гарантии, касающейся сторонних сайтов или материалов. Intel не контролирует и не проверяет сторонние материалы или сторонние веб-сайты, на которые ссылаются. Вы должны посетить ссылки на веб-сайт и подтвердить, являются ли ссылки данные точны.
Добро пожаловать
Эта справочная служба содержит информацию об установке программного обеспечения, функциях драйвера и руководства по настройке видеокарт Radeon™.
Здесь вы найдете различные темы, состоящие из следующих разделов:
-
Установка программного обеспечения Radeon Software
-
Настройка параметров видеокарты Radeon™ для повышения производительности и качества отображения
-
Настройка параметров видеокарты Radeon для улучшения игрового процесса
-
Информация о настройках Radeon и пользовательских параметрах
-
Исправление общих ошибок при установке программного обеспечения Radeon Software
Обратите внимание, что ваш продукт может не иметь некоторых функций, описанных в этой справочной службе. Информацию о функциях, поддерживаемых вашим продуктом, смотрите в документации, прилагаемой к вашему продукту.
Установка программного обеспечения Radeon™ Software
Для максимально эффективного использования функций и возможностей вашей видеокарты Radeon рекомендуется установить программное обеспечение Radeon Software. Программное обеспечение Radeon Software функционирует как операционная система для графического процессора, которая позволяет настраивать видеокарту Radeon через пользовательский интерфейс настроек ее параметров.
Установить (или удалить) программное обеспечение Radeon Software просто. В следующих руководствах вы найдете детальные инструкции по установке:
Сноски
- AMD Eyefinity technology supports up to six DisplayPort monitors on an active video card. The supported number, type and resolution of monitors depends on the model and design of the board. Monitors with different resolutions can be used with some video cards AMD Radeon ™ R7-series and R9-series. Before you make a purchase, check with the manufacturer specifications. To connect three or more monitors or multiple monitors to a single output, additional hardware is required (for example, monitors with DisplayPort ™ support or hubs with DisplayPort 1.2 MST support). In consumer systems, it is recommended to use no more than two active adapters. Additional information is available at www.amd.com/eyefinityfaq. GD-69
- Overclocking of AMD processors, including, among other things, changing the clock frequency or multipliers or temporary memory or voltage delays for the processor beyond its capabilities, will invalidate all applicable warranty conditions for servicing the AMD product, even if such overclocking is performed using hardware and / or AMD software. Such actions may also lead to the cancellation of the warranty provided by the manufacturer or vendor of the system. Users are aware of all the risks of overclocking AMD processors and take full responsibility for the malfunctions, including but not limited to any malfunction or damage to hardware, loss of system performance and / or loss, corruption or corruption of data. GD-106
- Compatible with consumer grade Radeon ™ video cards in supported games using DirectX® 9, DirectX® 11, DirectX® 12 [JJL1] and Vulkan for Windows® 7/10. For more information and a white list of supported games, please visit http://www.radeon.com/chill. GD-121
© 2017 Advanced Micro Devices, Inc. All rights reserved. AMD, the AMD arrow logo, Radeon and any combination thereof are trademarks of Advanced Micro Devices, Inc. DirectX is a registered trademark of Microsoft Corporation in the US and other countries. OpenCL is a registered trademark of Silicon Graphics, Inc., used with the permission of Khronos. Other names in this publication are used only for identification purposes and may be trademarks of the respective companies.
HDMI, the HDMI logo and High-Definition Multimedia Interface are trademarks or registered trademarks of HDMI Licensing, LLC in the United States and other countries.
Используемые источники:
- https://itguides.ru/kak-sdelat/how-to-set-up-amd-radeon-for-games.html
- https://www.intel.ru/content/www/ru/ru/support/articles/000028812/graphics-drivers/graphics-for-8th-generation-intel-processors.html
- https://www.amd.com/ru/support/driverhelp

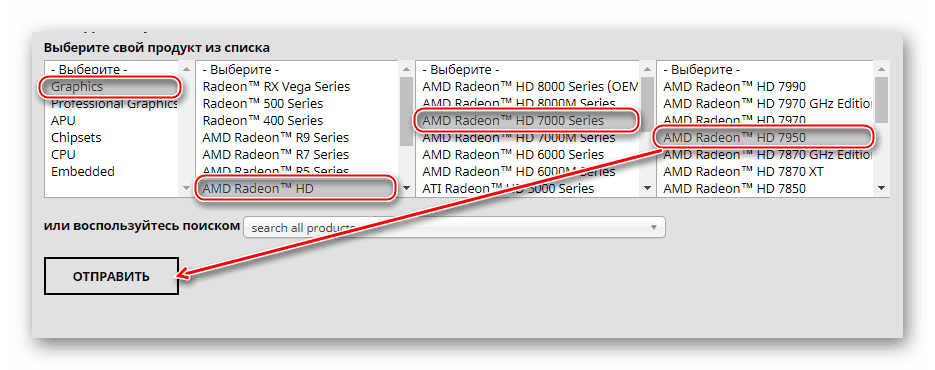
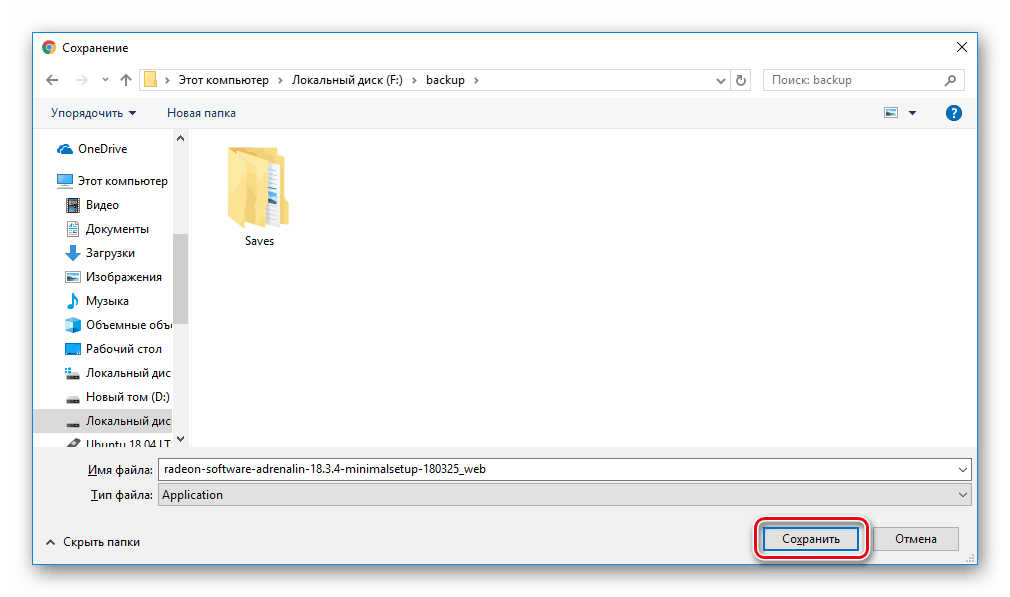
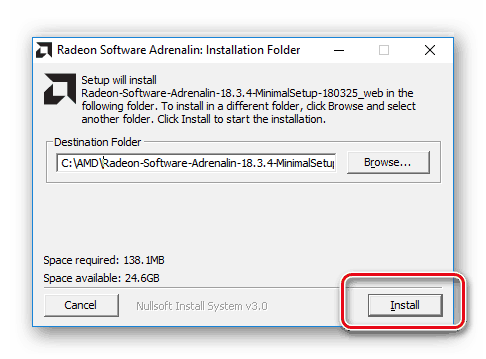
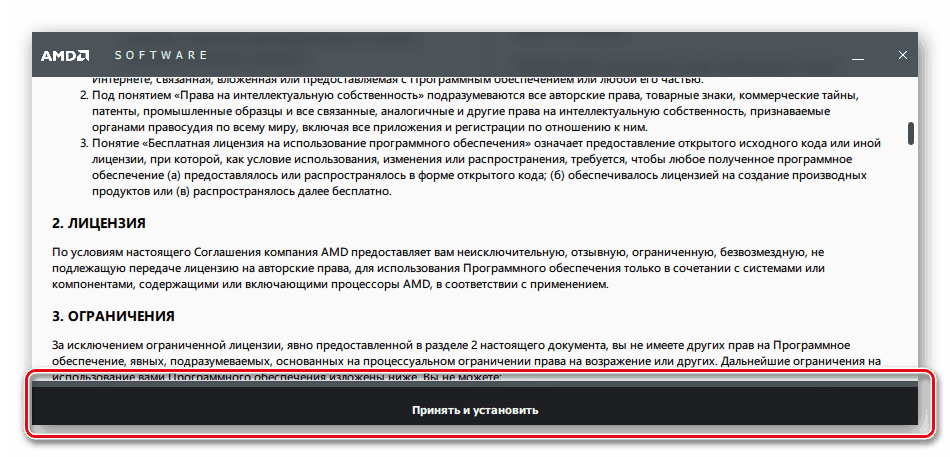
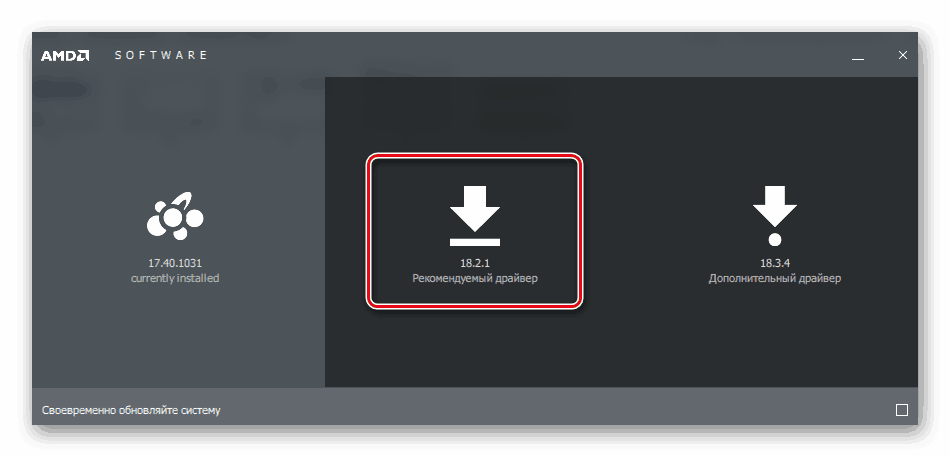
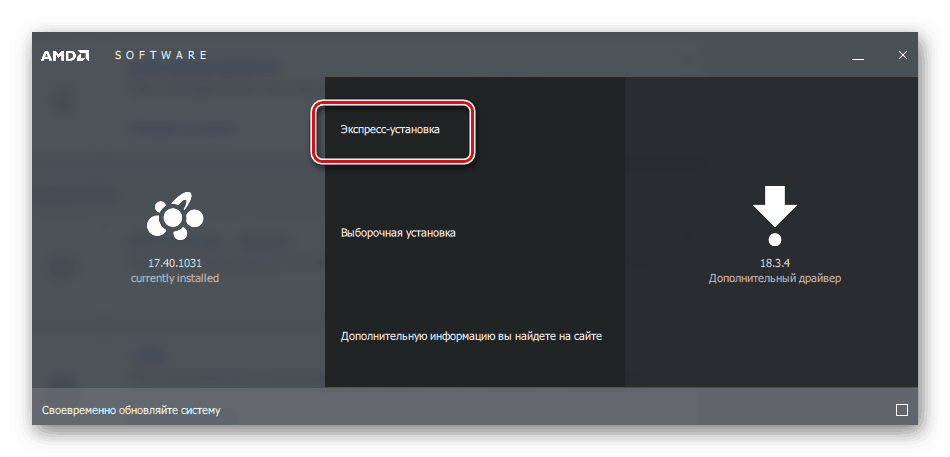
 Установка драйверов через AMD Radeon Software Adrenalin Edition
Установка драйверов через AMD Radeon Software Adrenalin Edition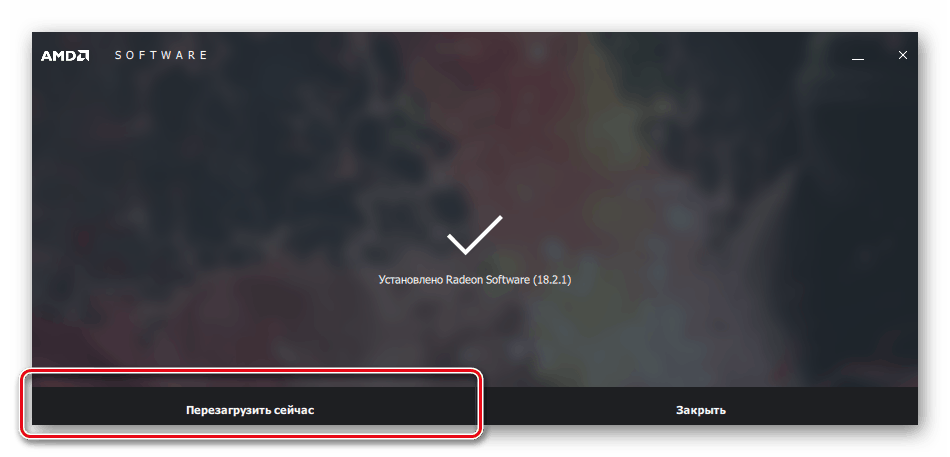
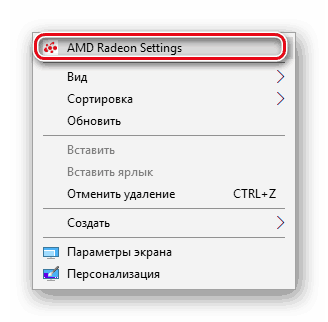
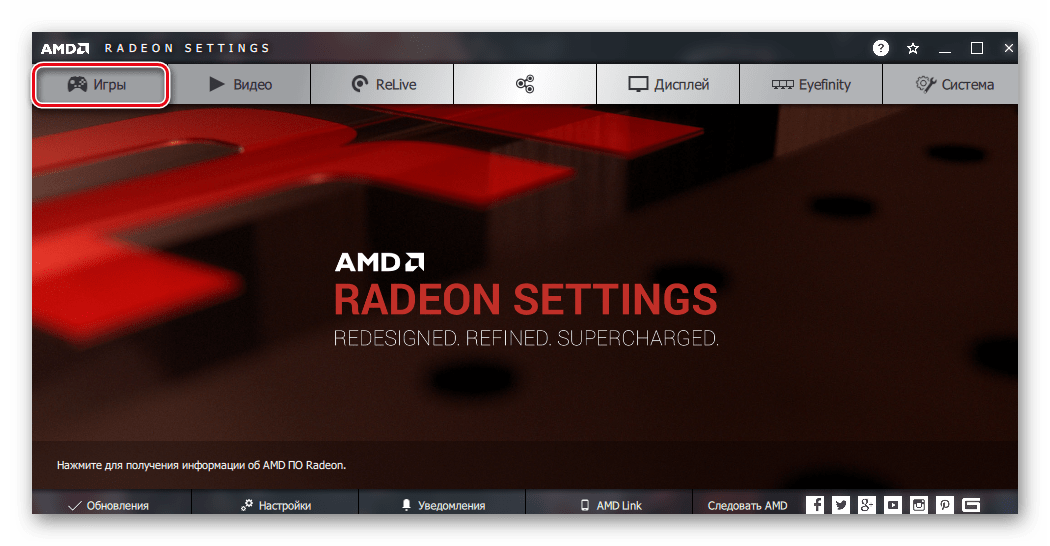
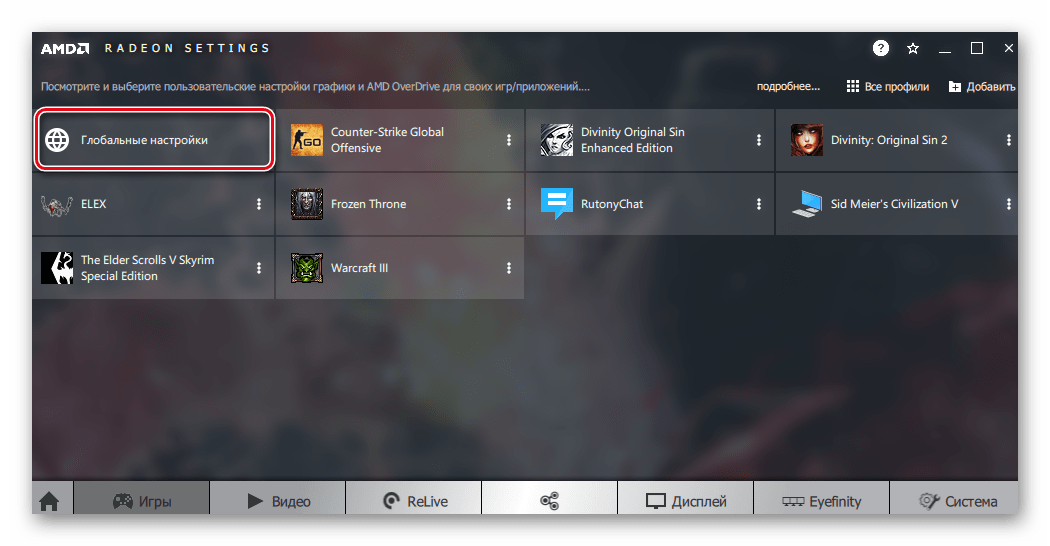
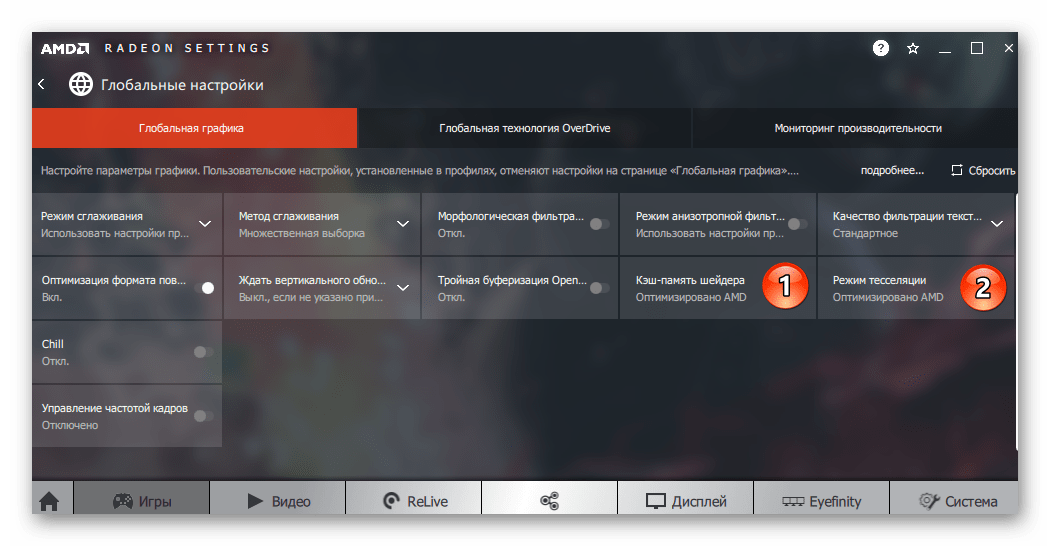
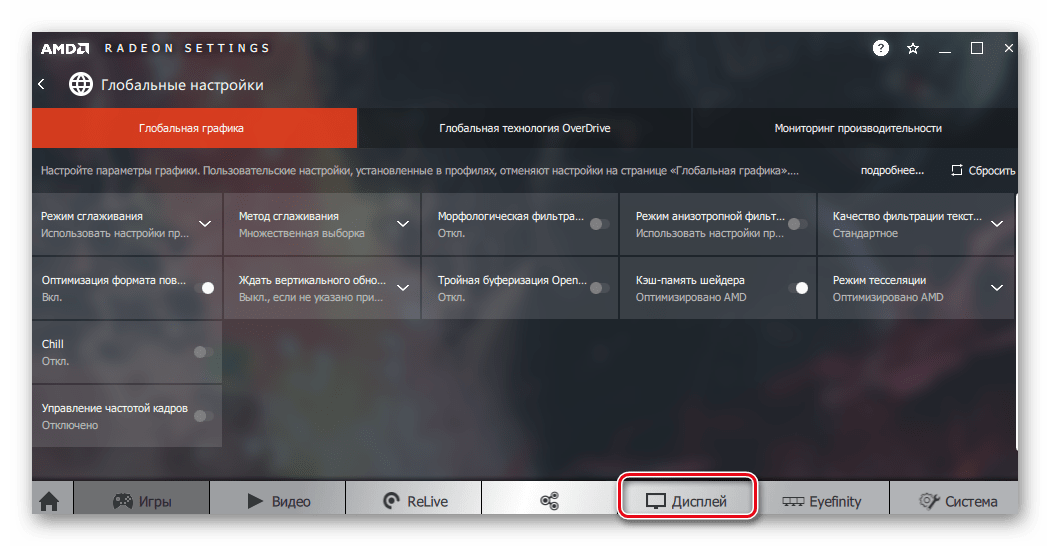
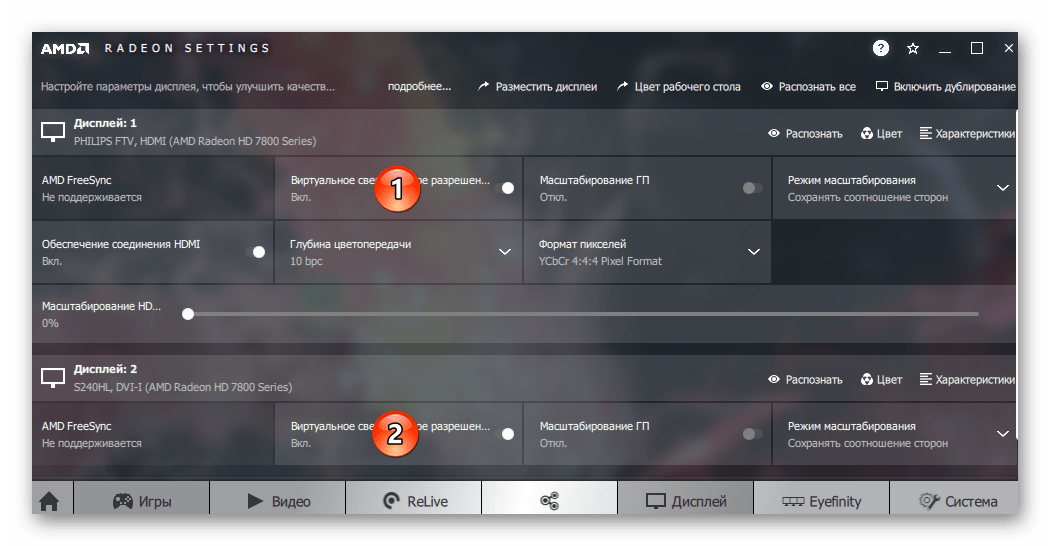
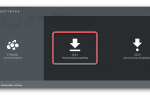 AMD Radeon™ Software Adrenalin 2020 Edition
AMD Radeon™ Software Adrenalin 2020 Edition
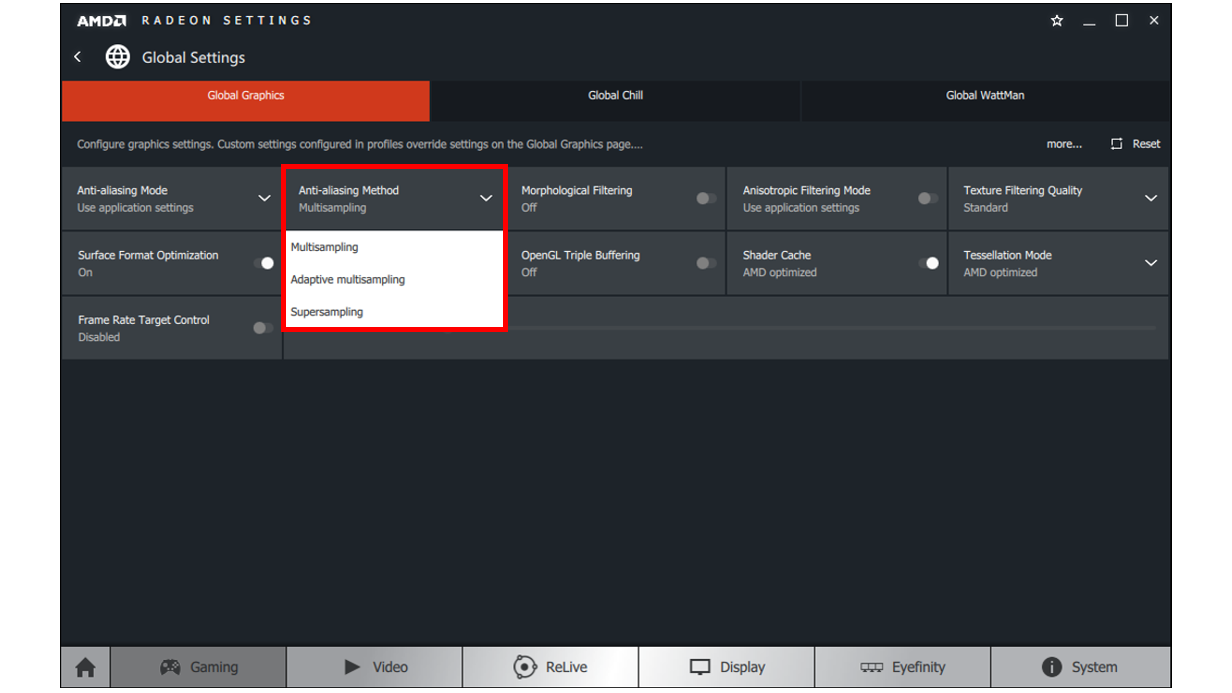
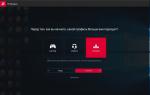 Что такое AMD Radeon Settings?
Что такое AMD Radeon Settings?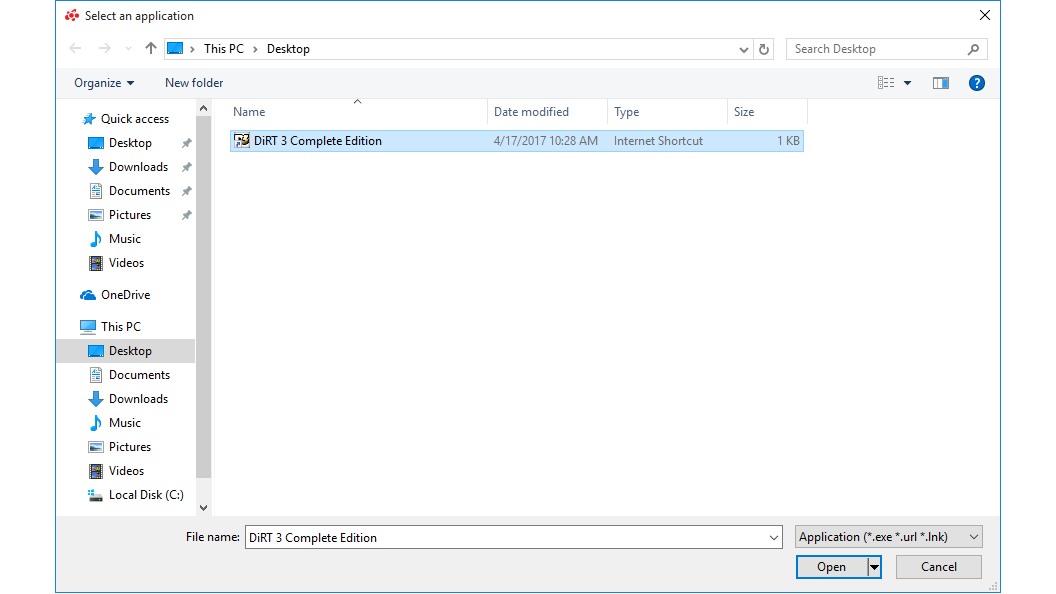
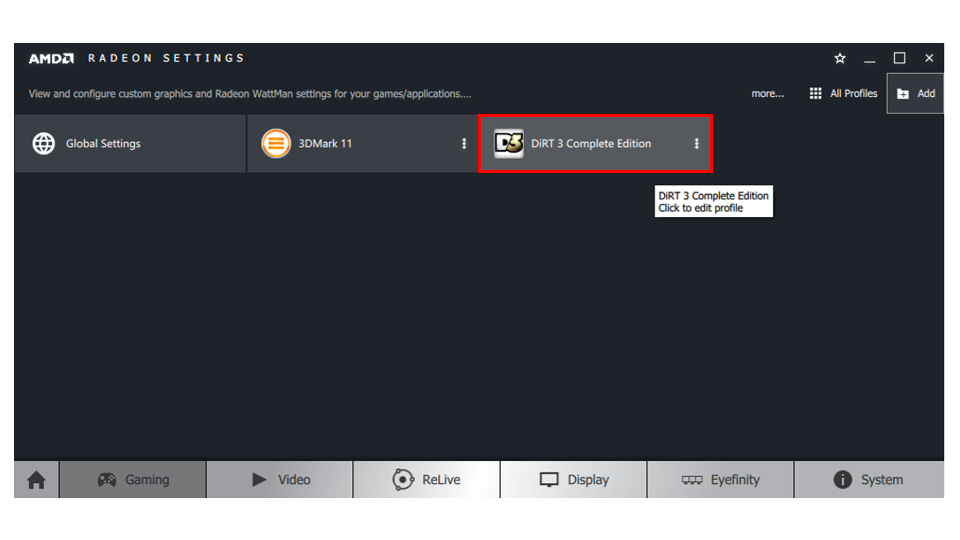


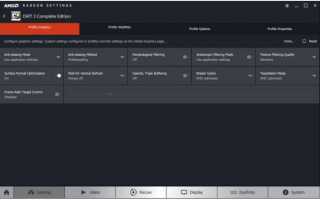

 Настройка видеокарты AMD для игр
Настройка видеокарты AMD для игр Amd radeon r7 200 series настройка
Amd radeon r7 200 series настройка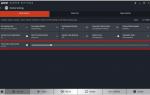 Что нового в драйвере AMD Radeon Software Adrenalin 2019 Edition
Что нового в драйвере AMD Radeon Software Adrenalin 2019 Edition Как настроить AMD Radeon™ Настройки, чтобы получить оптимальный...
Как настроить AMD Radeon™ Настройки, чтобы получить оптимальный...