Содержание
- 1 Коротко о модели
- 2 Как выглядит
- 3 Место установки
- 4 Подключение и подготовка к работе
- 5 Wi-Fi
- 6 Настройки
- 7 Быстрая настройка
- 8 Настройка PPPoE
- 9 Подключение к интернету вручную
- 10 Настройка PPPTP и L2TP
- 11 Настройка с использованием статического IP
- 12 Режим усилителя
- 13 Режим WISP
- 14 IPTV
- 15 Индивидуальные настройки подключения пользователей
- 16 Динамический DNS
- 17 Настройка безопасности
- 18 Родительский контроль
- 19 Изменение функции кнопок
- 20 Настройка принтера
- 21 Настройка DLNA
- 22 Возможные неисправности и способы их устранения
- 23 Обновление прошивки
- 24 Сброс роутера
- 25 Вывод
- 26 Видео по теме:
- 27 Вход в веб-интерфейс
- 28 Пароль
- 29 Обновляем прошивку
- 30 Настройка Интернета
- 31 L2TP соединение (Билайн)
- 32 Видео: Обзор, настройка Интернета и Wi-Fi на роутере
- 33 PPTP (VPN) подключение
- 34 PPPoE для Ростелеком
- 35 Установка проброс портов (NAT)
- 36 Настройка Wi-Fi в Zyxel Keenetic Omni
- 37 IP-TV
- 38 Сохранение/восстановление настроек
- 39 Параметры принтера
- 40 Меняем функции кнопок
- 41 Настройка роутера Zyxel Keenetic Omni.
Производитель Zyxel выпустил обновленную модель роутера Omni из серии Keenetic, он получил более широкую функциональность, в отличие от своего старшего брата. Настройку Zyxel KIeenetic Omni теперь следует осуществлять с учетом новых требований, в том числе это касается и нового программного обеспечения.
Коротко о модели
Устройство можно назвать мультифункциональным, ведь оно может совмещать в себе функции модема и роутера одновременно. Модель подключается к интернету через провода LAN и далее подключается к ПК или ноутбуку через WAN. В роутер встроены две антенны, которые могут раздавать интернет другим устройствам, находящимся в радиусе их действия.
Краткие характеристики:
- Omni II обладает неплохим процессором с тактовой частотой в 580 МГц;
- 64 Мбайт RAM;
- Передатчик, способным раздавать интернет со скоростью в 300 Мбит/c;
- Несколько портов «эзернет» (Ethernet) на 100 Мбит/с;
- Один порт от USB версии 2.0;
- Антенны мощностью 3 дБи.
Как выглядит
Внешний вид у устройства не очень примечательный. Модель серии Keenetic черная, сделана из пластика. Как у любого подобного устройства у нее есть две антенны, находящиеся симметрично с обеих сторон. По бокам решетки охлаждения.
Спереди расположена панель уведомления, со световыми индикаторами, очень удобно отслеживать состояние, т.к. панель сразу может сказать об ошибке. Индикаторы сообщают о состоянии устройства (включено оно или выключено), о состоянии портов (каждый индикатор привязан к своему порту), состоянии сети (в том числе и wi-fi). Наверху находится кнопка WPS.
Сзади у Omni версии 2 в ряд расположены:
- 4 порта LAN;
- 1 порт WAN;
- Разъем для питания;
- Кнопка включения/выключения.
Слева находится:
- Кнопка Reset (сброс);
- Кнопка FN (ей можно назначить свою функцию);
- Разъем USB.
Габариты: 110x140x30 мм.
Место установки
Выбор места – ответственная часть, т.к. для роутера существуют помехи, значит, от места установки будет зависеть мощность антенн и, соответственно скорость раздаваемого ими интернета. Помехи могут быть из-за мебели или стен, причем влияет на сигнал больше не размеры объекта, а материал, из которого он изготовлен.
| Сильное влияние на сигнал | Среднее влияние | Слабое |
|---|---|---|
| Металл | ||
| Бетон | Кирпичная стена | Пластик |
| Керамика | Мраморный пол | Стекло |
Напрашивается вывод – не следует располагать Wi-Fi роутер (для Omnni II это тоже актуально) в глухих местах квартиры, которые окружены толстыми стенами или класть его на системный блок ПК. Рекомендуется монтировать устройство рядом с потолком в прихожей (идеальная высота – 2 м) – это обеспечит хорошее покрытие в пределах всей квартиры. Это экономит время и деньги, т.к. не надо протягивать кабель своего провайдера дальше порога квартиры, а дверные проемы улучшают качество сигнала. Еще не нужно располагать роутер рядом с другими устройствами, т.к. они работают с ним на одной частоте и глушат сигнал.
Подключение и подготовка к работе
Подключение роутера не будет сложной задачей. Провод LAN, идущий от провайдера требуется подключать к одному из 4 имеющихся гнезд LAN в роутере. Wi-Fi раздают антенны, как уже было сказано выше. После соединения провайдера кабелем к устройству (с учетом того, что пользователь убежден в том, что интернет со стороны провайдера действительно будет) требуется соединить его уже с ПК или ноутбуком. Делается это проводом WAN, для которого предусмотрено только одно гнездо. Подключать WAN следует к разъему Ethernet (на ноутбуке он располагается всегда сбоку, а на ПК на задней панели). Для более легкого понимания инструкция по установке на рисунке.
Wi-Fi
Передачу сигнала осуществляют антенны, при подключении Zyxel к локальной сети требуется использовать IP-адрес, для данной модели он статический – 192.168.1.1. Также для входа в систему при первой настройке Wi-Fi сети требуется пароль. Обычно он клеится на само устройство, но для Omni при первой настройке требуется ввести пароль по умолчанию – 1234.
На состояние сети вай-фай указывает индикатор на передней панели.
Настраивается как название сети, так и все остальное (пароль, скрытая сеть, мощность сигнала) с помощью веб-конфигуратора (о нем позже).
Настройки
Интернет центр Zyxel требует тщательной настройки при подключении к локальной сети, после которой не должно возникнуть проблем с интернетом в помещении.
Проверка настроек на ПК или ноутбуке:
- Для систем Windows 7 и 10 алгоритм немного отличается. Для начала следует зайти в настройки. Для 7 версии путь: Пуск, Панель управления, Просмотр состояния сети и задач, Изменение параметров адаптера. Для новой 10 Windows – Пуск, Параметры, Сеть и интернет, Ethernet, Настройка параметров адаптера;
- Далее, для 7: нужно кликнуть правой кнопкой мыши «на подключение по локальной сети» и выбрать пункт «свойство». Для 10: После открытия параметров адаптера выбрать пункт
Ethernet и кликнуть на него правой кнопкой мыши, после этого выбрать пункт свойства;
- После этого в Windows 7 выбрать протокол интернета версии 4 и опять нажать на кнопку «Свойства». В 10 версии пункт называется немного иначе – IP-версии 4, аналогично как и в 7 версии нажимаем кнопку «Свойство»;
- Потом для обеих версий ОС одна и та же инструкция по настройке Keenetic Omni 2: поставить галочки в пунктах – «получить IP-адрес автоматически», «получить адрес DNS-сервера автоматически», затем нажать «ОК».
После этого надо открыть любой интернет-браузер, ввести IP-адрес для устройства и перейти в меню настроек.
Быстрая настройка
Такая настройка подразумевает собой тот случай, когда все параметры уже были настроены заранее и не требуется много изменений со стороны пользователя.
После подключение LAN к порту «Интернет» (синий порт), загорится индикатор. На компьютере после открытия браузера выйдет пункты «быстрая настройка» и «веб-конфигуратор»
Появится список доступных Mac-адресов. Затем идет автоматическая настройка ip-адреса. Требуется щелкнуть задать DNS-адреса вручную
Появляется окошко, в котором требуется вручную вписать адреса. Если IP-адрес для устройства статический, то требуется выбрать ручную настройку и его вписать. После заполнения данных вылезает окошко по типу подключений, которое надо заполнять в соответствии с документами, которые предоставил провайдер.
После этого начинается перезагрузка. Затем, когда она закончилась, следует опять войти в браузер и уже в пункте веб-конфигуратор ввести пароль для администратора.
Настройка PPPoE
Следует выполнить пункты с картинки.
Далее всплывет окно, которое следует запомнить по следующему алгоритму:
- В 1 и 2 нажать галочку;
- 3 PPPoE;
- Установить интерфейс подключения, чаще всего это ISP;
- Вписать домен PPPoE или IP;
- Ввести логин и пароль.
Подключение к интернету вручную
Такой метод подключения является альтернативой быстрой настройки и выполняется с помощью веб-конфигуратора. После выбора конфигуратора возникает окно иконок. Каждая иконка отвечает за один из пунктов меню. Навигация в меню Zyxel Keenetic omni 2 достаточно простое и не требует особых навыков.
Требуется выбрать первую пиктограмму (системный монитор), выскочит новое меню.
Р
Следуем по пути: Система, Пользователи, Admin. Далее необходимо задать свой собственный пароль.
Кстати, сброс настроек можно осуществить с помощью пункта «система».
Настройка PPPTP и L2TP
Также, как и при настройке PPPoE требуется следовать трем пунктам с картинки, после которых выскочит почти такое же окошко.
- В 1 и 2 нажать галочку;
- 3 настраивается согласно документам провайдера;
- Установить интерфейс подключения, чаще всего это ISP;
- Вписать домен VPN или IP;
- Ввести логин и пароль.
Настройка с использованием статического IP
Также по пунктам конфигуратора.
Выйдет окно, почти такое же, как и в двух предыдущих пунктах, только наверху еще будет изображена задняя панель Zyxel серии Keenetic (через это виртуальное меню можно осуществить перенаправление или проброс портов).
Для первых трех пунктов нужно поставить галочки и выбрать «вручную». Все остальное заполняется по данным, которые обязан предоставить поставщик интернета. Кликнуть применить. Роутер настроен с помощью динамического IP.
Режим усилителя
В меню веб-конфигуратора следуя пути: Система, Режим, в котором выбрать пункт «усилитель». Далее, одиночным коротким нажатием кнопки WPS на репитере и маршрутизаторе активируется усиление, об это должен сигнализировать индикатор «Интернет» на передней панели.
Режим WISP
- В уже знакомом меню кликнуть на 2 иконку (Интернет). Включить WISP;
- Появятся новые строчки для ввода;
- Нажать обзор сетей;
- Открыть нужную сеть;
- Внутри, в параметрах сети изменить пароль для входа и сделать сеть основной для выхода в сеть интернет.
IPTV
Протокол для подключения к телевизору осуществляется в кинетике с помощью:
- Специальной программы v2.06. A5, которая содержит раздел TVPort. С ее помощью можно назначить один из свободных портов для телевизионного ресивера;
- Службой IGMP/PPPoE Proxy.
При стандартных настройках для подключения телеприставки не требуется никаких особых манипуляций, нужно просто вставить кабель LAN в любой свободный порт, Омни II сразу увидит ее и произойдет сопряжение.
Индивидуальные настройки подключения пользователей
Можно завести свою собственную учетную запись, которая будет альтернативной относительно учетки Admin. Путь: Система (1 иконка) – Пользователи – Добавить пользователя. Ввести свое собственное имя и пароль, щелкнуть галочки для разрешения прав. Когда настраиваете омни не обязательно знать как от и до настроить wi-fi на Omni , можете указать удобное для вас имя и пароль, главное чтобы он соответствовал параметрам безопасности (чтобы роутер не был взломан).
Раздел «система» дает возможность настроить роутер под себя.
Динамический DNS
Настраивается через DNS–мастер. На сайте www.nic.ruможно получить пароль и логин. Потом, в меню веб-конфигуратора кликнуть на 2 пиктограмму (Интернет), ввести логин и пароль, которые были получены на сайте, и ввести в нужной строке то, что используется сервис DNS-мастер.
Настройка безопасности
Раздел безопасность:
- NAT;
- Межсетевой экран;
- Яндекс DNS и SkyDNS.
Первый необходим для того, чтобы скрыть от других сетей адреса устройств, входящих в эту домашнюю сеть (другие сети не узнают никакой информации об этих устройствах). Для того, чтобы настроить видимость отдельно взятых устройств используют программы remotedescktop (для ПК) и т.д.
Помимо всего остального НАТ может использоваться для защиты от подключение внешних устройств (может разрешать подключать другие устройства к zyxel).
Экран используется для:
- Доступа к отдельным интернет сервисам;
- Контроля трафика;
- Доступа к роутеру извне.
Роутер может работать с сервисами и использовать VPN сервера.
Родительский контроль
В уже знакомом меню выбрать путь: Домашняя сеть – Устройства. Там зарегистрировать постоянный айпи адрес для того устройства, которое используется ребенком.
Затем: Система-расписание, где можно установить расписание работы устройства.
Уже вышеперечисленные сервисы для DNS можно использовать для защиты от «вредоносных» сайтов.
Изменение функции кнопок
Путь: Система – кнопки. Отрегулировать кнопку под запросы пользователя.
Настройка принтера
Делается через предыдущее меню в разделе «Кнопки»
- Подсоединить принтер;
- Система (посмотреть наличие принтера, т.к. если он отсутствует, значит не поддерживается);
- Зайти в Windows в Сеть MS Windows;
- Ввести стандартный для роутера айпи и поставить везде галочки.
Настройка DLNA
DLNA позволяет всем устройствам в сети видеть все содержимое подключенного жесткого диска.
Приложения Сервер DLNA. В окне поставить галочку для «Включить», щелкнуть по полю, чтобы выбрать каталог медиафайлов. Остальные поля ни в коем случае не трогать. Кликнуть «применить».
Возможные неисправности и способы их устранения
Если при включении не работают два индикатора, то значит, либо сгорел сам wi-fi роутер, либо зарядное устройство. Если роутер не реагирует на команды, или в его работе случаются сбои, требуется сделать возврат к настройкам с помощью кнопки «резет». Если не помогает, то попытаться восстановить настройки с помощью утилиты Keenetic recovery.
Обновление прошивки
Через веб интерфейс
- Системный монитор – Система.
- Раздел «информация о системе».
- Обновления.
- В случае доступных обновлений будет активирована кнопка «доступны».
Через мобильное приложение
- Скачать приложение MyKeenetic.
- Найти свое устройство и активировать обновления, не теряя связи с роутером.
- После того, как связь с роутером восстановится (а она на некоторое время прекратится после обновления устройства).
Сброс роутера
- На включенном роутере нажать кнопку сброса (reset);
- Удерживать 12 секунд до тех пор, пока индикатор «Статус» не начнет мигать;
Вывод
Кинетик Омни 2 является вполне рабочим и удобным в эксплуатации роутером.
- Легко настраивать;
- Высокая скорость;
- Доступная цена;
- Многофункциональность;
- Раздача на большое количество устройств.
Видео по теме:
Быстрого вам интернета!
Современные сетевые устройства, такие как Zyxel Keeneic Omni, позволяют настроить сеть и подключить интернет за небольшой промежуток времени. В этом деле главное — следовать всем указаниям инструкции, и тогда работа в сети не будет вызывать раздражение.
Вход в веб-интерфейс
Чтобы настроить роутер ZYXEL KEENETIC OMNI, необходимо посетить домашнюю страницу данного сетевого устройства. Это необходимо для создания локальной сети и ее прямого подключения к интернету.
При этом пользователь должен открыть любой из известных интернет-браузеров и набрать в адресной строке 192.168.1.1. После чего на экране появится веб-интерфейс страницы администратора, в которой для входа понадобится ввести имя и код.
В строке «имя пользователя» набираем «admin», а в строке «пароль» — «1234». Если не получается войти, то потребуется провести сброс настроек при помощи нажатия кнопки на задней панели маршрутизатора.
После этого страница обновится, и появятся разделы со всевозможными настройками, где можно поменять ключ доступа на домашнюю страницу маршрутизатора.
Пароль
При входе по ip-адресу на страничку администратора сети, производитель и опытные пользователи рекомендуют всем поменять установленный пароль по умолчанию для предотвращения нежелательного проникновения или стороннего использования доступа в интернет.
Для этого необходимо:
открыть вкладку «система», раздел «пользователи»;</li>выбрать опцию «пароль»;</li>в строке «новый пароль» указать обновленный код;</li>продублировать новый пароль и нажать на опцию «применить» или «сохранить».
Система сохранит новые данные, и, таким образом, изменятся параметры входа на страницу администратора.
Обновляем прошивку
Обновление прошивки v1-версии — не самая сложная процедура из всех, что проводятся во время настройки сетевого раздающего устройства.
При этом действия пользователя должны быть следующими:
- подсоединить ethernet-кабель к роутеру;
- войти в раздел «система»;
- в обновившемся окне выбрать вкладку «конфигурация»;
- щелкнуть по строчке «firmware»;
- в новом окне кликнуть на опцию «выберите файл»;
- в открывшемся следующем окне указываем путь к файлу с последней прошивкой (прошивка скачивается с официального сайта производителя в виде zip-архива и разархивирована в обычный файл с форматом «bin»).
Кроме того, пользователь должен знать, что альтернативная прошивка не может быть применима из-за возможного нарушения работы маршрутизатора в будущем.
Настройка Интернета
Настройка доступа к интернету начинается с того, что требуется провести обзор всех данных по технологии подключения интернета.
Данная информация указана в договоре оказания услуг доступа в интернет и в инструкции к роутеру на нижней панели устройства:
- технология подключения (PPTP/VPN, PPPOe, L2TP);
- логин и пароль для интернет подключения;
- логин и пароль локальной сети.
После чего необходимо зайти на страницу администратора роутера, выбрать вкладку «Интернет». А дальше, в зависимости от технологии подключения, нажать на вкладку параметров соответствующего подключения.
И приступать к вводу параметров настроек по каждой из соответствующих опций:
- протокол (тип соединения);
- способ подключения (прямой или точка доступа);
- адрес сервера;
- логин и пароль для подключения к интернету;
- настройка ip- и dns-адресов.
Таким образом, и происходит создание соединения с Интернетом.
L2TP соединение (Билайн)
Настройка ZYXEL KEENETIC OMNI Beeline рекомендует проводить с учетом некоторых особенностей технологии подключения. Данный провайдер оказывает услуги предоставления доступа в сеть Интернет по протоколу «L2TP», который отличается от PPPOe.
Подключение происходит следующим образом:
- войти на домашнюю страницу роутера, ввести логин и пароль;
- нажать на вкладку «Интернет» и в открывшемся окне щелкнуть на опцию «Авторизация»;
- заполнить параметры доступа:
- протокол доступа (L2TP);
- описание (название соединения);
- адрес сервера (указано в договоре);
- имя пользователя и пароль (ключи доступа к интернету, указаны в договоре);
- проверка подлинности (авто);
- сохранить настройки, нажать «применить».
После этого в правом нижнем углу панели рабочего стола должен появиться ярлычок в виде монитора компьютера или лесенки без восклицательных знаков, что будет означать о состоявшемся подключении.
Видео: Обзор, настройка Интернета и Wi-Fi на роутере
PPTP (VPN) подключение
PPTP-соединение означает, что доступ к интернету будет проходить особым удаленным способом за счет создания побочного зашифрованного соединения. В таком случае нужно понимать, что обычные настройки маршрутизатора здесь работать не будут.
Понадобится создать дополнительное подключение:
- зайти на домашнюю страницу роутера и ввести логин и пароль для получения доступа к странице параметров настройки сети;
- выбрать вкладку «авторизация»;
- в появившемся окне установить параметры соединения:
</li>типа протокола (PPTP);
</li>подключаться через (Broadband connection);</li>адрес сервера (указано в договоре);</li>имя пользователя и пароль;</li>метод проверки подлинности (Авто);
- сохранить введенные настройки, нажав на опцию «применить».
Таким образом, можно будет воспользоваться любым интернет-ресурсом, не боясь за кражу собственных данных с компьютера.
PPPoE для Ростелеком
Ростелеком — это компания, использующая наиболее популярную и надежную технологию подключения «PPPOe». Данный тип соединения прост в настройке и использовании, а также проверен временем.
Чтобы произвести подключение своего маршрутизатора Zyxel Keenetic Omni у данного провайдера, необходимо:
- йти на домашнюю страницу роутера, введя логин и пароль;
- на обновившейся странице нажать на вкладку «Интрнет»;
- в новом окне выбрать опцию «авторизация»;
- в обновленном окне выбрать следующие параметры:
</li>типа протокола (PPPOe);
</li>имя пользователя и пароль (данные указаны в договоре с провайдером);</li>настройка параметров IP (автоматическая);</li>метод проверки подлинности (Авто);
- сохранить настройки, нажав на опцию «применить».
После этого устройство самостоятельно возьмет остальные данные для подключения к Интернету и автоматически добавит необходимые данные из сети, чтобы появилось соединение.
Установка проброс портов (NAT)
Проброс портов — это нерядовая процедура, связанная с наладкой подключения к интернету через маршрутизатор, прикрепленный к удаленному компьютеру.
NAT-соединение используется в тех случаях, когда необходимо настроить интернет через удаленный компьютер и маршрутизатор.
В этом случае пользователю нужно действовать следующим образом:
</li>зайти на домашнюю страницу роутера, введя логин и пароль;
</li>открыть вкладку «системный монитор» и выбрать опцию «домашняя сеть»;</li>в обновленном окне в разделе «список подключенных устройств» выбрать опцию «Закрепить IP-адрес за устройством»;</li>в открывшемся новом окне «Регистрация устройств сети» поставить галочку в поле «постоянный ip-адрес» и нажать на функцию «зарегистрировать»;
</li>вернуться на начальную страницу и выбрать вкладку «Безопасность»;</li>нажать на опцию «трансляция сетевых адресатов NAT»;
</li>кликнуть на опцию «Добавить правило» и заполнить поля:
- интерфейс (Broadband connection ISP);
- протокол (TCP/21 – передача файлов FTP, где 21 — номер порта);
- порты TCP/UDP (один порт, 21);
- перенаправить на адрес (192.168.1.33);
- нажать на «сохранить».
Номер порта можно узнать из вкладки «Домашняя сеть», где и указана данная информация.
Настройка Wi-Fi в Zyxel Keenetic Omni
Беспроводное соединение позволяет работать с компьютером без использования всевозможных кабелей и проводов.
Чтобы создать подобную сеть по wi-fi-модулю, требуется провести ряд действий:
- зайти на домашнюю страницу роутера, введя логин и пароль;
- нажать на раздел «wi-fi»;
- в открывшемся окне ввести следующие параметры:
- имя сети/SSID (ввести произвольное имя сети);
- защита сети (WPA2-PSK);
- ключ сети (ввести пароль произвольно);
- канал (auto);
- стандарт (802.11 b g n);
- нажать «применить» и сохранить логин и пароль от созданной беспроводной сети на бумажном и электронном носителе.
После создания беспроводного подключения соединение с интернетом будет проходить именно через эту домашнюю сеть.
IP-TV
При наладке функции IPTV на Zyxel Keenetic Omni для просмотра цифрового телевидения требуется провести обновление прошивки доп последней версии, т. к. в ином случае возможны сбои в работе устройства.
Кроме того, следует изменить ряд параметров настроек для полноценного использования ТВ и действовать следующим образом:
- зайти на домашнюю страницу маршрутизатора;
- войти во вкладку «Интернет» и выбрать опцию «Подключения»;
- щелкнуть по строке «broadband connection»;
- в открывшемся окне выбрать номер порта, через который и будет подключен к приставке, поставив рядом галочку;
- нажимаем «применить» и возвращаемся на начальную страницу маршрутизатора;
- выбираем вкладку «домашняя сеть»;
- в обновленном окне нажимаем на вкладку «IGMP Proxy»;
- ставим галочку напротив «включить функцию «IGMP Proxy»;
- в строке «ISP» выбираем «к провайдеру», а в строке «Home» — “к домашней сети”.
После этого сетевое устройство самостоятельно возьмет данные из сети и окончательно завершит отладку подключения к цифровому ТВ.
Сохранение/восстановление настроек
Сохранить настройки можно после каждого их изменения. Для этого потребуется после проведения корректировки группы параметров в одной из вкладок веб-интерфейса нажимать на функцию «применить».
А для восстановления настроек, т. е приведения к заводским установкам, достаточно нажать на кнопку «reset», которая располагается на нижней панели маршрутизатора.
Параметры принтера
Кроме компьютера маршрутизатор Zyxel Keenetic Omni способен поддерживать и работу принтера.
Для этого требуется поддержка сетевого подключения. То есть гнездо для сетевого кабеля, аналогичное тому, что подключен к ПК или роутеру.
Для подключения принтера к сети требуется:
- зайти на домашнюю страницу роутера;
- открыть вкладку «монитор»;
- в строке «usb-устройства» проверить наличие строки «printer».
Если строка принтера не появилась, то следует обновить прошивку маршрутизатора.
А если устройство не будет распознано маршрутизатором и после обновления прошивки, значит работа принтера с данным сетевым устройством, временно невозможна.
До тех пор, пока не выйдет версия драйвера роутер, который будет осуществлять поддержку печатной техники.
Меняем функции кнопок
Смена функций кнопок — это нововведение в сфере сетевой техники. Ее используют для того, чтобы сделать маршрутизатор более удобным для конкретного пользователя.
Для реализации подобной замены имеется кнопка «FN», находящаяся рядом с кнопкой сброса настроек.
Остальное можно сделать в веб-интерфейсе самостоятельно без посторонней помощи:
- зайти на домашнюю страницу роутера и выбрать вкладку «система»;
- в обновленном окне выбрать раздел «кнопки»;
- выбрать кнопку и указать ее новую функцию;
- нажать на опцию «применить».
Таким образом, кнопка «FN» будет запрограммирована на новую функцию.
Настройка маршрутизатора Zyxel Keenetic Omni не так труда, как кажется на первый взгляд. Можно наладить работу в интернете удаленно, настроить принтер или даже цифровое ТВ.
Простой и понятный веб-интерфейс поможет начинающему пользователю самостоятельно без помощи профессионала подключиться к интернету. Главное — строго следовать инструкции.
></li>
Внимание! Для подключения USB-модемов 3G и 4G — обязательно обновите прошивку роутера до самой последней версии. Эти в большинстве случаев решается проблема совместимости.
Настройка роутера Zyxel Keenetic Omni.
Мастер настройки служит для базовой настройки роутера и с его помощью можно сделать только 5% возможных настроек и сконфигурировать подключение к провайдеру. Нажмите кнопку «Быстрая настройка».
Всё, Мастер быстрой настройки успешно отработал. Теперь нажимаем кнопку Веб-конфигуратор и попадаем в стандартный веб-интерфейс Zyxel NDMS V2:
— Настройка роутера Zyxel Keenetic Omni для Ростелеком, Дом.ру и ТТК [spoiler]Примечание: Эта инструкции не подходит для ТТК-Урал и Ростелеком Удмуртия, т.к. в этих филиалах используется Dynamic IP вместо PPPoE. для настройки соединения с провайдером (WAN-соединение) — переходим в раздел Интернет — вкладка Список.
Кликаем на «Broadband connection»:
Нажимаем кнопку «Добавить соединение».
Ставим галочку «Задействовать».
Соединение PPPoE создано. Можно проверять доступ в Интернет.[/spoiler]
Кликаем мышью на «Broadband connection»:
Нажимаем кнопку «Добавить соединение».
— Настройка локальной сети LAN [spoiler] Для настройки параметров локальной сети на беспроводном роутере Zyxel Keenetic Omni, переходим в раздел «Домашняя сеть»:
На вкладке IP-адрес можно при необходимости изменить адрес устройства в локальной сети и затем нажать «Применить». Настройки DHCP-сервера можно посмотреть на вкладке «Сервер DHCP»:
Выбираем режим «Точка доступа (для создания своей беспроводной сети)». Нажимаем кнопку «Применить» и переходим на вкладку «Точка доступа»:
Здесь надо ввести «Имя сети (SSID)» — например «NASTROISAM.RU». Режим защиты ставим «Максимальный уровень (WPA2)», вводим «Ключ безопасности», нажимаем кнопку Применить.
Настройка завершена, полностью настроен для работы.
[/spoiler]
Используемые источники:
- https://i-wifi.ru/nastrojka-routerov/zyxel/omni-ii
- https://compsch.com/setevoe-okruzhenie/instrukciya-po-nastrojke-routera-zyxel-keenetic-omni.html
- https://nastroisam.ru/zyxel-keenetic-omni/

 Ищем вход в настройки роутера Zyxel Keenetic
Ищем вход в настройки роутера Zyxel Keenetic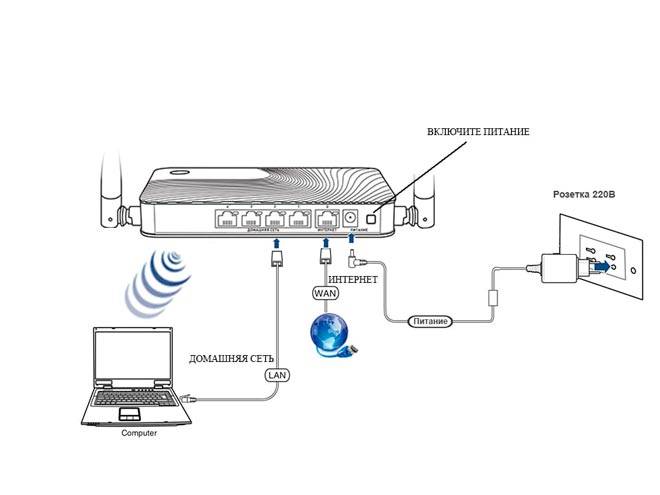
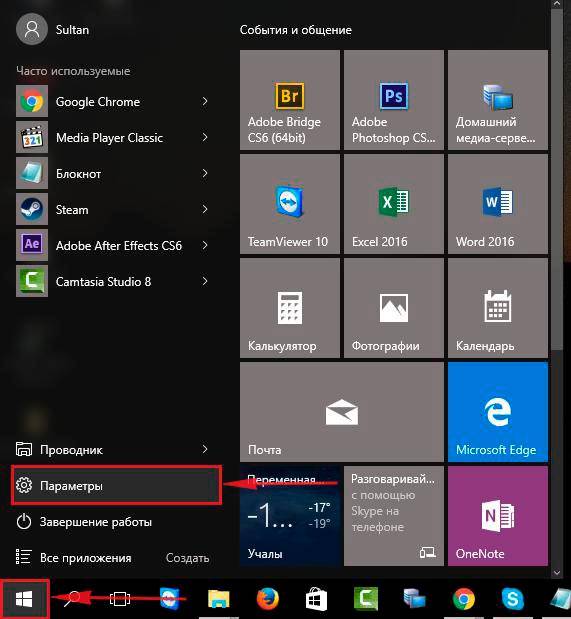
 Настройка и прошивка роутера Zyxel Keenetic 4G II
Настройка и прошивка роутера Zyxel Keenetic 4G II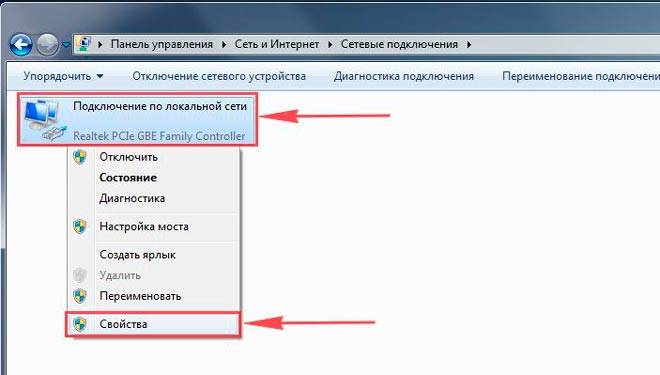
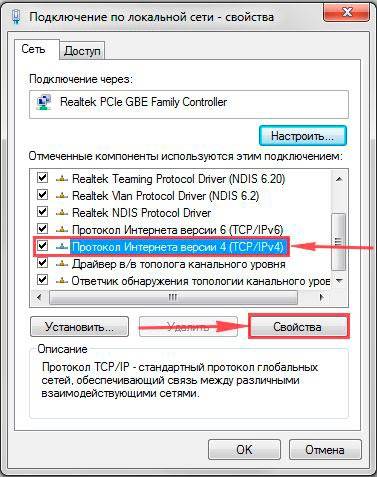
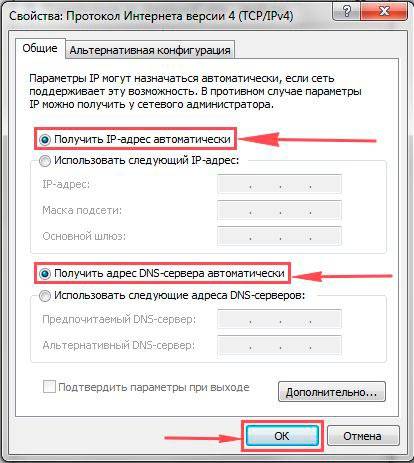

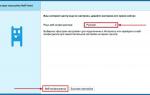 Инструкция по настройке роутера Zyxel Keenetic Omni
Инструкция по настройке роутера Zyxel Keenetic Omni
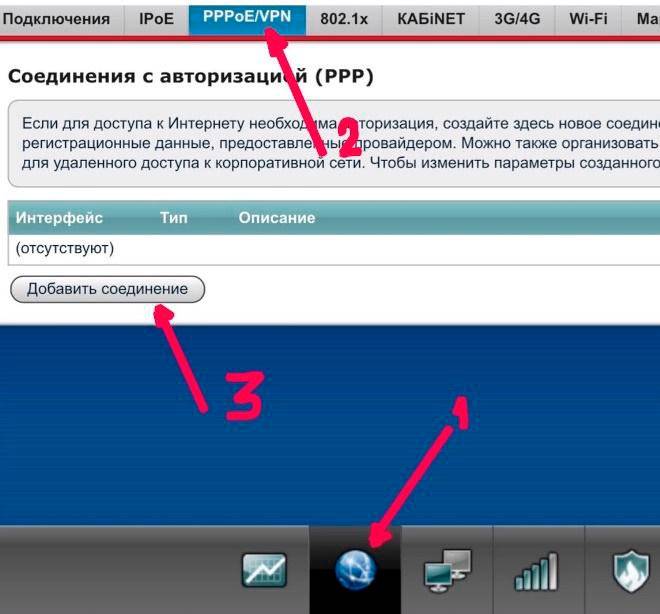
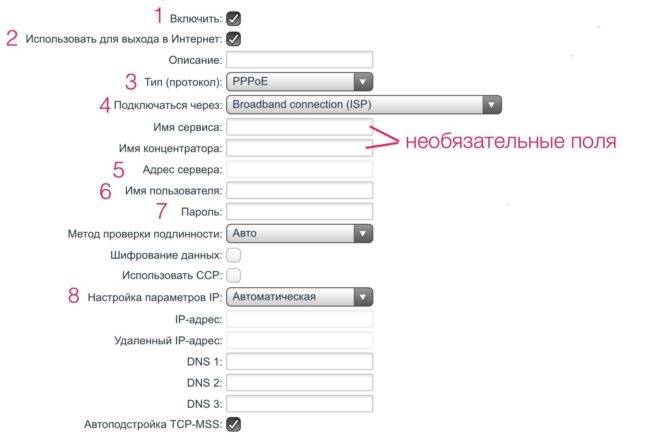


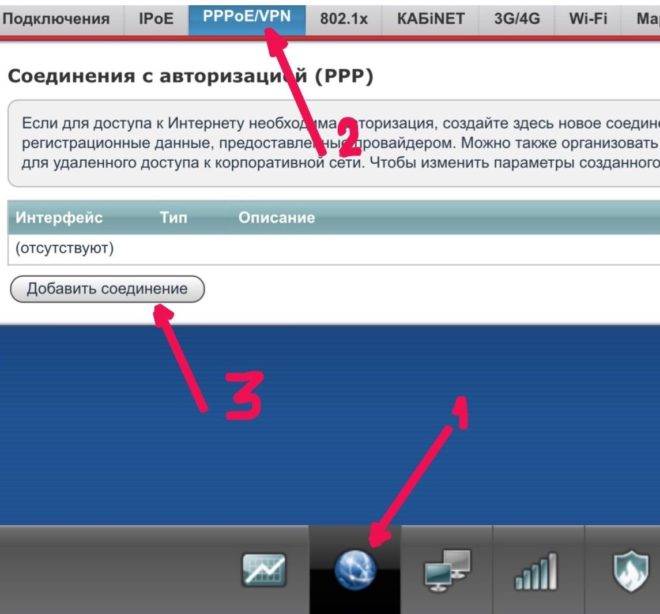
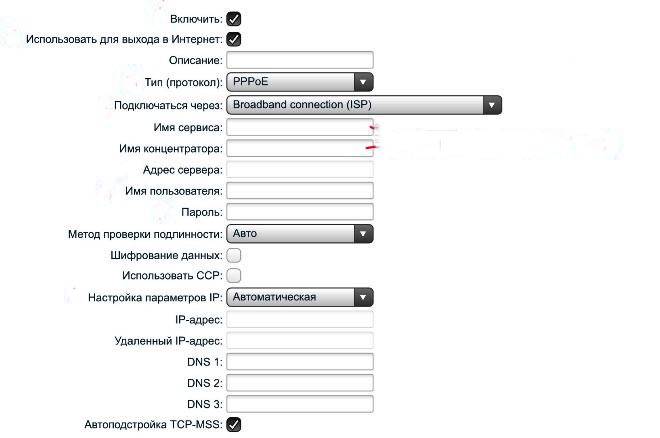
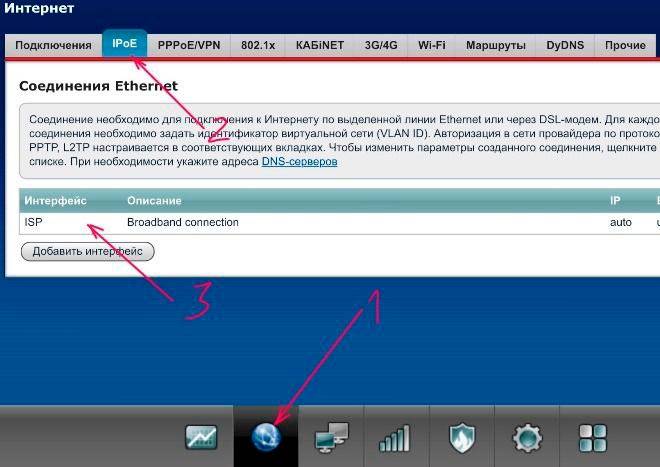


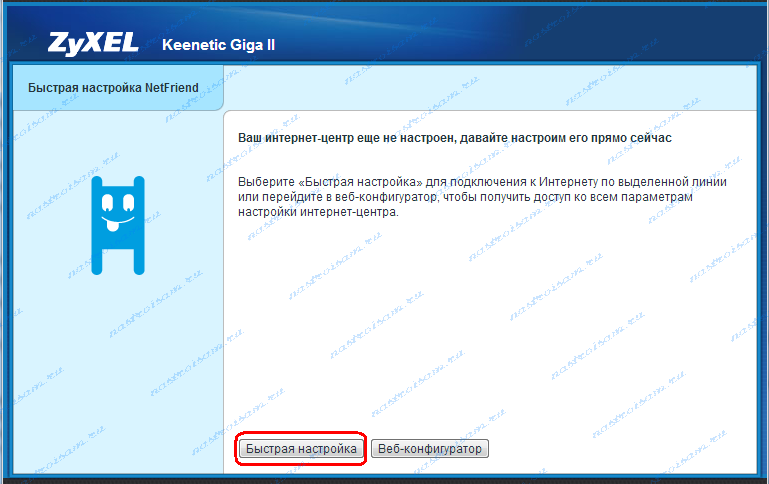



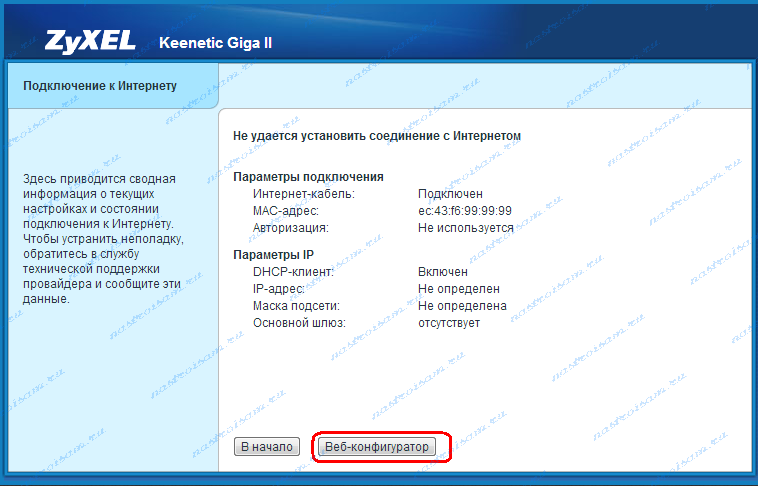
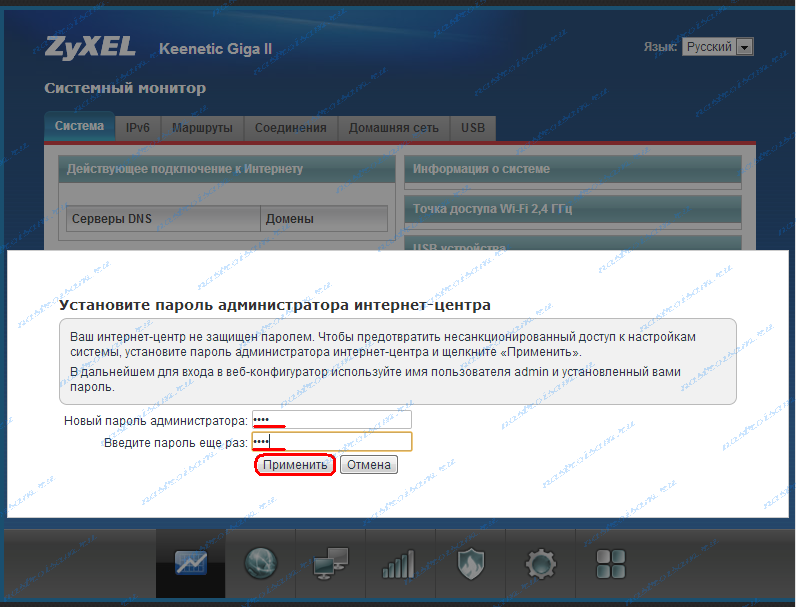
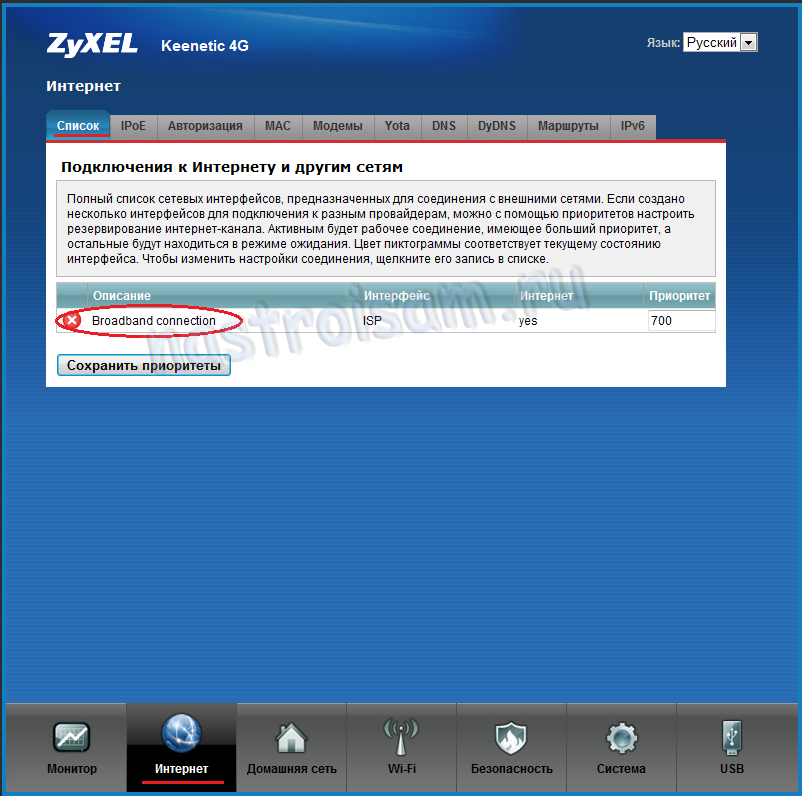
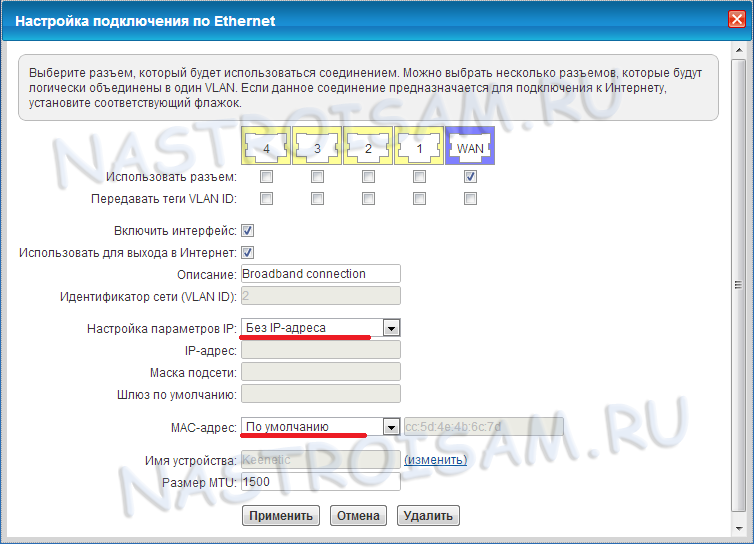

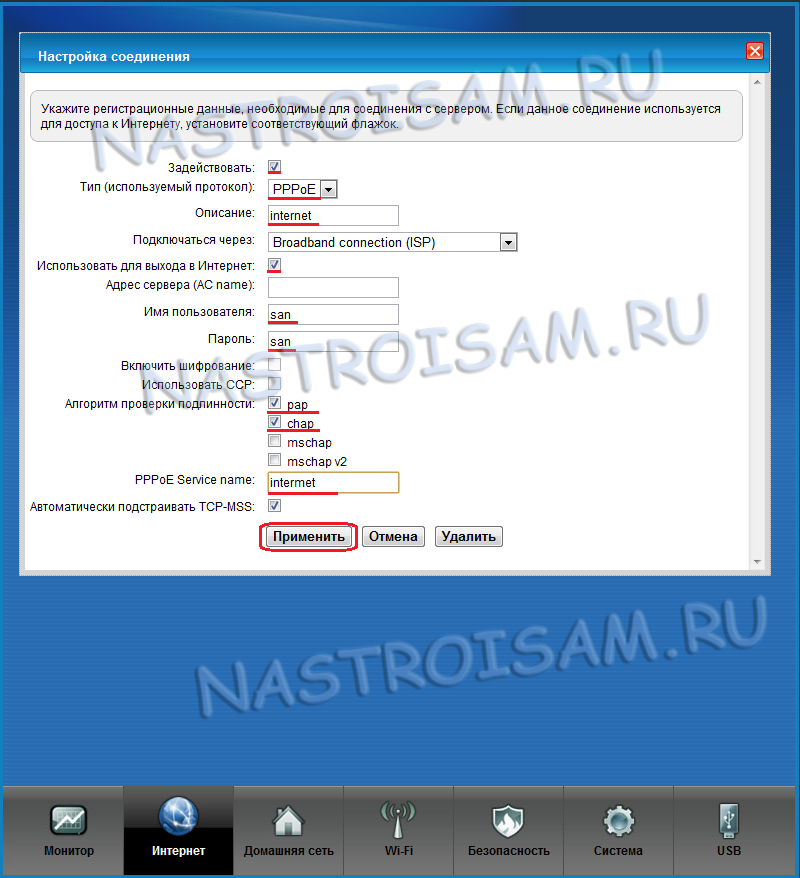



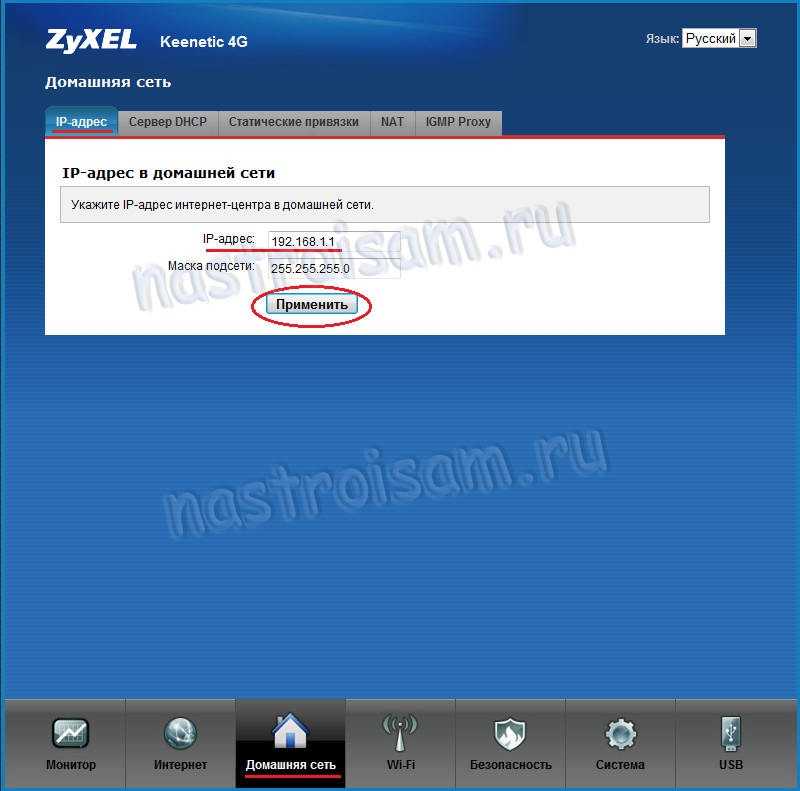


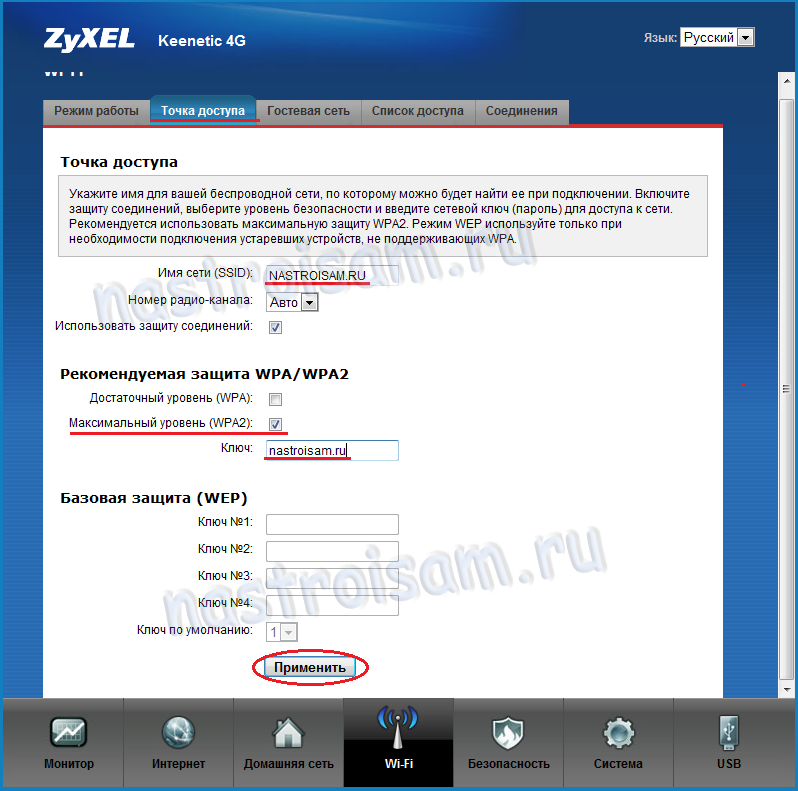



 Настройка роутера ZyXEL Keenetic
Настройка роутера ZyXEL Keenetic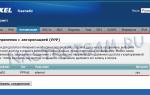 Настраиваем Wi-Fi роутер Zyxel Keenetic Omni II
Настраиваем Wi-Fi роутер Zyxel Keenetic Omni II Как подключить модем Yota к роутеру Zyxel Keenetic 4G
Как подключить модем Yota к роутеру Zyxel Keenetic 4G