Содержание
- 1 Как войти в web-интерфейс роутера Asus?
- 2 Настройка подключения роутера Asus для провайдера Билайн
- 3 Как настроить роутер asus для провайдера Ростелеком PPPoE
- 4 Подключение роутера
- 5 Настройка подключения L2TP Билайн на Asus RT-N10
- 6 Настройка беспроводной сети, установка пароля на Wi-Fi
- 7 Настройка Asus RT-N10 для Билайн с новой прошивкой
Но руководство прекрасно подойдет и для других моделей Asus RT. Также процесс настройки непосредственно самого подключения к сети подразумевает небольшие различия по типу подключения, который используется вашим провайдером. В данной инструкции мы будем рассматривать вариант с подключением беспроводного маршрутизатора к провайдерам Ростелеком и Билайн. Если вы пользуетесь услугами другого поставщика интернета, то ничего страшного в этом нет, по аналогии вы можете настроить роутер и для других провайдеров. Узнать тип сети можно будет на официальном сайте провайдера или позвонив в службу поддержки. В этой статье мы рассмотрим только настройку роутера Asus, что касается подключения, то здесь схема стандартная. В помощь вам инструкция, приведенная в статье «как подключить и настроить роутер«.
Как войти в web-интерфейс роутера Asus?
Все необходимые настройки wifi-маршрутизатора производятся в специальном web-интерфейсе, который представляет собой некое меню. Чтобы попасть в этот интерфейс нужно в адресную строку любого браузера ввести 192.168.1.1, после чего перед вами появится форма, в которой нужно ввести логин и пароль для доступа к настройкам роутера Asus. По умолчанию для роутеров Asus используется логин — admin и аналогичный пароль.
Если вдруг войти с помощью этих данных на удается, то посмотрите документацию вашего маршрутизатора, там вы сможете найти всю необходимую информацию. После правильного ввода логина и пароля вы окажетесь в Веб-интерфейса настроек роутера Asus.
Настройка подключения роутера Asus для провайдера Билайн
Ниже мы рассмотрим процесс настойки Wi-Fi маршрутизатора Asus для интернет-провайдера Билайн. Для этого нужно выполнить следующие действия: На главной странице web-интерфейса маршрутизатора найдите раздел «WAN» и нажмите на него, теперь укажите параметры подключения. Мы рассматриваем, как настроить роутер asus, а потому на картинке ниже представлен список параметров для beline l2tp. Если у вас другой провайдер, то и данные соответственно будут иными (узнать их можно на официальном сайте своего интернет-провайдера).
Теперь вам нужно выбрать тип WAN-подключения, указываем L2TP. В пункте «выбор потра IPTV» выбираем порт, если планируется использовать телевидение от провайдера Билайн. В пункте «Получить IP-адрес WAN автоматически» ставим «Да». Пункт «Подключаться к DNS-серверу автоматически» тоже ставим «Да». В строке «Имя пользователя» указываем ваш логин для входа в Интернет. В строке «Пароль» указываем соответственно ваш пароль Билайн. В поле «Сервер Heart-Beat или PPTP/L2TP (VPN)» указываем tp.internet.beeline.ru. В строку «Имя хоста» можно ничего не указывать. Теперь осталось только нажать на кнопку «Применить», чтобы все настройки вступили в силу.
Если вы все сделали правильно, то Wi-Fi роутер уже должен установить соединение с Интернетом. Вам остается только выполнить настойки беспроводной сети, то есть придумать имея для своего wi-fi и задать пароль для подключения к вашей сети. С этим у вас возникнуть проблем не должно, а если что-то все же непонятно, можете найти инструкцию по настройке беспроводной сети в этой статье. Данная статья описывает процесс установки роутера другого производителя, однако смысл один. Также краткая инструкция вас ждет в конце этой статьи.
Как настроить роутер asus для провайдера Ростелеком PPPoE
Если вы пользуетесь услугами провайдера Ростелеком, то для настройки роутера Asus вам нужно выполнить следующие шаги: Заходим в раздел «WAN» и заполняем все параметры подключения как указано ниже.
- Тип WAN-подключения: PPPoE.
- Выбор порта IPTV: указываем порт, если будет использоваться телевидение IPTV Ростелеком.
- Получить IP-адрес автоматически: Да.
- Подключаться к DNS-серверу автоматически: Да.
- Имя пользователя: Ваш логин Ростелеком.
- Пароль: Ваш пароль Ростелеком.
Другие пункты трогать не обязательно. Нажимаем «Применить», чтобы сохранить все изменения. После этого у вас уже должен появиться интернет.
Что касается настройки Wi-Fi на роутере Asus, то как уже было указано, здесь все просто. Выбираем раздел «Беспроводная сеть» и заполняем необходимые поля. Имя беспроводной сети задается в поле SSID. Пароль на wi-fi устанавливается в поле «Предварительный ключ WPA».
Итак, теперь вам известно, как настроить роутер asus. Если у вас другой провайдер, то просто меняем данные, действуя по аналогии. Если возникнут вопросы, оставляйте комментарии и мы постараемся дать подробный ответ.
Данная пошаговая инструкция поможет Вам настроить Wi-Fi роутер Asus RT-N10 для работы в сети Домашний Интернет от Билайн. По пунктам разберем следующие вопросы:
- Правильное подключение роутера
- Как зайти в настройки роутера Asus RT-N10 С1, D1
- Настройка подключения L2TP для Билайн
- Настройка беспроводной сети, как поставить пароль на Wi-Fi сеть
Настроить роутер Asus самостоятельно совсем не сложно и займет не более 15 минут, при условии, что все делается внимательно.
Как поставить пароль на Wi-Fi на роутере Asus
Различные модификации роутера Asus RT-N10
Подключение роутера
Первая задача — правильно подключить роутер к сети и компьютеру. В этом нет совершенно ничего сложного. На задней стороне роутера Asus RT-N10 Вы найдете пять портов, один из которых обозначен WAN — к нему необходимо подключить кабель Билайн, а также четыре порта LAN — один из них следует подключить к разъему сетевой карты компьютера, с которого будет производиться настройка роутера. Включите роутер в розетку. Кроме этого, если ранее у Вас уже были безуспешные попытки настроить ASUS RT-N10, рекомендую сбросить роутер на заводские настройки: для этого нажмите и держите кнопку Reset (роутер должен быть подключен к питанию в это время) на тыльной его стороне в течение 10 секунд, после чего отпустите ее и дождитесь перезагрузки устройства.
Настройка LAN на компьютере перед настройкой роутера
Еще один момент, на который следует обратить внимание — параметры подключения по локальной сети, которое используется для связи с роутером. В параметрах протокола TCP/IP должно стоять «Получать IP адрес автоматически» и «получать адреса DNS серверов автоматически». Для того, чтобы зайти в эти настройки, нужно:
- В Windows XP — зайти в панель управления, сетевые подключения, кликнуть правой кнопкой мыши по значку «Подключение по локальной сети», нажать свойства, в списке компонентов сети выбрать «Протокол Интернета версии 4» и нажать «Свойства».
- В Windows 7 и Windows 8 зайти в Центр управления сетями и общим доступом, выбрать в меню слева «Изменение параметров адаптера», щелкнуть правой кнопкой мыши по «Подключение по локальной сети» — Свойства. Затем, в списке компонентов, используемых подключением выбрать «Протокол Интернета версии 4» и нажать кнопку «Свойства»
Настройка подключения L2TP Билайн на Asus RT-N10
Важное замечание: во время выполнения всех следующих шагов, а также после того, как настройка роутера будет закончена, соединение Билайн на самом компьютере должно быть разорвано. Т.е. если раньше для выхода в Интернет вы запускали какое-то подключение, то в теперь этого делать не нужно — роутер сам установит подключение после настройки. Если же вы не отключите билайн на компьютере, то не сможете и настроить роутер.
Вход в настройки роутера Asus RT-N10
Прежде всего нам следует зайти в настройки роутера, для чего запустите любой Интернет-браузер и введите в адресную строку 192.168.1.1 и нажмите Enter. После этого действия Вы должны будете увидеть запрос имени пользователя и пароля. Стандартные значения для роутеров Asus — admin и admin в обоих полях. После того, как вы ввели правильные логин и пароль, Вы должны будете увидеть страницу настроек роутера Asus RT-N10, которая, в зависимости от версии прошивки может выглядеть по-разному, наиболее распространен вариант, изображенный ниже, но есть еще один, о котором будет написано далее.
Главная страница настроек роутера Asus RT-N10 (уже настроено для Билайн)
Сначала мы рассмотрим настройку роутера Asus для Билайн с первым вариантом прошивки, а в следующем разделе — на новой прошивке 3.0.0.x, хотя существенных отличий в процессе настройки нет.
Настройка подключения L2TP Билайн на Wi-Fi роутере Asus RT-N10
В первом случае, в меню слева следует выбрать «Дополнительные настройки» и, затем — WAN (также этот пункт может называться Интернет или настройки интернета). На появившейся странице все поля нужно заполнить следующим образом:
- Тип WAN-подключения: L2TP (этот протокол используется Билайном)
- Выбор порта IPTV — выберите порт LAN, к которому Вы будете подключать ТВ-приставку, если таковая имеется.
- Получать IP адрес автоматически — Да
- Подключаться к DNS автоматически — Да
- Имя пользователя и пароль — Ваши имя пользователя и пароль в сети Билайн
- Сервер PPTP/L2TP (VPN) — tp.internet.beeline.ru
- Если настройки не захотят сохраняться без заполнения поля «Имя хоста», введите туда, например, beeline.
- Нажмите «Применить».
Если вы все сделали правильно, то через короткое время роутер установит соединение с интернетом (при условии, что на компьютере оно разорвано, о чем я писал выше) и все, что вам останется сделать — это установить параметры беспроводной Wi-Fi сети, для того, чтобы иметь возможность выходить в интернет с телефонов и планшетов, а также поставить пароль на Wi-Fi.
Настройка беспроводной сети, установка пароля на Wi-Fi
Для того, чтобы настроить параметры беспроводной сети на Asus RT-N10, в дополнительных настройках слева выберите «Беспроводная сеть», далее заполните поля следующим образом:
- SSID — введите имя вашей сети Wi-Fi (придумайте любое, латиницей), по этому имени Вы будете определять ее среди других, соседских сетей.
- Метод проверки подлинности — рекомендуется установить WPA2-Personal
- Предварительный ключ WPA — сюда введите Ваш пароль на Wi-Fi, который должен состоять не менее чем из восьми символов — латиница и цифры.
- Нажмите применить.
Настройки беспроводной Wi-Fi сети на Asus RT-N10
Вот и все, после сохранения настроек Вы можете подключиться к роутеру с любого, оборудованного модулем Wi-Fi устройства. Обратите внимание, что если Вы подключались к роутеру Asus RT-N10 по Wi-Fi ранее, до настройки беспроводных параметров, возможно, при возникновении ошибок, на ноутбуке, планшете или телефоне, понадобится «Забыть сеть», а потом заново ее найти.
Настройка Asus RT-N10 для Билайн с новой прошивкой
По сути, настройка роутера Asus RT-N10 (Asus RT-N10U) с новой прошивкой ничем не отличается от того, что мы только что рассмотрели. Есть те же «Дополнительные настройки» и «Беспроводная сеть» слева, которые необходимо заполнить тем же самым образом, единственное — несколько отличающееся оформление и дополнительные возможности, которые мы в рамках этой инструкции затрагивать не будем. Таким образом, привожу лишь изображения настроек, а текстовый вариант уже дан выше.
Настройка Asus RT-N10 с новой прошивкой
Вот и все: согласитесь, настроить роутер Asus RT-N10 для Билайн не так уж и сложно. Пользуйтесь, а если возникают вопросы — задавайте в комментариях.
Дополнительно может пригодиться: Как настроить телевидение IPTV на ASUS RT-N10.
Возможные проблемы при настройке Wi-Fi роутера
Трекбэк с Вашего сайта.
ГлавнаяСетевые устройстваWi-FiНастройка роутера ASUS RT-N66U и RT-AC66U на примере интернет-провайдера Билайн
Настройка современного роутера стала довольно простой, но проблема самостоятельного подключения wi-fi оборудования к сети Интернет по-прежнему актуальна у неопытных пользователей.
Сегодня я расскажу как подключить наиболее популярные модели роутеров Asus к сети Интернет от провайдера Билайн и настроить популярные сетевые сервисы, такие как DC++, uTorrent, IPTV и др.
Подключение сетевого оборудования: как правильно подключить роутер, свитч и ТВ-приставку (IPTV)
Если у вас нет другого сетевого оборудования, подключите основной сетевой кабель (кабель интернет-соединения, входящий в квартиру из подъезда) в порт WAN (Internet) роутера и соедините дополнительным сетевым кабелем (патч-кордом) любой порт LAN роутера (желтого цвета) и компьютер.
Если в вашей домашней сети есть еще и коммутатор (свитч), который распределяет интернет на другие устройства напрямую, то основной сетевой кабель (идущий из подъезда) подключите в любой из портов свитча, соедините одним патч-кордом порт WAN (Internet) роутера и свитч, а другим — любой порт LAN роутера и компьютер, на котором будете в дальнейшем производить настройку.
Как войти в веб-интерфейс роутера для настройки
Откройте любой браузер, установленный на вашем компьютере (например, Google Chrome, Internet Explorer, Mozilla Firefox, Opera, Safari) и введите в адресной строке адрес 192.168.1.1 и нажмите Enter.
Если у вас не открылась страничка авторизации, проверьте настройки локальной сети — рекомендую сбросить все настройки сетевого адаптера на «по-умолчанию» или посмотрите инструкцию для вашей операционной системы.
Если настройки верные, проверьте еще раз схему подключения, вытащите и плотно (до щелчка) вставьте все сетевые кабели, перезагрузите компьютер.
Когда роутер предложит ввести логин и пароль для доступа на web-интерфейс, введите в оба поля admin.
Настройка подключения роутера к интернету
- выберите слева папку Advanced Settings (Дополнительные настройки), затем пункт WAN (Интернет);
- тип WAN-подключения (WAN Connection Type) — выберите L2TP.
- включить WAN (Enable WAN) — выберите ДА (YES);
- включить NAT (Enable NAT) — выберите ДА (YES);
- включить UPnP (Enable UPnP) — выберите ДА (YES).
- отметьте кружочком ДА (YES) пункт Получить IP-адрес WAN автоматически (Get the WAN IP automatically?).
- отметьте кружком ДА (YES) пункт Подключится к DNS-серверу автоматически (Connect to DNS Server automatically?).
- имя пользователя (User Name) — введите в данное поле ваш логин, а в поле Пароль (Password) — пароль.
- Сервер Heart-Beat или PPTP/L2TP (VPN) (VPN Server) — введите tp.internet.beeline.ru.Enable VPN+DHCP Connection — укажите Yes
- нажмите кнопку Применить (Apply).
Подождите пока роутер перезагрузится, после перезагрузки роутер автоматически подключится к сети (1-2 минуты).
Установка беспроводного подключения (Wi-Fi) между роутером и компьютером
- щелкните по пункту Беспроводная Сеть (Wireless) и перейдите во вкладку Общее (General).
- SSID — введите имя беспроводной сети.
- в пункте Скрыть SSID (Hide SSID) — выберите «Нет» (No). После всех настроек можно выбрать «Да» для безопасности.
- Канал (Control Channel) — Авто (Auto).
- Режим работы беспроводной сети (Wireless Mode) — Авто (Auto).
- Метод проверки подлинности (Authentication Method) — WPA2-Personal.
- Шифрование WPA (WPA Encryption)— AES.
- Предварительный ключ WPA (WPA Pre-Shared Key) — введите пароль для доступа к вашей беспроводной сети.
- Нажмите кнопку Применить (Apply).
Подождите пока роутер сохранит настройки (пару минут), после чего вы можете начать пользоваться беспроводной сетью.
Настройка IPTV | «Билайн-ТВ»
- выберите слева папку Advanced Settings (Дополнительные настройки), затем пункт LAN (Локальная сеть) и перейдите на вкладку IPTV.
- в пункте Выбор порта IPTV STB (Choose IPTV STB Port) — выберите из списка порт, к которому будет подключена ТВ-приставка. Если приставок несколько, то можете выбрать пару портов.
- нажмите Применить (Apply) и дождитесь перезагрузки роутера.
Настройка доступа к локальным ресурсам
Для примера возьмем пару популярных программ, для которых необходимы дополнительные настройки на роутере. Это программы uTorrent и DC++. Интерфейсы программ могут отличаться от тех, которые установлены у Вас. Для начала настроим сами программы, потом будем настраивать роутер.
Настройка uTorrent
Настройка торрент-клиента необходима лишь в случае проблем с закачкой торрентов. Проверьте работу программы uTorrent сразу после первоначальной настройки роутера, возможно вам не понадобится что-либо настраивать.
Откройте программу, в меню программы выберите Настройка (Options), затем пункт Конфигурация (Preferences). В появившемся окне перейдите на вкладку Соединение (Connection).
Порт входящих соединений (Port used for incoming connections) выберите или по умолчанию или с помощью кнопки Генерировать. Устанавливать номер порта вручную нежелательно, так как может получиться так, что будет указан порт уже использующийся другой программой или другим процессом. В этом случае ничего работать не будет. В данном примере будет рассматриваться порт 14800.
Случайный порт при запуске (Randomize port each start) — снимите галку, так как все настройки будут бесполезны.В исключения брандмауэра (Add Windows Firewall Exception) — поставьте галку.Переадресация UPnP (Enable UPnP port mapping) — снимите галку. Остальные настройки оставьте по умолчанию. Нажмите Применить и затем ОК.
Подробнее о настройке торрентов на роутере читатйте в этой статье.
Настройка DC++
Откройте программу, в меню программы выберите Файл, затем Настройка. В появившемся окне слева выберите вкладку Настройки соединения.
В пункте «Вкл. автоматическое обнаружение типа входящего соединения» — снимите галку. Поставьте точку напротив пункта «Фаервол с ручным перенаправлением порта». Напротив настроек TCP и UDP портов укажите любое значение. Желательно выбирать значение между 1025 и 65535, опять же учитывая, что некоторые из возможных портов уже используются. В данном примере будут рассматриваться порты 15800. Внешний / WAN IP — укажите тот IP-адрес, который присвоился роутеру. Посмотреть данный адрес можно на главной странице веб-интерфейса роутера. «Клиентские» адреса в нашей сети всегда начинаются на «10». Адрес на скриншоте ниже приведен для примера!
Нажмите ОК.
Остальные настройки DC-клиента можно найти здесь. На первую картинку внимания не обращать.
Настройка роутера
Вернитесь к настройкам роутера
Выберите слева папку Advanced Settings (Дополнительные настройки), затем пункт WAN (Интернет), справа в основной части выберите пункт Virtual Server (Переадресация портов)
Enable Virtual Server — поставьте точку напротив пункта Yes; Service Name — укажите для какой программы создается данное правило; Port Range — укажите номер порта, который надо «пробросить». Желательно указать такой же, как и в поле Local Port. В нашем примере это порты 14800 и 15800; Local IP — укажите IP-адрес компьютера, на котором установлен(ы) uTorrent и/или DC++. В нашем примере это адрес 192.168.1.10; Local Port — укажите номер порта, который надо «пробросить». Желательно указать такой же, как и в поле Port Range. В нашем примере это порты 14800 и 15800; Protocol — в списке выберите BOTH.
После указания всех данных нажмите кнопку Добавить (+). При необходимости добавьте дополнительные правила для других программ. После добавления всех необходимых правил нажмите внизу Применить (Apply) и дождитесь перезагрузки роутера.
На этом этапе настройку роутера можно считать завершенной.
of your page —> Используемые источники:
- https://click-net.ru/internet-serfing/kak-nastroit-router-asus-dlya-provajderov-bilajn-i-rostelekom.html
- https://nastroika.pro/asus-rt-n10-beeline/
- https://mediapure.ru/setevye-ustrojstva/wi-fi-oborudovanie/nastrojka-routera-asus-rt-n66u-i-rt-ac66u-na-primere-internet-provajdera-bilajn/


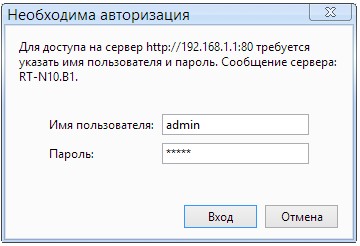
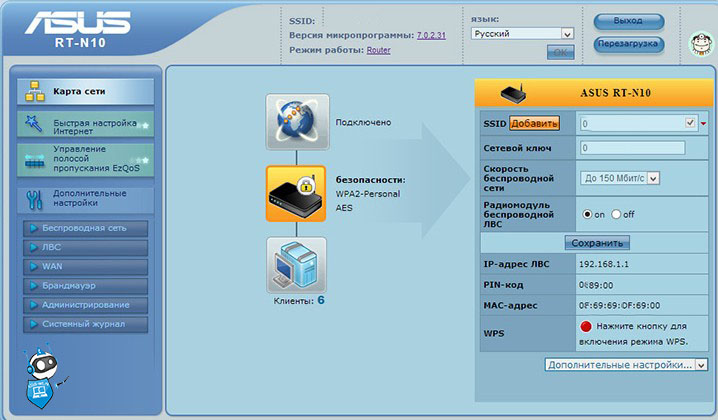
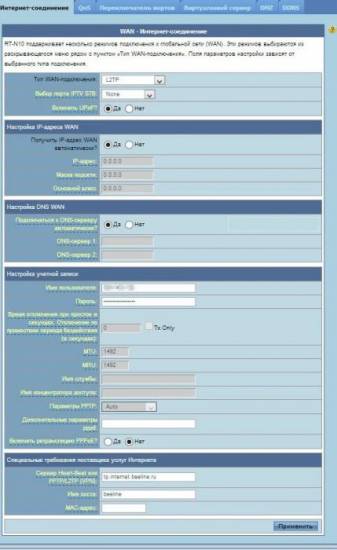
 Роутер Asus модели RT-N10: оптимальное решение для бюджетных пользователей
Роутер Asus модели RT-N10: оптимальное решение для бюджетных пользователей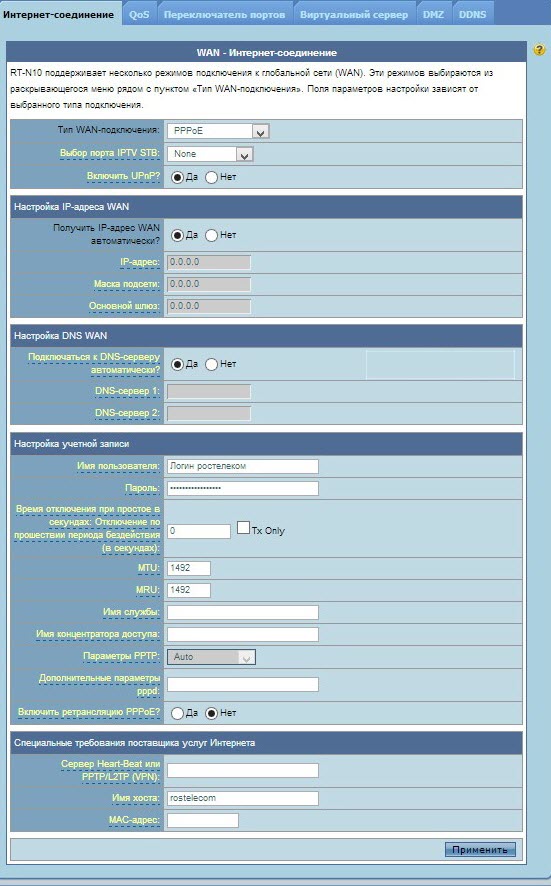

 Настройка WiFi Роутера Asus RT-N10P — Подключение Компьютера к Интернету
Настройка WiFi Роутера Asus RT-N10P — Подключение Компьютера к Интернету
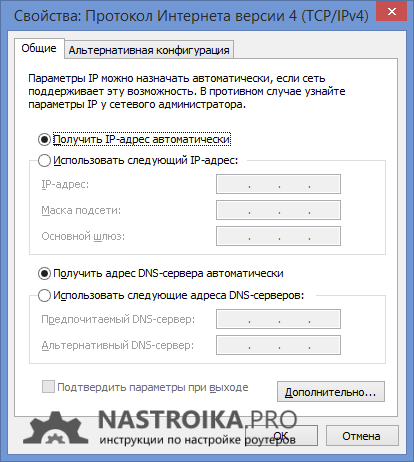
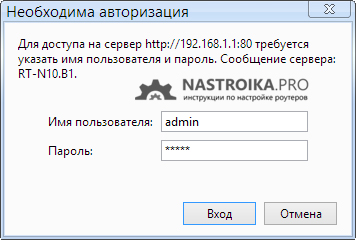
 Настройка роутера ASUS RT N10P — подробная инструкция
Настройка роутера ASUS RT N10P — подробная инструкция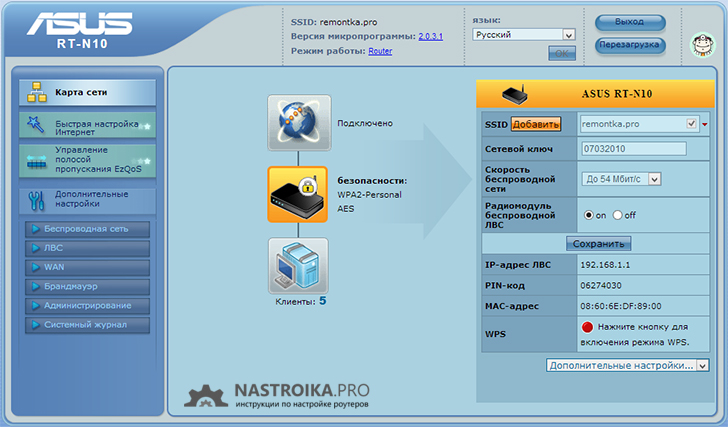
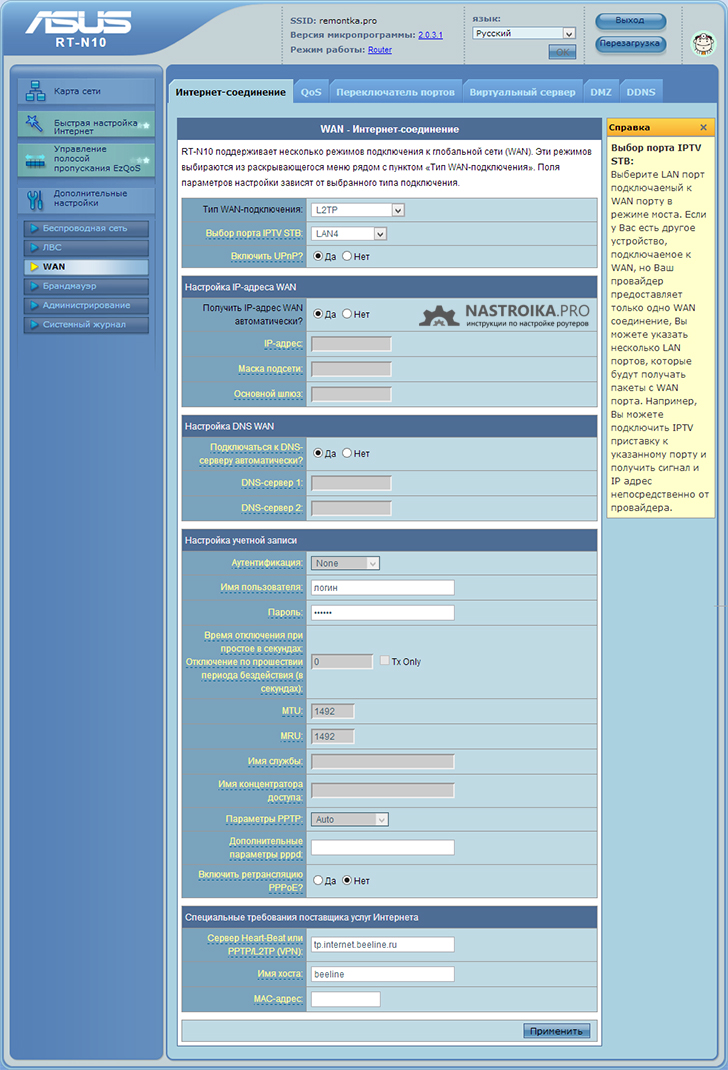
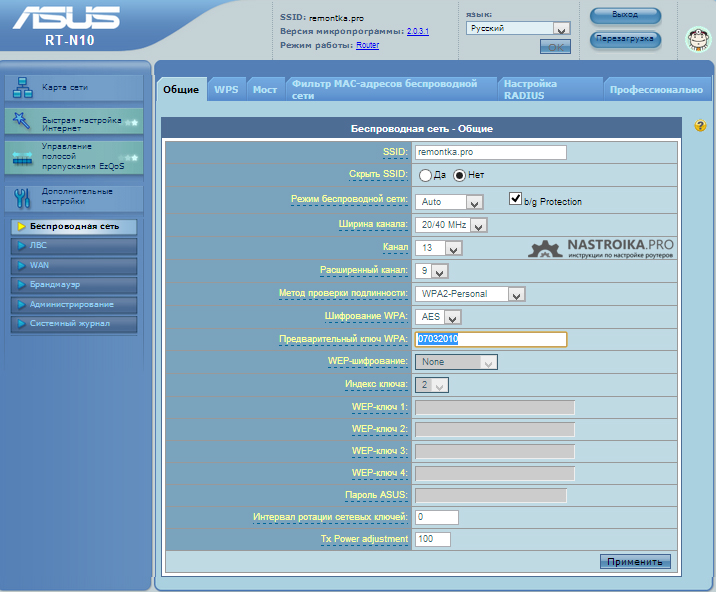
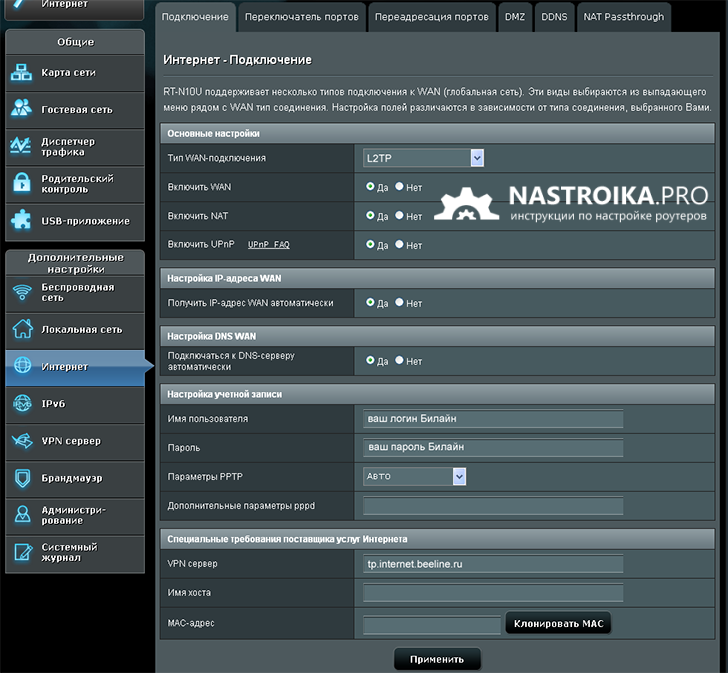

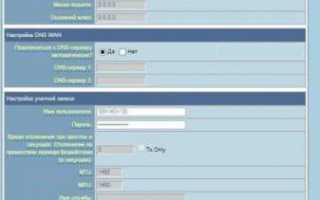

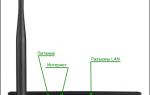 Настройка роутера asus rt n10u, подробная инструкция
Настройка роутера asus rt n10u, подробная инструкция Подключение и настройка роутера ASUS RT N10E
Подключение и настройка роутера ASUS RT N10E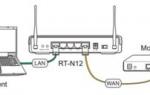 Настройка роутера Asus RT-N12 для провайдера “Билайн”
Настройка роутера Asus RT-N12 для провайдера “Билайн”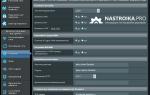 Настройка роутера ASUS RT-N66U и RT-AC66U на примере интернет-провайдера Билайн
Настройка роутера ASUS RT-N66U и RT-AC66U на примере интернет-провайдера Билайн