Содержание
Устанавливаем Proxy-сервер в Ubuntu
Конечно, первоочередно нужно самостоятельно отыскать открытые серверы либо купить подписку на специальном ресурсе. Вам будут предоставлены данные для заполнения — порт, сетевой адрес и хост. Через указание этой информации в системе и производится проброс соединения. Если вы желаете детально ознакомиться с технологией прокси-сервера, советуем прочесть нашу отдельную статью по этой теме, перейдя по следующей ссылке, а мы переходим к разбору способов.
Читайте также: Принцип работы и предназначение прокси-серверов
Способ 1: Squid
Squid — встраиваемая в консоль утилита кэширующего прокси-сервера. Она работает со всеми популярными протоколами, без проблем взаимодействует с результатами поиска DNS и проксированием SSL. Рекомендуется устанавливать такое приложение только на те компьютеры, в которых присутствует запас оперативной памяти, ведь Squid поддерживает сохранение кэша в ОЗУ для увеличения производительности.
- Поскольку Squid — терминальная утилита, сначала запускается консоль. Сделайте это через меню или путем зажатия горячей клавиши Ctrl + Alt + T.
Пропишите стандартную команду sudo apt-get install squid для добавления пакетов программного обеспечения в систему.</li>
Введите пароль от учетной записи суперпользователя. Набираемые символы при таком вводе никогда не отображаются в строке.</li>
Подтвердите добавление новых компонентов в систему, выбрав вариант Д.</li>
Далее будет изменяться конфигурационный файл, поэтому мы советуем перестраховаться, создать его оригинальную копию и защитить ее от записи, чтобы в дальнейшем можно было произвести восстановление настрое. Вставьте в поле команду sudo cp /etc/squid/squid.conf /etc/squid/squid.conf.original, она создаст копию в этой же папке.</li>
sudo chmod a-w /etc/squid/squid.conf.original изменит права доступа на файл, запретив запись для всех пользователей.</li>
Теперь можно смело переходить к редактированию файла конфигурации. Мы будем задействовать для этого стандартный текстовый редактор, потому откройте объект через sudo gedit /etc/squid/squid.conf.</li>
Первоочередно рекомендуем отыскать строку с портом и изменить ее, например, конечный итог будет «http_port 8000». Изменения напрямую связаны с используемым прокси-сервером. Для поиска выражений внутри файла используйте горячую клавишу Ctrl + F и в открывшемся поле вводите запрос.</li>
Далее указывается имя хота. Для этого убирается комментирование со строки «visible_hostname» и в конец добавляется имя.</li>
Далее отыщите начало секции «ACL» и добавьте туда строки:
acl fortytwo_network src 192.168.42.0/24 (где 192.168.42.0/24 — необходимый сетевой адрес)acl biz_network src 10.1.42.0/24 acl biz_hours time M T W T F 9:00-17:00
</li>Осталось только отредактировать секцию «http_access», добавив туда http_access allow fortytwo_network и http_access allow biz_network biz_hours. После этого можно сохранить изменения и закрыть редактор.</li>
Внесенные настройки будут активированы только после рестарта утилиты, а делается это через команду sudo /etc/init.d/squid restart.</li>
</ol>
Если у вас возникли проблемы с подключением после изменения конфигурационного файла, внимательно ознакомьтесь с его содержимым и убедитесь в правильности ввода параметров. Кроме этого, можно обратиться в поддержку используемого прокси и рассказать о своей проблеме для того, чтобы специалисты предоставили доступные варианты ее решения.
Способ 2: Стандартная команда gsettings
Настройки прокси-сервера доступны и в среде рабочего стола с использованием графического интерфейса или встроенных команд. Утилита gsettings вполне подойдет для выполнения сегодняшней поставленной задачи, а все действия, как и в предыдущем методе, будут выполняться через стандартный «Терминал».
- Для начала зададим хост на примере протокола http. В строку ввода вставьте команду
gsettings set org.gnome.system.proxy.http host 'proxy.com', где proxy.com — имя хоста, а затем нажмите на Enter.
Задайте используемый порт через gsettings set org.gnome.system.proxy.http port 8000.</li>
По завершении ввода предыдущих команд запустите выполнение соединения с помощью gsettings set org.gnome.system.proxy mode 'manual'.</li></ol>
Если вы используете протоколы HTTPS или FTP для настройки подключения, вид команд немного изменится и будет следующим:
gsettings set org.gnome.system.proxy.https host 'proxy.com' gsettings set org.gnome.system.proxy.https port 8000
gsettings set org.gnome.system.proxy.ftp host 'proxy.com' gsettings set org.gnome.system.proxy.ftp port 8000
В случае с протоколом SOCKS используйте:
gsettings set org.gnome.system.proxy.socks host 'proxy.com' gsettings set org.gnome.system.proxy.socks port 8000
Введенные таким образом настройки будут применяться только для текущего пользователя. Если появилась надобность применить их для всех юзеров, перед началом каждой команды потребуется дописать sudo.
Некоторые сайты предоставляют файл для автоматической настройки прокси-сервера, что значительно упрощает процедуру соединения. Тогда в консоли нужно ввести поочередно всего две команды:
gsettings set org.gnome.system.proxy mode 'auto' gsettings set org.gnome.system.proxy autoconfig-url http://proxy.com/autoproxy.pac
При ненадобности использования установленных ранее настроек, они очищаются с помощью одной команды gsettings set org.gnome.system.proxy mode 'none', после активации которой соединение будет разорвано.
Благодаря приведенным выше инструкциям вы сможете с легкостью организовать на компьютере под управлением Ubuntu защищенное прокси-соединение. Однако следует понимать, что оно не всегда гарантирует полную безопасность и анонимность, а также в некоторых аспектах уступает приватному серверу. Если вас заинтересовала тема VPN, инструкции по настройке этой технологии в Убунту вы найдете по следующей ссылке.
Читайте также: Установка VPN в UbuntuМы рады, что смогли помочь Вам в решении проблемы.Опишите, что у вас не получилось. Наши специалисты постараются ответить максимально быстро.
Помогла ли вам эта статья?
Ubuntu — одна из операционных систем линейки Debian GNU/Linux с наиболее близким интерфейсом к привычной уже нам Windows.
Ознакомиться, а также скачать данный дистрибутив можно на его официальном сайте — ubuntu.ru
Хотелось бы подметить, что Ubuntu на данный момент имеет открытый исходный код, распространяется абсолютно бесплатно и разрабатывается, а также спонсируется частной британской компанией Canonical, а помимо всего прочего имеет огромную поддержку от свободного сообщества.
Но, несмотря на это, нередко возникают вопросы по настройке прокси в Ubuntu, а здесь она действительно имеет несколько тонкостей и могут возникнуть проблемы, которые сегодня попытаемся разобрать.
Глобальная настройка прокси
Чтобы настроить прокси в Ubuntu глобально (на весь ПК) необходимо открыть «Параметры» и либо через поиск по слову «Прокси» найти параметр «Сеть», либо напрямую выбрать его в списке.
Затем нужно перейти к параметрам сетевого прокси нажав на шестеренку, выбрать переключатель «Вручную» и указать IP и порт в поля HTTP и HTTPS, в данном примере 193.111.152.55 — IP, то есть адрес прокси, а 3696 — порт прокси.
Для применения настроек чаще всего необходимо будет перезагрузиться либо выполнить в терминале команду sudo netplan apply (перезагрузка приоритетнее).
Проверка настройки прокси
Проверить корректность настройки можно командой wget -q0 — eth0.me или wget google.com
Возможные проблемы
С помощью глобальной настройки нельзя указать логин и пароль от прокси, поэтому конкретно на наших прокси нужно будет настроить авторизацию по IP.
Для этого:
- Зайдите в личный кабинет и выберите вкладку заказы.
- Найдите нужный вам заказ и после чего в поле «Аутентификация по IP» нажмите на надпись «Не задано».
- В открывшемся окне введите свой IP-адрес (взять можно на сайте 2ip.ru) и нажмите «Применить».
- Напишите технической поддержке нашего сервиса (онлайн-чат внизу справа или почта mail@proxys.io) номер заказа с просьбой подтвердить авторизацию по IP.
Также некоторые утилиты не могут работать с глобальными параметрами в связи с их особенностью и требуют специальных настроек (либо ввода логина и пароля, как на скриншоте ниже), к примеру, следующие браузеры
- Mozilla Firefox
- Chromium
Поэтому чтобы настроить прокси конкретно в данном ПО лучше всего использовать расширения (FoxyProxy для Firefox, SwitchyOmega для Chrome), настройка в расширениях на Ubuntu практически ничем не отличается от настроек в тех же расширениях на Windows, ниже скриншоты работы расширений, а также видеоролики по настройке.
А купить прокси для различных задач, в том числе и для работы и серфинга на Ubuntu вы можете на нашем сайте. В случае необходимости консультации или помощи с настройкой можете обратиться в нашу техническую поддержку (онлайн-чат внизу справа или почта mail@proxys.io), которая работает 24/7. Удачной работы!
Squid — это популярный прокси-сервер, который используется в основном для кэширования часто запрашиваемого веб-контента, чтобы уменьшить время отклика страниц, а также для фильтрации сетевого трафика. Он поддерживает множество различных протоколов таких как HTTP, FTP, TLS, SSL, Internet Gopher и HTTPS. А еще эта штука может быть очень полезной при медленном интернет-соединении. Первоначально Squid был разработан как Unix демон, но потом было выпущено несколько портов для WIndows. Squid распространяется под лицензией GNU General Public License.
В этой инструкции вы узнаете как установить Squid в Ubuntu 16.04. Просто последовательно выполняйте эти инструкции и установка squid ubuntu не вызовет никаких проблем. Squid это довольно многофункциональная программа и мы не сможем охватить в этой статье все ее функции, но попытаемся рассмотреть основные, чтобы вы смогли ее полностью настроить и использовать. Начнем с установки.
Есть несколько способов установки Squid в Ubuntu, один из самых распространенных — установка из официальных репозиториев с помощью утилиты apt.
Сначала откройте терминал сочетанием клавиш Ctrl+Alt+T и обновите индекс пакетов:
После обновления списка пакетов можно переходить к установке прокси-сервера просто выполните команду:
Затем утилита спросит нужно ли продолжать установку, введите Y и дождитесь окончания загрузки и установки:
Затем можно переходить к настройке.
Конфигурационный файл сервера находится в директории /etc/squid. В зависимости от версии Squid название папки и самого файла может отличаться, например, /etc/squid3/squid.conf или /etc/squid/squid.conf. Все настройки находятся в этом файле. Давайте его рассмотрим.
Когда откроется файл вы увидите что то похожее:
Файл содержит несколько опций настроек, а также очень много документации по их использованию. Мы не будем трогать многие из них, но основные рассмотрим.
Сначала нам нужно настроить правила доступа клиентов к нашему прокси-серверу. Squid проектировался как программа для организаций и даже если вы используете его дома, настройка squid 3 тоже должна быть выполнена.
Для это используется acl список. это обычный список объектов, сейчас он вообще ничего не значит. Это могут быть ip адреса, порты и т д. Потом мы укажем программе что нужно делать с этим списком, разрешать или запрещать доступ. Синтаксис создания acl списка такой:
aclимя_спискатип_спискаэлемент_списка
Таких строк может быть несколько с одним именем и типом, из них получается список. Имя списка может быть произвольным, мы его еще будем использовать. Тип списка это намного интереснее. Может быть одним из:
- src — ip адрес откуда исходит соединение, адрес клиента;
- dst — ip адрес назначения соединения, адрес сервера, к которому хочет получить доступ клиент;
- dstdomain — домен назначения соединения;
- srcdomain — домен клиента;
- arp — MAC адрес сетевой карты клиента;
- time — время, когда выполняется соединение;
- port — порт, к которому пытается получить доступ клиент;
- proto — протокол, по которому устанавливается соединение;
- method — метод передачи данных, например, GET — передача данных HTTP, POST — передача данных форм в HTTP, CONNECT — запрос соединения с сервером;
- http_status — ответ сервера;
- browser — браузер клиента;
- url_regex — url адрес, к которому пытаются получить доступ.
Это далеко не все типы списков, но для начала хватит, а более подробная информация есть в том же конфигурационном файле.
Добавим список, для доступа к серверу из локальной сети:
acl localnet src 192.168.0.0/16
Создадим список Safe_ports, чтобы разрешить трафик на порты основных сетевых служб, а также незарегистрированные порты выше 1024:
acl Safe_ports port 80 # http acl Safe_ports port 21 # ftp acl Safe_ports port 443 # https acl Safe_ports port 70 # gopher acl Safe_ports port 210 # wais acl Safe_ports port 1025-65535 # unregistered ports acl Safe_ports port 280 # http-mgmt acl Safe_ports port 488 # gss-http acl Safe_ports port 591 # filemaker acl Safe_ports port 777 # multiling http
Создадим еще два списка — SSL_ports и connect, чтобы разрешить использовать метод connect только для ssl соединений. Это запретит клиенту использовать другие прокси-серверы поверх нашего:
acl SSL_ports port 443
acl connect method CONNECT
Как я уже говорил, эти списки сами по себе ничего не значат и никак не влияют на работу сервера. Чтобы применить список нужно использовать директиву http_access. Ее синтаксис:
http_access действие имя_списка
Действие может быть allow (разрешить) или deny (запретить). теперь запретим доступ ко всем портам, кроме заданных в Safe_ports:
http_access deny !Safe_ports
Дальше запретим использование метода CONNECT кроме SSL соединений:
http_access deny Connect !SSL_ports
Теперь разрешим доступ из этого компьютера (acl список localhos предопределен):
http_access allow localhost
Разрешим доступ из локальной сети:
http_access allow localnet
И запретим все остальное:
http_access deny all
Контроль доступа, это один из самых важных компонентов, но настройка squid ubuntu на этом незакончена. Есть еще много интересных параметров, мы рассмотрим только несколько из них:
http_port — задает ip адрес и порт, на котором будет работать программа. Можно запускать прокси только на этом компьютере такой конструкцией:
http_port localhost:3218
Или в локальной сети:
http_port :3128
https_port — задает ip адрес и порт, на котором будут приниматься https соединения. Мы не рассматриваем работу с https в этой статье.
cache_mem — количество памяти, которая выделяется для кэширования объектов.
cache_dir — позволяет задать папку для хранения кэша. По умолчанию весь кэш хранится в оперативной памяти. Синтаксис:
cache_dirфайловая_системапапкаразмер_в_мб L1 L2
L1 и L2 — количество подпапок первого и второго уровня. Файловая система определяет каким образом данные будут писаться на диск. Например:
cache_dir aufs /var/spool/squid 100 16 256
coredump_dir — директория, в которую будет сохранен дамп памяти в случае ошибки.
refresh_pattern — очень интересный параметр, который позволяет продлить время жизни объектов в кэше. Синтаксис такой:
refresh_pattern-iрегулярное_выражениеминимальное_времяпроцентмаксимальное_времяпараметры
- регулярное выражение — задает объекты, к которым нужно применять параметр;
- минимальное_время — время в минутах пока объект считается свежим;
- максимальное_время — максимальное время в минутах, пока объект будет свежим;
параметры могут быть такие:
- override-expire — игнорировать заголовок expire;
- override-lastmod — игнорировать последнюю дату изменения файла;
- reload-into-ims — вместо не кэшировать отправлять запрос If-Modified-Since;
- ignore-reload — игнорировать запросы клиента не кэшировать.
Например:
refresh_pattern -i .gif$ 43200 100% 43200 override-lastmod override-expire
Вам могут понадобиться и другие настройки после того, как установка squid ubuntu Будет завершена. Но они выходят за рамки этой статьи. Теперь сохраните изменения, закройте файл и перезагрузите Squid:
Если эта команда вернет ошибку, попробуйте другую:
Осталось проверить работу нашего прокси-сервера. Это можно сделать с помощью любого браузера. Откройте настройки браузера и выполните настройку прокси. Я покажу как это сделать в Mozilla Firefox. Если у вас другой браузер, например, Google Chrome думаю вы разберетесь как там настраивается прокси.
Откройте браузер, перейдите в Настройка —> Дополнительно —> Сеть. Затем нажмите Настройки в разделе Подключение и выберите настроить прокси вручную:
В поле HTTP прокси укажите IP адрес машины, на которой выполнялась установка Squid сервера, а в поле порт — номер порта 3128. Этот порт используется по умолчанию в Squid, но вы можете изменить номер порта с помощью /etc/squid/squid.conf
Нажмите ОК, и прокси начнет работать.
В этой статье была рассмотрена установка и настройка squid ubuntu 16.04. Мы рассматривали только основные моменты, которые могут понадобиться каждому пользователю. Если вам нужна более тонкая настройка, такая как ограничение скорости и так далее, вам придется обратиться к документации программы. Если у вас остались вопросы, спрашивайте в комментариях!
Используемые источники:
- https://lumpics.ru/how-to-install-proxy-in-ubuntu/
- https://proxys.io/blog/nastroyka-proksi/nastroyka-proksi-v-ubuntu-razbor-osnovnyh-problem
- https://losst.ru/ustanovka-squid-v-ubuntu-15-10
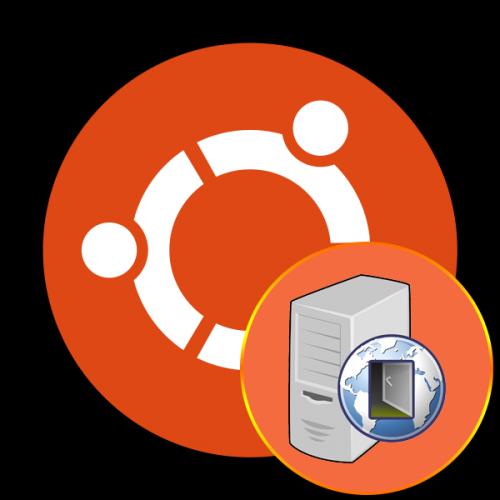
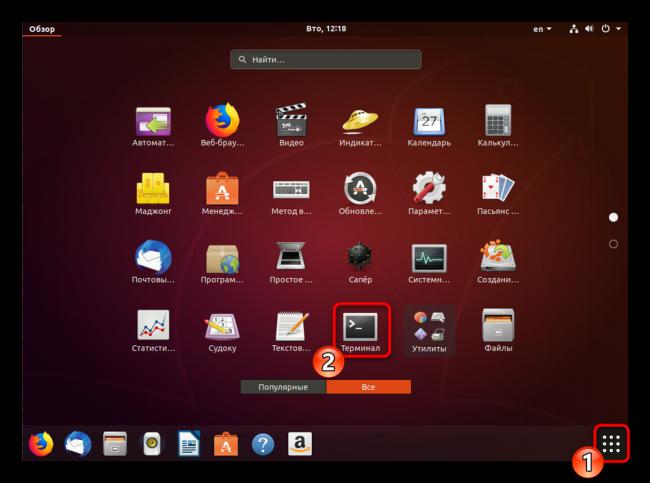
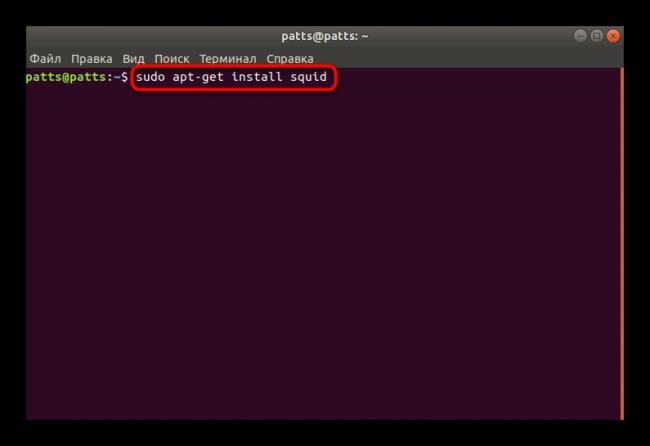
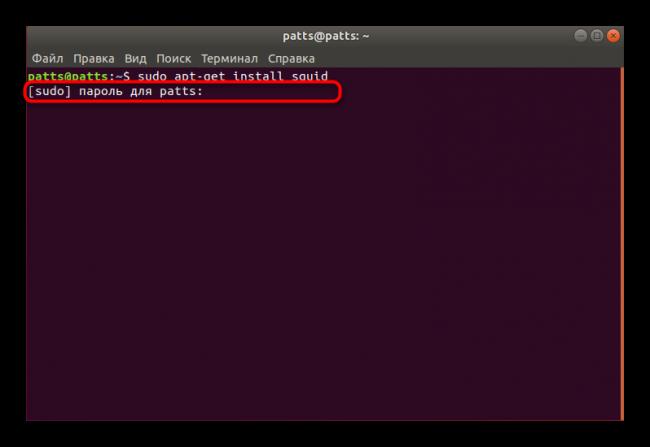
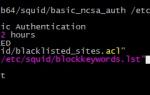 Установка и настройка прокси-сервера Squid
Установка и настройка прокси-сервера Squid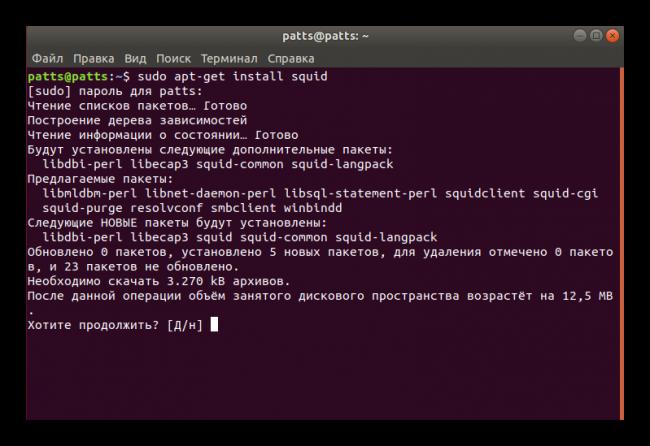
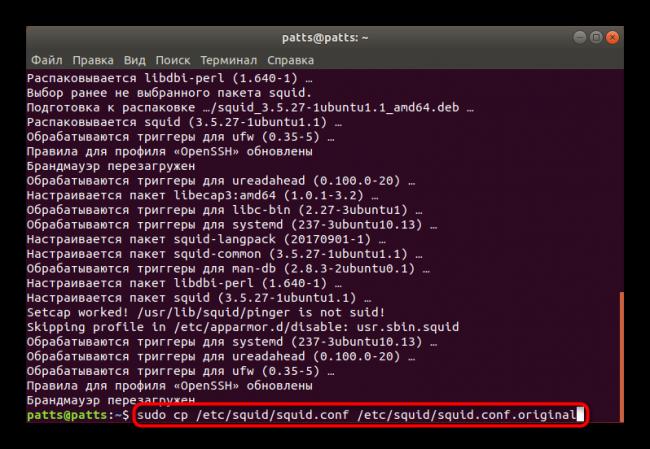
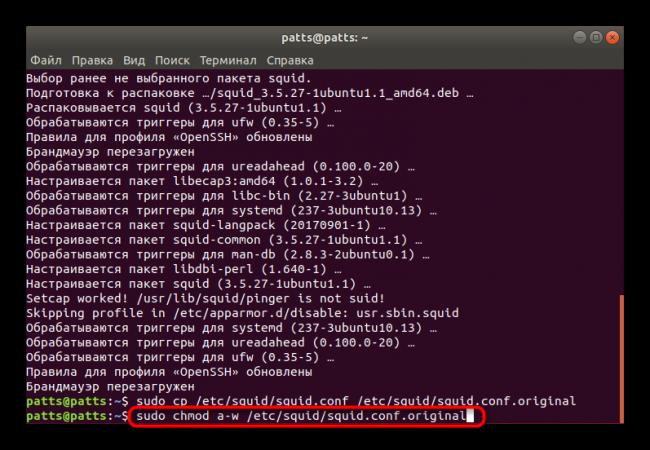
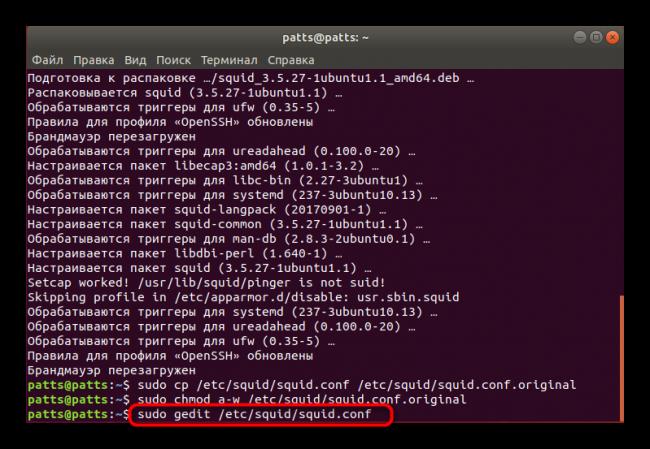
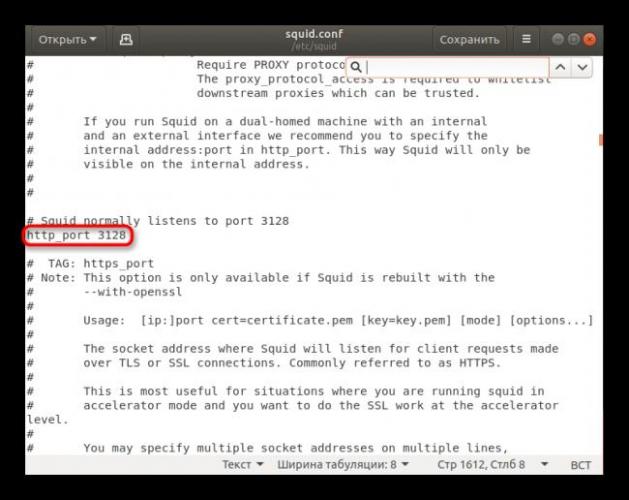
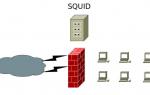 Установка и базовая настройка SQUID
Установка и базовая настройка SQUID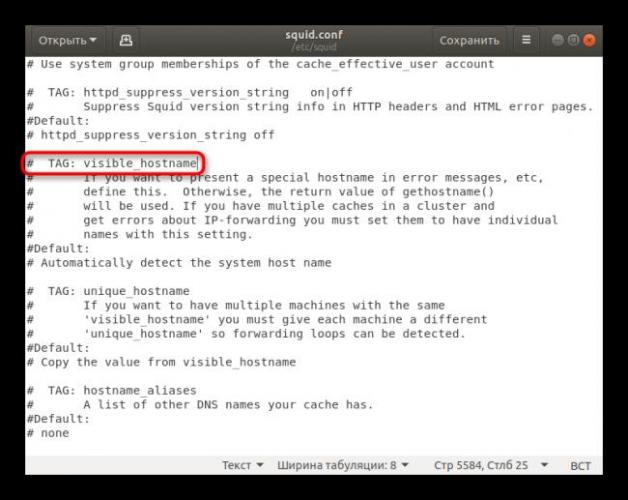
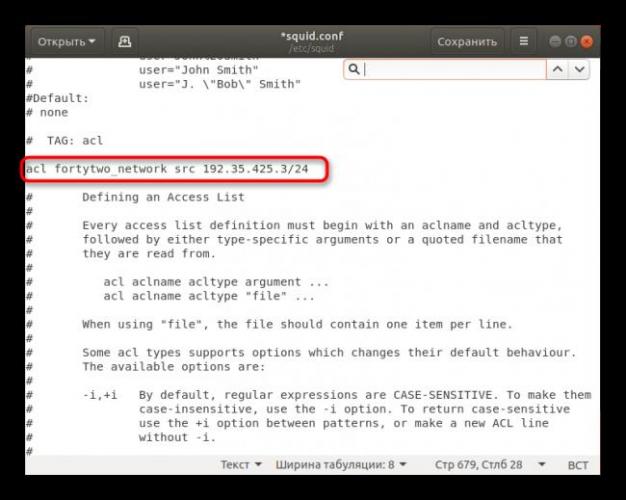
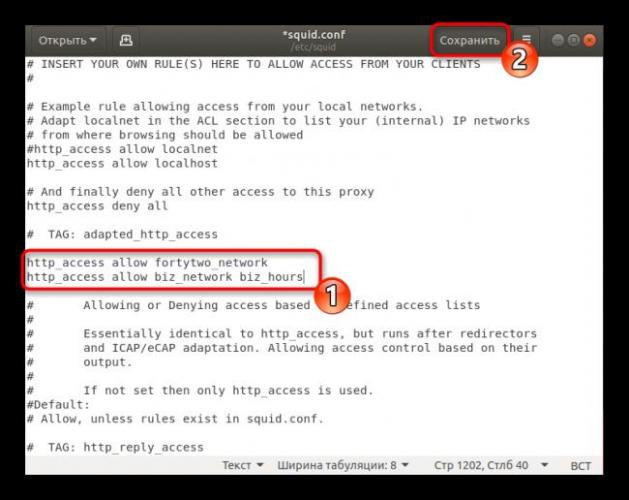
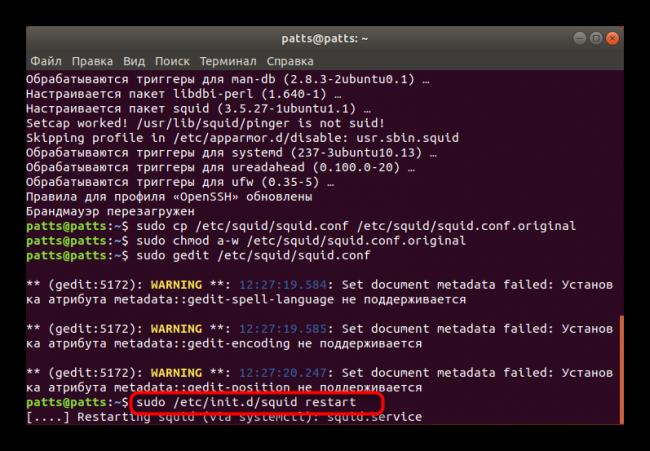
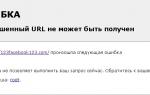 Настраиваем подключение через прокси-сервер
Настраиваем подключение через прокси-сервер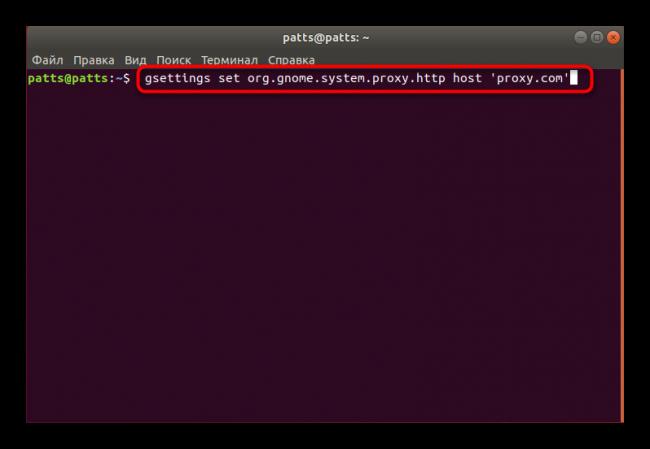
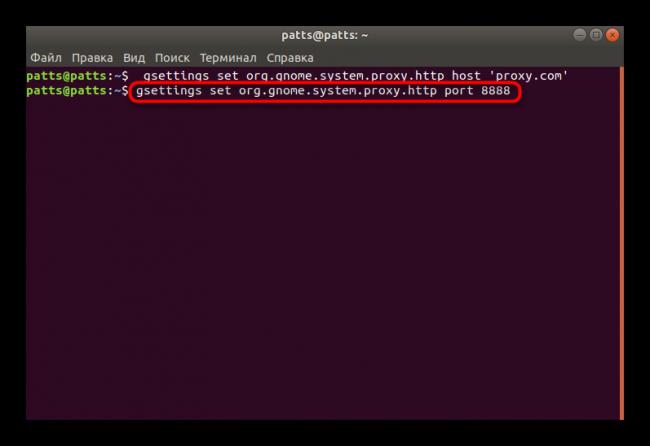
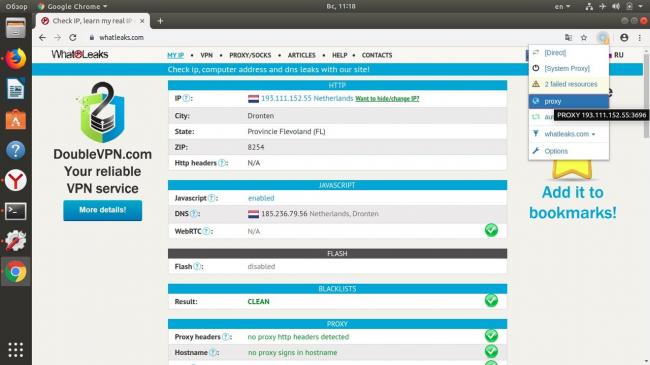
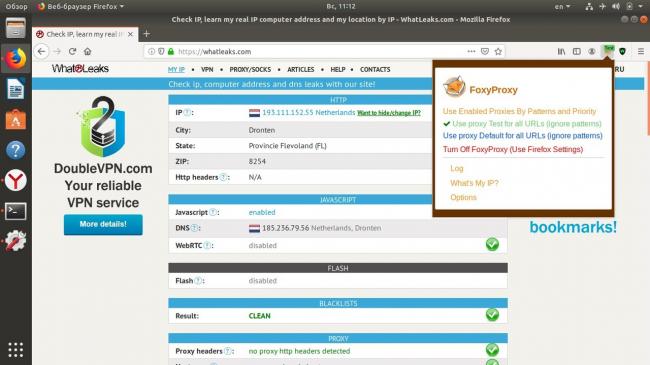
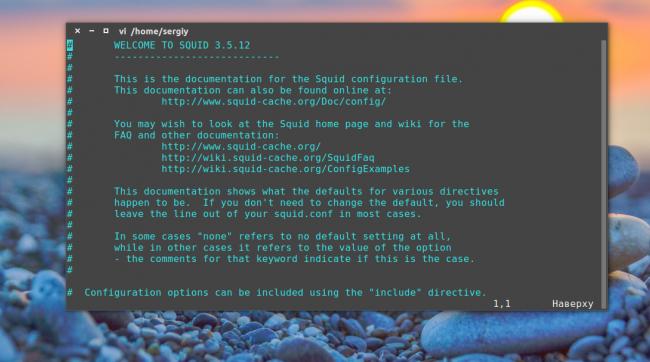
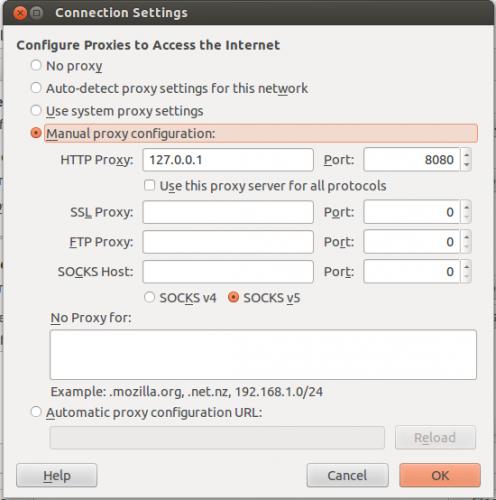


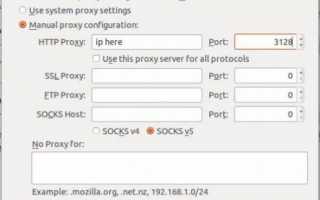

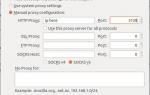 Установка Squid в Ubuntu 16.04
Установка Squid в Ubuntu 16.04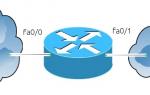 ACL: списки контроля доступа в Cisco IOS
ACL: списки контроля доступа в Cisco IOS Обзор новшеств Ubuntu 19.04
Обзор новшеств Ubuntu 19.04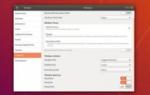 Установка Ubuntu Server 18.04 LTS
Установка Ubuntu Server 18.04 LTS