Содержание
|
Как настроить отправку почты из 1С? Как отправлять письма из 1С? Как настроить учетную запись электронной почты 1С? Как отправлять счета на оплату из 1С? Если вам нужно настроить электронную почту в 1С 8.3, то вы можете воспользоваться инструкцией, представленной на данной странице. Отправка почты из 1С 8.3 может понадобиться, например, когда нужно отправить счет на оплату клиенту. Для этого нужно настроить учетную запись почты в 1С. Далее, будет расказанно, как это сделать. Теперь по пунктам распишем, что необходимо предпринять, чтобы отправлять письма из 1С 8.3. Покажем это на примере программы 1С:Бухгалтерия предприятия 3.0, а использоваться будет почта с почтового сервера mail.ru, потому что отправку писем из этого почтового сервиса можно легко настроить в 1С. Имейте в виду, что для настройки отправки писем с других почтовых сервисов (например, gmail.com) могут потребоваться дополнительные действия, которые не описаны в данной статье. Если вам нужно настроить в 1С почту gmail.ru, то перейдите к этой инструкции. 1. Открываем программу 1С. Заходим в Администрирование (1) — Органайзер (2). 2. В разделе Почта выбираем Настройка системной учетной записи. 3. Откроется окно настроек как на картинке ниже. — Вводим адрес электронной почты, который будет использоваться для отправки писем (1); — Вводим пароль от учетной записи этой электронной почты (2); — Выставляем галочку Для отправки почты. Также можно выставить галочку Для получения почты (3); — Выбираем для кого создавать учетную запись: либо Для всех пользователей, либо Только для меня — для текущего пользователя (4); — Указываем имя отправителя, которое будет видно получателям. Это может быть название вашей организации (5); — Ставим переключатель на Настроить параметры подключения вручную, чтобы не пропустить важные моменты процесса настройки (6); — Теперь нажимаем Далее (7). 4. Появится окно настройки отправки писем из 1С. — Проверяем, что правильно заполнено имя пользователя (1); — Вводим пароль от учетной записи почты (2); — В поле Сервер укажем следующий адрес: smtp.mail.ru (3); — В поле Порт укажем следующее число: 465 (4); — Выставим галочку Использовать безопасное соединение (SSL) (5); — Нажимаем Далее (6). 5. Появится похожее на предыдущее окно. Только здесь настраивается получение писем. — Проверим имя пользователя (1); — Проверим пароль (2); — В поле Сервер укажем следующий адрес: pop.mail.ru (3); — В поле выбора Протокол укажем протокол под названием POP (4); — В поле Порт укажем следующее число: 995 (5); — Выставим галочку Использовать безопасное соединение (SSL) (6); — Опять нажимаем Далее (7). 6. В следующем окне можно ничего не менять. Просто жмём Далее. 7. После этого некоторое время будет идти проверка настроек учетной записи. Дождитесь ее окончания. 8. После окончания проверки появится надпись Учетная запись успешно настроена. Нажимаем кнопку Перейти к учетной записи. 9. Удостоверимся, что почта настроена правильно. — Открываем меню Еще (1); — Нажимаем на пункт меню Проверить настройки (2); 10. Если все настроено верно, появится окно с надписью «Проверка параметров учетной записи завершилась успешно». Нажимаем ОК (1). Нажимаем Записать и закрыть (2). Итак, мы настроили учетную запись электронной почты в 1С. Прежде чем что-то отправлять, посмотрим как настроить для отправляемых писем подпись, которая будет выводится в конце текста письма. 11. Перейдем в Главное (1) — Персональные настройки (2). 12. Нажмем на ссылку Настройки электронной почты. 13. Откроется окно настроек. — В поле выбора «Основная четная запись…» выберем учетную запись, которую мы только что создали, в данном случае это «Системная учетная запись» (1); — Вы можете поставить галочку Отправлять копии исходящих писем по адресу и указать на какие адреса будут приходить копии, отправленных Вами писем. — В текстовом поле, вы можете задать, как будет выглядеть подпись к Вашим письмам (2); — После редактирования, нажимайте ОК (3). 14. Нажмаем «Записать и закрыть» в окне персональных настроек. Итак, настройка почты завершена! Давайте попробуем отправить кому-нибудь счет на оплату… 15. В документе выбираем кнопку-команду с изображением конверта. 16. В списке печатных форм отметим галочками формы, которые мы хотим отправить контрагенту (1). Для выбора в каком формате отправлять печатную форму, вы можете нажать на ссылку Формат вложений (2); 17. Отмечаем галочками нужный формат (1). Если нужно, выставляем флажок Упаковать в архив (.zip) (2). Нажимаем Выбрать. 18. Вернувшись в окно выбора печатных форм, тоже нажимаем Выбрать. 19. Откроется окно отправки сообщения. — В поле выбора Кому выбирайте контактное лицо, которому хотите отправить письмо (1); — В поле Тема указана тема письма. Можно ее отредактировать, как вам нужно. (2); — Если это необходимо, отредактируйте текст письма (3); — Можете прикрепить к нему дополнительные файлы (4); — Наконец, можно нажимать кнопку Отправить (5); 20. Письмо отправлено! Контрагент его получил! |
19.06.201915577
В данной статье показано, как настроить отправку электронной почты из 1С:Предприятие 8.3 (на примере Бухгалтерии предприятия 3.0), а также осуществлена отправка письма с вложением печатных форм счета на оплату покупателю
Содержание
Настройка учетной записи электронной почты
Первым делом необходимо настроить учетную запись электронной почты. Для этого переходим в раздел Администрирование, далее Органайзер.
В открывшейся форме выбираем настройка системной учетной записи (параметры которой будут подставлять в письма при отправке по умолчанию). Программа позволяет создать несколько учетных записей (для того, чтобы разные пользователи могли отправлять письма с разных адресов), для этого нужно перейти по ссылке Учетные записи электронной почты. В рамках этой статьи не рассматриваем такое развитие событий.
В открывшейся форме вводим данные почтового ящика, который будем использовать в качестве отправителя. Ставим признак Для отправки почты, указываем Имя отправителя и нажимаем Создать.
Система нас уведомляет о том, что создание учетной записи завершено успешно.
Отправка писем из 1С
Для примера отправим письмом два счета покупателю.
Для этого откроем список документов Счет на оплату покупателю, выделим два элемента (зажав клавишу Ctrl) и нажмем на значок электронной почты.
В открывшемся окне необходимо выбрать печатную форму, которую необходимо вложить в письмо, и формат (по умолчанию PDF, при необходимости можем выбрать другой нажав на гиперссылку).
После выбора формата нажимаем Выбрать.
В открывшейся форме необходимо отредактировать тему, текст сообщения и ввести адрес получателя (получателей). Есть возможности прикрепить дополнительные файлы к письму. В нижней части в поле Учетная запись видим, что подставилась системная запись, которую мы создали ранее. Когда письмо будет готово, нажимаем Отправить.
После этого в нижней части экрана появится такое сообщение:
А на ящик получателя придет такое письмо:
Настройка учетной записи электронной почты и отправка писем в других типовых конфигурациях 1С:Предприятие 8.3 выполняются полностью аналогично.
| Суммовой учёт по продажным ценам в рознице | оглавление | Учимся комплектовать товар |
</span>
Как отправить счёт на оплату покупателю прямо из 1С (для 1С:Бухгалтерия 8.3, редакция 3.0)
Уроки по 1С Бухгалтерия 8 >> Торговля
|
Вам часто приходится формировать счёт на оплату для покупателя и отправлять его по почте?
Тогда вам понравится возможность отправлять такие счета (как в прочем и любые другие печатные формы) прямо из 1С:Бухгалтерии 8.3 (редакция 3.0)! Настроить это несложно.
Заходим в раздел «Администрирование» и открываем пункт «Органайзер» ( у вас другое меню? ):
В настройках органайзера выбираем пункт «Настройка системной учетной записи»:
Заполняем эти настройки в соответствии с настройками вашей электронной почты:
- Адрес электронной почты — наш e-mail
- Имя отправителя — название нашей организации
- Ставим галку для отправки писем
- Имя пользователя — для почты от google укажем здесь снова наш e-mail
- Пароль — пароль от нашего почтового ящика
- Сервер — для почты от google укажем здесь smtp.gmail.com
- Порт — для почты от google укажем здесь 465
- Ставим галку использовать безопасное соединение (SSL)
Переходим на закладку «Получение писем». Мы не планируем получать письма, но заполнить эту закладку 1С требует в любом случае:
- Имя пользователя — для почты от google укажем здесь снова наш e-mail
- Пароль — пароль от нашего почтового ящика
- Сервер — для почты от google укажем здесь pop.gmail.com
- Протокол — для почты от google укажем здесь POP
- Порт — для почты от google укажем здесь 995
- Ставим галку использовать безопасное соединение (SSL)
В примерах выше указаны настройки для почты gmail (от google). Если у вас другая почта (mail, yandex), то ваши настройки (сервер, порт) будут немного другими. Их вы можете уточнить в справочной вашего почтового ящика. В целом эти настройки аналогичны тем, которые приходится делать при настройке почтового клиента (например, the bat).
Наконец, чтобы убедиться, что мы всё правильно настроили нажимаем кнопку «Ещё» и выбираем пункт «Проверить настройки»:
Некоторое время спустя появляется сообщение о том, что проверка завершилась успешно:
Отлично! Давайте же наконец отправим наш счёт. Для этого сформируем его печатную форму (из документа счёт на оплату покупателю) и далее вместо привычных «Печать» или «Сохранить» нажмём кнопку «Отправить»:
Нас просят выбрать в каком формате отправить этот счёт, указываем «Лист Microsoft Excel 97-2003» и нажимаем кнопку «Выбрать»:
Появилась форма отправки письма. Тема, само письмо и счёт приложенный в виде файла уже автоматически сформированы за нас. Для конкретного контрагента и по конкретному счёту. Красота!
Нам осталось лишь вставить адрес покупателя, которому мы хотим отправить письмо и нажать кнопку «Отправить»:
Письмо отправлено успешно, о чём свидетельствует сообщение ниже:
Покупателю это письмо придёт вот в таком виде:
Ну а, чтобы не забивать каждый раз адрес почты покупателя в ручную мы можем один раз указать его в карточке контрагента, тогда он будет автоматически подставляться во все письма для него:
Отдельно укажу (многие спрашивают), что уже отправленные нами письма в 1С нигде не сохраняются. Чтобы их просмотреть нужно зайти на почту, которую мы указали в настройках системной учетной записи, и уже там в папке «Отправленные» смотреть эти письма.
Мы молодцы, на этом всё
Кстати, подписывайтесь на новые уроки… С уважением, (преподаватель школы 1С программистов и разработчик обновлятора).
Уроки по 1С Бухгалтерия 8 >> Торговля
| Подписывайтесь и получайте новые статьи и обработки на почту (не чаще 1 раза в неделю). Вступайте в мою группу ВКонтакте, Одноклассниках, Facebook или Google+ — самые последние обработки, исправления ошибок в 1С, всё выкладываю там в первую очередь. |

Нажмите одну из кнопок, чтобы поделиться:
| Суммовой учёт по продажным ценам в рознице | оглавление | Учимся комплектовать товар |
</span>Используемые источники:
- http://tekdata.ru/otpravka-pochty-iz-1s-83/
- https://coderstar.ru/statyi/nastroika-otpravka-email
- https://helpme1c.ru/kak-otpravit-schyot-na-oplatu-pokupatelyu-pryamo-iz-1s-dlya-1sbuxgalteriya-8-3-redakciya-3-0
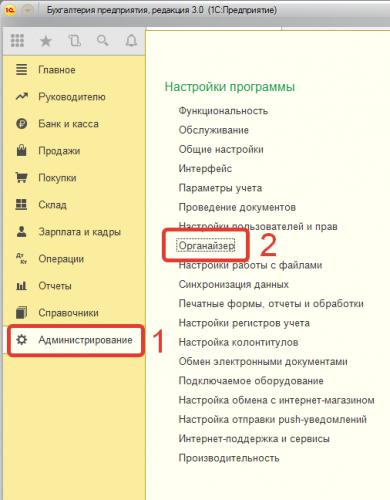
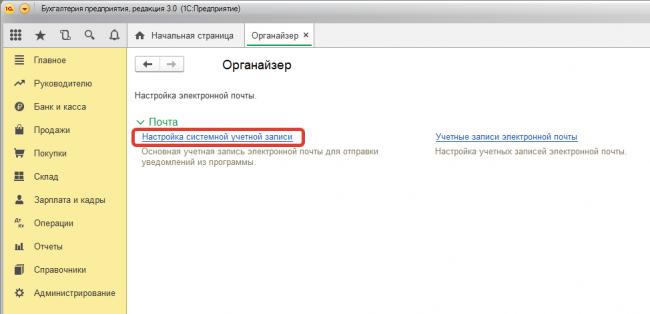
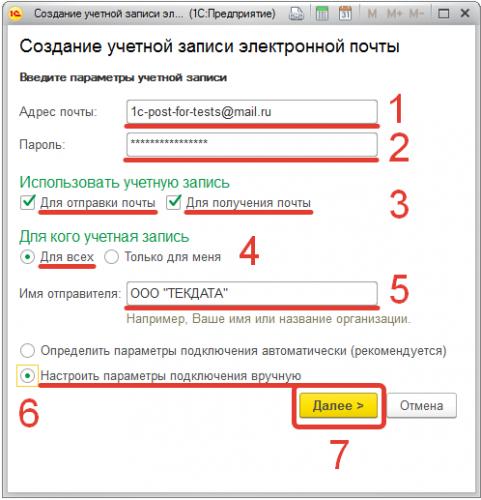
 Как настроить почту на андроид
Как настроить почту на андроид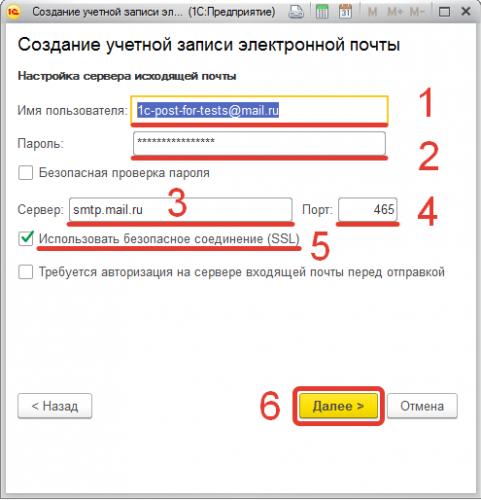
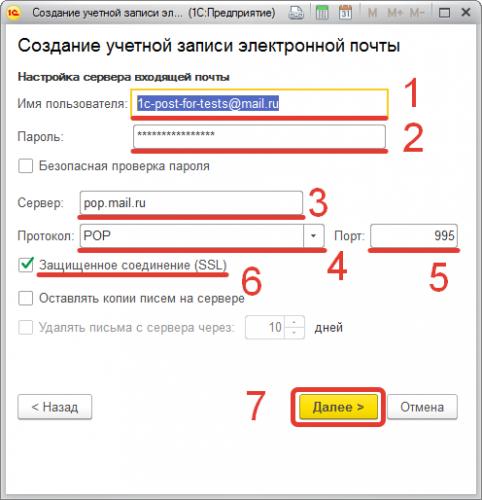
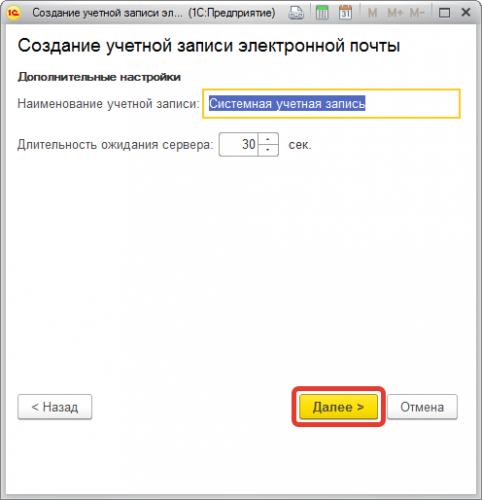
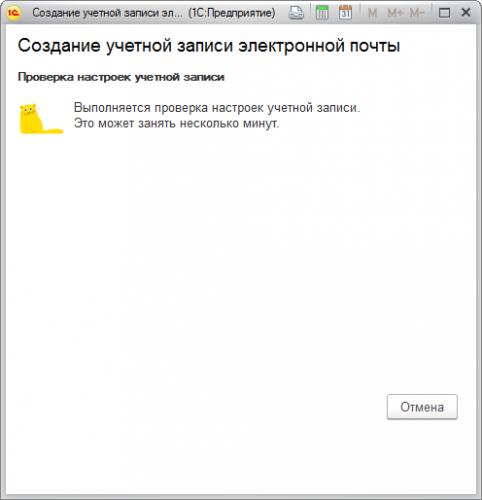
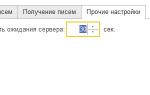 У вас отключен JavaScript.
У вас отключен JavaScript.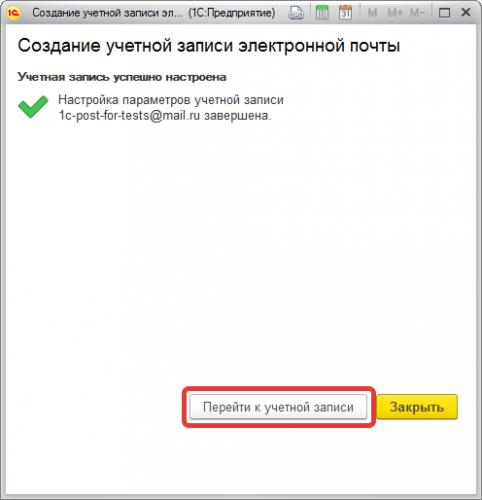
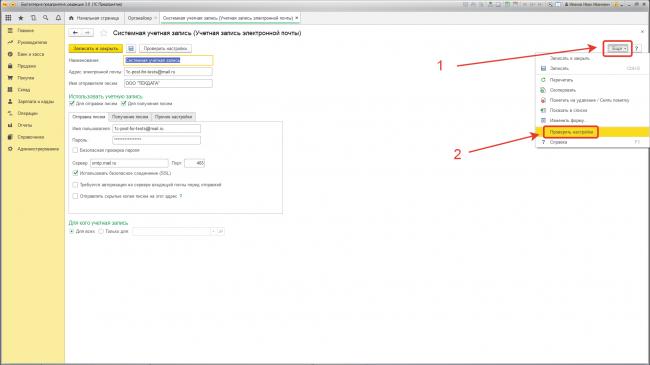
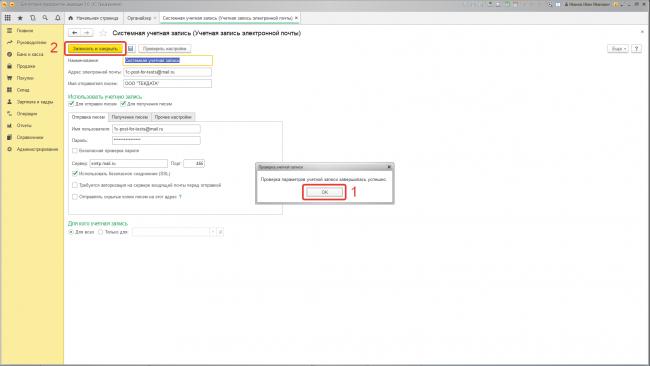
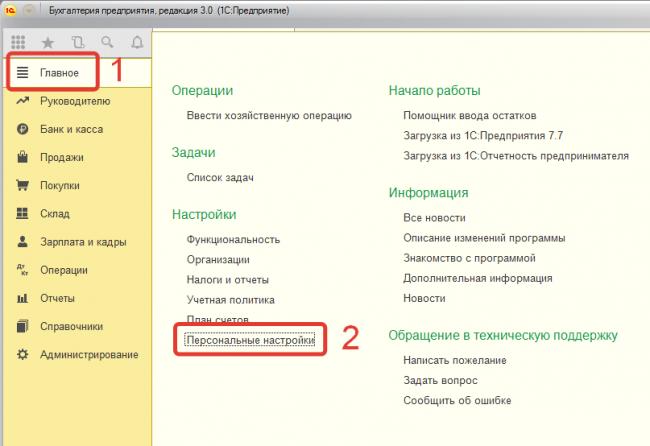
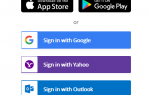 Как запустить email-рассылки и не попасть в спам?
Как запустить email-рассылки и не попасть в спам?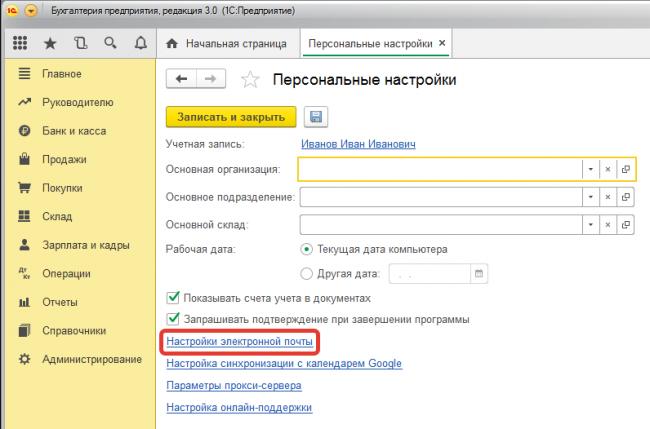
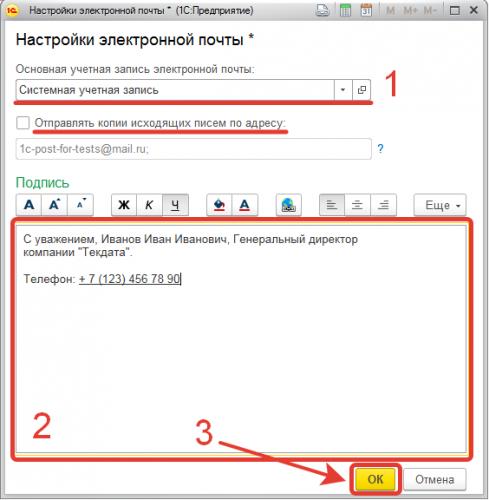
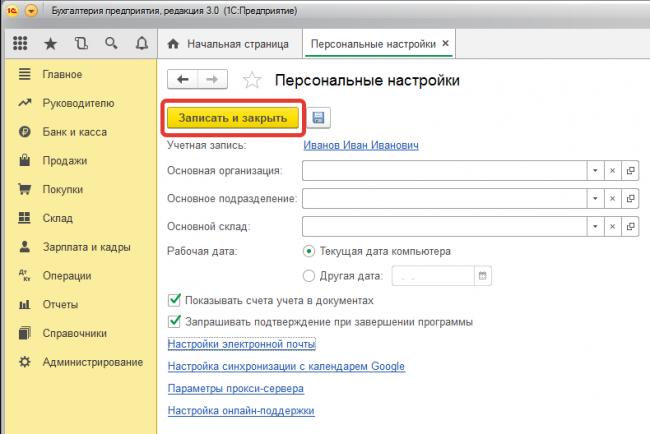
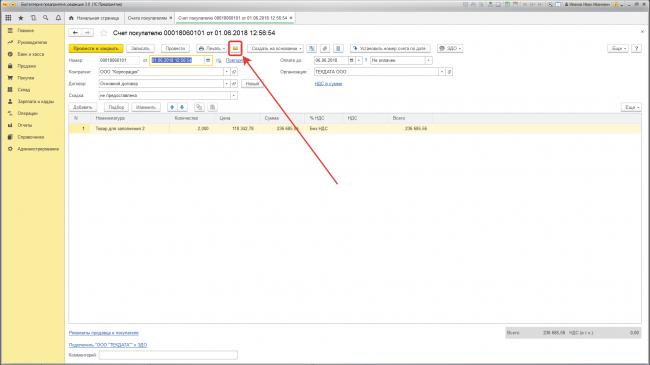






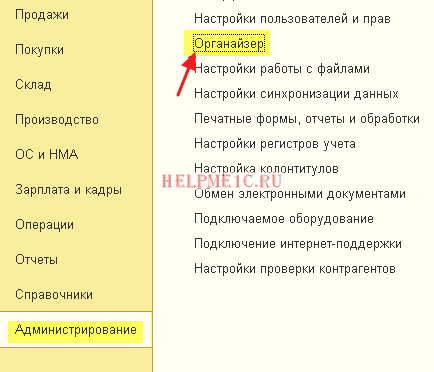
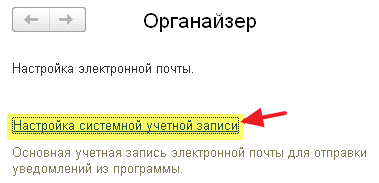
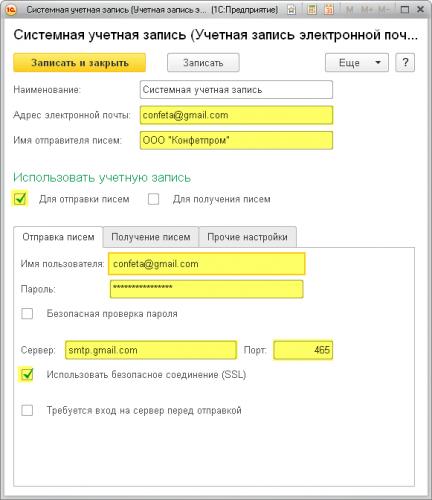
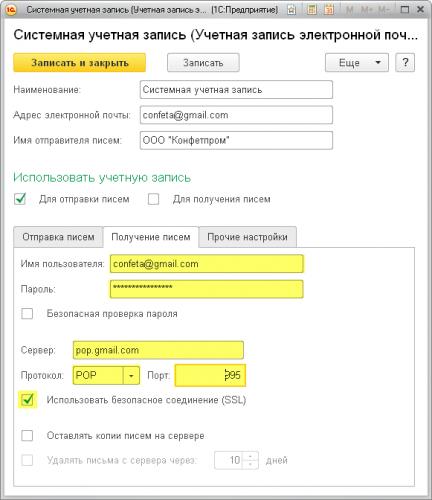
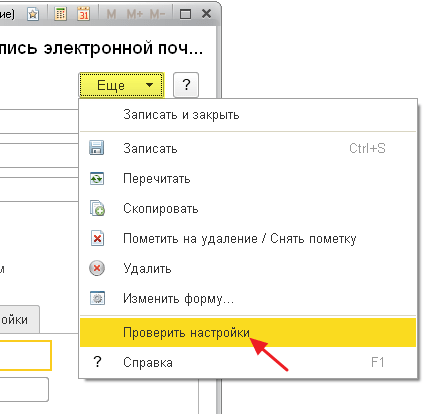
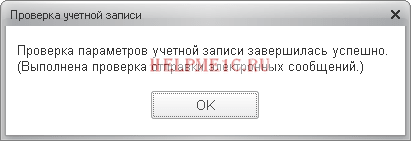
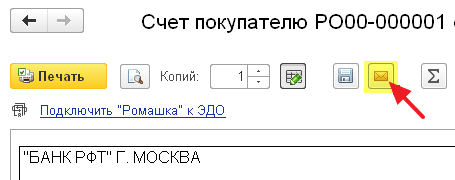
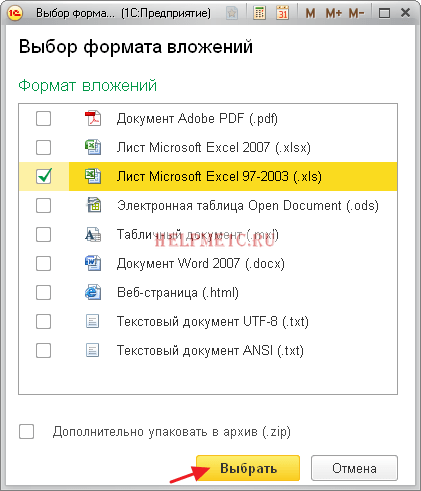
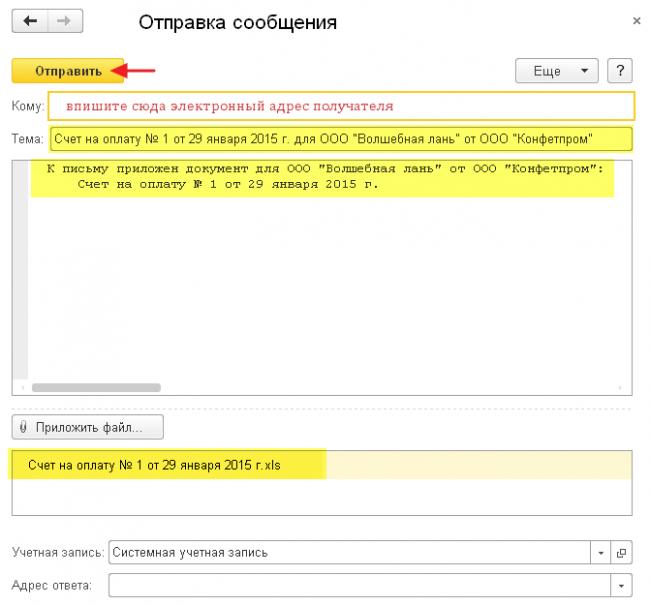
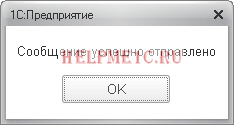

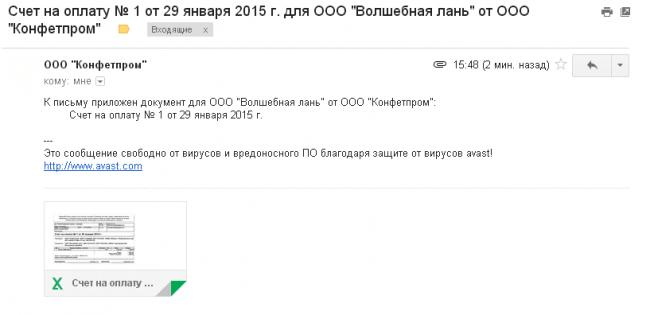
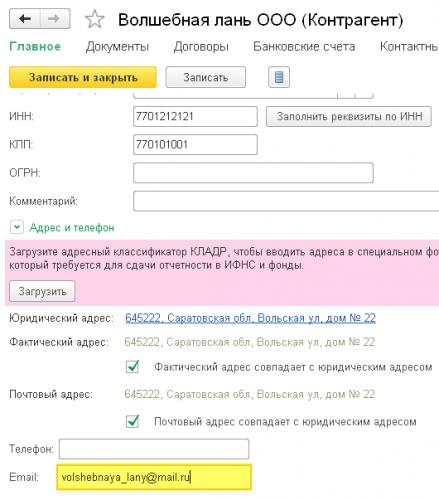

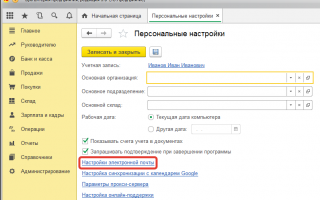

 [Инструкция] 5 Простых способов создания учетной записи Windows 7/10
[Инструкция] 5 Простых способов создания учетной записи Windows 7/10 Настраиваем Outlook для работы
Настраиваем Outlook для работы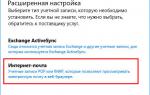 Почтовый клиент для Windows 10: полное руководство по настройке стандартного функционала
Почтовый клиент для Windows 10: полное руководство по настройке стандартного функционала Как создать и настроить почту на хостинге?
Как создать и настроить почту на хостинге?