<index>
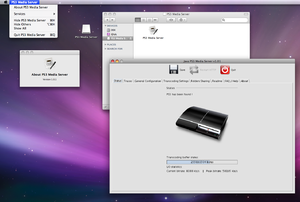
Назначение и преимущества
Современные телевизоры обладают экранами больших размеров, и при просмотре на них фильмов можно получить огромное удовольствие.
Для решения этой задачи используются различные способы, например, кабель HDMI, или можно записать видеофайл на внешний жесткий диск и подключить его к ТВ.
Однако многие пользователи решают создать на компьютере медиасервер и с него просматривать любой контент.
Следует заметить, что настроить домашний медиаплеер можно как с помощью возможностей самой операционной системы, так и установив на ПК специальный софт. Среди преимуществ домашнего видеосервера можно отметить:
- Все программы, включая Home Media Server, распространяются бесплатно, и при этом пользователю не навязываются различные рекламные баннеры.
- Обладает широким функционалом.
- Присутствует поддержка кодирования файлов в необходимый формат в режиме реального времени.
- Практически у каждого приложения есть русская локализация.
Популярные программы
Кроме HMS, есть много аналогичных программ, также пользующихся большой популярностью. Сложно сказать, какое приложение лучше, ведь их возможности во многом похожи. Некоторые пользователи и вовсе решают сделать домашний медиацентр с помощью встроенных средств Windows, отказываясь при этом от установки стороннего софта.
Plex Media Server
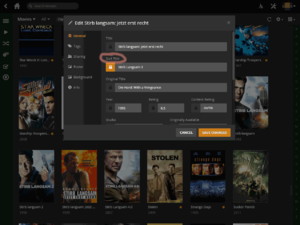
Читайте также: Как настроить цифровую раскладку клавиатуры на компьютере
В результате пользователю не придется столкнуться с ситуацией, когда плеер не сможет воспроизвести тот или иной формат, а также избавит от необходимости постоянно обновлять кодеки. Высокая популярность Plex привела к тому, что было создано множество плагинов, позволяющих расширить и без того серьезный функционал софта.
Также следует отметить, что это мультиплатформенное приложение, способное работать на различных операционках.
Media Portal
Отличный медиацентр, интерфейс которого напоминает Windows Media Centre и пользователь достаточно быстро сможет разобраться с ним. Кроме выполнения обычных для этой группы программ задач, Media Portal поддерживает режим работы с тюнерами и при необходимости можно записать трансляцию нужного канала, чтобы посмотреть ее позже. Функциональные возможности приложения могут быть расширены с помощью плагинов.
В стандартный пакет входит следующий набор возможностей:
- Встроены все популярные кодеки.
- Поддерживается большое количество пультов ДУ.
- Присутствует возможность прослушивать интернет-радиостанции.
- Можно записывать телепрограммы.
Это лишь основной функционал приложения, которое определенно понравится многим пользователям.
iMedia Share
Интерфейс программы практически аналогичен Windows. Она может использоваться для соединения не только ПК и телевизора, но также устройств на ОС Android. В тот момент, когда видео воспроизводится на ТВ, приложение может использоваться в качестве пульта ДУ. Для управления процессом проигрывания мультимедиа файлов можно использовать смартфон.
Программа достаточно интересна и продолжает развиваться. Среди ее недостатков пользователи отмечают отсутствие функции сортировки папок в хранилище, а также некоторые проблемы с синхронизацией мобильных устройств с роутера. Впрочем, разработчики об этом знают и в ближайшее время обещают устранить все проблемы. Количество поклонников у приложения не так велико, как у других программ, но виной этому, скорее всего, молодость программы, ведь она была создана сравнительно недавно.
Читайте также: Почему компьютер не видит телефон при подключении через кабель usb
Рекомендации по настройке
Зная преимущества домашней развлекательной сети, остается выяснить, как ее создать и пользоваться. Тем, кто не хочет устанавливать на свой комп лишний софт, можно остановиться на возможностях самой Виндовс. Однако специализированные программы предлагают более широкие функциональные возможности.
Встроенные средства Windows

В новом окошке нужно отметить все типы файлов, к которым должны получить доступ соединяемые устройства. После клика на «Далее», операционная система автоматически сгенерирует пароль, который нужно запомнить или записать. В будущем каждое устройство при подключении попросит ввести этот ключ.
Следующим шагом станет подтверждение настройки папок, которые предстоит расшарить. При желании здесь же можно сменить и пароль. Когда все необходимые манипуляции будут проведены, нужно выбрать пункт «Выберите параметры потоковой передачи мультимедиа». Имя создаваемого сервера следует ввести в поле «Название библиотеки мультимедиа», а всем отображаемым в списке устройствам установить «Разрешено». Сохранив настройки, можно начинать смотреть мультимедийный контент на ТВ через DLNA.
Создание Домашнего медиа сервера
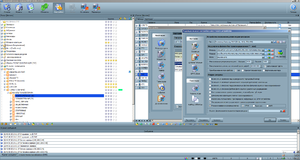
Читайте также: Возможности обновить Windows 7 и 8 до 10
После установки приложения его необходимо запустить и в первом окне можно оставить настройки по умолчанию. Затем нужно указать те папки с файлами, которые можно будет видеть на различных устройствах. Когда программа просканирует директорию, она появится в списке. Также будет указан и тип файлов, находящихся в них. После завершения настроек, следует сделать клик по «Готово».
Следующий шаг позволит выполнить настройку системы резервного копирования. Можно оставить предложенную программой директорию либо указать другую. Кроме этого, предоставляется возможность указать, какую информацию необходимо сохранять. Кнопка «Выполнить» запустит этот процесс и после окончания операции нужно нажать на «Закрыть».
После указания всех настроек можно начинать работать с сервером, и для этого делается клик по кнопке «Запуск», расположенной на верхней панели. После включения ТВ он должен появиться в списке подключенных устройств. Если этого не произошло, необходимо снова запустить процесс сканирования, нажав на «Обновить».
Открыть файл можно как с помощью сервера, так и с телевизора. В первом случае достаточно найти нужный файл, кликнуть на нем правой кнопкой мышки и выбрать пункт «Воспроизвести на…», указав затем подключенный ТВ. После этого на большом экране появится изображение.
Однако зачастую удобнее открывать файлы с помощью телевизора, имеющего поддержку smart TV. У каждого производителя процесс подключения к серверу имеет свои особенности. Например, встроенный медиацентр LG называется Smartshare. Телевизоры Samsung или Sony также имеют собственное ПО. Даже на ноутбуках asus может быть установлен фирменный Digital Media Server. Также следует отметить, что программа предоставляет возможность настроить IPTV. Для этого потребуется заранее составленный плейлист каналов в формате «.m3u».
</index>3 года назад
Привет, пикабушники и мои 22 замечательных подписчика!
Сегодня я расскажу вам как смотреть ТВ бесплатно с программой передач на ПК, планшете, приставке и других гаджетах. Переключать каналы можно мобильным телефоном, установив специальное приложение, аэромышью, пультом от ТВ, но для этого требуется поддержка телевизором функции HDMI-CEC или ее аналога. Вдобавок можно упорядочить свою видеотеку, снабдив каждый фильм на винте аннотацией, постером или даже смотреть фильмы онлайн, как говорится, без регистрации и смс, установив соответствующий аддон (дополнение). Также можно менять оформление медиацентра до неузнаваемости, переключая обложки (скины), но об этом я возможно расскажу в моих будущих постах, а сейчас остановлюсь на просмотре ТВ. Интерфейс медиацентра, конечно, русский.
Итак, встречайте Kodi. Это открытое программное обеспечение для воспроизведения фильмов, музыки, сериалов, фотографий с поддержкой многочисленных аддонов, например, Youtube или музыкальный Vevo.

Нам понадобится:
— на выбор — ПК на Windows, Linux или Mac OS X, Android-приставка или ТВ на его базе, планшет, телефон, плата Raspberry Pi;
— плейлист IPTV (говоря простыми словами, это текстовый файл с ссылками на трансляции каналов, который заканчивается на .M3U), который можно найти в интернете.
1. Скачиваем и устанавливаем Kodi по ссылке:
Windows
Android (Google Play)
Android (APK для ARM)
Android (APK для x86)
Минимальная версия Android — 4.2. Для остальных платформ ссылки на официальном сайте Kodi.
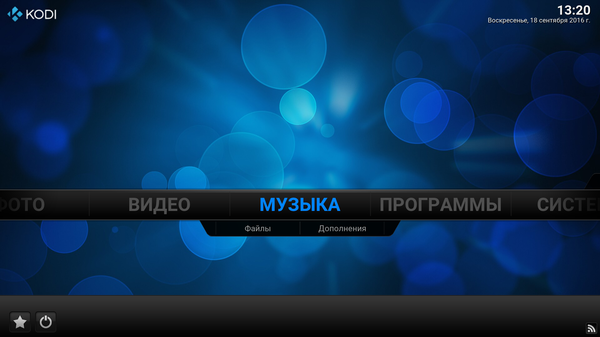
Важно: если по каким-либо причинам интерфейс на английском, то не печалимся и включаем ручками: System в†’ Settings в†’ Addons в†’ OK в†’ Install from repository в†’ Look and feel в†’ Languages в†’ Russian в†’ Install в†’ Yes.
2. Включаем в Kodi функцию ТВ. Система в†’ Настройки в†’ Общие в†’ Вкл. После появившегося сообщения нажать ОК и выбрать PVR IPTV Simple Client в†’ Включить. Или же через Система в†’ Настройки в†’ Дополнения в†’ Мои дополнения в†’ Клиенты PVR в†’ PVR IPTV Simple Client в†’ Включить.
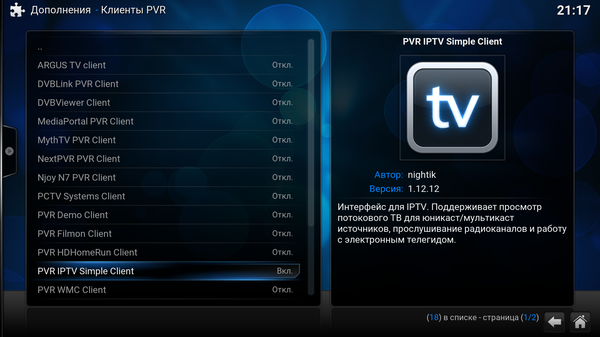
3. Подключаем плейлист (наш список каналов), который мы будем смотреть. Там же выбираем Настроить. В расположении указываем, по ссылке из интернета или локальный. В Путь к M3U указываем место хранения плейлиста.
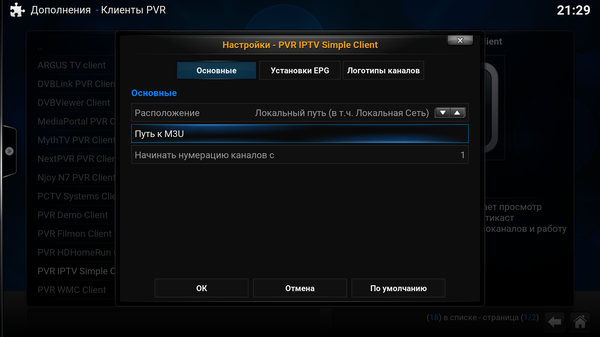
4. Теперь добавим программу передач. Все в тех же свойствах PVR IPTV Simple Client заходим в Установки EPG и в Путь к XML TV вписываем ручками следующий адрес, убрав скобки «()»:
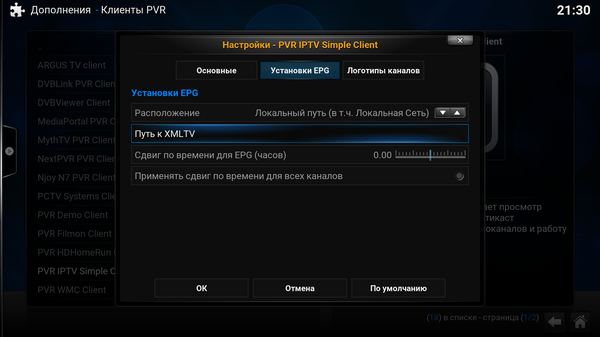
5. Перегружаем Kodi. Закрываем все окна, жмем по соответствующему значку в левом нижем углу, Выход.
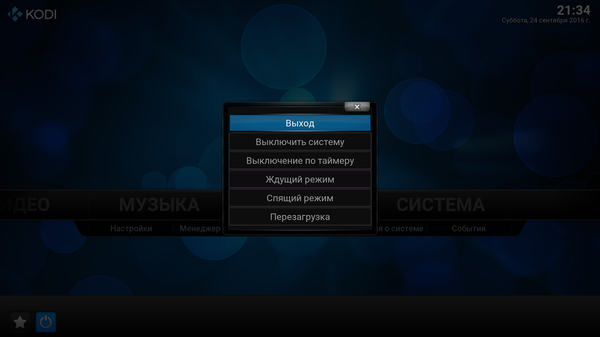
6. Если все сделано верно, то в правом верхнем и нижнем углах появятся сообщения о загрузке программы и каналов, а в основной ленте меню — новый пункт ТВ.
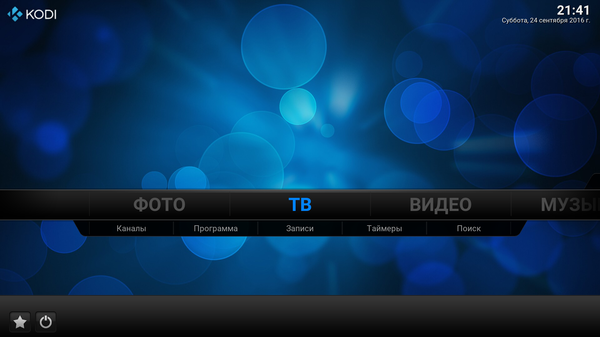
7. Открываем его скорее и наслаждаемся просмотром.

С вами был Caydee. Задать вопросы можно в комментариях. До новых постов на Пикабу! 🙂
P.S. Говорят тут любят котов, так вот вам хвостатого на дорожку.

ГлавнаяДомашний кинотеатрНастройка Kodi: первоначальная конфигурация медиацентра
Kodi – бесплатная медиа оболочка для создания домашнего кинотеатра воспроизводит большинство форматов файлов, давайте разберемся как использовать ее для управления и воспроизведения вашей медиатеки
Ранее я уже посвещал большой материал медиацентру Kodi, теперь пришло время подробнее поговорить о первоначальной настройке данной медиа оболочки, так как на электронную почту приходит много писем с вопросами о ней. Как вы уже знаете, существуют версии Kodi для различных платформ, но я буду рассказывать как настроить медиацентр на ОС Windows.
1Системные настройки оболочки
Первоначальная настройка Kodi1 of 2
Сперва активируем русский язык в подразделе «System | Settings | Appearance | International | Language», из списка выберите русский язык, затем в разделе «Язык и регион» установите необходимый регион и раскладку клавиатуры. Далее в разделе системного меню «Настройки | Система» поменяйте настройки во вкладках «Вывод видео» и «Вывод звука» согласно вашей конфигурации компьютера. Например, выбрать звуковую схему 5.1 и разрешение дисплея 1920х1080p.
2Добавление файлов в медиатеку
Чтобы добавить вашу коллекцию фильмов в медиатеку Kodi пройдите в раздел «Видео | Файлы | Добавить видео» и нажмите на кнопку «Обзор» для выбора каталога папки с видео файлами на вашем компьютере или домашнем сервере (NAS). Для подключения двух и более источников файлов нажмите на кнопку «Добавить» и выберите локальную папку или сетевое устройство. Последним шагом необходимо задать имя для каталога файлов и нажать «ОК» для перехода к следующему этапу.
3Создаем каталог с классификацией по типу данных
Теперь нам предстоит получить данные о наших загруженных в медиатеку файлах, будь то музыка или видео. В Kodi существует несколько сервисов (в том числе Kinopoisk) для загрузки метаданных нашей мультимедиа библиотеки. Вы можете задать тип содержимого источника в меню: фильмы, сериалы и т.д., чтобы используемый в Kodi плагин смог получить все данные о файлах в каталоге из Интернет. Если ваши файлы лежат в папках, имена которых соответствуют названиям фильмов, выберите дополнительно соответствующий пункт. Стоит отметить, что при использовании плагина Kinopoisk для загрузки метаданных необходимо указывать название файла на любом языке с указанием года в скобках (например, Молодость (2015)). Также не забудьте сменить в настройках язык метаданных файлов на «ru».
4Управление медиатекой
Получить доступ к каталогу своих видеофайлов вы можете в разделе «Видео | Файлы | [Название файла в медиатеке]», либо перейти в необходимую категорию на домашнем экране (Фильмы, Сериалы). По умолчанию вы получаете сведения о фильме нажатием правой кнопки мыши по записи и выбором данного пункта. Дополнительным способом для навигации используется выпадающее меню слева на экране, в котором вы можете настроить «Вид» таким образом, чтобы Kodi показывала информацию напрямую, без контекстного меню.
5Как настроить IPTV в Kodi
В меню настроек дополнения PVR IPTV Simple Client необходимо настроить первое и второе поле. В поле «Расположение» укажите место, где хранится плейлист iptv — удалённый путь (хранится в сети Интернет, подходит для самообновляемых плейлистов) или выбрать локальный путь (плейлист может также находиться и в локальной сети), можно выбрать плейлист который Вы сохранили у себя на компьютере или планшете, телефоне при использовании Kodi на Android устройствах.
6Воспроизведение торрентов в Kodi не дожидаясь загрузки
Для воспроизведения в Kodi видео из пиринговых сетей Bittorent не дожидаясь полной загрузки и управления загрузками торрент-клиентов рекомендую плагин Torrenter v2. Плагин поддерживает поиск по всем популярным трекерам: RuTracker, NNM-club, RuTor и др.
Плагин Torrenter поддерживает работу в ОС Windows 7, 8.1 и 10, имеется возможность работы на мини-компьютерах Raspberry Pi и Raspberry Pi 2. Плюс ко всему, плагин поддерживает мобильные устройства на ОС Android. Работа плагина была проверена на версии Kodi: 14/15.
Скриншоты интерфейса плагина1 of 3
Список функций плагина для воспроизведения торрентов:
- интеграция с торрент-клиентом uTorrent;
- возможность выбора трекеров;
- предварительная скачка и автоматическое проигрывание следующей серии;
- списки фильмов и сериалов с метаданными из TheMovieDB.org, TheTVDB.com и Kinopoisk.ru;
- история поиска.
Функциональность медиацентра Kodi легко расширяется многочисленными дополнениями (YouTube, медиатеками, интернет-радио и т.д.). Рекомендую обратить внимание на плагин «Watchdog», который при каждом запуске автоматически сканирует вашу медиаколлекцию на изменения. Вы найдете это дополнение через «Система | Дополнения | Установить из репозитория | Службы».
7Kodi и настройка DLNA сети
Kodi поддерживает работу в сети DLNA (поддержка внешних устройств UPnP/DLNA):
- выступать в роли DLNA клиента – получать и воспроизводить контент с других устройств (UPnP/DLNA), добавлять в Kodi UPnP/DLNA устройства для воспроизведения видео из медиатеки;
- выступать в роли DLNA сервера – предоставлять возможность воспроизводить контент с Kodi другим устройствам в DLNA сети;
- возможность обмена медиатекой с другими UPnP и DLNA устройствами;
- возможность управлять UPnP/DLNA устройствами.
С помощью настройки UPnP/DLNA в Kodi, вы можете поделиться медиатекой с любым DLNA устройством в домашней сети.
Как добавить UPnP/DLNA устройства в Kodi
Откройте медиацентр Kodi и зайдите в раздел «Видео», нажмите «Файлы», а затем «Добавить видео».
Как поделиться в Kodi медиатекой с устройствами в DLNA сети
Зайдите в раздел «Система», нажмите «Службы», чтобы расшарить медиатеку.
of your page —> Используемые источники:
- https://kompy.guru/windows/kak-nastroit-media-server-na-windows-7
- https://pikabu.ru/story/mediatsentr_kodi_smotrim_tv_s_komfortom_na_lyubom_ustroystve_4499534
- https://mediapure.ru/domashnij-kinoteatr-komponenty/nastrojka-kodi-pervonachalnaya-konfiguraciya-mediacentra/

 Как установить и настроить Kodi в Ubuntu 16.04
Как установить и настроить Kodi в Ubuntu 16.04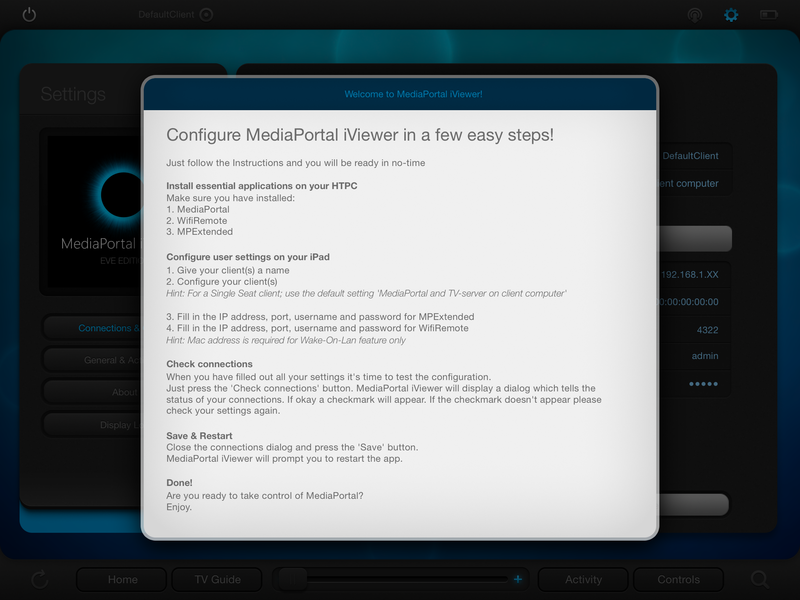
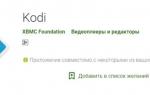 Настраиваем IPTV в медиаплеере Kodi
Настраиваем IPTV в медиаплеере Kodi


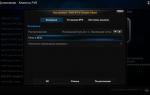 Как настроить Kodi Smart TV Box
Как настроить Kodi Smart TV Box Что такое DLNA сервер в телевизоре, для чего нужен и как настроить?
Что такое DLNA сервер в телевизоре, для чего нужен и как настроить?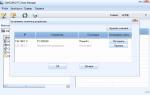 Настройка Домашнего Медиа Сервера UPnP DLNA — Как Пользоваться на Windows?
Настройка Домашнего Медиа Сервера UPnP DLNA — Как Пользоваться на Windows? Домашний медиа-сервер: настройка и аспекты применения
Домашний медиа-сервер: настройка и аспекты применения