Содержание
- 1 Подключение роутера MikroTik
- 2 Настройка сетевой карты компьютера
- 3 Вход в настройки маршрутизатора
- 4 Сброс настроек маршрутизатора
- 5 Описание сетевых интерфейсов
- 6 Настройка WAN интерфейса MikroTik
- 7 Настройка PPPoE
- 8 Настройка локальной сети MikroTik
- 9 Немного общей информации
- 10 Распаковка и сброс настроек
- 11 Настройка локальной сети
- 12 Настройка DHCP сервера и шлюза по умолчанию для LAN
- 13 Настройка интернета в микротик
- 14 Настройка NAT на Микротике
- 15 Настройка wifi точки доступа на MikroTik
Научиться настройке MikroTik можно на онлайн курсе по оборудованию этого производителя. Автор курса является сертифицированным тренером MikroTik. Подробней Вы можете прочитать в конце статьи.
Роутер MikroTik является довольно серьезным инструментом для решения сетевых задач в компаниях и даже небольших провайдерах. Для человека, впервые столкнувшегося с богатством функционала, первоначальная настройка сопряжена с определенными сложностями. В своей статье я пошагово опишу процесс первоначальной настройки маршрутизатора Микротик.
Содержание
Подключение роутера MikroTik
Для подключения сетевого устройства к глобальной сети Интернет нам понадобится:
- Маршрутизатор MikroTik (для настройки используем Mikrotik RB3011UiAS-2HnD-IN). Он будет раздавать Интернет по кабелю, а также по Wi-Fi на ноутбук, смартфон, телевизор с Wi-Fi или планшет.
- Подключение от провайдера сети Интернет (Билайн, Онлайм, МГТС, Акадо, НэтБайНэт и другие);
- Ноутбук с WiFi-картой или компьютер с сетевой картой для подключения по RJ45;
Схема подключения роутера MikroTik:
- кабель провайдера интернета подключаем в первый порт роутера;
- компьютер подключаем к сетевому устройству сетевым кабелем в 3 порт, вы можете выбрать любой незанятый;
- ноутбук и другие беспроводные устройства подключим по Wi-Fi;
- блок питания включаем в разъем питания роутера MikroTik (находится на обратной стороне маршрутизатора).
Настройка сетевой карты компьютера
Для упрощения настройки роутера MikroTik, сконфигурируем сетевую карту компьютера на получение автоматических настроек сети. Для этого в системе Windows 10 внизу слева в поисковой строке вобьем Центр управления сетями и общим доступом:
Выберем слева “Изменение параметров адаптера”:
Нажимаем правой кнопкой мыши на Ethernet0 (в вашем случаем подключение может именоваться по-другому) и выбираем “Свойства”
Нажимаем на IP версии 4 (TCP/IPv4) и кнопку “Свойства”. Выбираем «Получить IP-адрес автоматически» и нажимаете кнопку «OK».
Если сетевая карта не получает автоматически IP адрес из подсети 192.168.88.x, попробуйте его указать вручную (например: 192.168.88.2) или сбросить роутер Mikrotik к заводским настройкам.
Вход в настройки маршрутизатора
Откройте любой браузер, например, Internet Explorer и введите адрес 192.168.88.1
Подключаемся к устройству с помощью сетевой утилиты WinBox:
- Нажимаем кнопку Neighbors для поиска с помощью широковещательных запросов устройств MikroTik в сети
- Выбираем в списке наш роутер
- Подключаемся по учетной записью admin с пустым паролем
Сброс настроек маршрутизатора
Сбросим с помощью родной утилиты WinBox настройки сетевого устройства MikroTik:
- Выбираем слева меню New Terminal
- В терминале вводим команду system
- Потом вводим команду reset
- Соглашаемся для подтверждения сброса настроек
После перезагрузки устройства заходим еще раз в настройки MikroTik с помощью программы Winbox.
Описание сетевых интерфейсов
Конфигурация сетевых интерфейсов MikroTik будет выглядеть следующим образом: первый порт будет подключен к провайдеру (WAN порт), остальные порты будут работать в режиме свитча для подключения компьютеров локальной сети.
Чтобы не путать сетевые интерфейсы, опишем их с помощью комментариев.
Входим в настройки MikroTik с помощью программы Winbox.
Записываем для первого порта ether1 комментарий “WAN”:
- Открываем меню Interfaces;
- Выбираем первый интерфейс ether1;
- Нажимаем желтую кнопку Comment;
- В появившемся окне вводим комментарий “WAN”;
- Нажимаем кнопку OK.
Записываем для второго порта ether2 комментарий “LAN”:
- Выбираем первый интерфейс ether2;
- Нажимаем желтую кнопку Comment;
- В появившемся окне вводим комментарий “LAN”;
- Нажимаем кнопку OK.
- Описание LAN интерфейса MikroTik
Прошу обратить внимание, в консоли после ввода команды /ip address print маркировка WAN не прописывается:
Настройка WAN интерфейса MikroTik
Изменение MAC адреса WAN порта
Если Ваш провайдер блокирует доступ к сети по MAC адресу, то необходимо сначала изменить MAC адрес WAN порта роутера MikroTik. В противном случае пропустите этот пункт.
для подключения к командной строке маршрутизатора буду использовать telnet клиент. В работе необходимо учитывать, что все данные по telnet протоколу передаются в открытом виде. Открываем в Windows командную строку и вводим следующую команду:
telnet 192.168.88.1
Пользователь, под которым мы будем заходить на сетевое устройство — admin; пароль — пустой.
Чтобы изменить MAC адрес порта MikroTik, открываем в программе Winbox меню New Terminal и вводим команду:
/interface ethernet set ether1 mac-address=a1:b2:c3:d4:e5:f6
где ether1 – имя WAN интерфейса, a1:b2:c3:d4:e5:f6 — MAC адрес, разрешенный на стороне провайдера.
Чтобы вернуть родной MAC адрес порта, нужно выполнить команду:
/interface ethernet reset-mac-address ether1
где ether1 – имя интерфейса.
Настройка Dynamic IP
Если интернет провайдер выдает Вам сетевые настройки автоматически, то необходимо настроить WAN порт роутера MikroTik на получение настроек по DHCP:
- Открываем меню IP
- Выбираем DHCP Client
- В появившемся окне нажимаем кнопку Add (синий плюс)
- В новом окне в списке Interface: выбираем WAN интерфейс ether1
- Нажимаем кнопку OK для сохранения настроек
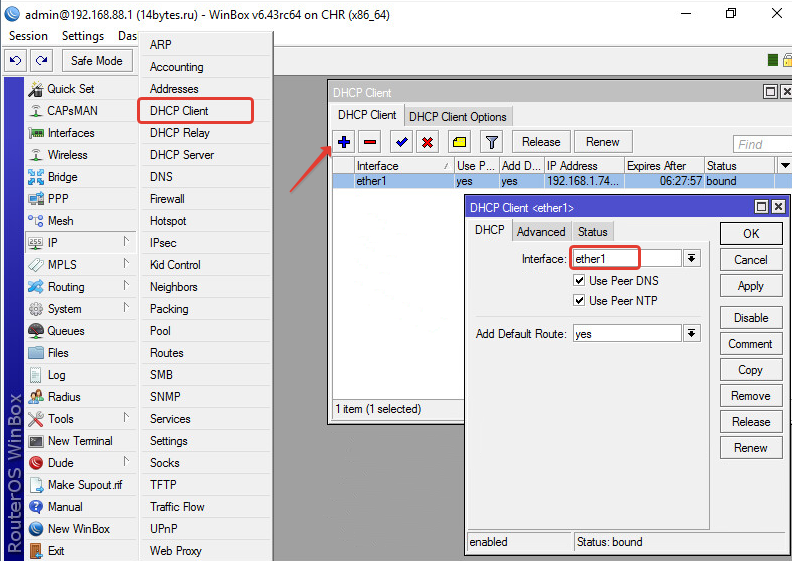
Есть ли связность с глобальной сетью Интернет?
С помощью командной строки проверяем доступность сервера Google DNS — в терминале вводим команду ping 8.8.8.8

Без настройки локальной сети и преобразования сетевых адресов NAT на маршрутизаторе MikroTik на клиентских компьютерах Интернет работать не будет.
Настройка статического IPv4 адреса на внешнем интерфейсе
В корпоративных сетях провайдеры обычно предлагают настраивать оборудование вручную, с помощью статических сетевых настроек. Пропишем настройки на внешнем WAN интерфейсе маршрутизатора вручную.
Настроим статический IP адрес и маску подсети внешнего интерфейса:
- Слева выбираем меню IP
- Переходим на строку Addresses
- В новом окне добавим новый адрес (синий плюс)
- В появившемся окне в поле Address: прописываем статический IP адрес / маску подсети;
- В списке Interface: выбираем WAN интерфейс ether1;
- Для сохранения настроек нажимаем кнопку OK.
Настоим адрес интернет шлюза MikroTik:
- Слева выбираем в меню IP
- Переходим на строку Routes;
- В новом окне добавим новый адрес (синий плюс)
- В появившемся в поле Gateway: прописываем IP адрес шлюза
- Нажимаем кнопку OK для сохранения настроек
Добавим адреса DNS серверов MikroTik:
- Слева выбираем в меню IP
- Переходим на строку DNS
- В появившемся окне заполняем поле Servers: выбрал Google DNS IPv4 8.8.8.8
- Нажимаем кнопку “вниз” (черный треугольник), чтобы добавить еще одно поле для ввода
- В новом поле добавляю IP адрес запасного DNS сервера Google 8.8.4.4
- Разрешаем обработку удаленных запросов Allow Remote Requests (позже необходимо будет закрыть доступ к DNS серверу для внешних клиентов)
- Сохраняем настройки — нажимаем OK.
Открываем Terminal, чтобы проверить доступ к глобальной паутине по доменным именам
С помощью командной строки проверяем доступность WEB сервера, на котором расположен данный сайт 14bytes.ru — в терминале вводим команду ping 14bytes.ru
Пинги до WEB сервера доходят и возвращаются. Скорость оборота пакетов оставляет желать лучшего round–trip time, RTT составляет 40ms. Далековато я нахожусь от сервера. DNS преобразование имени в IP адрес вопросов не вызывает; сеть Интернет работает отлично. По умолчанию команда будет слать пакеты без ограничений. После отправки 5-ти пакетов понятно, что связность есть, остановил выполнение команды нажатием Ctrl+C.
Без настройки локальной сети и преобразования сетевых адресов NAT на маршрутизаторе MikroTik на клиентских компьютерах Интернет работать не будет.
Настройка PPPoE
При подключении к сети Интернет с помощью ADSL модема, к которому по сетевому кабелю подключен роутер MikroTik, предварительно необходимо настроить ADSL модем в режиме моста (Bridge) — прозрачного переброса пакетов между физическими интерфейсами.
Настроим клиентское PPPoE соединение на роутере MikroTik:
- Слева выбираем меню PPP
- С помощью синего плюса выбираем в списке PPPoE Client
- Пишем имя ProviderInternet
- Интерфейс, с помощью
Настраиваем параметры PPPoE соединения MikroTik:
Выбор интерфейса PPPoE MikroTik
- Name указываем имя соединения, в моем случае это ProviderInternet
- В списке Interfaces выбираем первый WAN порт ether1, который подключен к провайдеру
- Переходим на закладку Dial Out
- Для User указываем имя пользователя
- вводим пароль
- Выбираем опцию Use Peer DNS
- Нажимаем кнопку OK.
После создания PPPoE соединения напротив него должна появиться буква R, которая говорит о том, что соединение установлено.
PPPoE соединение на MikroTik установлено
Необходимо проверить работу PPPoE канала связи с сетью Интернет
С помощью командной строки проверяем доступность по PPPoE подключению WEB сервера, на котором расположен данный сайт 14bytes.ru — в терминале вводим команду ping 14bytes.ru
ICMP пакеты до WEB сервера доходят и возвращаются. Скорость оборота пакетов round–trip time, RTT составляет 40ms. После отправки 5-ти пакетов понятно, что связность есть, остановил выполнение команды нажатием Ctrl+C.
Без настройки локальной сети и преобразования сетевых адресов NAT на маршрутизаторе MikroTik на клиентских компьютерах Интернет работать не будет.
Настройка локальной сети MikroTik
Объединение Wi-Fi и проводных интерфейсов в локальную сеть
Переходите к следующему шагу в том случае, если Вы настраиваете маршрутизатор без модуля беспроводной сети WiFi. Например, MikroTik RouterBoard RB2011iLS-IN, MikroTik RouterBoard RB3011UiAS-RM, MikroTik RouterBoard RB1100AHx2, MikroTik RouterBoard RB1100AHx4.
Для объединения устройств, подключенных к Микротику по проводному соединению и беспроводным интерфейсам необходимо объединить их в единый шировещательный домен.
Создаем интерфейс мост LAN-Bridge:
- В меню слева выбираем пункт Bridge
- Добавляем новый мост с помощью синего плюса
- Присваиваем само документированное наименование LAN-Bridge
- Так как в режиме коммутации у нас могут возникать петли при некорректном подключении, то проверяем, что у нас выбран RSTP протокол защиты от петель.
Ethernet интерфейсы необходимо добавить во вновь созданный мост LAN-Bridge:
- В окне выбираем вкладку Ports
- Добавляем новые порты с помощью синего плюса
- В списке Interface выбираем порт ether2
- В списке Bridge выбираем имя объединения LAN-Bridge
- Подтверждаем выбор нажатием на кнопку ОК
Wi-Fi интерфейс необходимо добавить во вновь созданный мост LAN-Bridge:
- В окне выбираем вкладку Ports
- Добавляем новые порты с помощью синего плюса
- В списке Interface выбираем порт ether2
- В списке Bridge выбираем имя объединения LAN-Bridge
- Подтверждаем выбор нажатием на кнопку ОК
Пропишем IP адрес для локальной сети
Настроим IP адрес локальной сети MikroTik:
- В меню слева выбираем пункт IP
- Далее переходим на позицию Addresses
- Во вновь открывшемся окне добавляем новый адрес с помощью синего плюса
- Заполняем поля Address и Interface, в моем случае это будут 192.168.88.1/24 и LAN-Bridge соответственно.
- Подтверждаем настройку нажатием ОК
Настройка DHCP сервера
Если в вашей сети работает несколько устройств: компьютеры, принтеры, ноутбуки, телефоны; то разумным кажется не настраивать все устройства вручную. Здесь нам поможет сервис для автоматической настройки сетевых устройств DHCP.
Настройка DHCP сервера MikroTik
Слева в меню выбираем пункт меню IP, переходим на DHCP Server и выбираем настройку нового сервера DHCP Setup. Раздавать сетевые настройки будем на мосту LAN-Bridge:
Прописываем адрес сети 192.168.88.0 с маской 24. Для клиентских устройств будет доступно 2^8-2=254 адреса, что вполне достаточно для небольшой сети. Более подробную информацию по быстрому расчету Вы сможете найти в статье “Быстрый и надежный расчет IPv4 сети”
Указываем адрес Микротика в качестве шлюза для пересылки запросов в другие сети
Relay запросы от других серверов от других устройств передавать не будем
Оставим резерв на будущее, вдруг мы захотим прописать на серверах статические адреса, и получаем диапазон с 192.168.88.21 по 192.168.88.254
Для преобразования имен в IP адреса буду использовать DNS сервера от Google
Так как сеть у нас смешанная из проводных и беспроводных клиентов, то выбираем время аренды сетевых настроек равное 1 дню
Подтверждение успешной настройки DHCP сервера
Активируем беспроводной интерфейс WiFi на маршрутизаторе Микротик
- Открываем меню Wireless
- Выбираем Wi-Fi интерфейс wlan1
Создаем пароль для подключения к точке доступа MikroTik:
- Открываем вкладку Security Profiles
- Нажимаем кнопку Add (синий плюс)
- В новом окне в поле Name: указываем имя профиля безопасности
- Для лучшей безопасности оставляем только регистрацию по протоколу WPA2 PSK
- В поле WPA2 Pre-Shared Key вводим пароль для доступа к Wi-Fi точке
Рекомендую формировать пароль минимум 10 знаков с ипользованием букв, цифр и спецсимволов
Настраиваем режим работы, диапазон, SSID и профиль безопасности wlan1 интерфейса
На закладке WiFi Interfaces двойным нажатием кнопкой мыши на WiFi интерфейсе wlan1 переходим в его настройки. Выбираем вкладку Wireless, далее прописываем следующие параметры соединения:
- Mode: выбираем режим работы ap bridge (точка доступа в режиме моста)
- Band: выбираем в каких стандартах будет работать WiFi точка 2GHz-B/G/N (если выбрать G-диапазон принудительно, соседские точки будут вынуждены снизить свою скорость)
- SSID: прописываем имя точки доступа
- Security Profile выбираем имя профиля безопасности, в котором мы создавали пароль для доступа к WiFi точке
Настройка окончена, нажимаем кнопку ОК
Настройка выполнена, подключаем клиентов к Микротику по WiFi.
Без настройки локальной сети и преобразования сетевых адресов NAT на маршрутизаторе MikroTik на клиентских компьютерах Интернет работать не будет.
Настройка преобразования сетевых адресов NAT
Для того, чтобы каждый компьютер мог обмениваться с другими устройствами в сети Интернет ему нужен “белый” IP адрес, коих всего в мире насчитывается 2^32=4294967296, но если исключить зарезервированные сети, то и того меньше. Так для выхода в сеть Интернет обычно провайдеры предоставляют ограниченное количество IPv4 адресов, то был разработан механизм подмены NAT внутренних IP адресов из сетей: 10.0.0.0/8, 172.16.0.0/12 и 192.168.0.0/24 на внешний IP адрес. Собственно данную полезную функцию мы и включим на нашем роутере MikroTik.
Добавим трансляцию адресов NAT на маршрутизаторе:
- В меню слева найдем пункт IP, далее перейдем на строку Firewall
- Выберем вкладку NAT
- Нажмем синий плюс и пропишем настройки правила: Chain — srcnat, Out. Interface — ether1 (интерфейс подключения к сети провайдера сети Интернет)
- На вкладке Action выбираем masquerade
С помощью командной строки можно включить NAT довольно быстро
ip firewall nat add chain=srcnat out-interface=ether1 action=masquerade
В качестве исходящего соединения для PPPoE указываем имя PPPoE интерфейса.
Проверим работу на нашем компьютере с установленной операционной системой Microsoft Windows 10
Первоначальная настройка роутера MikroTik выполнена успешно. Следующий этап предполагает настройку безопасности устройства: изменение пароль у учетной записи admin, прописывание правил для межсетевого экрана Firewall, отключение поиска соседей на внешнем интерфейсе WAN и многое другое.
С базовыми принципами настройки периметра маршрутизатора Микротик Вы можете ознакомиться при переходе по ссылке: https://14bytes.ru/nastrojka-mikrotik-bazovye-printsypy-zashchity/
MikroTik: куда нажать, чтобы заработало? При всех своих достоинствах, есть у продукции компании MikroTik один минус – много разобщенной и далеко не всегда достоверной информации о ее настройке. Рекомендуем проверенный источник на русском языке, где все собрано, логично и структурировано – видеокурс «Настройка оборудования MikroTik». В курс входит 162 видеоурока, 45 лабораторных работ, вопросы для самопроверки и конспект. Все материалы остаются у вас бессрочно. Начало курса можно посмотреть бесплатно, оставив заявку на странице курса. Автор курса является сертифицированным тренером MikroTik.
Итак, приступим — подключаем оборудование, 1-й порт подрубим к свитчу нашей локалки, скачиваем и запускаем winbox и подключаемся:
Переходим на вкладку Neighbors, находим там нашу железку и подключаемся под логином admin с пустым паролем. В появившемся окне RouterOS Default Configuration нажимаем Remove Configuration, устройство перезагрузится.
Первым делом меняем логин/пароль (System -> Users), при необходимости добавляем учетные записи для помощников с ограниченными правами:
Далее отключаем ненужные службы (IP — > Services), оставим только web, ssh и winbox:
Меняем стандартные значения портов, для ssh и winbox разрешаем доступность только из определенных подсетей, к примеру, только из lan 10.10.1.0/24.
Проверить текущую версию прошивки, модель и архитектуру, а также посмотреть характеристики и текущую загрузку CPU/RAM/HDD можно в System -> Resourses:
Скачиваем с официального сайта актуальную прошивку и пакеты:
Выбираем в меню winbox пункт Files и в открывшееся окно перетаскиваем скачанный файл routeros-arm-6.35.4.npk, после загрузки файла перезагружаем роутер System -> Reboot. После перезагрузки проверяем текущую версию прошивки в System -> Resourses. Проверяем актуальность версии загрузчика в System -> RouterBoard:
В случае если версия Current Firmware ниже, тогда нажимаем Upgrade, после чего перезагружаем роутер (System -> Reboot). После перезагрузки открываем снова System -> RouterBoard, чтобы убедиться, что текущая версия загрузчика обновилась.
Текущие версии пакетов RouterOS можно посмотреть в System -> Packages:
Обновление пакетов не сильно отличается от обновления RouterOS: распаковывается архив с пакетами, в меню микротика выбираем Files, в открывшееся окно перетаскиваем необходимые пакеты, после окончания загрузки перезагружаем роутер.
Теперь нужно настроить интерфейсы. Порты с 1-го по 5-й выделим под lan, 6-й и 7-й соответственно под wan1 и wan2, порты с 7-го по 10-й оставим на будущее. Выбираем в меню Winbox пункт Interfaces, появится окно:
Переименовываем ether1 в ether1-lan-master, ether2 в ether2-lan (ether3-5 аналогично), ether6 и ether7 соответственно в ether6-wan1 и ether7-wan2, порты с 7-го по 10-й помечаем как reserved. Для lan портов указываем в поле Master Port интерфейс ether1-lan-master:
Итого у нас будет следующий список интерфейсов:
Интерфейсы, в настройках которых указан master port, обозначены в списке буквой S, т.е. slave. Подключенные/активные интерфейсы с пометкой R (running). Заходим в меню Bridge, добавляем мост bridge-lan:
Переходим на вкладку Ports и добавляем master port:
После добавления порта соединение winbox прервется, понадобится заново подключиться. Bridge нужен для программного объединения портов разных чипсетов (switch1 и switch2). Если в будущем понадобится добавить зарезервированные порты (с 7-го по 10-й) к lan, надо будет объединить эти порты с помощью master port и добавить его в bridge-lan.
Выбираем меню IP -> Addresses, назначаем локальный IP-адрес роутера. При этом указываем в одном поле адрес роутера и маску сети:
Аналогично здесь же настраиваем сетевые параметры wan-подключений:
В меню IP -> Routes добавляем маршрут:
Для wan2 аналогично добавляем маршрут, но указываем distance 2. Связь с внешним миром можно проверить, запустив пинг или трассировку с роутера: Tools -> Ping или Tools -> Traceroute. Для раздачи интернета на конечных устройствах локалки надо настроить NAT в меню IP -> Firewall. На первой вкладке указываем интерфейс для исходящего трафика:
На вкладке Action выбираем masquerade (маскарадинг):
Аналогично добавляем правило для wan2. В меню IP -> DNS указываем IP-адреса dns от наших провайдеров (+ общедоступные dns google на всякий случай) и разрешаем dns-запросы:
В случае необходимости настраиваем DHCP сервер на микротике в меню IP -> DHCP Server с помощью wizard-а по кнопке DHCP Setup: указываем bridge-lan в качестве интерфейса, сеть и шлюз оставляем по-умолчанию, задаем диапазон dhcp-пула, dns-сервера и время аренды.
Ну и в завершение начальной настройки добавим основные правила firewall, чтобы наш маршрутизатор ненароком не нагрузили паразитным трафиком. Копируем следующие строчки:
ip firewall filter add chain=input connection-state=established,related comment "Allow established & related"ip firewall filter add chain=input connection-state=new protocol=udp src-address=10.10.1.0/24 in-interface=bridge-lan dst-port=53 comment "Allow dns"ip firewall filter add chain=input action=drop in-interface=ether6-wan1 comment "Drop other to wan1"ip firewall filter add chain=input action=drop in-interface=ether7-wan2 comment "Drop other to wan2"
В меню winbox выбираем System ->Scripts, в открывшемся окне добавляем новый скрипт (назовем его Add-Firewall-Rules), вставляем скопированные строки, нажимаем Apply для сохранения и запускаем скрипт — Run Script:
Выбираем IP -> Firewall и проверяем, что присутствуют добавленные правила, часть трафика уже пропущено по разрешающему правилу, а часть отброшено по разрешающему правилу:
На этом минимальная настройка маршрутизатора окончена.
Резюмируем пройденные этапы:
- Подключение оборудования, сброс предустановленной конфигурации
- Смена логина/пароля администратора
- Отключение лишних сервисов, смена стандартных портов, настройка доступа ssh и winbox только из локалки
- Обновление RouterOS, пакетов и загрузчика
- Настройка интерфейсов и бриджа
- Сетевые настройки интерфейсов, создание маршрутов для wan-подключений
- Настройка раздачи интернета: настройка NAT и DNS
- Минимальные правила firewall для фильтрации паразитного трафика
Сегодня поговорим про базовою настройку MikroTik для доступа в интернет. Данная инструкция написана как говорится для чайников так как все будем делать с нуля. Все настройки проводим на одном из популярных маршрутизаторов линейки, модели RB951G-2HnD. Все что тут описано подойдет к любому устройству, работающему на операционной системе RouterOS (то есть почти на все устройства Микротик).
Если вы хотите углубить свои знания по работе с роутерами MikroTik, то наша команда рекомендует пройти курсы которые сделаны на основе MikroTik Certified Network Associate и расширены автором на основе опыта . Подробно читайте ниже.
Немного общей информации
MikroTik это – маршрутизаторы, коммутаторы, точки доступа и много другое оборудование которое выпускает Латвийская фирма. Больше всего она получила свою известность именно за недорогие и функциональные сетевые устройства.
Действительно, когда я первый раз начал его настраивать, первое что я сказал: «Ого и это все можно сделать на железки за 1500 рублей». Масштаб возможностей роутеров действительно поражает это и мультикаст, MPLS, огромное количество технологий VPN. Да он один может справится с работой небальной компании и филиалов, подключённых по pptp например.
Конечно есть и один минус, для неопытных пользователей настроить микротик с первого раза будет сложно. Для этого я и пишу данную статью.
Распаковка и сброс настроек
И так, к нам в руки попал один из роутеров, первым делом нам нужно установить на компьютер утилиту для настройки – mikrotik winbox. Через нее конфигурируются все роутеры данной фирмы, только коммутаторы используют для этих целей web-интерфейс (и то не все).
Подключаем наше устройства к сети «в любой порт кроме первого, так как на нем присутствует настройка по умолчанию, и он выделен под интернет» и запускает winbox. Теперь переходим на вкладку Neighbors (обнаружение) и подождем немного должно появится наше устройство. Нажимаем на mac адрес вводим логин по умолчанию «admin» и подключаемся.
После входа выводится окно «RouterOS Default Configuration» со стандартными настройками от производителя. Их стоит оставить только в том случае если вы дальше ничего настраивать не будете. Так как для новичка разобраться в них будет сложно, поэтому сбрасываем MikroTik нажав на кнопку «Remove Configuration».
Заметка! Полностью сбросить настройки также можно нажав и удерживая сзади устройства кнопку Reset или набрать в терминале system reset. Почитать об это можно тут. Теперь примерно через минуту он перезагрузится, и мы снова подключаемся к нему.
Настройка локальной сети
Первым делом давайте создадим локальную сеть для нашего офиса или дома. Особенностью микротик является то что все порты у него равны, то есть нет определенно выделенного порта под интернет, а другие под локалку. Мы можем сами выбирать как нам угодно, для этого есть механизм «Bridge». Простым языком Бридж это – объединение физических портов в пул логических (грубо говоря в один широковещательный домен). Замечу что Wi-Fi является тоже интерфейсов и если мы хотим, чтоб в нем была та же LAN сеть что и в портах, его также нужно добавить в Bridge.
В моем примере я сделаю WAN порт пятым, а все остальные объединим в бридж, и они будет в роли свитча.
- Переходим в нужный раздел;
- Создаем сам бридж;
- Сохраняем.
Все настройки в данном месте у микротика можно оставить по умолчанию, на ваше усмотрение поменяйте название на более понятное, например, «bridge_lan». Переходим на следующую вкладку «port» и добавляем через кнопку плюс все порты кроме ether5.
Первый этап конфигурирования интерфейсов на уровне портов закончен, теперь у нас в ether1,2,3,4 и wlan1 единый широковещательный домен, а ether5 для подключения к провайдеру.
Настройка DHCP сервера и шлюза по умолчанию для LAN
Теперь на нашем роутере нужно настроить DHCP сервер и дать ip адрес интерфейсу, который будет шлюзом для внутренней сети. Для этого идем IP -> Addresses и добавляем его.
В поле адрес вводим ту подсеть, которая вам нужна и выбираем интерфейс bridge1, после этого наш MikroTik будет доступен по этому адресу чрез объединённые порты и через wifi (который мы еще настроим).
Дальше чтобы все устройства в сети могли получать адреса автоматически мы переходим в раздел IP-> DHCP и собственно настраиваем его через кнопку «DHCP Setup». Выбираем интерфейс, на котором он будет работать «это наш bridge1», жмем Next и оставляем пространства адресов по умолчанию. В моем случае это будет подсеть в которой находится сам роутер. То есть раздавать микротик будет адреса с 192.168.9.2-192.168.9.255.
После указываем адрес шлюза, который будут получат все подключенные устройства, так как это mikrotik оставляем значение по умолчанию.
В следующем окне перед нами встает выбор, раздавать ли весь диапазон адресов или его часть. По правильному лучше исключить первые 10 так как в будущем может появиться еще один роутер или коммутаторы которым желательно задать ip статикой. Но сейчас нам не принципиально, и мы оставляем как есть.
Наконец последним этапом указываем DNS. Если в вашей сети есть выделенный DNS сервер, то пишем его ip, если нет и вы настраиваете, например, для дома пишем ip самого роутера (в большинстве случаем так оно и будет).
Жмем далее, следующие значение не меняем. Все настройка DHCP сервера и шлюза по умолчанию на микротике закончена, переходим к следующему разделу.
Настройка интернета в микротик
Пришло время подключить наш роутер к провайдеру и настроить интернет. Вариантов это сделать масса, я расскажу о двух самых популярных:
- Провайдер завел вам кабель, и вы получаете все настройки по DHCP.
- Провайдер выдал вам настройки, и вы должны их ввести вручную.
И так, подключаем провод в 5 торт (как писалось выше я буду использовать его), идем в раздел IP -> DHCP Client выбираем в Interface наш порт, проверяем чтобы галочки все стояли как на скриншоте и Add Default Route было выбрано yes.
Проверить правильность настройки можно тут же или в разделе IP-> Addresses, если получил ip то мы молодцы.
Вариант номер 2. Настройки от провайдера нужно ввести вручную, имеют они следующий вид:
- IP адрес 192.168.1.104
- Маска 255.255.255.0
- Шлюз 192.168.1.1
- DNS 192.168.1.1
Первое, указываем ip в том же разделе, как и при указании статического адреса. Только тут мы выбираем интерфейс ether5 – 192.168.1.104/24.
Второе, нужно указать шлюз по умолчанию (то есть адрес куда mikrotik будет оправлять все запросы если сам ответа не знает, а это все что мы ищем в интернете). Идем в IP -> Routes и через + добавляем новый маршрут как показано на рисунке.
Третье, указываем DNS сервер (это специальный узел, который сопоставляет ip с адресами, например, vk.ru = 89.111.176.202). Идем IP -> DNS и в поле Servers вводим его адрес.
Конфигурирование провайдерского интернета закончено, давайте проверим все ли сделано правильно используя утилиту ping на ya.ru.
На этом настройка mikrotik не закончена, для того чтобы устройства из локальной сети могли выходить в интернет нужно еще сделать одну вещь.
Настройка NAT на Микротике
NAT это технология придуманная из-за нехватки ipv4, в дословном переводе означает «трансляция сетевых адресов». Простыми словами роутер будет подменять все запросы от локальной сети и отправлять их со своего ip. Дополнительный плюс — это закрывает внутреннюю сеть и защищает ее. Все ее настройки делаются в IP-> Firewall вкладка NAT. Добавляем правило:
- Chain – srcnat
- Interface – ether5
- На вкладке Action выбираем – masquerade.
Жмем ОК и на компьютерах в сети должен появится интернет. То есть они получат все необходимые настройки от микротока по DHCP, отработает NAT, DNS и запрос уйдет на шлюз по умолчанию. Но как же Wi-Fi?, его по-прежнему нет, сейчас мы это исправим.
Настройка wifi точки доступа на MikroTik
По правде сказать, Wi-Fi это очень объёмная тема, которую можно расписать на пару статей. Здесь же я покажу как быстро настроить wifi на микротике для домашних нужд или не большого офиса. Если же вам нужно разобрать во всем детальнее (ccq, ширина канала и т.д) то мы позже напишем статью и на эту тему.
По умолчанию wlan интерфейс выключен, поэтому идем и включаем его в разделе Wireless.
Далее надо настроить Security Profile – это место где мы задаем параметры безопасности для точки доступа.
- Переходим в нужную вкладку;
- Открываем двумя кликами «default» профйал;
- Указываем – dynamic keys;
- Тип авторизации отмечаем – WAP PSK, WAP2 PSK, aes ccm;
- В графе WAP и WAP2 Pre-Shared Key – указываем пароль от Wi-FI (придумайте сложный).
Здесь закончили, сохраняем все и переходим в разделе Wireless на вкладку interfaces, двойным щелчкам открываем wlan1. Дальше указываем все так как у меня.
Здесь стоит обратить внимание на следующие параметры:
- SSID –это имя точки доступа которое будут видеть WI-FI устройства;
- Mode – ap bridge, ставьте именно это значение.
Такие значение как «Frequency» делайте как на скриншоте, это например частота канала. Ее по-хорошему нужно выбирать после анализа частотного спектра, но, если вы не знаете, что это ставьте любое значение, работать будет. На этом настройка роутера микротик с нуля закончена, можно пользоваться.
Также рекомендую задать пароль администратора, ото без него любой введя логин admin сможет подключиться к вашему устройству. Делается это в System -> Users.
Шелкам правой кнопкой мышки на имя и выбираем поле «Password». В открывшемся окне собственно вводим и подтверждаем его. Всем пока надеюсь, что статья была полезной, оставляете свои вопросы в комментариях и вступайте в нашу группу Телеграмм (откроется новая страница в браузере – нажмите на кнопку открыть в Telegram).
Вы хорошо разбираетесь в Микротиках? Или впервые недавно столкнулись с этим оборудованием и не знаете, с какой стороны к нему подступиться? В обоих случаях вы найдете для себя полезную информацию в курсе «Настройка оборудования MikroTik». 162 видеоурока, большая лабораторная работа и 89 вопросов, на каждый из которых вы будете знать ответ. Подробности и доступ к началу курса бесплатно тут.
Используемые источники:
- https://14bytes.ru/router-mikrotik-pervonachalnaya-nastroika/
- http://itneed.ru/2016/07/04/mikrotik_rb3011_2/
- https://mikrotiklab.ru/nastrojka/routera-mikrotik-s-nulya.html
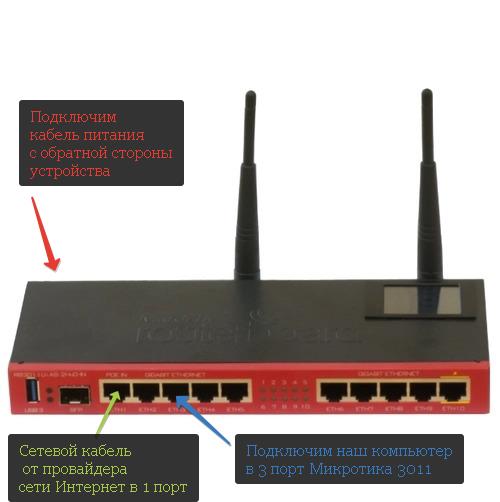
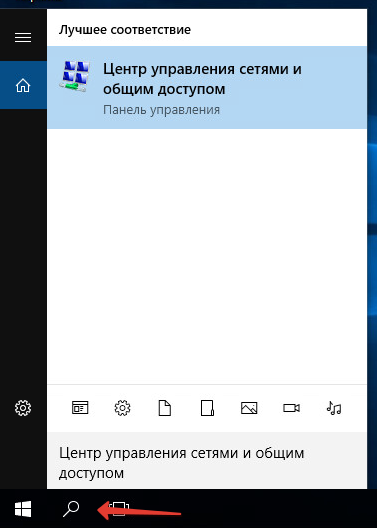
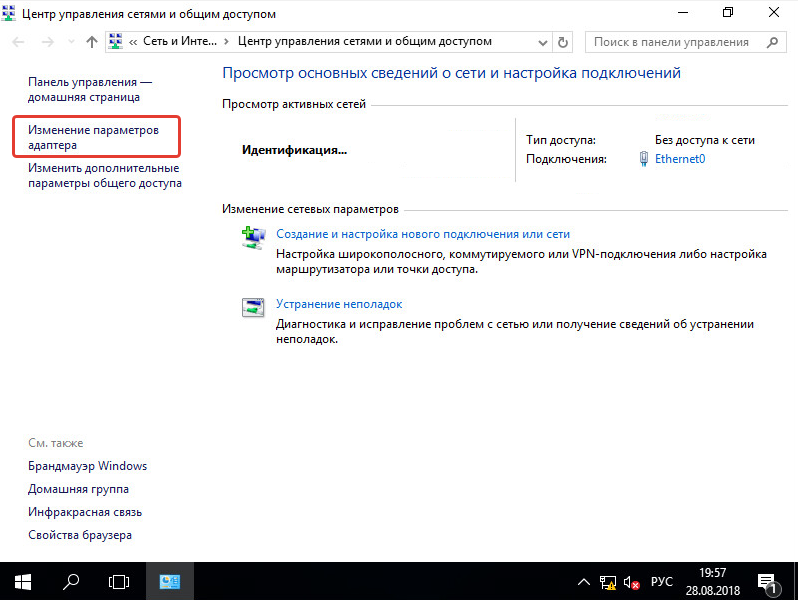
 ✔ MikroTik настройка для начинающих. Часть 1 — Настройка интернет в MikroTik.
✔ MikroTik настройка для начинающих. Часть 1 — Настройка интернет в MikroTik.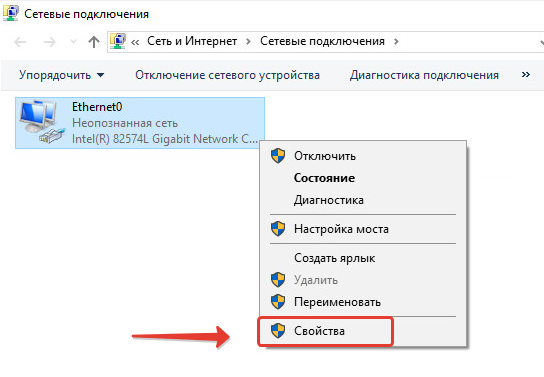
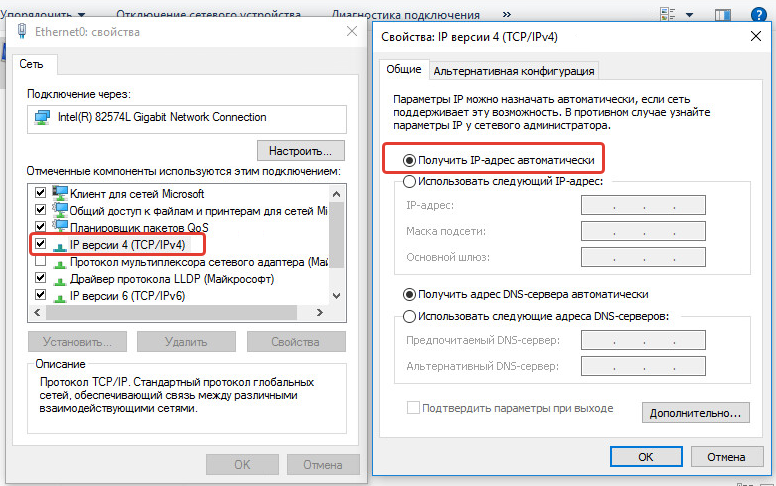
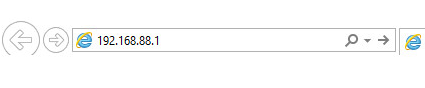
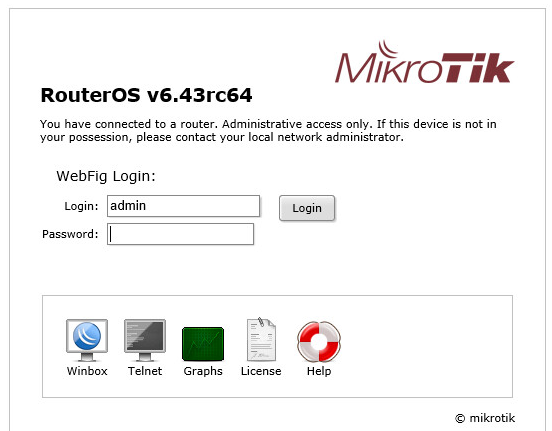
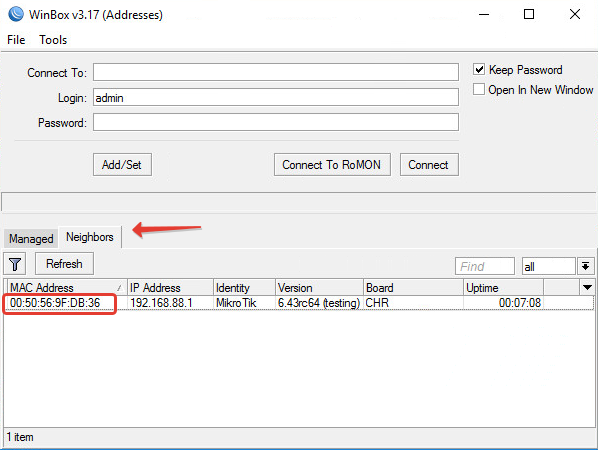
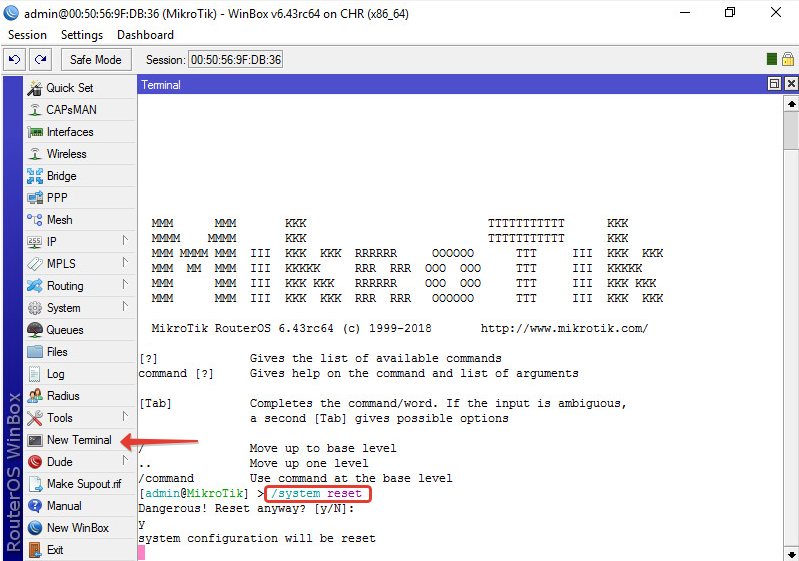
 Настройка кэширующего DNS-сервера на роутере Mikrotik
Настройка кэширующего DNS-сервера на роутере Mikrotik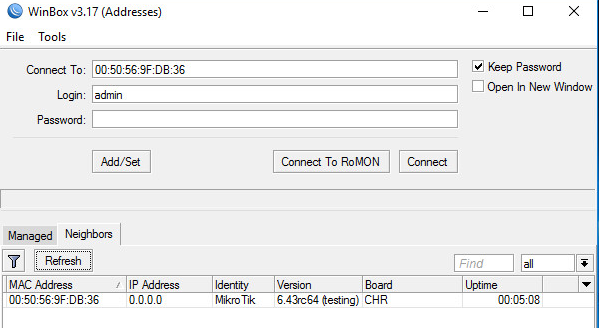
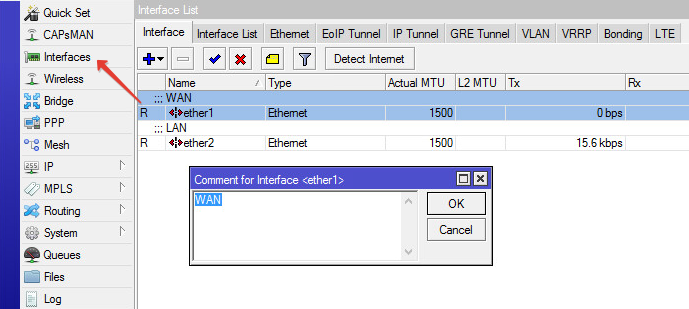
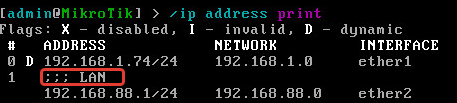
 [Конспект админа] Как подружиться с DHCP и не бояться APIPA
[Конспект админа] Как подружиться с DHCP и не бояться APIPA

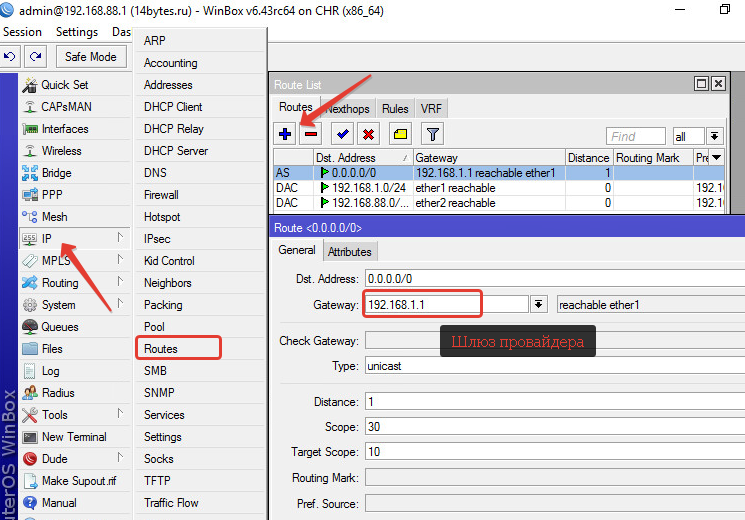
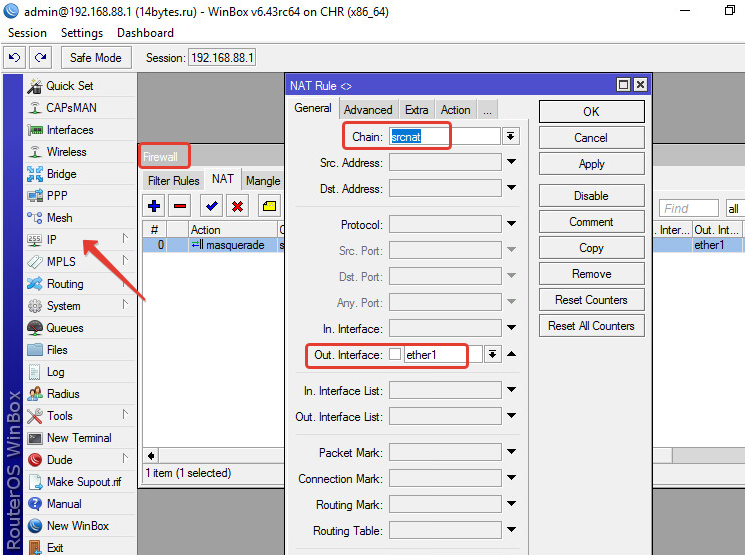
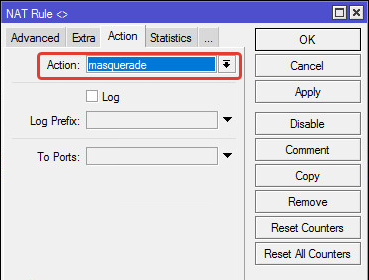
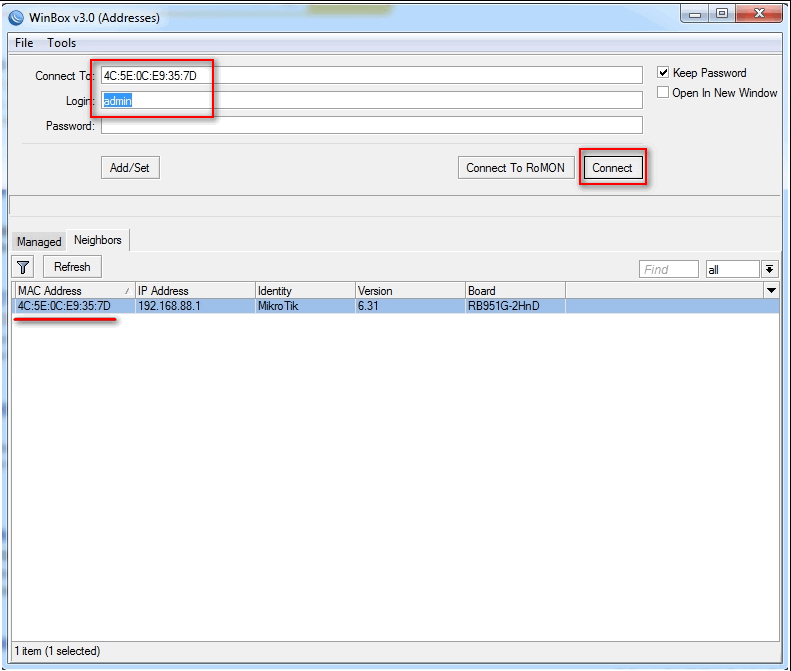
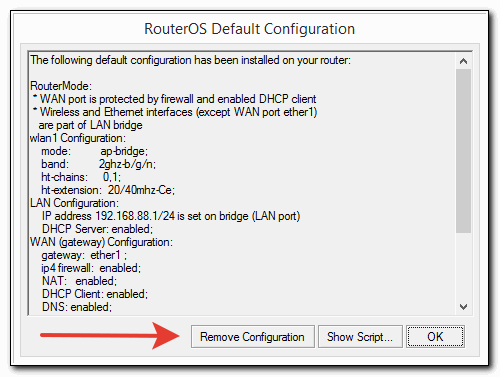
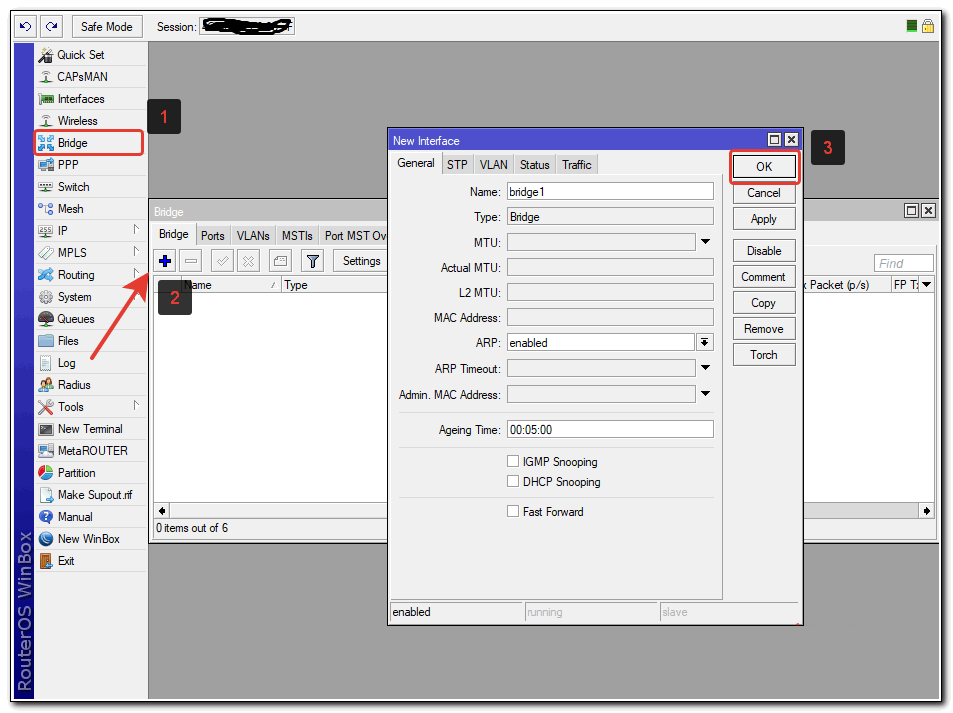
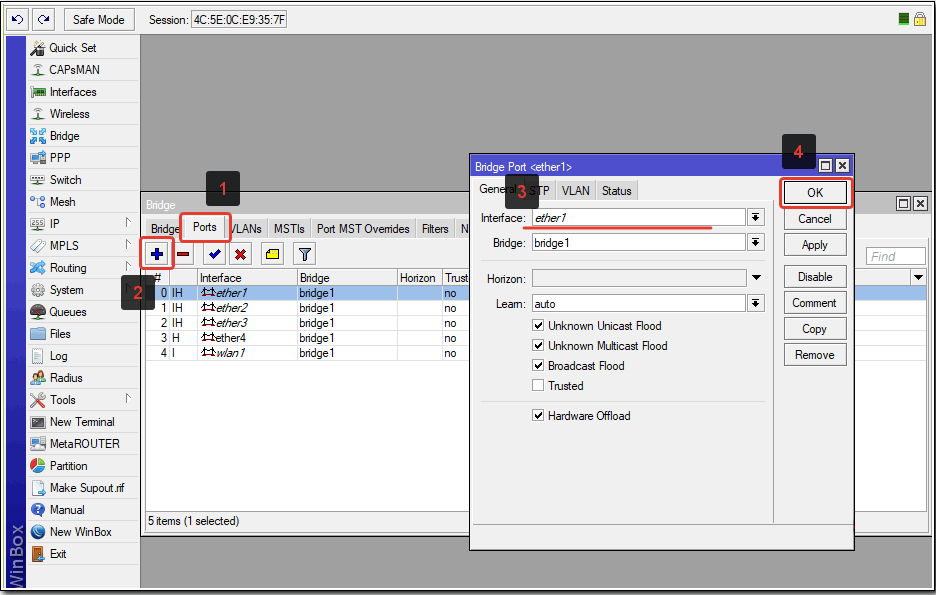
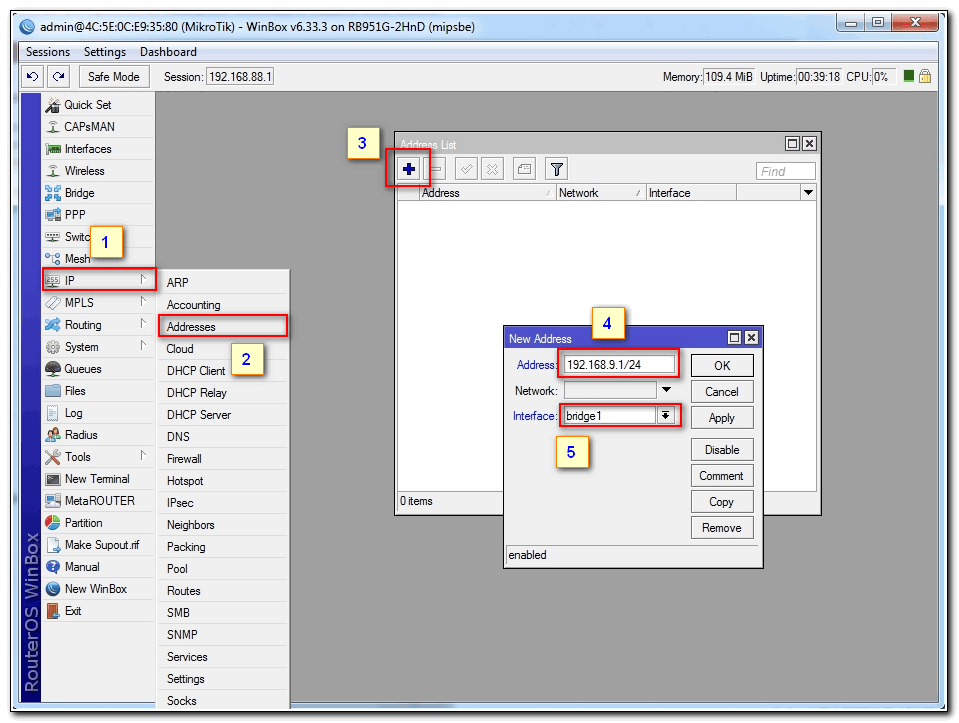
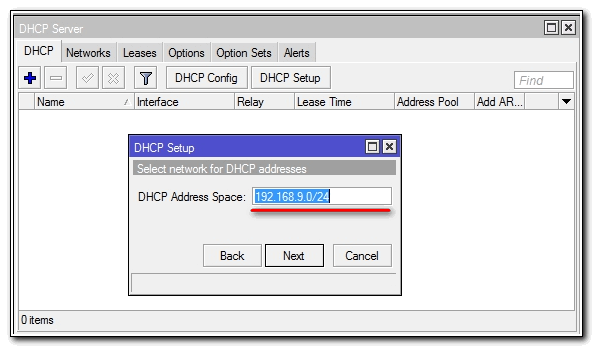
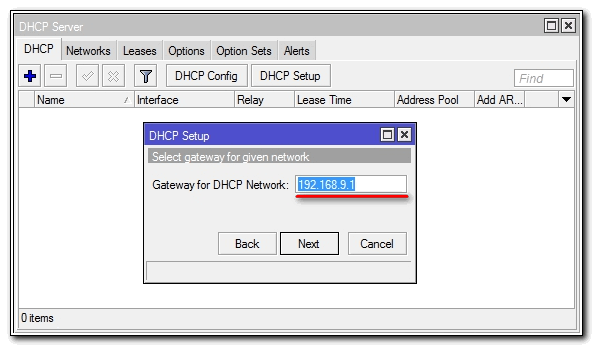
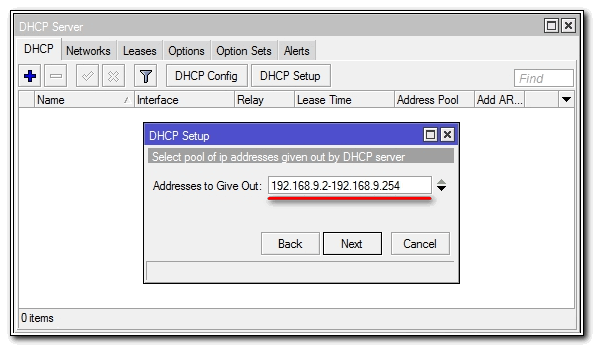
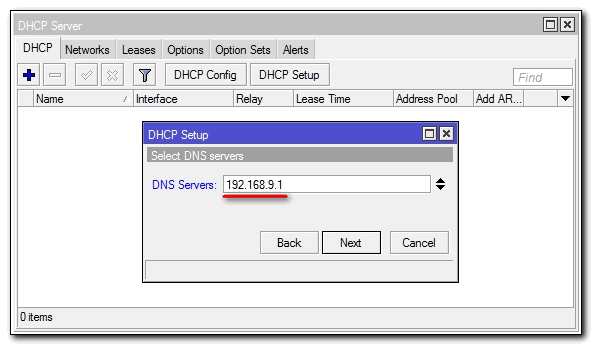
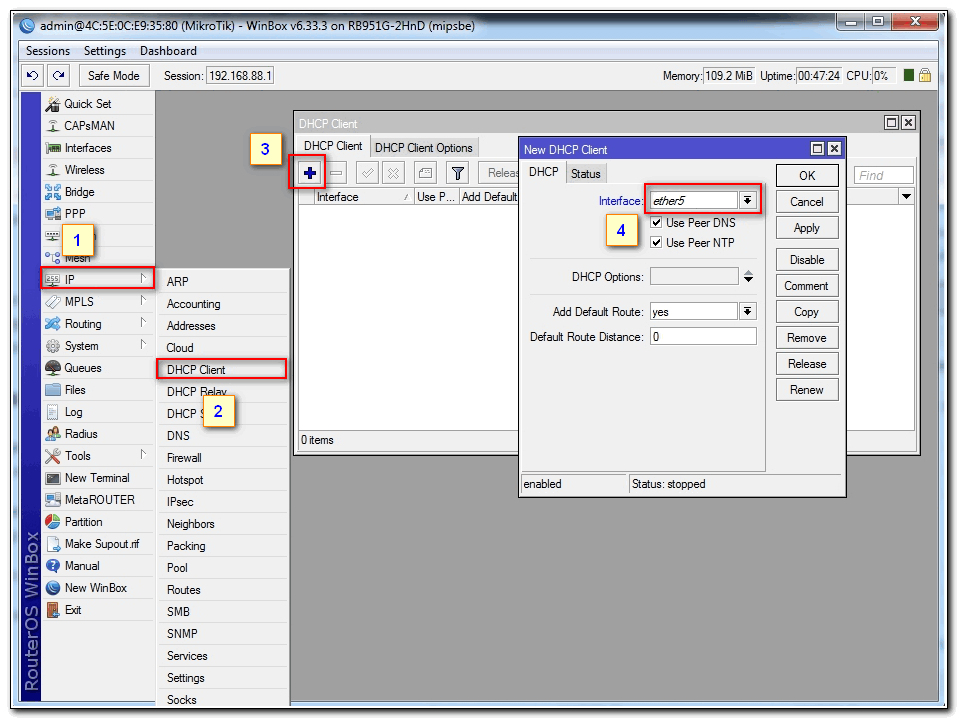
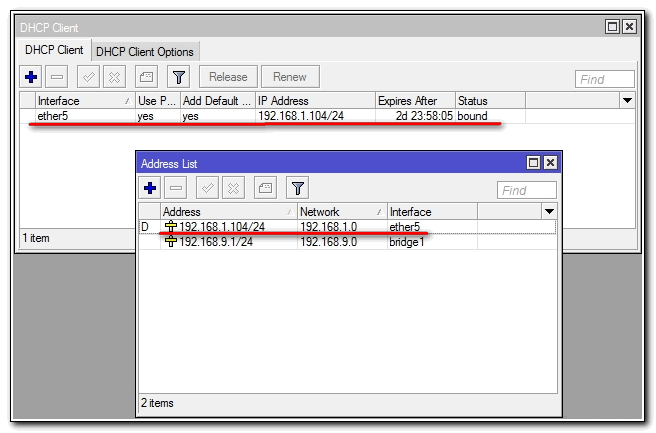
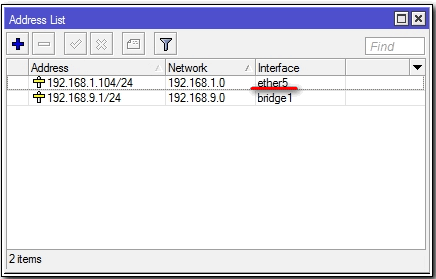
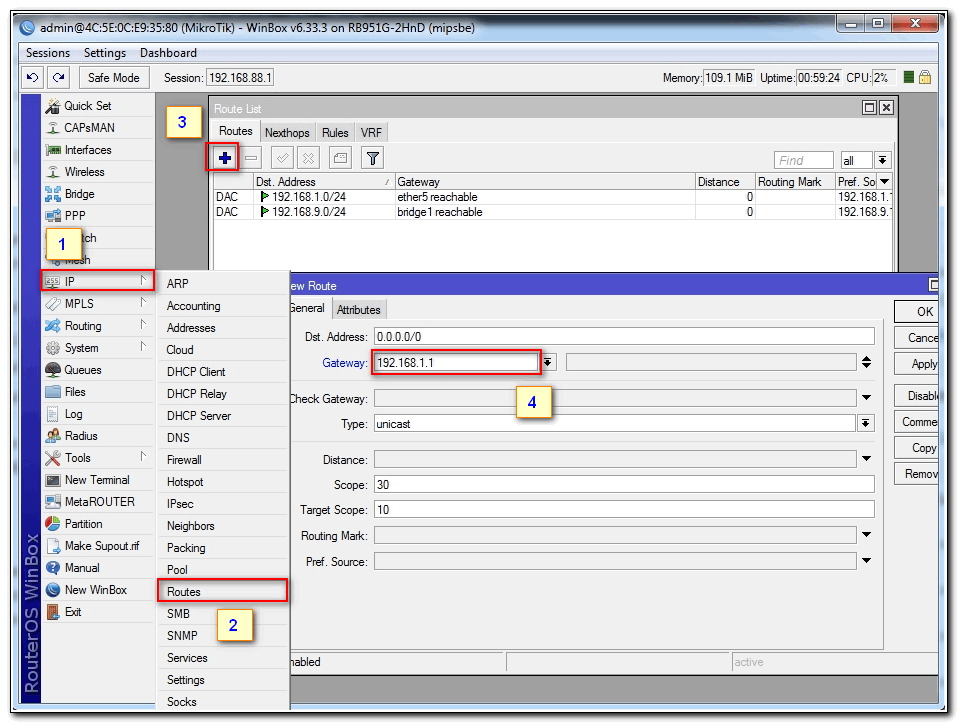
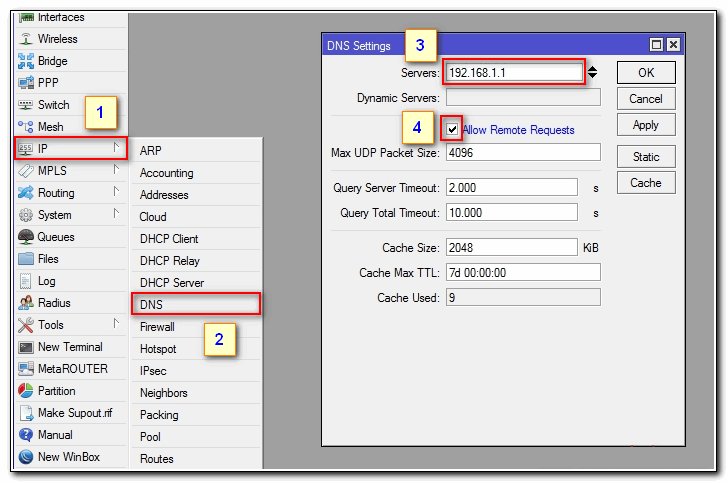
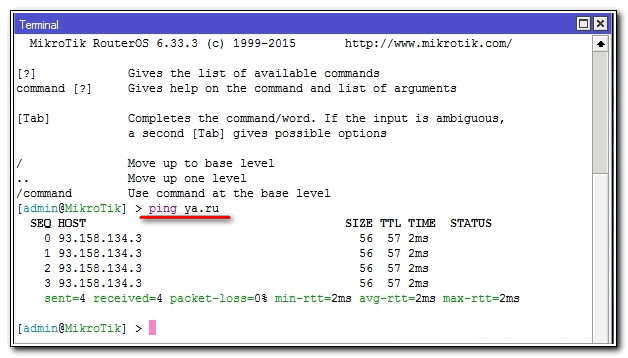
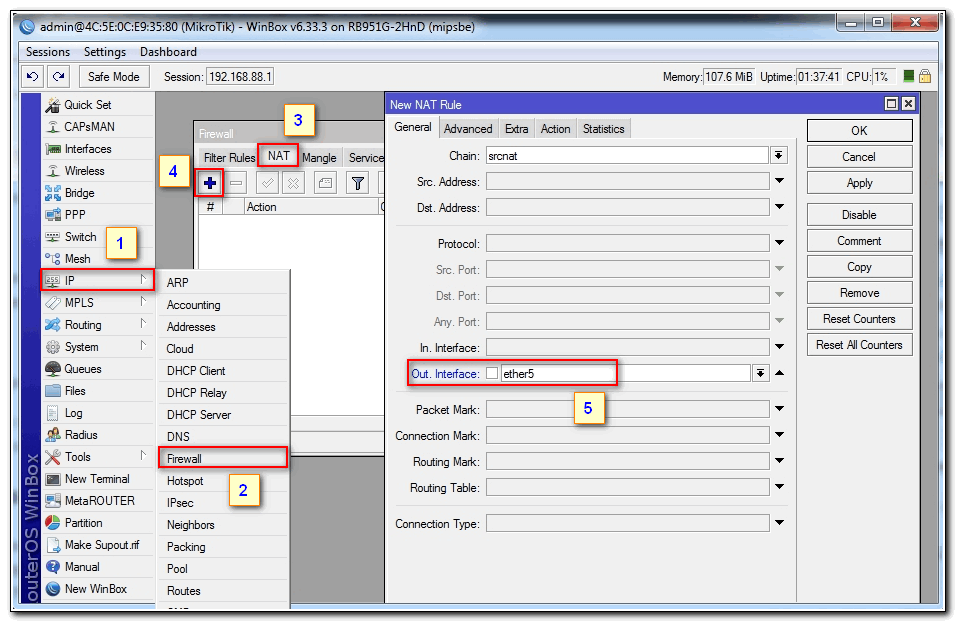
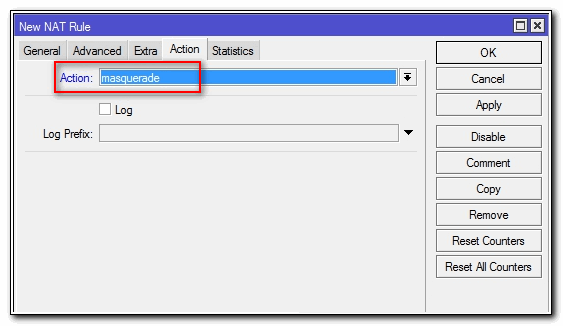
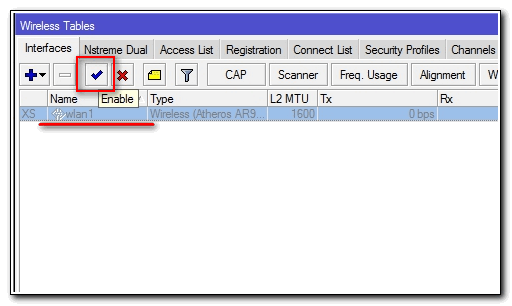
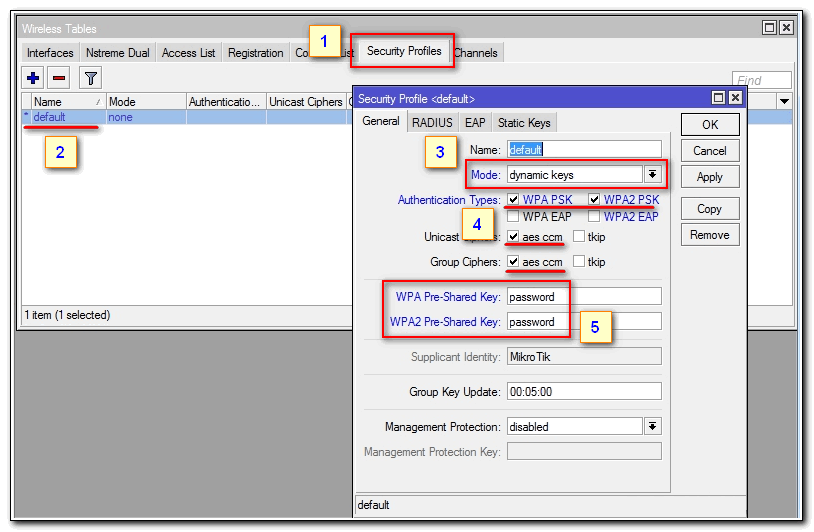
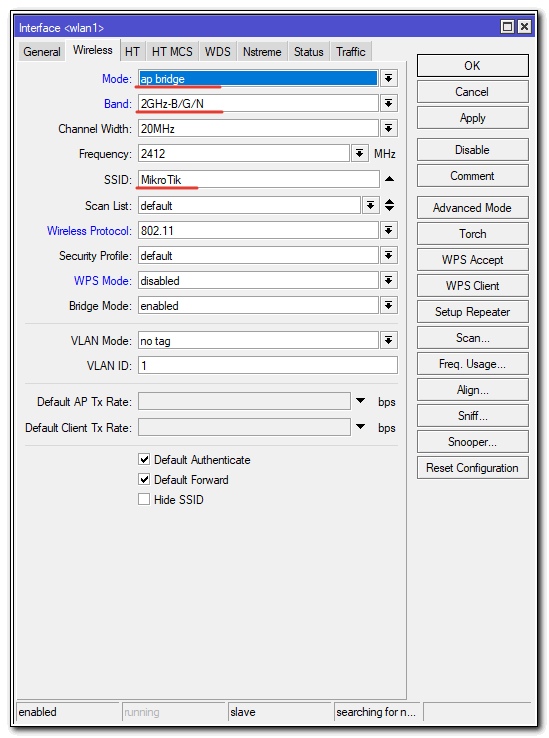
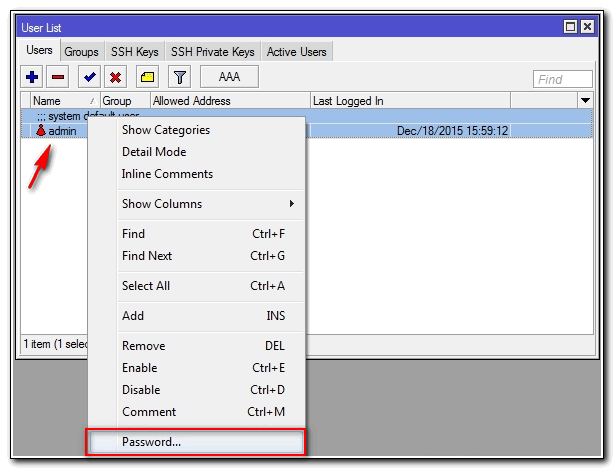

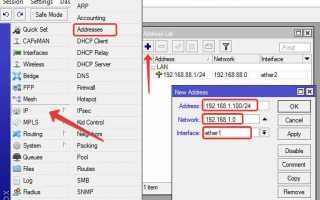

 Экономим на лицензиях Mikrotik CHR
Экономим на лицензиях Mikrotik CHR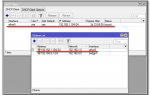 Как настроить DHCP сервер на маршрутизаторе Mikrotik
Как настроить DHCP сервер на маршрутизаторе Mikrotik PC360
PC360 Настройка роутера MikroTik RB4011iGS, за 5 минут
Настройка роутера MikroTik RB4011iGS, за 5 минут