Содержание
- 1 Знакомство с роутером
- 2 Знакомство с 10.0.0.1/status
- 3 Расширенная настройка Wi-Fi роутера
- 4 Настройка Wi-Fi роутера для опытных пользователей
- 5 Восстановление работы Wi-Fi на роутере
- 6 Получение root-доступа роутера
- 7 Убираем ввод пароля роутера yota
- 8 Основные правила настройки интернета Йота на всех устройствах
- 9 Как получить настройки точки доступа Yota
- 10 Настройка интернета на Айфоне
- 11 Как активировать на «Виндовс»
- 12 Активация на Андроид
- 13 Почему нет доступа к мобильному интернету apn yota
- 14 Настройка службы MMS Yota
- 15 Как внести данные в модем
- 16 Адреса подключения
- 17 Настройки или личный кабинет?
- 18 Личный кабинет
- 19 Как зайти в модем Yota?
- 20 Неправильные адреса
- 21 Не заходит на status.yota.ru?
Роутер Yota с wi-fi и 4G очень популярны среди мобильных маршрутизаторов.Это является одним из ведущих трендов последних лет и потому стала необходимость ближе познакомить владельцев девайсов Yota с более расширенными настройками.
Давайте поближе познакомимся с этим мобильным маршрутизатором.
Знакомство с роутером

В последнее время появляется много вопросов о недоступности базовых адресов страниц управления роутеров йота.Для того чтобы правильно войти надо знать список возможно-измененных страниц интерфейса управления.
По умолчанию-
http://10.0.0.1 или http://status.yota.ru
http://192.168.0.0
http://172.16.0.0
Включение Wi-Fi с минимальными настройками
Для этого вам необходимо всего лишь перевести выключатель в крайне левое положение -Не зашифрованная сеть и через половину минуты производить тесты 4G сети Yota.Но это при условии что роутер ёта заряжен и вставлена активированная сим-карта.
Если это все на месте то Вы должны увидеть сеть -YOTA.
Но так как включать незащищенную сеть Wi Fi стараются очень не большое число пользователей то далее :
Вход роутера
Для этого Вы набираете в адресной строке браузера — http://10.0.0.1 или status.yota ru.
Предустановленные: логин-admin,пароль-admin (могут быть изменены продавцами-посредниками)
Настройка WI-Fi роутера
Набираете в браузере http://10.0.0.1/network
Далее выбираете: Тип защиты- Защищенная WPA2 (самая оптимально-надежная)
Имя сети ( по вашему усмотрению)
Пароль к Wi-Fi (желательно не 12345678)
Далее не забываем нажать на кнопку-Сохранить.
На этом первичная настройка роутера Yota Many готова.
Знакомство с 10.0.0.1/status
По порядку:
- Название устройства-Yota Many
- Состояние батареи-??%
- Длительность соединения- час,мин,сек
- Максимальная скорость подключения
- Текущая скорость подключения
- ПолученоОтправлено
- SINR
- Уровень сигнала(RSRP)
- IP-адрес
- Cell ID
- Версия прошивки
- Открытая Wi-Fi сеть-Yota Share выключено/включено
Расширенная настройка Wi-Fi роутера
Далее со страницы —10.0.0.1/status— жмем кнопку- Настройки устройства- и попадаем в административное управление вайфай роутера.
Здесь Вам доступно (кроме основных функций-Имя сети,Тип защиты,Пароль) управлять-Автоматическим выключением Wi-Fi.
А чуть ниже расположен бегунок который регулирует количество Wi-Fi подключенных (максимум 8)
Имеется управление -Подсветкой логотипа, Отображения стартовой страницей,VPN (протоколы) и Сброс к заводским настройкам.
Настройка Wi-Fi роутера для опытных пользователей
Открываете страницу — http://10.0.0.1/advanced и попадаете на страницу Диапазон DHCP на которой имеется меню выбора: 10.0.0.1 — 192.168.0.0 — 172.16.0.0
Внизу появится предложение установить Приложение Yota а вверху кнопкой -Порты-можно управлять DMZ и пробросом портов
Восстановление работы Wi-Fi на роутере
Иногда бывают случаи когда беспроводная сеть категорически отказывается работать и стандартные методы не помогают.Но опишем их все по порядку:
- Нажмите кнопку Reset
- Выполните — Сброс к заводским установкам
- Если это не помогло-сначала выполните — Сброс к заводским установкам- далее-Нажмите и удерживайте кнопку Reset 15 сек.
Получение root-доступа роутера
(Внимание осторожно дальнейшие действия могут выполнять только — профессионалы)
Открываем интерфейс управления http://status.yota.ru/ и выполняем в консоли JavaScript (F12, вкладка Console в Chrome) команды по очереди:
Если по каким то причинам команды не прошли то пробуем выполнить отключение защиты-
Далее выполняем Reboot и включаем встроенный FTP-сервер:
- rebootDevice(null);
- cmsSystem(«tcpsvd -vE 0.0.0.0 21 ftpd -w /», null); — или- deviceSimpleCommand(«tcpsvd -vE 0.0.0.0 21 ftpd -w /», null);
Убираем ввод пароля роутера yota
Для этого входим через — ftp://10.0.0.1/
и ищем строку — root:ваш пароль:root и меняем на — root::0:0:root.
Ранее Йота была лишь провайдером высокоскоростного интернета и одной из первых компаний в России, которая предоставила доступ к быстрому мобильному 4G LTE интернету. Сегодня она выступает в роли полноценного мобильного оператора. Отличительная особенность Йоты в сравнении с другими провайдерами в том, что она предоставляет возможность управлять тарифным планом и своими средствами на балансе с помощью личного кабинета на официальном сайте или в приложении на ОС Android и IOS. Часто именно в случае с приложением и мобильными устройствами не получается настроить интернет от этого провайдера. Сегодня будет рассказано о том, как подключить интернет на Йота и как настроить Ету на интернет соединение, а также, что делать, если не работает интернет Yota на Андроиде.
Основные правила настройки интернета Йота на всех устройствах
Есть ряд правил, которые работают для любого случая, когда вдруг возникли проблемы с передачей данных или подключением к интернет-сети. Нюансы следующие:
- Необходимо зарегистрировать свою СИМ-карту. Причем сделать это нужно только в том регионе страны, в котором она была приобретена;
- Перед тем, как купить или заказать карту, следует убедиться, что мобильные устройства клиента поддерживают связь в формате 2G/3G/4G. Немаловажно и наличие поддержки USIM;
- Также до приобретения СИМ-карты необходимо узнать, есть ли в регионе проживания будущего абонента покрытие 4G или 3G интернета. Этим всегда нужно интересоваться, если человек живет в значительном отдалении от Москвы и ее области;
- Если карточка покупалась для планшета, то также необходимо будет пройти регистрацию на официальном сайте провайдера и заполнить свой профиль;
- Перед настройкой интернета на смартфоне или планшете вручную, рекомендуется подождать десяток минут после полной загрузки операционной системы девайса. Возможно, настройки примутся автоматически.
Важно! Не стоит забывать и о режимах связи. Перед настройкой и активацией следует отключить ручной режим беспроводного Wi-Fi и включить «Мобильную передачу данных».
Как получить настройки точки доступа Yota
Как настроить точку доступа “Йота” на смартфоне “Андроид”
После активации СИМ-карты в любом устройстве абоненту приходит СМС, которое содержит все необходимые настройки для входа в сеть. Нужно принять сообщение и сохранить его. Операционная система сама внесет все изменения. Иногда сообщение не приходит или было удалено даже не успев стать прочитанным. В этом случае конфигурировать гаджет придется вручную. Получить информацию по этому поводу можно следующими путями:
- Позвонив на линию поддержки 8-800-550-00-07;
- Зайти на официальный сайт и найти раздел «Часто задаваемых вопросов»;
- Отправить сообщение с мобильного устройства на номер 0999.
Важно! Последующие настройки не сильно отличаются на различных устройствах, но есть ряд нюансов, который их отличает. Именно этому каждая операционная система выделена в отдельный пункт.
Настройка интернета на Айфоне
Почему модем Yota 4G LTE не подключается к интернету: на ноутбуке или стационарном компьютере
Для любителей «яблочной продукции» конфигурирование следующее:
- Открыть меню телефона и найти там иконку «Настройки»;
- В настройках выбрать «Сотовая связь» и перейти в подраздел «Сотовые данные» — «Параметры» — «Голос и данные»;
- Далее следует выбрать доступный для города канал связи. Это может быть 4G LTE или 3G. От него напрямую зависит плата и скорость передачи информации;
- После этого потребуется создать точку доступа APN, перейдя в «Настройки» — «Мобильная связь» — «Передача данных»;
- В поле «Точка доступа» указать параметр internet.yota, а остальное оставить незаполненным.
После этого Айфон перезагружается и новые параметры принимаются к сети после его повторного запуска.
Как активировать на «Виндовс»
Как усилить сигнал модема Yota 4G LTE своими руками
Доступен интернет от Ета и на смартфонах под управлением операционной системы Windows Mobile. Для доступа к настройкам необходимо произвести свайп от строки состояния телефона вниз. Это выдвинет панель с инструментами, в которой следует выбрать раздел «Связь». Если мобильная связь отключена, то нужно ее активировать специальным бегунком.
Далее создается точка доступа:
- Переход по пути «Сеть и беспроводная сеть» — «СИМ-карта» — «Точка доступа APN» -«Добавить новую точку доступа»;
- Поле «Имя» заполняется как «Internet Yota», а точка доступа — «internet.yota»;
- Больше ничего не трогают, применяют настройки и перезагружают устройство.
Активация на Андроид
Активировать мобильный интернет на Андроиде (Самсунг, Сяоми, BQ, Huawei) также просто, как и на iPhone или Windows Mobile. Для настройки следует:
- Открыть раздел «Настройки» в меню телефона;
- Найти пункт «Сеть» или нажать «Еще»;
- Выбрать мобильную сеть и перейти к конфигурированию точки доступа APN;
- Создать новую точку с именем «yota» и APN «internet.yota»;
- Оставить другие поля незаполненными и сохранить изменения.
Важно! Как и в случае с другими смартфонами, требуется произвести перезапуск гаджета, чтобы настройки принялись при следующем выходе симки в сеть.
Почему нет доступа к мобильному интернету apn yota
Существует несколько причин, по которым связи с глобальным интернетом нет:
- Неустойчивый сигнал сети. Связь то появляется, то пропадает. Это связано с тем, что сигнал просто не может постоянно доходить до клиента. Причиной тому становятся плохие погодные условия, рельеф местности и плохая карта покрытия в этом регионе. Оператор рекомендует поменять свое местоположение и местоположение телефона, уйти в другую комнату или выйти на улицу. Не рекомендуется стоять рядом с толстыми железными или бетонными конструкциями, так как они плохо пропускают волны сигнала;
- Сбой настроек. Предполагает полное исчезновение доступа к сети. Случается это тогда, когда в настройках точки доступа в графе APN вместо internet.yota прописывается любое другое значение. Если ввести правильные параметры, то связь, скорее всего, восстановится;
- Ряд мобильных устройств не поддерживает не то, что 4G/3G, но и 2G, поэтому проблемы могут быть и в этом. В телефонах 2015-2016 года выпуска в полной мере реализована поддержка LTE сетей;
- Если не удается зайти на официальный сайт провайдера и авторизоваться там, при том, что на другие сайты доступ есть, следует проверить настройки фаервола и на время отключить его. Можно также попытаться войти на офф.сайт с помощью другого браузера.
Важно! В случае, когда ни одна из вышеперечисленных рекомендаций не помогает, нужно обратиться за помощью с запросом на горячую линию оператора или оставить заявку в специальном разделе сайта.
Настройка службы MMS Yota
Отправка мультимедийных сообщений также требует настройки в ряде случаев. С помощью ММС можно отправлять музыку, картинки и видео. Конфигурирование центра ММС схоже с точкой доступа APN. В общем случае инструкция такая:
- Перейти в меню телефона и найти там «Настройки»;
- Выбрать настройки сотовой связи и передачи мультимедийных сообщений. Часто они находятся в «Настройках сим-карты»;
- Добавить новую точку доступа ММС;
- Указать имя «MMS Yota» и APN «mms.yota»;
- Параметр MMSC установить «http://mmsc:8002»;
- Более никаких параметров и команд не вводить;
- Сохранить все изменения и перезагрузить телефон для принятия параметров.
Эта пошаговая инструкция, по сути, универсальна для владельцев телефонов под управлением операционных систем iOS, Android и Windows Mobile. Разница заключается лишь в расположении интересующих параметров и способе их изменения.
Как внести данные в модем
Йота предоставляет беспроводную мобильную связь не только для телефонов и планшетов, но и для модемов, которые могут подключаться к ноутбукам и персональным компьютерам. В любой модем, не привязанный к определенному оператору, можно вставить симку Йоты и получить доступ к интернету. Если же модем прошит на определенного оператора, то придется выполнять перепрошивку (Асус, Тп-линк, модемы от МТС или Билайн).
Йота и сама предлагает купить фирменные устройства в салонах сотовой связи. Они позволяют работать с обычной карточкой оператора и использовать ее для доступа в сеть с помощью компьютера. При запуске модема или роутера произойдет активация карты и настройки, как и в случае с телефонами и планшетами, должны установиться самостоятельно. Если этого не произошло, то придется конфигурировать устройство своими руками.
После того, как модем будет подключен к ноутбуку или персональному компьютеру, он сам внесет всю необходимую информацию о себе. Затем нужно будет перейти на сайт оператора и заполнить форму регистрации, подтвердив ее с помощью одноразового кода из СМС.
Важно! Активировать карту можно только в своем домашнем регионе (регионе покупки). Собственно, и подключение интернета выполняется в текущей области. Без конфигурирования точки доступа у абонента не получится пользоваться интернетом, осуществлять раздачу беспроводной сети вай-фай и оправлять мультимедийные сообщения.
Таким образом, было разобрано, как настроить Ету интернет на телефоне и модеме, а также даны рекомендации, которые нужно выполнять при полном или частичном отсутствии сигнала связи с глобальной сетью.
Приветствую! Сегодня я хотел бы показать вам, как нужно заходить на устройства Yota. Устройства этого провайдера все чаще и чаще попадаются в домах, так что эта волна докатилась и до меня. У них есть много чего для выхода в интернет – это и стандартные модемы-свистки с Wi-Fi и возможностью прямого подключения к компьютеру через USB, это и полноценные роутеры. Но механика подключения к настройкам у них одна и та же. Давайте попробуем.
Адреса подключения
Попробуйте перейти по одной из ссылок выше и у вас должен открыться кабинет настроек. Не забудьте перед этим подключить физически сами устройства – подключением к USB, через Wi-Fi или же по проводу.
Настройки или личный кабинет?
По адресам выше вы попадаете в личный кабинет модема/роутера. Там можно делать все, что связано с вашей домашней сетью и управлением устройством Yota – например, поменять пароль на Wi-Fi или переименовать сеть. Это именно настройки самого устройства.
Многие же хотят пополнить свой баланс. Делается это не здесь, а в личном кабинете. О нем будет немного ниже, мало ли вам нужно именно это, т.к. это две абсолютно разные вещи.
Личный кабинет
Адрес личного кабинета: https://my.yota.ru
Здесь как раз и происходит управление вашим тарифом – выбор скорости, пополнение счета, получение статистики по использованию интернета. А вот, что скрывается уже внутри:
Надеюсь с этим все понятно. Предлагаю теперь рассмотреть настройки самого модема.
Как зайти в модем Yota?
Оба адреса подходят для подключения – какой выберете вы, зависит только от вашего настроения. Для того, чтобы подключиться к настройкам, просто введите их в браузере и перейдите на этот «сайт». Другой вариант входа – просто перейдите по следующим ссылочкам:
10.0.0.1
status.yota.ru
После открытия должна сразу же открыться страничка с информацией о статусе устройства Йота:
Здесь лишь база – состояние подключение, текущие скорости, параметры сети. Чтобы войти в настройки нажимаем на кнопку «Настройки устройства», где уже и будут доступны необходимые настройки вашей Wi-Fi сети:
Есть и продвинутые настройки, для этого нужно перейти по адресу http://status.yota.ru/advanced.
Неправильные адреса
Проверьте, что вы не перепутали адрес. Эти адреса не годятся:
10.0.1.1
Правильный адрес:
10.0.0.1
Не заходит на status.yota.ru?
Бывает и такое, для начала попробуйте 10.0.0.1 по ссылкам выше. Если зашло на них – отлично. Если же не зашло, скорее дело в сетевом соединении.
Возможная инструкция по решению этой проблемы:
- В случае с USB модемом – отключаем от компьютера или розетки. В случае с роутером (Yota Many) – выключаем/включаем питание кнопкой или же от сети.
- Еще одна проблема модема – недостаток питания. Попробуйте поменять USB порт, сменить блок питания, исключить всякие удлинители – у меня подобное было один раз, помогло просто заменить блок питания на телефонный, иначе модем отказывался заводиться и не давал получить доступ в настройки.
- Модем подключен к компьютеру? А можно ли подключиться к его Wi-Fi сети и уже с другого устройства подключиться к настройкам? Бывает, что дело в какой-то ошибке на самом компьютере, можно попробовать перезагрузить и его, либо же попробовать другое устройство.
- Еще одна частая проблема – сетевые настройки. А вот об этом давайте поговорим сейчас.
Проблема с сетевыми подключениями
Работает на Windows 7, 8, 10 – названия могут немного отличаться, суть одна и та же.
Итак, основные шаги здесь:
- Переходим в наши сетевые адаптеры:
Альтернативный вариант. Нажимаем клавиши Win+R и вводим ncpa.cpl
- Ищем наше подключение. Щелкаем правой кнопкой мыши – переходим в свойство. А далее просто щелкаем по всему, что указано на рисунке ниже:
Обычно, автоматическая настройка помогает – и ваш компьютер или ноутбук сразу же получают от самого модема верные настройки с правильной подсетью. Другой же вариант – настроить себе статичные адреса:
Шлюз: 10.0.0.1
Уж после таких манипуляций все наверняка должно работать. Но если вдруг и это не помогает – напишите о своей проблеме подробно в комментариях. Обязательно помогу чем смогу вплоть до настройки. Если же вам помогла эта инструкция, тоже напишите свой отзыв – и людям полезно, и мне приятно. Большое спасибо!
Пингуем и проверяем выданный шлюз
Опытные пользователи могут пропинговать свое устройство через командную строку с помощью следующей команды:
ping 10.0.0.1 –t
Если устройство отвечает, но не работает, попробуйте другой браузер. Порой помогает. Если же нет – возможно что-то в самом модеме. Другой вариант – когда пинг говорит, что превышено время ожидания ответа, значит наш модем не доступен из сети. Даже после вышеуказанных манипуляций стоит проверить текущие сетевые настройки и выданный шлюз. Убедитесь что нужные настройки на своих местах.
Перед этим лучше поставить сетевые настройки на автоматическое получение (скриншот был выше). Так мы увидим, куда пытается подключиться наш компьютер.
Должно быть все вот так здесь. В моем случае, стоят настройки другого роутера, т.к. в дорогу не взял с собой Yota, но главное сравните цифры:
Шлюз: 10.0.0.1
Бывает, что кто-то до вас изменил настройки сети. И если у вас все настройки выдаются автоматически, то как раз шлюз здесь и будет адресом модема. А вот сам IP-адрес может различаться – ведь он уникален для каждого устройства в сети, а раздачей его занимается само устройство (на автонастройках).
Файрволл и Брандмауэр
Порой адрес просто блокируется – антивирусом, файрволом или брандмауэром Windows. Попробуйте отключить все. Я не могу предвидеть все ваши текущие настройки, так что попробуйте сделать это самостоятельно. Прикладываю лишь скриншот брандмауэра:
Сброс настроек на заводские
Бывает, что кто-то до вас на модеме уже перебил подсеть на другую – вместо нашей 10.0.0/24 (изменил диапазон выдаваемых адресов). Про это я и написал парой разделов выше. Но если уж лень возиться, то настраиваемые роутеры с возможной такой проблемой имеют кнопку сброса (Reset) – посмотрите, вдруг имеется (иногда в углублении, иногда под SIM-картой). Зажимаем ее, ждем некоторое время и пытаемся подключиться снова. Настройки встанут на заводские. У Yota тоже есть такие устройства.
Вот и все. Теперь то вы уж точно подключитесь к своей «ёте» при любых условиях. На этом и прощаюсь с вами. Пользуйтесь, радуйтесь и не бойтесь всех этих сложных технологий. На самом деле они и не так уж сложны) Но комментарии всегда открыты для вас)
Используемые источники:
- https://yota-faq.ru/tonkaya-nastrojka-wi-fi-routera-yota-many/
- https://vpautinu.com/internet/yota-nastroyki
- https://a-apple.ru/wifi/nastroyki-routera/10-0-0-1-i-status-yota-ru-pravilnyie-adresa-vhoda-v-nastroyki-yota
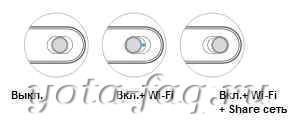
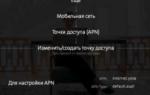 Как подключить и настроить модем Yota: помощь эксперта
Как подключить и настроить модем Yota: помощь эксперта
 Как раздать интернет от оператора Yota по роутеру Asus
Как раздать интернет от оператора Yota по роутеру Asus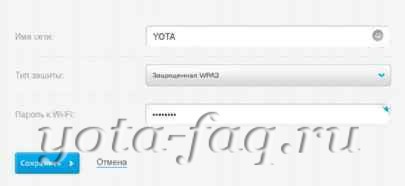

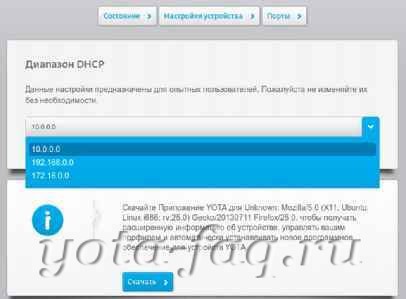
 Как подключить и настроить интернет Yota
Как подключить и настроить интернет Yota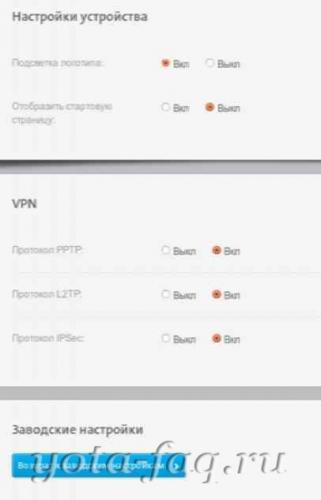
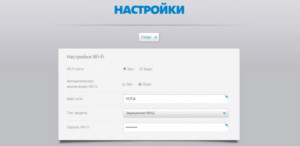

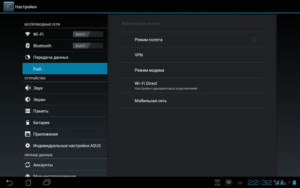
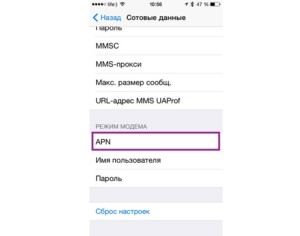
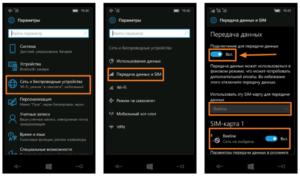
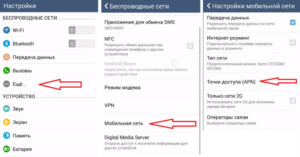
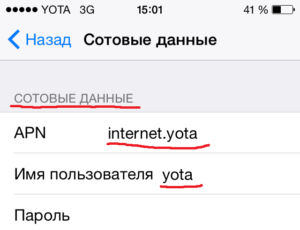



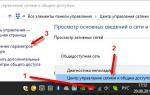 Как зайти в личный кабинет Yota
Как зайти в личный кабинет Yota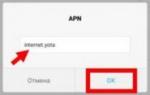 Yota: настройка интернета, автоматическая и ручная
Yota: настройка интернета, автоматическая и ручная Status.yota.ru и 10.0.0.1 – вход в настройки модема Yota и личный кабинет
Status.yota.ru и 10.0.0.1 – вход в настройки модема Yota и личный кабинет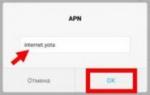 Точка доступа Йота: как настроить интернет на планшете, смартфоне, ОС
Точка доступа Йота: как настроить интернет на планшете, смартфоне, ОС