Содержание
- 1 Роутер D-Link 620
- 2 Специфика настройки Wi-Fi
- 3 Настройка девайса D-Link 2500U
- 4 Работа с модемом D-Link 2640U
- 5 Настройка модема D-Link 320 и 300
- 6 Настройка модема D-Link 615
- 7 Особенности настройки модемов D-Link
- 8 Сброс настроек
- 9 Сохранение настроек
- 10 Необходима перезагрузка
- 11 Подготовка оборудования к процедуре настройки
- 12 Как войти в настройки маршрутизатора?
- 13 Процедура настройки
- 14 Процедура настройки раздачи WiFi
- 15 Как проверить функциональность сети?
- 16 Процедура прошивки
- 17 Подключение кабелем
- 18 Wi-Fi подключение
- 19 WEB-интерфейс
- 20 Доступ к интернету
Роутеры под брендом D-Link — в числе самых популярных в России. Основные их преимущества — невысокая цена, надежность, обеспечение в достаточной мере высокой скорости доступа в интернет.
Особую популярность в РФ приобрели роутеры серии D-Link DIR: 620, 2640U, 320, 615, 300, оснащенные модулем Wi-Fi. В свою очередь, из проводных девайсов популярно устройство D-Link DIR 2500U. Каким образом осуществляется настройка роутера D-Link DIR в зависимости от модификации? Заметны ли различия в работе с устройствами разных серий?
Можно отметить, что, вне зависимости от того, к какой конкретно модификации принадлежит выпущенный фирмой D-Link роутер, настройка девайса осуществляется по схожим алгоритмам. При этом выставление нужных опций при работе практически с любым модемом серии D-Link — в достаточной мере простая процедура. Однако есть частные особенности для каждого устройства. И потому, мы исследуем их, изучая специфику работы с каждым девайсом отмеченных серий.
Роутер D-Link 620
Рассмотрим, как осуществляется настройка роутера D-Link 620. В рамках данного руководства мы будем подключать интернет, доступ к которому осуществляется через Ethernet-канал. Первым делом, таким образом, подключаем соответствующий кабель в подходящий для него порт на роутере.
Следующий шаг — настройки программной части интерфейса подключения на ПК. Для этого нужно войти в «Панель управления» операционной системы Windows, далее выбрать «Сетевые подключения». Затем находим сетевую карту (или выбираем ту, что используется для подключения к интернету), нажимаем правую кнопку мыши, выбираем «Свойства». Далее — щелкаем левой кнопкой на пункте «Протокол TCP/IP». Выбираем «Свойства». Выставляем настройки «автоматически» во всех пунктах.
Следующий шаг — соединяем сетевую карту ПК и один из свободных портов роутера с помощью Ethernet-провода (данный тип кабеля типичен при подключении к интернету посредством сетевой карты).
Далее открываем окно любого браузера, например, Internet Explorer, Opera или Google Chrome — не принципиально, функциональность необходимого интерфейса не зависит от типа используемой программы. Вводим в адресную строку следующую команду — 192.168.0.1, нажимаем клавишу Enter. После этого пользователь попадает в окно управления роутером. Потребуется ввести имя пользователя и пароль. В большинстве случаев, когда осуществляется настройка роутера D-Link, в обоих полях нужно ввести admin. Это универсальный, запрограммированный еще на заводе, логин и пароль для устройств рассматриваемого типа.
После входа в область управления роутером выбираем вкладку, которая называется «Сеть». Далее нажимаем на «Соединения», после — на значок подключения WAN. На той странице, которая загрузится после нажатия на WAN, необходимо будет убедиться, что галочки на пунктах о получении DNS-адреса и IP стоят. В общем случае ничего менять на этой странице не нужно. Большинство современных российских провайдеров не требуют того, чтобы как-то корректировалась данная настройка роутера D-Link. «Ростелеком», к примеру, в их числе.
Далее возвращаемся к вкладке «Сеть» и «Соединение». Нажимаем «Добавить». После этого нужно будет ввести настройки, которые должен предоставить провайдер, работающий в конкретном городе (более того, они могут различаться для домов, расположенных в разных частях населенного пункта). Введя нужные значения, нажимаем «Сохранить».
Специфика настройки Wi-Fi
Как правило, если осуществляется настройка роутера D-Link, WiFi также можно активировать. Для того чтобы задействовать беспроводной модуль устройства, необходимо вновь выбрать вкладку «Сеть», затем «Wi-Fi». В открывшемся окне следует вписать имя сети — любое удобное для пользователя, латинскими буквами. Также можно выставить максимальное количество одновременно подключаемых к роутеру устройств («клиентов»). Например, если человек пользуется тремя девайсами — скажем, ПК, ноутбуком и смартфоном, то можно вписать цифру 3.
Далее выбираем вкладку «Настройки безопасности». Устанавливаем аутентификацию через стандарт WPA2/PSK mixed (смешанный тип защиты) — он считается одним из самых надежных. Выбираем шифрование TKIP+AES, так как данная опция признается многими IT-экспертами оптимальной с точки зрения защиты сети. После — вписываем пароль. Его минимальная длина — 8 символов. Однако IT-специалисты рекомендуют вписывать пароль длиннее. Также он должен быть, если это возможно, сложным — таким, чтобы его трудно было угадать. С помощью пароля можно контролировать доступ в Wi-Fi-сеть, сообщая его только тем людям, которые вправе пользоваться интернетом, к которому подключен владелец роутера.
Отметим, что настройка Wi-Fi, основные нюансы которой мы отметили, в целом осуществляется по тем же принципам также и при работе с другими роутерами рассматриваемой серии.
После всех настроек нажимаем «Система», после — «Сохранить и перезагрузить». На этом настройка роутера D-Link 620 завершена. Через несколько минут можно начинать пользоваться интернетом. Если что-то не сработает, желательно обратиться в службу поддержки провайдера.
Как правило, если подключение к сети было осуществлено успешно, то однажды зафиксированные настройки роутера должны обеспечивать исправную работу всей системы и впоследствии. Вместе с тем в ряде случаев на стороне интернет-провайдера могут происходить того или иного типа технологические модернизации, которые могут предопределить необходимость корректировки работы роутера. В этом случае пользователю, вероятно, предстоит общаться с поставщиком сервисов на предмет выявления наиболее оптимальных настроек устройства.
Настройка девайса D-Link 2500U
Рассмотрим теперь, как осуществляется настройка роутера D-Link 2500U, другого популярного устройства. С точки зрения работы с программными интерфейсами Windows, алгоритм действий тот же — необходимо убедиться, что в настройках сетевой карты стоят галочки напротив пунктов о получении DNS-адреса и IP автоматически.
Так же как и в случае с предыдущим роутером, подключаем все провода, после чего вводим в строку браузера 192.168.1.1. Имя и пароль будут admin. В большинстве случаев меню роутера данной марки англоязычное. Для начала настройки соединения с интернетом нажимаем вкладку WAN. Выбираем кнопку Add («добавить»), после чего попадаем собственно на страницу настроек. Здесь, так же как и в предыдущем случае, нам понадобятся данные от провайдера. Значения и VPI, и VCI могут различаться, таким образом, не только между разными городами, но также и между районами одного населенного пункта. После того как пользователь ввел необходимые настройки, можно нажимать Next.
На открывшейся странице следует выбрать корректный тип сетевого протокола, также проконсультировавшись с провайдером. Для многих российских поставщиков сервисов выхода в интернет типичен режим PPP over Ethernet, касательно Encapsulation Mode («формат инкапсуляции») — опция LLC/SNAP-BRIDGING. Нажимаем Next.
Следующее окно, конечно же, тоже потребует знания данных, которые могут быть предоставлены только провайдером — это логин и пароль. Остальные опции на странице, как правило, не нужно корректировать (если служба поддержки провайдера не посоветует иного). Нажимаем Next.
Настройка роутера D-Link рассматриваемой серии обычно не требует корректировки пунктов на открывшейся странице, однако не помешает проконсультироваться касательно и этого вопроса с провайдером. Если специалисты из техподдержки не дадут никаких рекомендаций, нажимаем Next. После перехода на следующую страницу — Apply («применить настройки»). После загрузки следующего интерфейса — нажимаем кнопку Finish, ждем, пока устройство перезагрузится. Через несколько минут можно попробовать пользоваться интернетом. Если что-то не получится — звоним в техподдержку.
Несмотря на то что данный роутер не оснащен модулем Wi-Fi, многими специалистами он признается надежным и простым в эксплуатации устройством. Вместе с тем, так же как и в случае со многими другими девайсами от D-Link, в случае изменения технологий предоставления доступа в интернет со стороны провайдера пользователю может понадобиться узнать новые настройки непосредственно у поставщика коммуникационных сервисов.
Работа с модемом D-Link 2640U
Изучим теперь то, как осуществляется настройка роутера D-Link 2640U. Первые шаги в работе с данным устройством будут теми же, что и в случае с предыдущими девайсами — устанавливаем через «Панель управления» операционной системы Windows автоматическое получение DNS-адреса и IP.
Далее, как и при настройке предыдущих роутеров, входим в панель настроек модема через браузер. Адрес будет выглядеть так — 192.168.1.1. Логин и пароль будут одинаковыми — admin. Интерфейс настройки роутера в данном случае, вероятно, будет русскоязычным. Выбираем «Сеть», а затем — «Соединения». Нажимаем кнопку «Добавить».
Наиболее вероятный «тип соединения» — PPPoE. Гораздо реже используется подключение в формате «мост» («Bridge»).
Далее, прописываем настройки VPI и VCI — их мы, как и в предыдущих случаях, узнаем у провайдера. Аналогично, запрашиваем у поставщика услуг логин и пароль (к слову, они часто указываются в абонентском договоре — их можно попробовать найти там). Рекомендуется активизировать опцию Keep Alive. Касательно показателей для LCP рекомендуется также выяснить оптимальные их значения у провайдера. Но, как правило, в пункте «интервал» оптимально выставить цифру 15, в опции «провалы» — 2. Также, активируем IGMP. Нажимаем кнопку «Сохранить».
Теперь переходим к работе с другой важнейшей функцией, которую включает настройка роутера D-link — WiFi. Для этого нажимаем, соответственно, кнопку Wi-Fi, далее — «основные настройки». Пишем желаемое название сети, затем задаем стандарт шифрования — так же как и в случае с модемом D-Link 620, это WPA2-PSK, вводим пароль для сети. Сохраняем настройки. После нажимаем «Система». Далее — пункт «Сохранить и перезагрузить». Через несколько минут пробуем пользоваться интернетом.
Настройка модема D-Link 320 и 300
Изучим, как осуществляется настройка роутера D-Link 320. Примечательно, что модель с индексом 300 настраивается практически аналогичным способом. Первые шаги — как обычно, подключаем провода, в настройках Windows выставляем автоматическое получение DNS-адреса и IP. Открываем браузер, вводим в адресную строку 192.168.0.1. Логин и пароль, как и в предыдущих случаях, одинаковые — admin, попадаем в веб-интерфейс панели управления роутером. Как правило, сразу же предлагается сменить пароль, установленный по умолчанию на заводе, на пользовательский. По желанию можно произвести соответствующую замену.
Далее, выбираем пункт меню «Сеть», затем — «Соединения». Нажимаем «Добавить». Откроется окно главных настроек. Там выбираем нужный тип соединения (как правило, это PPPoE). В пункте «Настройка PPP» вписываем логин и пароль, который, как и в предыдущих случаях, можно запросить у провайдера или, как вариант, найти в абонентском договоре. Значение MTU также необходимо будет уточнить у поставщика услуг выхода в сеть, во многих случаях этот показатель — 1492. В целом это все настройки, которые необходимо произвести. Сохраняем параметры.
Далее нам нужно настроить Wi-Fi. Выбираем соответствующий пункт в меню. Вводим желаемое имя беспроводной сети, настраиваем безопасность. Как и в предыдущих случаях, выбираем стандарт шифрования WPA2-PSK, вводим пароль. Нажимаем «Изменить». После выбираем «Система», далее — «Сохранить». Как мы уже отметили выше, настройка роутера D-Link 300 выполняется практически по тем же алгоритмам. Данное устройство и D-Link 320 — это фактически девайсы одной линейки.
Настройка модема D-Link 615
Рассмотрим то, как осуществляется настройка роутера D-Link 615. Сначала делаем все то, что и при работе с предыдущими модемами: подключаем провода, устанавливаем автоматическое получение DNS-адреса и IP в интерфейсах Windows. Далее — заходим в браузер, вписываем в адресную строку 192.168.0.1. Вводим в поля «логин» и «пароль» admin. Система может предложить поменять соответствующие данные — при желании осуществляем замену.
Отличительная специфика, которой характеризуется данный, выпущенный D-link роутер — настройка беспроводного соединения желательна в первую очередь. Чтобы осуществить ее, нужно нажать кнопку SETUP в стартовом меню панели управления устройством. Далее выбираем Wireless Settings («Настройки беспроводной сети»). После — Manual Wireless Connection Setup («Установка беспроводного соединения вручную»).
Далее важно выставить корректные параметры беспроводного соединения. Так, касательно пункта PROTECTED SETUP, желательно снять галочку с опции Enable («включенный»). Вместе с тем следует убедиться, что галочка напротив опций Enable Wireless и Always («постоянный режим») установлена. В пункте Network Name вписываем название для сети. Выставляем смешанный — mixed — тип для протокола связи 802.11. Касательно настроек безопасности, Security Mode, оптимально выставить параметр WPA-Personal. В пункте Cipher Type выбираем AES. Далее вводим пароль (Pre-Shared Key) для беспроводной сети. Проверив корректность всех параметров, сохраняем настройки, нажав кнопку «Save».
Настроив беспроводную сеть, можно перейти к работе с опциями, имеющими отношение, собственно, к подключению к интернету. Нажимаем кнопку SETUP, далее — Internet, после — Manual Internet Connection Setup. В открывшемся меню нам предстоит указать используемый протокол связи (скорее всего, это будет PPPoE), логин и пароль (запрашиваем у провайдера, смотрим в абонентском договоре). Можно также настроить дополнительный параметр, нажав на Clone MAC Address. Для пункта Connect Mode Select следует установить режим Always On. Рекомендуемое значение MTU следует узнать у провайдера, вероятнее всего, оно будет равняться 1472. Проверив корректность настроек, нажимаем Save Settings, после чего роутер сохранит настройки и перезагрузится. Через несколько минут можно попробовать начать пользоваться интернетом.
Особенности настройки модемов D-Link
Если в нашем распоряжении выпущенный фирмой D-Link роутер, настройка данного девайса, как правило, выполняется в рамках очень простых алгоритмов, в целом схожих для всех моделей устройств. Какие особенности можно выделить в отношении настройки девайсов рассмотренных нами типов?
Прежде всего, отметим, что не меньшую полезность, наряду со знанием алгоритма настройки роутера, для нас будет представлять информация от провайдера — и это главная особенность работы с устройствами. Пошаговая настройка роутера D-Link в любой модификации требует соответствующих данных. Если их нет под рукой, то подключиться к интернету будет проблематично, так как разброс показателей, определяющих технологическую специфику соединения с сетью, на практике бывает очень большим, угадать нужный непросто. Знание специфики используемых провайдером стандартов — исключительно важный аспект, без него затруднительна корректная настройка роутера D-Link. «Билайн», «Ростелеком», другие крупные поставщики, а также различные операторы могут характеризоваться ощутимыми различиями в технологических подходах. Но, как правило, служба поддержки провайдера открыта для общения с пользователем. Ее специалист обычно всегда сообщает нужные настройки.
Какие еще особенности имеет выпущенный под брендом D-Link роутер? Настройка девайсов в рамках рассмотренных нами серий, как мы выяснили, на самых первых этапах работы с устройствами требует ввода логина и пароля. Они, как правило, стандартны, звучат как admin. Но вполне может оказаться так, что в распоряжении пользователя окажется аппарат с измененными настройками логина и пароля. Которых он может и не знать. Но это не проблема.
Сброс настроек
Достаточно осуществить аппаратный «сброс» всех настроек роутера. Для этого нужно нажать кнопку RESET, которая располагается в задней части корпуса. То есть там же, где и разъемы для подключения кабелей. Перед тем как ее нажимать, следует обязательно отключить питание устройства. После нажатия следует подождать около минуты, прежде чем вновь работать с девайсом. После того как пользователь сбросил настройки роутера D-Link, то заводские логин и пароль — admin — должны подойти.
Следует обратить внимание на то, что при возврате заводских параметров с помощью кнопки RESET аннулируются все настройки, включая, в частности, те, что отвечают за доступ к беспроводной сети. Поэтому если, например, в процессе восстановления работоспособных опций пользователь установит новый пароль на Wi-Fi, то ему, возможно, понадобится сообщить его людям, которые пользовались сетью до этого, зная только прежний. Также если, например, к девайсу подключались через Wi-Fi такие устройства, как телевизор с поддержкой Smart TV или ТВ-приставка, то соответствующие настройки в них также потребуется обновить, если пароль в роутере установлен новый.
Сохранение настроек
Девайсы рассматриваемых серий обладают полезной функцией сохранения настроек (с возмжностью последующего их восстановления в случае сбоев). Для этого необходимо выставить посредством веб-интерфейса управления роутером корректные настройки и убедиться, что с ними интернет работает. Далее можно сохранить эти параметры. Для этого в главном меню панели управления роутером выбираем кнопку TOOLS, далее — SYSTEM. Чтобы сохранить настройки в файл на диске компьютера, следует нажать Save Configuration, а затем выбрать нужное место в файловой системе. Также полезно сделать копию сохраненного файла на другом носителе, например на флешке. Чтобы, в свою очередь, восстановить настройки, то, войдя в эту же область панели управления роутером, следует нажать кнопку «Обзор» (если версия операционной системы — русская), а затем указать файл с настройками, который до этого был записан на диск или на флешку. После — нажать Restore Configuration Settings. Затем нужно перезагрузить роутер, нажав кнопку Reboot. Также посредством данного интерфейса можно восстановить заводские настройки, нажав на кнопку Restore Device — эффект будет такой же, что и при нажатии кнопки RESET на корпусе устройства.
Необходима перезагрузка
Особенность девайсов рассматриваемых серий — в том, что при изменении настроек устройство обязательно нужно каждый раз перезагружать. То есть если, например, из интернета скачивается какой-то важный файл, и при этом нежелателен обрыв связи — изменений настроек роутера лучше не производить, а дождаться, пока нужная информация загрузится. Также, может выясниться, что к сети подключен какой-либо другой человек через Wi-Fi, и для него также может быть нежелательно вынужденное отключение интернета. Поэтому ждем, пока роутер будет свободен от использования, и только после этого осуществляем необходимые корректировки в настройках.
Похожие статьи
WiFi роутеры Линк получили быструю и заслуженную популярность среди пользователей глобальной сети и в связи с этим часто поступает вопрос: «Как настроить роутер D Link?» Ниже представленная инструкция, не привязанная ни к одному из многочисленных поставщиков интернета, предоставляющих услуги связи в настоящее время, поможет большинству владельцев маршрутизаторов марки Линк. Настройка роутера D Link не вызовет проблем даже у начинающих пользователей при наличии доступной инструкции, расписывающей подробно все действия владельца прибора по шагам.
Содержание
Подготовка оборудования к процедуре настройки
Вынуть из упаковки прибор и все его сопутствующие комплектующие элементы. Присоединить к корпусу роутера антенну (у некоторых моделей она завинчивается). Подключить шнур поставщика интернета в разъем маршрутизатора с надписью «Internet», а патч-кордом подключить сетевую плату ПК с устройством Линк, установив штекер в разъем с надписью «LAN».

После этого необходимо выполнить предварительные настройки в ПК. Для этого требуется исполнить следующую последовательность шагов:
- Через «Пуск» открыть «Панель управления»;
- Перейти в «Сеть и Интернет»;
- Далее войти в «Центр упр.сетями и общ.доступом»;
- Кликнуть на «Изм.парам. адаптера»;
- Выбрать «Подключение по лок.сети» и вызвать контекстное меню;
- Щелкнуть по строчке «Свойства»;
- Кликнуть «Протокол 4 (TCP/IPv4)» и установить отметки на «Получить IP автоматически» и «Получить адрес DNS автоматически»:
- Щелкнуть «Ok».
В случае наличия уже бывшего в использовании WiFi роутера рекомендуется предварительно, до начала с ним работы, сделать сброс его настроек к заводскому состоянию. В задней панели аппарата размещена специальная кнопка с надписью «Reset».

Как войти в настройки маршрутизатора?
Алгоритм действий состоит из нескольких этапов:
- В ПК запустить браузер, напечатать «192.168.0.1»;
- Щелкнуть на «Ввод»;
- Отобразится меню, в котором надо напечатать Логин и код доступа, к каждой строке необходимо набрать «admin»;
- Кликнуть «Вход»;
- Готово! Пользователь теперь находится в основном меню окна настроек роутера.
Процедура настройки
Требуется последовать следующим пошаговым инструкциям:
- В основном меню щелкнуть «Настройка Интернет-соед.вручную»;
- В разделе «Используется Интернет-соединение» выставить «Динамический IP (DHCP)», кликнуть «Клонирование MAC»;
- Щелкнуть «Сохранить»;
- Если используется статический «айпи», то в разделе «Используется Интернет-соединение» выставить «Статический IP» и заполнить графы IP, маска, шлюз (эта информация написана в контракте пользователя с поставщиком интернета);
- Кликнуть «Сохранить»;
- При применении соединения через протокол PPPoE в разделе «Используется Интернет-соединение» выставить «PPPoE» и заполнить графы: Тип подключения, имя, пароль;
- В пункте «режим подключения» установить всегда подключение по требованию;
- Кликнуть «Сохранить»;
- При применении соединения через протокол PPTP в разделе «Используется Интернет-соединение» выставить «PPTP»;
- Активировать пункт «Динамический «айпи»;
- В пункте «IP/Название Сервера» напечатать адрес VPN-сервера;
- В пункты «Учетная запись PPTP» и «Пароль PPTP» набрать указанные в контракте поставщика услуг;
- В пункте «режим подключения» установить всегда подключение по требованию;
- Кликнуть «Сохранить»;
Процедура настройки раздачи WiFi
Необходимо сделать следующие шаги:
- В основном окне настроек войти в раздел «Установка беспроводной сети»;
- Щелкнуть «Настройка беспр.соединения вручную»;
- В отобразившемся окошке «Wifi Protected Setup» снять отметку с «Включить»;
- Поставить галочку на пункте «Включить» в разделе «Включить беспроводной доступ»;
- Напечатать наименование WiFi;
- После этого деактивировать пункт «Включить Автовыбор канала»;
- Указать шестой канал в пункте «Беспроводной канал», т. к. обычно бывает не занят;
- Затем в поле «Скорость передачи» установить самое большое число из предлагаемых;
- Активировать «Включение WMM»;
- В графе «Режим безопасности» установить «Включить Беспр.безопасность WPA/WPA2»;
- Далее в следующем пункте «Тип шифрования» поставить «Оба»;
- Напечатать в поле «Сетевой ключ» код доступа, рекомендуется придумать сложный пароль из различных символов с изменением раскладки клавиатуры;
- Кликнуть «Сохранить».
Как проверить функциональность сети?
Требуется исполнить следующие несколько действий:
- В основном окне настроек войти в закладку «Техническое обслуживание»;
- Далее открыть раздел «Проверка системы»;
- В этом меню доступна информация о возможных повреждениях шнура от провайдера либо низком качестве подключения, а также значение скорости передачи данных;
- При нажатии на клавишу «Больше информации», отобразится окно с данными о патч-корде.
- Кликнуть кнопку «Выход».
Процедура прошивки
В случае необходимости обновить прошивку сделать следующее:
- Посмотреть наклейку в нижней части корпуса прибора (модель, ревизия, например, на рисунке ниже «DIR-320 B1»);
- Далее открыть страницу в интернете D Link и найти нужную модель роутера, затем скопировать файл «BIN»;
- Открыть основное окно настроек маршрутизатора и перейти в раздел «Техническое обслуживание»;
- После этого перейти в подраздел «Обновление программного обеспечения»;
- Указать месторасположение скопированного с официального ресурса «Линк» файла кликнув «Обзор» и щелкнуть на «Обновить»;
- Дождаться полного завершения процедуры (около трех минут);
- Готово!
Всем привет! Попросили меня написать общую инструкцию по подключению Вай-Фай роутера D-Link. Кому интересно, у нас на сайте есть информация по настройке самых популярных маршрутизаторов этой фирмы. Здесь вы найдете ответ на вопрос – как подключить роутер D-Link, на примере модели DIR-300 (руководство подойдет и для других устройств производителя).
Самое полное руководство по настройке DIR-300 тут.
Содержание
Перед тем как устанавливать любой роутер, нужно знать, что его настройка и управление параметрами производятся через встроенный WEB-интерфейс. Административная панель доступна в любой операционной системе, у которой есть поддержка браузера (можно использовать любой, который больше нравится).
Второе, что нужно знать – для доступа к интернету через маршрутизатор компьютер должен быть оснащен сетевой картой – проводной или беспроводной. Ethernet адаптер встроен во все ПК – стационарные и ноутбуки. А вот беспроводной Wi-Fi адаптер точно есть только на ноутах. Для настольного компа придется докупить и установить его самостоятельно.
Подключение кабелем
Начнем с того, как выполнить подключение компьютера с Ethernet адаптером к роутеру D-Link. Вот пошаговое руководство:
- Возьмите маршрутизатор и посмотрите на заднюю панель: нам нужно кабель питания (тот, который включаете в розетку) подключить к разъему 12VDC IN, а в порт, подписанный WAN, ставим интернет-кабель, который провел мастер в квартиру;
- Берем патч-корд (почти всегда идет в комплекте с роутером) и подключаем в любой из портов LAN (обычно в 1 или 2);
- Выключите ПК и отключите от розетки;
- Второй конец патч-корда втыкаем в сетевую карту ПК;
- Включаем роутер в розетку и сзади нажимаем кнопку ON/OFF (есть не на всех моделях);
- Включаем компьютер и ждем загрузки.
Перед тем, как настраивать D-Link, нужно проверить настройки сетевой карты. Расскажу на примере Windows 10:
- Заходим в раздел «Параметры Windows» (меню ПУСК, значок шестеренки);
- Выбираем пункт «Сеть и Интернет», далее «Настройка параметров адаптера»;
- Откроется элемент Панели управления «Сетевые подключения», где выбираем нужное (в случае проводного подключения подписано Ethernet, если через Wi-Fi – беспроводная сеть) и кликаем ПКМ;
- В открывшемся меню выбираем «Свойства»;
- На вкладке «Сеть» выделите строку «IP версии 4…» и чуть ниже справа нажмите «Свойства»;
- Теперь нужно проверить параметры IP: если иное не оговаривается в договоре с провайдером, выставляем галочки для автоматического получения IP-адреса и DNS-сервера;
- Нажимаем OK.
Теперь ПК настроен на автоматическое получение IP адреса и можно переходить к работе с роутером.
Посмотрите видео, где представитель компании расскажет все о подключении и настройке роутеров:
Wi-Fi подключение
Если у вас ноутбук или ПК с Wi-Fi адаптером, можно организовать беспроводное подключение к роутеру D-Link. Инструкция мало отличается от предыдущей:
- Подключаем шнур питания и кабель от провайдера к маршрутизатору;
- Включаем устройство;
- Включаем Wi-Fi адаптер. На ноутбуках для этого есть специальные переключатели. Также оборудование можно включить в Диспетчере устройств. В разделе «Сетевые адаптеры» нужно найти свой, кликнуть ПКМ и выбрать «Задействовать»;
- Проверьте настройки сетевой карты (как в предыдущем разделе);
- Чтобы подключиться к роутеру D-Link, в разделе «Сетевые подключения» выберите сеть (будет подписана как модель устройства, например, DIR-615), кликните ПКМ и выберите «Подключение»;
- На некоторых маршрутизаторах сеть незапаролена. Если же система требует ввода ключа безопасности, найти его можно на наклейке на дне устройства.
Если вы подключаете сетевой адаптер сами, не забудьте установить для него программное обеспечение (драйвера). Обычно они есть на диске, который идет в комплекте с устройством.
Еще одно «но». Обычно первичную настройку любого маршрутизатора делают по кабелю. Но если вы будете использовать беспроводное подключение, ничего страшного не произойдет. Единственное, после того, как вы настроите Wi-Fi (зададите имя сети, смените заводской пароль), соединение нужно будет выполнить заново, используя новые данные.
WEB-интерфейс
Компьютер с маршрутизатором соединен, что дальше? Чтобы настроить интернет на роутере D-Link, нам нужно получить доступ к «админке» – WEB-интерфейсу. Как это сделать:
- Открываем любой браузер и в адресной строке (не в поисковой) прописываем IP адрес 192.168.0.1 или домен dlinkrouter.local и нажимаем ВВОД;
- Увидим окно, где система попросит указать имя пользователя и пароль. Эти параметры указаны на наклейке роутера (admin в оба поля);
- После ввода имени и пароля нажимаем «Вход».
Если маршрутизатор уже настраивали, возможно, данные для входа в настройки поменяли. Если вы их не знаете, придется делать сброс настроек. Для этого на устройстве есть кнопка RESET.
Доступ к интернету
О том, как настроить модель DIR-615, очень подробно написал Хомяк тут.
Раз уж я пишу про соединение маршрутизатора и ПК, давайте коротко расскажу, как подключить интернет на роутере D-Link. Глубоко в дебри лезть не буду, опишу самое основное.
Вот инструкция (на примере DIR-300):
- В «админке» внизу справа нажимаем «Расширенные настройки»;
- Выбираем раздел «Сеть», вкладку «WAN»;
- Берем договор с провайдером и заполняем открывшуюся страницу – тип подключения, логин и пароль (если требуется), другие данные;
- Сохраняем настройки.
Переходим к разделу «Wi-Fi», вкладка «Основные настройки». Здесь нужно поставить галочку у строки «Включить беспроводное», чтобы роутер стал работать точкой доступа.
Здесь же есть возможность поменять имя сети, выбрать канал и беспроводной режим. После изменения параметров, нажимаем «Изменить». Теперь мы попадем на страницу, где нужно определить тип шифрования и установить пароль для Wi-Fi сети.
После того, как все настройки будут выполнены, рекомендуется перезагрузить маршрутизатор – просто выдернуть его из розетки, а через пару минут включить снова.
Вот и все, что я хотела рассказать. Если будут вопросы, или не найдете информацию по настройке определенной модели, напишите в комментарии или онлайн-чат. Обязательно ответим или напишем статью на интересующую вас тему. Всем пока!
Используемые источники:
- https://www.syl.ru/article/174344/new_d-link-router-nastroyka-wi-fi-nastroyka-routerov-d-link-samostoyatelno
- https://nastrojkin.ru/device/router/nastrojka-routera-d-link.html
- https://wifigid.ru/d-link/kak-podklyuchit-router-d-link



 Настраиваем роутер D-Link Dir-300 для “Ростелекома”
Настраиваем роутер D-Link Dir-300 для “Ростелекома”
 Интернет-провайдер Unet.by
Интернет-провайдер Unet.by Wi-Fi роутер TP-LINK Archer C20 (AC750): обзор и быстрая настройка
Wi-Fi роутер TP-LINK Archer C20 (AC750): обзор и быстрая настройка
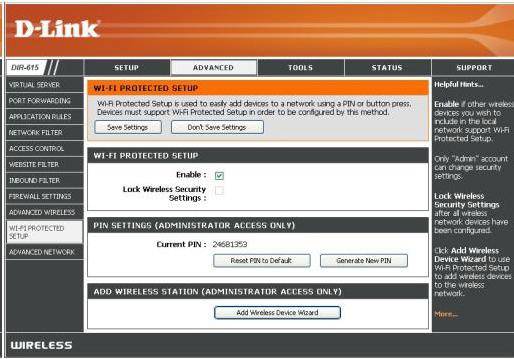



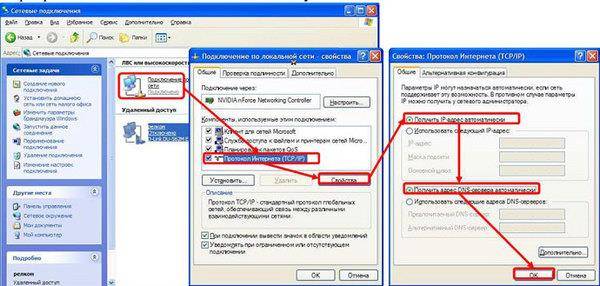
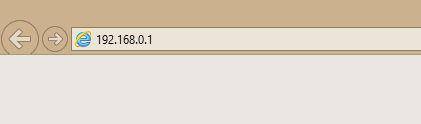
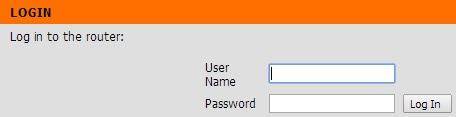
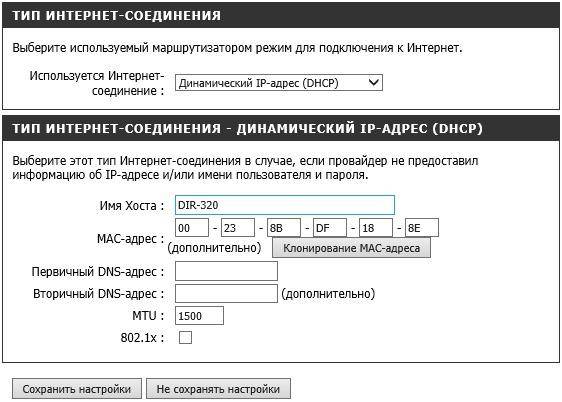


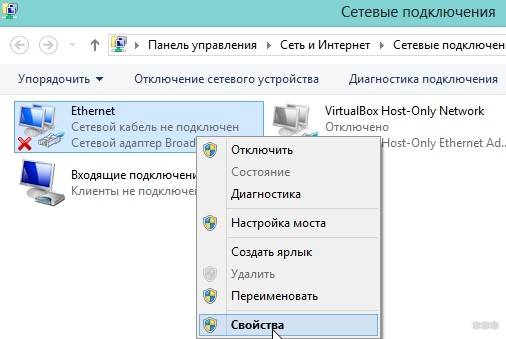
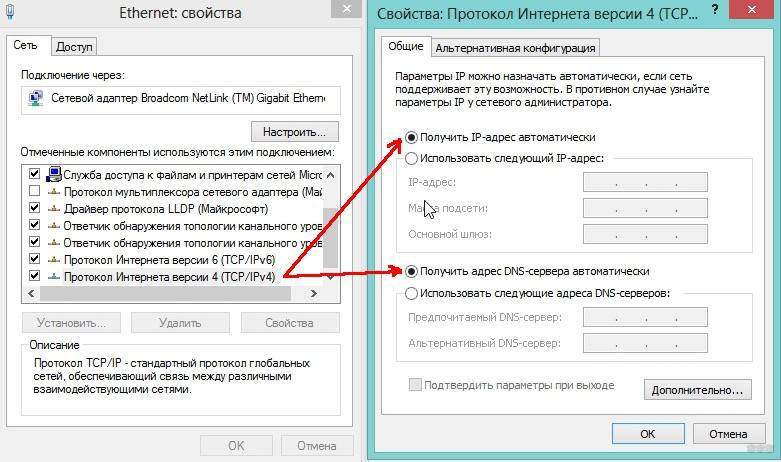
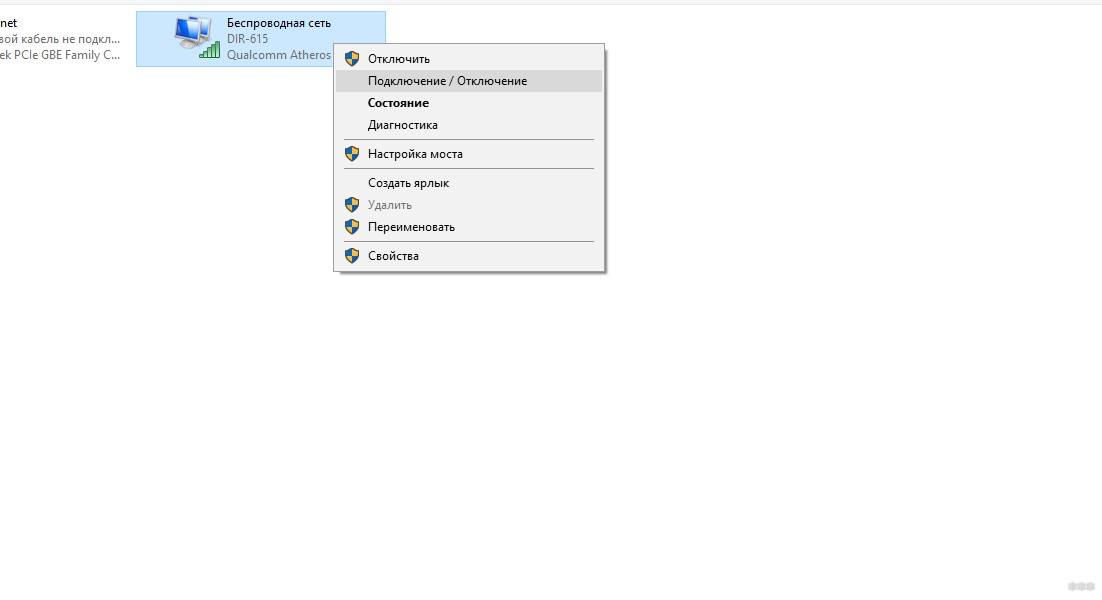
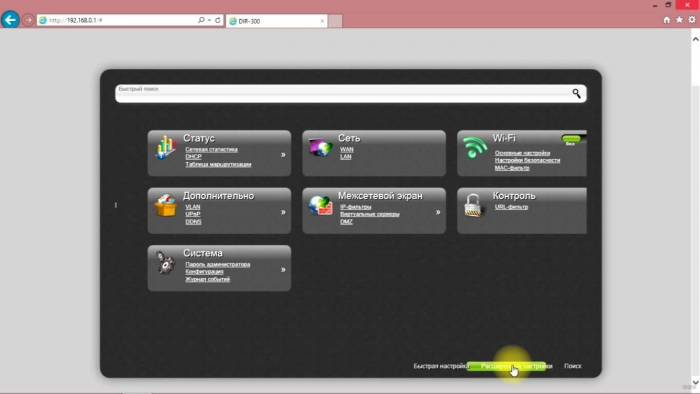
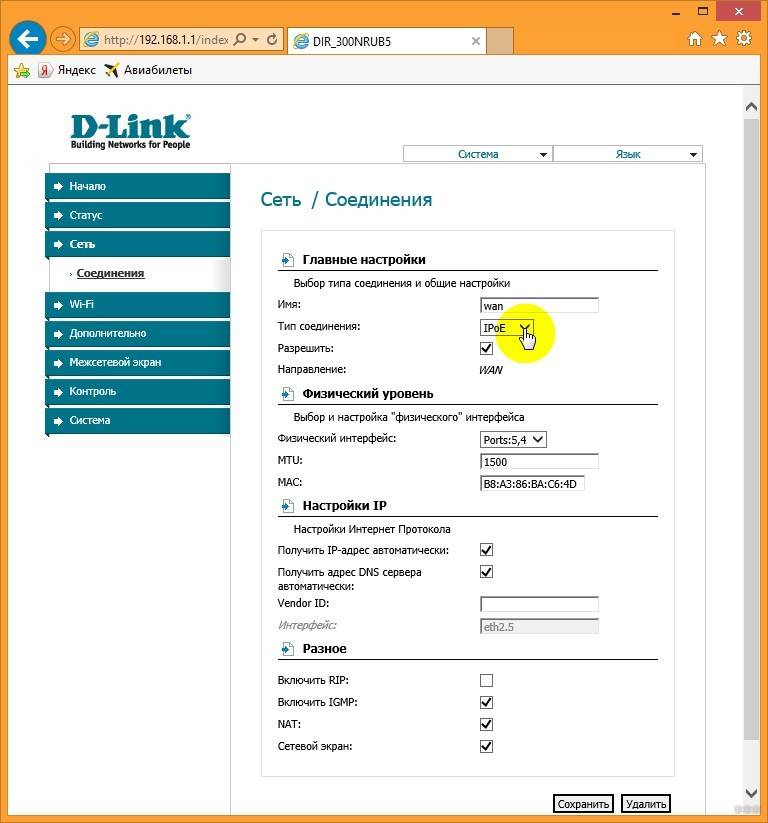
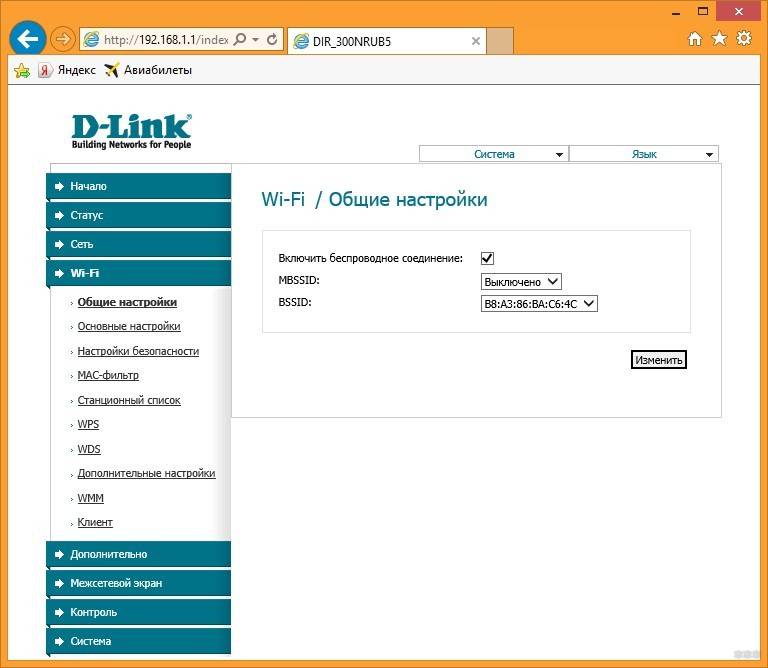
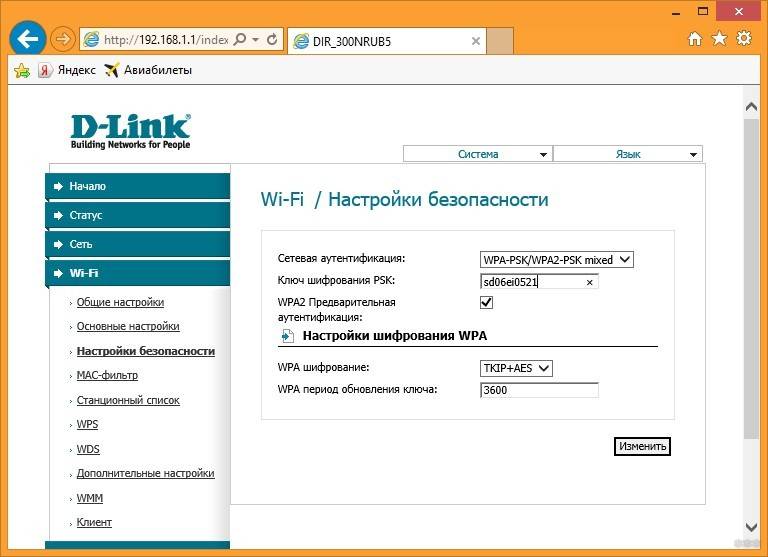

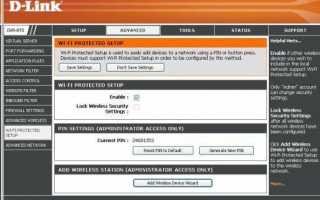

 Настройка роутера D-Link DIR-320: интернет, Wi-Fi, пароль, IPTV
Настройка роутера D-Link DIR-320: интернет, Wi-Fi, пароль, IPTV Настройка роутера DIR-300 NRU
Настройка роутера DIR-300 NRU Настройки роутера D-Link Dir-320 для “Ростелекома”
Настройки роутера D-Link Dir-320 для “Ростелекома” Подключение и настройка Wi-Fi роутера TP-Link Archer A2
Подключение и настройка Wi-Fi роутера TP-Link Archer A2