Содержание
Информация к новости
- Просмотров: 469 863
- Автор: admin
- Дата: 3-11-2013
3-11-2013
Категория: BIOS / Железо и периферия
Здравствуйте админ, такой вопрос. Как включить встроенную видеокарту при наличии в системном блоке мощной дескретной (ставящейся отдельно). Я просто хочу проверить, на всякий случай, работает встроенная или нет. Короче расскажу всю свою историю.Купил новый системный блок, в материнской плате ASUS есть встроенная видеокарта, но я ни разу не подключал к ней монитор, так как есть ещё и мощная дискретная видеокарта NVIDIA GeForce, которую я использую постоянно. И вот в определённый момент, изображение на мониторе пошло полосами и стало периодически пропадать, я решил проверить, работает ли у меня встроенная в материнскую плату видеокарта. На выключенном компьютере отсоединяю кабель DVI от дискретной видеокарты и подсоединяю к встроенной, затем включаю компьютер и на мониторе ничего нет, просто чёрный экран, а системный блок в это время работает. В результате этого я пришёл к выводу, что мало того, что дискретная видеокарта бракованная, так и встроенная в материнку тоже не работает. Прав я или нет?
Как включить встроенную видеокарту
Вы правы наполовину, может быть дискретная видеокарта у вас и неисправная, но если вы захотели использовать встроенную видеокарту, то её в первую очередь нужно включить в БИОС. Или другой способ — нужно просто вынуть из разъёма вашу отдельно ставящуюся видеокарту (естественно на выключенном компьютере) и тогда автоматически подключится для работы встроенная видеокарта. Более полная информация должна быть в инструкции к вашей материнской плате.Как демонтировать видеокарту из системного блока вы можете узнать из нашей статьи – Как установить видеокарту. А вот как включить встроенную видеокарту в БИОС я сейчас расскажу.Перезагружаем компьютер и входим в БИОС, кто не знает как попасть в BIOS, читаем в этой статье. Почти на всех современных компьютерах имеется БИОС UEFI, нажимаем Дополнительно.
Войти в расширенный режим. ОК. Можете выбрать Язык системы Русский.
И всё в вашем БИОС UEFI будет на русском, но так мало кто работает, учитесь работать в английском интерфейсе. Сначала я покажу как сделать всё на русском, а затем на английском.Вкладка Дополнительно. Конфигурация системного агента.
Параметры графики.
Опцию Основной дисплей выставляем в положение iGPU– интегрированная графика.
Для сохранения внесённых нами в БИОС изменений жмём на клавишу F10,
затем Yes и перезагружаемся.
Выключайте компьютер, соединяйте кабелем DVI или VGA вашу встроенную видеокарту и монитор, затем включайте компьютер. И устанавливайте драйвера на подключенную встроенную видеокарту.Идём в диспетчер устройств, щёлкаем правой мышью на встроенном видеоадаптере и выбираем в меню Обновить драйверы.
Автоматический поиск обновленных драйверов. Если драйвер автоматически не установится, значит скачиваем драйвер на встроенную видеокарту на официальном сайте нашей материнской платы.Если язык интерфейса вашего БИОСа UEFI английский. Вкладка Advanced, System Agent Configuration,
затем Graphics Configuration.
Опцию Primary Displayвыставляем в параметр iGPU – интегрированная графика,
сохраняем изменения — жмём на клавишу F10, затем Yes, перезагрузка.
Выключаем компьютер, соединяем кабелем DVI или VGA вашу встроенную видеокарту и монитор, включаем компьютер, устанавливаем драйвера.ВернутьсяКомментариев: 253 Дорогой посетитель, Вы можете задать на сайте любой вопрос и обязательно получите ответ!
Графические адаптеры можно условно разделить на два типа: дискретные и интегрированные. Первые устанавливаются пользователем самостоятельно, а вторые уже встроены в плату или процессор. Есть компьютеры и ноутбуки, чья конструкция подразумевает наличие графических адаптеров обоих типов. В таких случаях можно переключаться между видеокартами. Рассмотрим, как это можно сделать быстро и при этом избежать возможных ошибок.
Содержание
Включение интегрированной графики
Обычно, чтобы воспользоваться встроенным графическим чипсетом, нужно подключить монитор к соответствующему разъёму на материнской плате. При этом нужно заранее вынуть видеокарту из слота PCI-E. При условии, что в самой материнской карте не предусмотрено разъёмов для подключения монитора, то воспользоваться интегрированной картой не представится возможным.
Иногда бывает так, что нужные разъёмы установлены на материнской плате, но при этом пользователи могут наблюдать чёрный экран во время загрузки компьютера и/или сообщение об ошибке. Чаще всего это бывает из-за того, что встроенный графический адаптер отключён в БИОСе компьютера.
Настройка BIOS
Если вы столкнулись с проблемой, описанной выше, то вам нужно просто выставить соответствующие настройки в БИОСе. Стоит понимать, что его интерфейс может несколько отличаться в зависимости от версии и характеристик компьютера.
Читайте также:Как узнать модель аудиокарты на компьютере или ноутбукеКак удалить Яндекс браузер полностью с компьютера и с AndroidЧто делать, если на компьютере пропал значок интернетаЗачем нужна материнская плата — подробная инструкция
Инструкция выглядит следующим образом для UEFI BIOS:
- Выполните вход в BIOS. Для этого перезагрузите компьютер и нажмите на клавиши от F2 до F12 или Delete. Чаще всего именно они отвечают за начало загрузки BIOS. Однако у вас на компьютере могут использоваться другие клавиши. Подробнее о них можно узнать в документации или описании характеристик материнской платы.
- В интерфейсе UEFI обычно доступно управление с помощью мыши. После перехода в меню BIOS вам нужно выбрать раздел «Дополнительно» или «Advanced». В некоторых версиях за переход к нему отвечает клавиша F7.
Всплывёт окошко, где будет запрашиваться разрешение к переходу к дополнительным настройкам. Нажмите «Ок».</li>Там снова нужно будет открыть вкладку «Дополнительно». Далее выберите пункт «Конфигурация системного агента». Она также может называться «System Agent Configuration».</li>
Теперь перейдите в «Параметры графики» или «Graphics Configuration».</li>Обратите внимание на пункт «Основной дисплей» (может носить название «Primary Display»). Там нужно выставить значение «iGPU».</li>На этом настройки BIOS завершены. Вам нужно только сохраниться, воспользовавшись клавишей F10 или выбрав соответствующий раздел в меню.</li>Теперь попробуйте снова подключить монитор к системной плате и выполнить запуск компьютера.</li></ol>
Настройка драйверов
Если всё нормально с BIOS, то это не значит, что все проблемы решены. Вполне вероятно, что у вас на компьютере нет нужных драйверов или они устарели. В таком случае воспользуйтесь этой инструкцией:
- Запустите «Панель управления» любым удобным способом. Например, это можно сделать, нажав на иконку «Пуска» и выбрав в правой части меню вариант «Панель управления».
- В самой панели рекомендуется поставить напротив пункт «Просмотр» значение «Мелкие значки».
- Теперь найдите и перейдите к пункту «Диспетчер устройств».
- Раскройте ветку «Видеоадаптеры». Там нужно нажать правой кнопкой мыши по пункту «Базовый адаптер Майкрософт». Устройство может носить разное название в зависимости от версии Windows и конфигурации самого железа, но смысл останется примерно одним и тем же. Из контекстного меню нужно выбрать вариант «Обновить драйверы».
- Вам будет предоставлено два варианта выбора поиска и установки драйверов. Чаще всего рекомендуется воспользоваться «Автоматическим поиском обновлённых драйверов». В таком случае операционная система сама проведёт поиск драйверов и их установку. Если вам нужно установить драйвера, которые ранее были загружены на компьютер, то выберите вариант «Выполнить поиск драйверов на этом компьютере».
После всех манипуляций с драйверами перезагрузите компьютер.
Если вам потребуется отключить встроенный графический адаптер, то достаточно установить дискретную видеокарту и подключить её по новой. Не нужно предпринимать других действий, так как в таком случае вы можете навредить компьютеру.
Переключение между видеоядрами не такая сложная процедура, как может показаться на первый взгляд. Если у вас возникли какие-либо вопросы по ходу статьи, то оставьте их в комментариях.
Intel HD Graphics – интегрированное в центральный процессор графическое ядро. Оно энергоэффективее и дешевле дискретной видеокарты. Современные встроенные видеочипы справляются с обработкой ресурсоемких игры на средних настройках, но они не оснащены видеопамятью. Для своих целей графический адаптер выделяет память из оперативной памяти.
Объем памяти видеокарты Intel HD Graphics
На компьютерах со встроенной и дискретной видеокартами сама операционная система переключается между ними, балансируя между производительностью и экономичностью. На ноутбуках она работает постоянно. Сначала необходимо проверить объем выделенной графической памяти. Зайдите в Параметры, выполнив команду:
В окне командного интерпретатора (обязательно с двоеточием), комбинацией клавиш Win + R или через Пуск.
Перейдите в раздел Система.
Также можете вызвать команду Параметры экрана в контекстном меню Рабочего стола. В первой вкладке опуститесь вниз и кликните по ссылке Дополнительные параметры дисплея.
Внизу щелкните Свойства видеоадаптера для дисплея 1.
В строке Используется видеопамяти вы можете увидеть объем памяти видеокарты Intel HD Graphics.
Как увеличить видеопамять Intel HD Graphics в BIOS
Расширить видеопамять можно через BIOS / UEFI, но в настройках выставляется только минимальный выделяемый размер. В нашем случае это 128 или 256 МБ. Зайдите в BIOS Setup: во время загрузки компьютера нажмите Del, на ноутбуке – F2. Подробнее о том, как зайти в BIOS, читайте в публикации. Дальше действия отличаются для BIOS/UEFI от разных производителей.
Зайдите в настройки материнской платы MainboardSetup и перейдите в раздел с параметрами периферийных устройств.
Откройте раздел конфигурации Разделение конфигурации встроенной графики и установите нужное максимальное значение – минимальный выделяемый размер.
Параметр Память DVMT – максимальный объем ОЗУ, динамически выделяемый графическому чипу.
Выйдите с сохранением настроек, чаще всего клавишей F10.
Теперь вы знаете как увеличить память интегрированной видеокарты intel.
Увеличение видеопамяти Intel HD Graphics в Windows
Представители Intel предупреждают, что их оборудование динамически управляет размером графической памяти, и вмешиваться в этот процесс не следует. Увеличить максимальный размер, поддерживаемый процессором, нельзя. Если какая-то игра не запускается из-за недостатка видеопамяти, для нее это значение можно увеличить. Например, для Рабочего стола выделяется 64 МБ, а игра не стартует, потому что ей нужно 256 МБ. В приведенной ниже инструкции показано, как сообщить игре, что на компьютере установлено больше памяти, чем используется сейчас. Запустите редактор системного реестра командой:
Выполненной в окне Win + R.
Перейдите в ветку HKEY_LOCAL_MACHINESoftwareIntel.
Кликните правой клавишей по разделу Intel и создайте в нем подраздел GMM.
Посетите его и в правой части окна вызовите команду создания параметра DWORD 32 бита.
Назовите ключ DedicatedSegmentSize, откройте его свойства и задайте значение, например, 512 (мегабайт видеопамяти).
Перезагрузите компьютер.
Сколько видеопамяти вам нужно?
Обычно система автоматически управляет объемом выделяемой графической памяти. Это динамическое значение, оно изменяется в зависимости от потребностей системы.
Если хотите перехватить управление этим процессом, помните, что при небольшом объеме оперативной памяти (2-3 ГБ) объем видеопамяти не должен превышать 1/8 от ее размера. Таблица ниже поможет установить оптимальное значение.
| ОЗУ | Рекомендуемый размер видеопамяти |
| 2 ГБ | 256 МБ |
| 4 ГБ | 512 МБ |
| 8 ГБ | 1 ГБ |
Максимальный объем видеопамяти для большинства процессоров составляет половину размера физической оперативной памяти, но есть и исключения из правил:
- Intel Iris Pro 5100/5200 – 2 ГБ;
- Intel HD 4200/4400/4600/5000 – 2 ГБ;
- Intel HD 2500/4200 – 1792 МБ;
- Intel Pentium – 1792 МБ;
- Intel Atom – 748,5 МБ.
Эта информация приводится в окне свойств видеокарты для текущего монитора.
Выводы
Теперь вы знаете как увеличить видеопамять Intel HD Graphics. Система автоматически выбирает оптимальный для текущей задачи объем видеопамяти для встроенной графики Intel HD Graphics. Управление этим параметром для пользователя фактически не доступно. Для запуска игр, которые во время старта проверяют соответствие характеристик системным требованиям, есть маленькая хитрость, реализуемая с помощью редактора реестра.
Используемые источники:
- https://remontcompa.ru/zhestkiy-disk/355-kak-vklyuchit-vstroennuyu-videokartu.html
- https://public-pc.com/kak-polzovatsya-vstroennoy-videokartoy/
- https://te4h.ru/kak-uvelichit-videopamyat-intel-hd-graphics
 Установка и первичная настройка PostgreSQL на Ubuntu 16.04
Установка и первичная настройка PostgreSQL на Ubuntu 16.04 Как включить ожидание вызова на Xiaomi (Redmi)
Как включить ожидание вызова на Xiaomi (Redmi)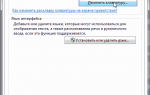 Настройка русской раскладки для внешней клавиатуры
Настройка русской раскладки для внешней клавиатуры


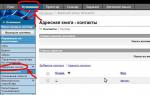 Копытов Иван
Копытов Иван Заметные улучшения. Обзор беззеркальной камеры Sony Alpha а6000
Заметные улучшения. Обзор беззеркальной камеры Sony Alpha а6000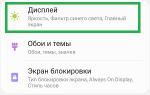 Настройка чувствительности сенсорного экрана Android
Настройка чувствительности сенсорного экрана Android Почему один наушник играет тише другого
Почему один наушник играет тише другого