Содержание
- 1 Основные, популярные причины
- 2 Почему могут тихо работать наушники Apple EarPods
- 3 Что можно сделать, если наушники тихо работают?
- 4 Самый простой способ определения наушников левый-правый
- 5 Определяем каналы наушников по внешнему виду
- 6 Как определить, если нет надписей
- 7 Способы проверки онлайн, а также с помощью специальных программ и приложений
- 8 Как поменять местами каналы в драйвере звуковой карты
- 9 Выводы
- 10 Подключение проводных наушников
- 11 Устройства звука в Windows
- 12 Настройка звука в наушниках
<index>
Наушники позволяют спокойно наслаждаться прослушиванием новостей, книг и музыки, в любом удобном месте, не раздражая и отвлекая окружающих. Через наушники можно вести телефонные разговоры, не держа затекшие руки в постоянно согнутом положении. Наушники созданы, чтобы сделать жизнь людей приятнее.
Когда тихо работают наушники, устройство очевидным образом не справляется со своим прямым назначением. Когда вам приходится изо всех сил напрягать слух, чтобы разобрать голос певца или диктора — это ненормально, наушник определенно испортился. Когда переговоры и простое общение срываются, потому что наушники съедают звук, и каждое второе слово невозможно разобрать – пришло время решать проблему.
Содержание
Основные, популярные причины
Чтобы правильно и надежно устранить неполадки, следует правильно установить причины, которые стоят за неисправностью.
Если причины неполадок кроются в наушниках, существуют следующие возможные причины:
- Недостаток чистки – распространению звука мешают отложения грязи, пыли и ушной серы;
- В китайских устройствах динамик может быстро размагнититься;
- Проверьте, в порядке ли звуковая карта; обратитесь к сервисным специалистам, если не можете сделать это самостоятельно;
- Один наушник работает, а второй нет, из-за неправильно установленных настроек на девайсе;
- Замыкает контакты;
- Повредился шнур;
- Повредились сами наушники – например, в динамики попала вода;
- Вы используете высокоомные наушники для проигрывания звука с портативного устройства, и им требуется совсем другой уровень напряжения.
Проверьте, насколько хорошо наушники работают при подключении к разным девайсам. Если громкость звука падает только во время подключения к одному конкретному устройству, проверьте его. Возможно, наушники стали тише из—за неполадок, расположенных в устройстве. На всякий случай проверьте настройки. Если требуется, измените режим громкости или сместите баланс между наушниками.
Читайте также: Правила подключения наушников с компьютерами или ноутбуками
Почему наушники стали тихо играть? Иногда проблема совсем не в них, но замечается она именно во время использования гарнитуры, поскольку ваше внимание больше сосредоточено на восприятии органами слуха. Бывает такое, что причины неполадок не в технике, а непосредственно в ее пользователе. Возможно, ваш слух утомлен. Отдохните, надевайте наушники реже, а лучше устройте себе от них полноценный перерыв в несколько дней. Если начинаете понимать, что проблема определенно в вашем слухе, и она не проходит после перерыва, нанесите визит доктору.
Если басы в наушниках пропали, а остальной звук затих, да еще стерео работает некорректно – вероятно, повредился провод заземления. Его можно узнать благодаря золотистому напылению. Попробуйте осторожно сгибать провод у электрического соединителя, чтобы точно определить причину и место поломки. Перелом провода у самого штекера – самая распространенная причина неисправности.
Почему могут тихо работать наушники Apple EarPods
Apple EarPods – это современные удобные наушники, хорошо совместимые с другой продукцией Apple.
На первый взгляд они могут показаться стандартными вкладышами – пластиковые обтекаемые оболочки для маленьких динамиков, помещать их следует прямо в ушную раковину. Но, если присмотреться, форма EarPods сильно отличается от очертаний обычных вкладышей. Кончик с динамиком устремлен в ушной канал, а оригинальная овальная форма плотнее прилегает к хрящам в ухе.
Наушник стал играть тише в Apple EarPods? Чтобы не повредить напрасно гарнитуру при починке, следует знать некоторые технические особенности EarPods. Для поддержания имиджа передовой компании современности и чтобы сделать пользование устройством доступнее для людей с проблемами слуха, в iPhone предусмотрена возможность сместить баланс между правым и левым наушником. Баланс может быть сбит изначально, поэтому звук доносится сильнее из, допустим, левого наушника, а в правом звук почти неразличим. И наоборот. Или даже – один наушник работает исправно, а второй вовсе не воспроизводит музыку. В этом случае найдите в основных настройках вкладку «универсальный доступ». Прокрутите содержимое страницы до обнаружения настроек баланса. Даже если баланс стоит на середине, попробуйте с ним поэкспериментировать, смещая ползунок в разные стороны. В некоторых случаях этими действиями можно добиться выравнивания звука.
Читайте также: В чём разница между открытыми и закрытыми моделями наушников?
Если по-прежнему непонятно, почему левый наушник тише правого проигрывает музыку, проверьте, насколько плотно заходит штекер в разъем на устройстве. Если штекер заходит плотно, а звук все равно плохой, попробуйте провернуть находящийся в гнезде стержень вокруг своей оси. Проблемы с громкостью могут возникнуть из-за багов в iOS. Попробуйте провести жесткую перезагрузку вашего девайса. Если ничто не помогает наладить правильную работу звука, задумайтесь о перепрошивке мобильного устройства.
ВАЖНО! Не торопитесь с опрометчивой перепрошивкой. Скопируйте для начала всю ценную информацию на другие устройства. Восстановление системы сотрет из смартфона все.
Что можно сделать, если наушники тихо работают?
Если один наушник громче другого проигрывает звук, проблема может крыться и в обычном загрязнении мембраны. Неправильно считать, будто тело человека работает абсолютно асимметрично. Левое ухо человека выделяет больше серы. Ситуация, в которой одно ухо загрязняется и замусоривается больше второго, является обычной. Когда у вас один наушник играет тише второго, начните чистку с него.
В наушниках находится специальная сеточка, предупреждающая попадание загрязнений вглубь устройства. Она препятствует проникновению серы и мусора, но полностью это сделать невозможно. Со временем мелкие частицы так или иначе откладываются внутри устройства, что заставляет их служить своеобразной заглушающей подушкой на пути звука. Снимите сетку и тщательно вычистите внутреннее пространство наушника. Сеточку обработайте спиртовым раствором или водкой и верните на место.
ВАЖНО! Иногда люди считают, что если звук в наушниках стал тише из-за загрязнения сеточки, то от нее можно и вовсе избавиться. Это не так. Без сетки мусор и грязь будут оседать бесконтрольно на внутренней части наушника, и это приведет к быстрому износу оборудования.
Один наушник стал играть плохо, а второй по-прежнему хорошо функционирует? Если с одной стороны заклинило катушку в магнитной системе, обратитесь в салон сервисного обслуживания.
Читайте также: Как выбрать наушники для компьютерных игр?
Пропавшие басы в наушниках порой тоже можно вернуть путем регулировки настроек в эквалайзере. Если вы уверены, что пропали басы из-за повреждения провода заземления, снимите изоляцию и аккуратно его перепаяйте.
Если тихий звук в наушниках обусловлен использованием высокоомной гарнитуры на слабосильном гаджете с низким выходным напряжением – подберите усилитель. Он поможет воспользоваться всей мощью наушников, несмотря на недостатки звуковоспроизводящего девайса.
Даже если ваши наушники внезапно начали тише играть, заменять их новыми совершенно необязательно. В подавляющем большинстве случаев проблема легко устраняется при помощи простой чистки. Ремонт любимых дорогих наушников обходится в любом случае дешевле, чем покупка новых. А проведение работ своими руками может стать неплохим опытом.
</index> 


В некоторых ситуациях очень важно понимать расположение левого и правого аудиоканала. Например, чтобы посмотреть фильм или поиграть в игру с четким позиционированием источников звука. Где послышался шорох в триллере, или с какой стороны вас обстреливает противник в игре. Конструкция гаджетов иногда такова, что носить их неправильно будет еще и неудобно. Да и современные музыкальные композиции будут звучать не так, если перепутать правый и левый наушник. Поэтому сегодня разберемся, как это проверить.
Читайте также

Самый простой способ определения наушников левый-правый
Мы сделали 2 специальный файла с записью на левом и правом канале, просто нажмите соответствующую кнопку и слушайте.
Обязательно напишите в комментариях, если помогли вам.
Определяем каналы наушников по внешнему виду
Проверку наушников правый левый лучше начать с тщательного осмотра. Ведь производитель всегда оставляет обозначения. Правда нет одного определенного места для маркировки, и она может находиться в любом месте на корпусе.
Думаю, как выглядит обозначение, знают все, но для порядка все же напомню:
- Правый маркируется буквой «R», а иногда и полным словом «right». Если используется цветовое позиционирование, то на корпусе будет красный значок — точка, линия. Например, в наушниках со съемным кабелем такие риски соответствуют как на штекере, так и на разъеме.
- Левый обозначают буквой «L» или словом «left». Если цветом, то зеленым или синим.
Кстати, буквы иногда не заметны внешне, но их можно найти на ощупь. Располагаются значки на внешней стороне, спереди или сзади, в месте соединения с кабелем..
Интересный факт! Разное звучание в ушах создает тот самый эффект стерео или объемного 3d звука. Такие эффекты помогают слышать сложные композиции не как какую-то звуковую кашу, а очень детально и реалистично, будто вы сидите перед оркестром.
Как определить, если нет надписей
К сожалению, часто маркировка наносится только краской, тогда со временем буковки просто стираются, и найти левый и правый наушник таким образом уже не получится. Поэтому перечислю другие способы проверки наушников на правый и левый канал:
- Если устройство проводное, то, как правило, в месте соединения провода расположен микрофон. И если вы надели уши правильно, то отверстие микрофона будет с внешней стороны.
- Некоторые модели имеют разную длину проводов слева и справа. Так вот правый будет короче, так как стандартно с этой стороны делают микрофон в гарнитуре.
- Иногда обозначение на корпусе встречается в виде выпуклых точек. Одной, двух или трех, которые можно ощутить на пальцем на левом корпусе.
- Анатомически сконструированные модели будут удобны только при правильном расположении ушей. Так как форма корпуса, изгибы созданы для позиционированного ношения.
- Проверку наушников можно провести через отключение, тогда справа звук пропадет быстрее.
- Слева более выражено звучат басы, а вот вокал и высокие частоты громче справа.
- В устройствах со съемным кабелем есть риски. И при подключении они будут совпадать по расположению и цвету.
Проверить насколько хорошо ваши наушники воспроизводят частоты вы можете на специальной странице нашего сайта.
Способы проверки онлайн, а также с помощью специальных программ и приложений
- Онлайн-тест на специальных сайтах. Где можно не только определиться с лево право в наушниках, но и оценить звучание разных частот, наличие фона и общего качества аудио-воспроизведения.
- Если у вас нет доступа к ютуб, проверить каналы можно по ссылке https://www.audiocheck.net/audiotests_stereo.php.
- В Windows открыть устройства воспроизведения звука. Для этого нужно кликнуть правой кнопкой мыши по значку динамика в трее и выбрать «Устройства вопроизведения». Затем выбрать подключенное устройство (обозначено зеленой галочкой), снова кликнуть по нему правой кнопкой мыши и перейти в «настроить динамики». Далее просто выбираете, правый или левый канал и слушаете, откуда пойдет звук.
- Некоторые аудио или видео плееры содержат специальный регулятор, который определяет баланс громкости справа и слева. Проверка наушников — передвинуть ползунок влево-вправо, звук усилиться в одном ухе и приглушается во втором.
- Для смартфонов можно скачать любое приложение для звука. Это также могут быть программы фирменные от производителя ушей с эквалайзером и прочими примочками, чтобы раскрыть весь их потенциал. И там, в настройках можно найти и позиционирование звука на левый и правый канал.
Как поменять местами каналы в драйвере звуковой карты
Иногда после проверки наушников оказывается, что левый и правый не соответствуют каналам, которые видит звуковая карта. Причины в неправильной распайке на заводе, в кривых драйверах, в начинке устройства, которая осуществляет распределение звука. Но что делать, если крайне важно правильное позиционирование ушей справа и слева? Есть, по крайней мере, 2 способа это исправить:
- Обновить драйвера звуковой карты. Автоматическое обновление не всегда срабатывает. Посмотрите название своей звуковой карты в диспетчере устройств или с помощью программы AIDA, например. Перейдите на официальный сайт производителя, скачайте последние версии драйверов и вручную их установите. Не забудьте перезагрузить ПК. Ситуация может исправиться.
- В случае, когда виновато не кривое ПО, а неправильно собранное устройство, можно воспользоваться специальной утилитой Equalizer APO, которая избавит вас от перепаивания контактов.
Как после проверки наушников поменять левый и правый каналы с помощью Equalizer APO:
- После скачивания и установки программы зайдите в Program Files (мой компьютер, локальный диск C);
- Открыть папку Equalizer APO;
- Далее папку config;
- Создать текстовый файл и назвать его любым именем;
- Открыть файл и скопировать туда следующую надпись «Copy: L=R R=L»;
- Закрыть все вкладки;
- Запустить Equalizer APO;
- В окне будет строчка с настройками карты. Их нужно удалить, кликнув на значок минус;
- Теперь нажать на плюс, затем control, и далее Include (Include Configuration File);
- В новой строке с настройками будет предупреждение об ошибке — No file selected. Выберете значок папки, а затем найдите созданную ранее папку;
- Запустите и сохраните изменения кнопкой Power рядом со строкой новой конфигурации;
- Проведите проверку наушников на левый и правый.
Внимание! Внесенные с помощью утилиты изменения коснуться всех устройств воспроизведения, а не только наушников. Поменяются местами и колонки. Но конфигурацию вы можете отключить в любой момент. </p>
Выводы
Казалось бы, вставляй уши как удобно и выбирай, как лучше они звучат. Зачем все эти сложности? Но иногда сталкиваешься с ситуацией, когда важно знать правильное расположение каналов. И сделать так, чтобы они соответствовали.
Расскажите в комментариях, как вы проводили проверку наушников, и что помогло вам решить проблему с неверным распределением аудиоканалов. </p>
Читайте также

Подключение проводных наушников
Первая проблема может возникнуть уже на этапе подключения штекера наушников в гнездо. Разделим встречающиеся штекера на:
- Стандартный 3,5” трёхконтактный — есть на большинстве наушников;
- Комбинированный 3,5” четырёхконтактный – используется на наушниках с микрофоном;
- Редко встречающийся 6,5” штекер выглядит также, но больше в несколько раз;
- Маленький трёхконтактный штекер 2,5” был раньше на некоторых гарнитурах для мобильных телефонов.
На компьютерах и ноутбуках не бывает разъёмов для 6,5” и 2,5” наушников, но их можно подключить также как 3,5” наушники через специальные переходники. Зато всегда есть 3,5” гнездо спереди:
и сзади системного блока:
По стандарту оно зелёного цвета или со значком «наушники». В такой разъём можно вставлять наушники или гарнитуру с микрофоном. Иногда, передняя панель не подключена к материнской плате, и наушники не работают при подключении к передней панели, но работают, если их вставить сзади системного блока. В таком случае нужно открыть крышку компьютера и разобраться с проводами и местом их подключения к материнской плате, согласно нанесённым обозначениям.
На ноутбуках бывает два отдельных или один комбинированный разъём:
Если разъёмов два, то один для наушников/колонок, а второй для микрофона. Если разъём всего один, то в него можно вставлять как обычные наушники (трёхконтактный штекер), так и наушники с микрофоном (гарнитура) с четырёхконтактным штекером.
Проще говоря, наушники с микрофоном с 4-х контактным штекером можно вставлять в любое гнездо, но если оно не рассчитано на микрофон, то он просто не будет работать, но в наушниках будет звук. Трёхконтактный штекер вставляется как в обычное, так и в комбинированное гнездо, никакие переходники не требуются.
Устройства звука в Windows
В Windows 7,8 и 10 звуковая система устроена так, что звук выводится на текущее «устройство по умолчанию». Откроем панель управления звуком, для этого нажимаем правой кнопкой по значку динамика возле часиков и выбираем «Звуки» и перейдём на вкладку «Воспроизведение»:
На скриншоте указано, что звук будет выводиться на «Динамики – Устройство High Definition Audio», потому что оно выбрано как «Устройство по умолчанию». Также есть «Устройство связи по умолчанию», оно используется в мессенджерах типа Skype, Viber, WhatsApp:
Когда вы подключили наушники, здесь может появиться новое устройство, и если оно не помечено как «по умолчанию», тогда нажмите по нему правой кнопкой и выберите «Использовать по умолчанию»:
Обычно в списке всего одно устройство, но если у вас есть телевизор или монитор, подключенный по HDMI, то вы увидите его в списке звуковых устройств Виндовс. Можно легко понять, к какому устройству вы подключили наушники, для этого нажимайте правой кнопкой по очереди на каждое устройство и выбирайте «Проверка». В наушниках должен прозвучать тестовый сигнал. Запись микрофона настраивается аналогично.
На некоторых звуковых картах Realtek можно разделять задние и передние гнёзда компьютера, т.е., чтобы задние и передние гнёзда отображались как одно общее, или же как два отдельных устройства. Для этого перейдите в «Панель управления -> Оборудование и звук» и поищите там «Диспетчер Realtek HD»:
В правом верхнем углу нажмите на «Дополнительные настройки устройства»:
Можно выбрать из двух режимов: классический и многопотоковый. В многопотоковом режиме задние и передние выходы работают отдельно, т.е. можно настроить вывод разного звука на колонки, подключённые сзади, и на наушники спереди. В классическом режиме эти гнёзда настроены на одинаковый звуковой поток. Также, в Диспетчере Realtek бывает доступно переназначение гнёзд, таким образом вы сможете назначить для наушников не зелёное, а, например, чёрное гнездо.
Настройка звука в наушниках
Если звука до сих пор нет, то почитайте статью про решение проблем со звуком. Когда звук в наушниках появился, можно настроить параметры звучания, для этого перейдите в панель управления звуком на вкладку «Воспроизведение» и кликните два раза по устройству.
Громкость и баланс
Перейдём на вкладку «Уровни»:
С помощью ползунка устанавливается общий уровень громкость, но он также доступен по клику по значку динамика возле часиков. А вот баланс левого и правого каналов доступен только из этого окна. Нажмите кнопку «Баланс» и выставьте уровень правого и левого каналов, если в этом есть необходимость. При изменении общей громкости, уровни правого и левого каналов будут меняться пропорционально установленным вами значениям.
Enhancements (Звуковые эффекты)
На вкладке «Enhancements» настраиваются звуковые эффекты, их ещё называют улучшением качества звука. Список эффектов отличается, в зависимости от звуковой карты и драйверов, но логика применения одна. Галка «Disable all enhancements» отключает все звуковые «улучшалки», поэтому чтобы эффекты работали в наушниках, нужно снять галку:
Далее, отмечаем нужный эффект и нажимаем кнопку «Settings» (настройка). Для каждого эффекта будут свои настройки. Вот список некоторых «улучшайзеров»:
- Bass Boost: увеличивает уровень низких частот. В настройках нужно выбрать частоту (Frequency) и уровень усиления (Boost Level). Для наушников подходят значения частоты 50-100 Hz, усиление 3-12 dB, подбирается индивидуально на слух;
- Virtual Surround: кодирует многоканальный звук как стерео (для ресиверов);
- Room Correction: позволяет настроить звук с помощью откалиброванного микрофона для компенсации отражающих способностей комнаты, не актуально при подключении наушников;
- Loudness Equalization: уравнивает громкие и тихие звуки, может пригодится для прослушивания в наушников тихих записей;
- Equalizer: эквалайзер для настройки тембра звучания, встречается реже.
Оценить влияние эффекта на качество звука поможет кнопка «Preview». Она проигрывает тестовый звук, или ваш аудиофайл.
Частота дискретизации
На вкладке «Дополнительно» не нужно ничего менять, но если вы прослушиваете высококачественные фонограммы с частотой дискретизации выше 48 КГц, т.е. смысл выбрать из списка «24 бит, 96000 Гц» или «24 бит, 192000 Гц (Студийная запись)». В обычном случае, разницы в качестве звучания не слышно, но увеличивается нагрузка на процессор. По умолчанию должно быть установлено «16 бит, 48000 Гц (Диск DVD)».
Блок «Монопольный режим» не трогаем, но если в вашей программе нет звука после того, как запускается какая-то другая программа, то уберите обе галочки.
Пространственный звук
На вкладке «Пространственный звук» попробуйте:
- выбрать «Windows Sonic для наушников»;
- «Включить виртуальный объёмный звук 7.1».
Оцените, есть ли эффект в фильмах или играх. Если у вас остались вопросы по работе наушников, то не стесняйтесь спрашивать в комментариях.
Используемые источники:
- https://tehnofaq.ru/pochemu-odin-naushnik-igraet-tishe-drugogo/
- https://myearphones.ru/instruktsii/proverka-naushnikov-pravyj-levyj
- https://it-like.ru/kak-pravilno-podklyuchit-i-nastroit-naushniki-v-windows/

 Беспроводные наушники TWS I9S Bluetooth
Беспроводные наушники TWS I9S Bluetooth
 Обзор наушников HUAWEI FreeBuds 3: яркие вкладыши с крутым звуком
Обзор наушников HUAWEI FreeBuds 3: яркие вкладыши с крутым звуком Наушники i9s TWS: добротный звук и стиль Apple
Наушники i9s TWS: добротный звук и стиль Apple
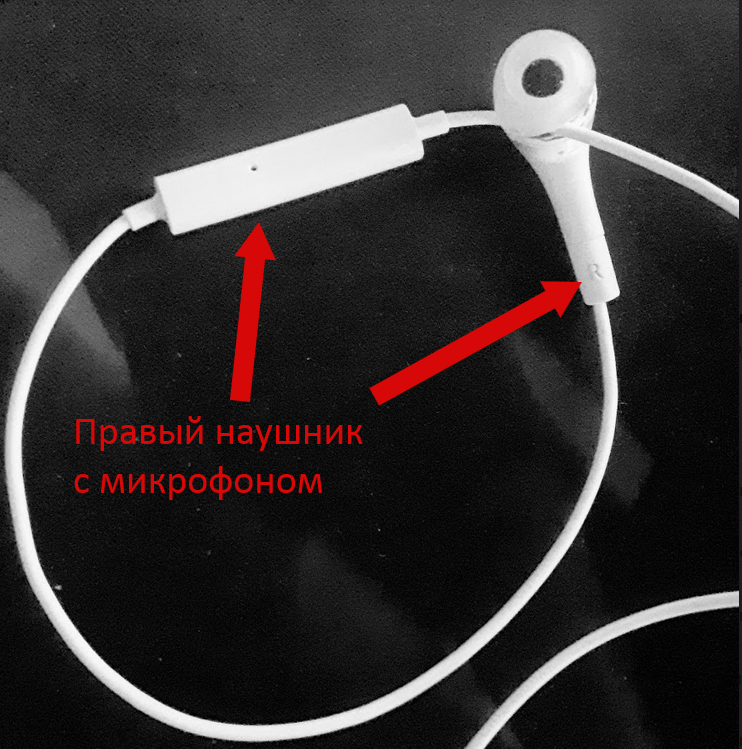
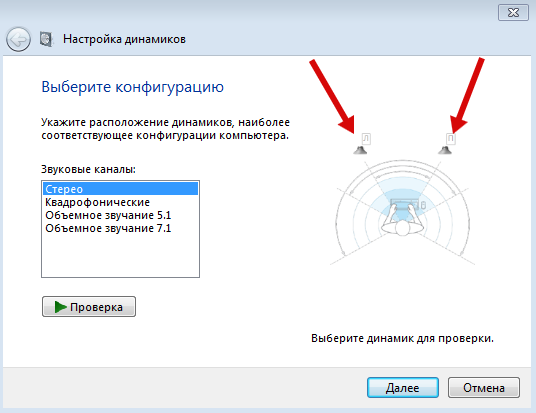
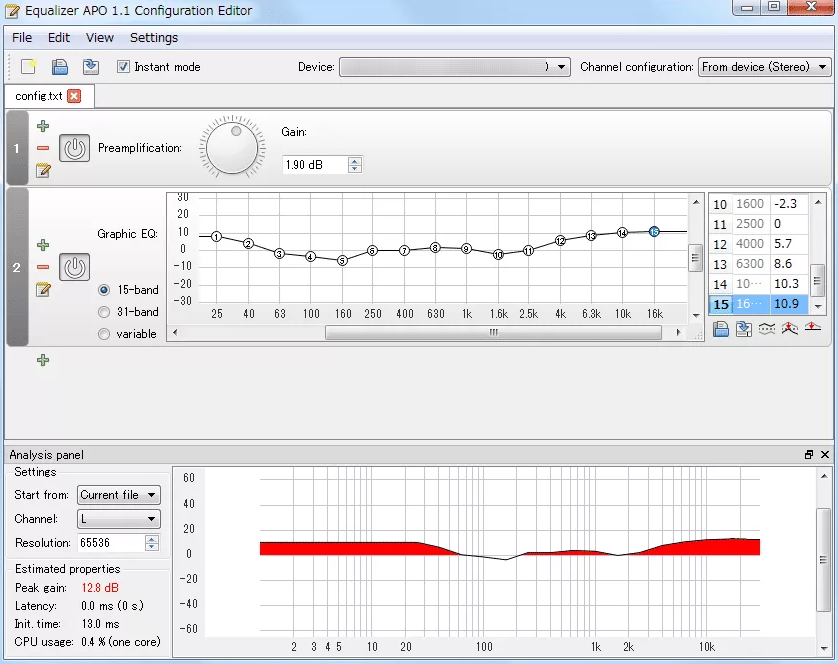




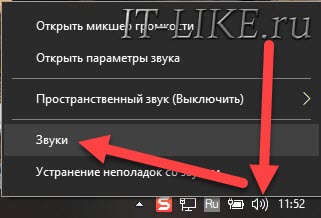
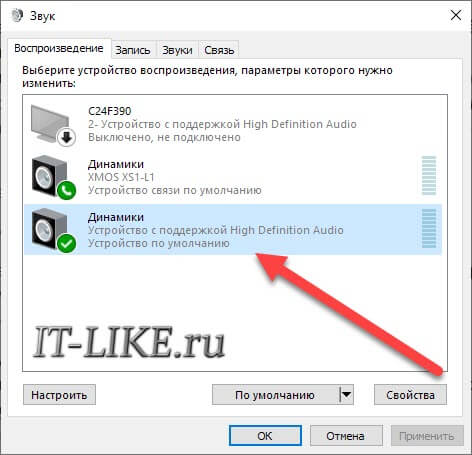
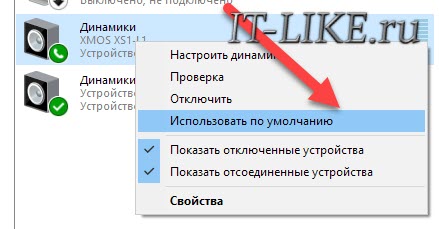
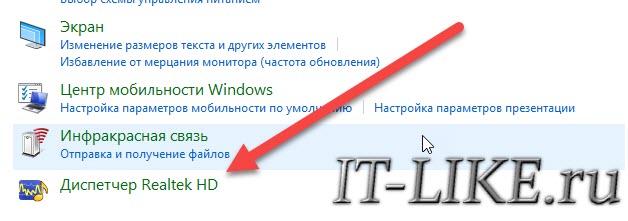
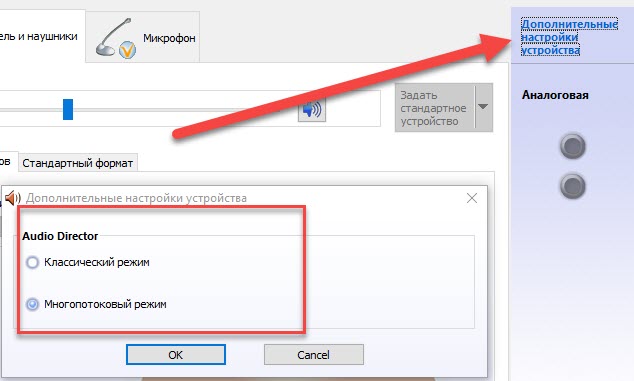
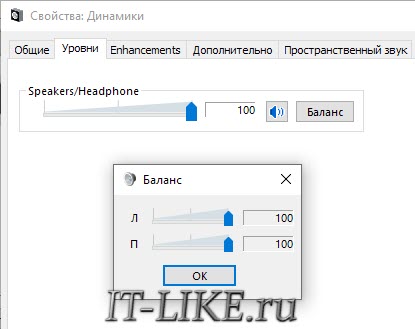
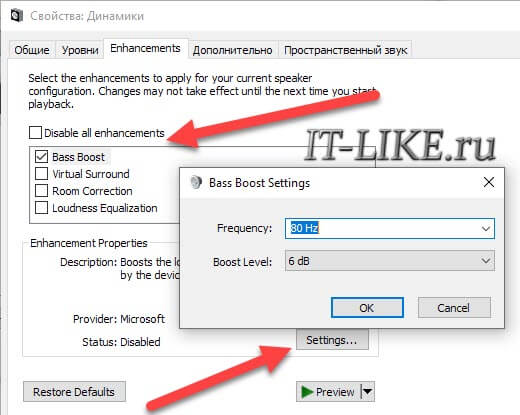
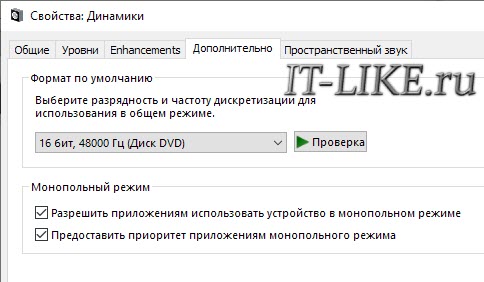
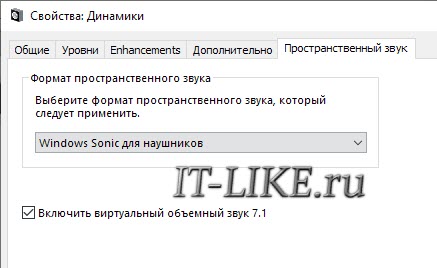



 Не работает левый или правый наушник Huawei Freebuds: причины и что делать?
Не работает левый или правый наушник Huawei Freebuds: причины и что делать? Как улучшить качество звучания Bluetooth-наушников - AndroidInsider.ru
Как улучшить качество звучания Bluetooth-наушников - AndroidInsider.ru Наушники i12 TWS - инструкция на русском. Обзор
Наушники i12 TWS - инструкция на русском. Обзор Не работает левый или правый наушник Хуавей Freebuds: причины и что делать?
Не работает левый или правый наушник Хуавей Freebuds: причины и что делать?