Содержание
Нередко пользователи, решившие просмотреть какое-либо видео на Ютубе, на протяжении нескольких минут видят перед собой только крутящееся колесико загрузки. Не так давно в этом приложении отсутствовала возможность изменить качество ролика. Пользователи могли либо выбрать режим просмотра HD, либо оставить все параметры без изменений. К счастью, разработчики софта пошли навстречу своим клиентам и оснастили мобильное приложение возможностью изменять разрешение.
Зачем изменять качество просмотра видео на YouTube
Достаточно часто пользователи запускают ролики на Ютуб, используя не домашний интернет или Wi-Fi, а обычное 3G-соединение. В таком случае скорость интернета будет очень низкой, и на просмотр видео придется потратить существенное количество времени. Чтобы избежать длительной загрузки, достаточно просто потратить несколько минут для изменения основных настроек просмотра.
Устанавливаем подходящее разрешение для видео
Изменить качество ролика достаточно просто. Для этого необходимо проделать такие действия:
- Обновите приложение на смартфоне до последней доступной версии. Нажмите на иконку вашего автара в правой верхней части экрана.
Запустите YouTube и перейдите в основные настройки.</li>
Откройте раздел «Общие» и тапните по пункту «Качество видео».</li>
Поставьте флажок напротив подходящего варианта. Вы можете выбрать 360р, 480р, 720р, 1080р или исходный формат.</li></ol>
Читайте также:Настраиваем качество видео на YouTube (Ютуб) несколькими кликами2 способа, как увидеть ролик на ютубе с ограниченным доступомМожно ли увидеть заново удаленное видео на YouTube (Ютуб)?Как поделиться видео с Ютуба (YouTube) — подробная инструкция
Вы также можете изменить разрешение непосредственно в момент просмотра ролика. Процедура выполняется таким образом:
- Запустите любой ролик, после чего нажмите на 3 точки, расположенные в верхнем правом углу окна.
- В отобразившемся списке тапните по пункту «Качество», после чего укажите подходящее разрешение.
Как видите, совсем необязательно ждать несколько минут пока ролик на YouTube прогрузится. Вы можете просто изменить качество видео, после чего сможете наслаждаться просмотром фильма даже при низкой скорости интернета. Самое главное найти компромисс между разрешением и длительностью загрузки видеоролика.
Сервис «Ютуб» можно смело назвать самым популярным видеохостером во всем мире. На этом ресурсе можно найти практически все что угодно: фильмы, музыкальные клипы, познавательные и образовательные передачи, новости, трейлеры и многое другое.
Чтобы пересмотреть весь имеющийся у сервиса контент, не хватит и целой жизни. Разработчики год от года совершенствуют свое детище, делая ресурс более удобным, понятным и доступным. У владельцев персональных компьютеров с последним пунктом проблем не возникает: открыли привычным движением руки браузер и перешли на сервис.
Особенности телефонных прошивок
Но обладатели смартфонов иногда испытывают серьезные проблемы с доступом к видеохостеру. В этом случае понадобится грамотно установить «Ютуб» на телефон. «Андроид»-гаджеты в большинстве своем имеют предустановленное приложение от этого хостера, наряду с ворохом других программ от «Гугл». Но некоторые прошивки идут, что называется в чистом виде, с минимальным набором ПО.
Итак, попробуем разобраться, как установить «Ютуб» на телефон и сделать это максимально безболезненно как для самого мобильного гаджета, так и для его владельца. Процесс донельзя прост и не отнимет много времени. С ним справится даже новичок.
Подготовка к установке
Перед тем, как установить «Ютуб» на телефон, нелишним будет просмотреть все виджеты на рабочем столе и в меню. Вдруг приложение уже инсталлировано. В этом случае достаточно просто нажать на него, и программа должна обновиться в автоматическом порядке. И не забудьте включить передачу данных на смартфоне.
Если же ярлыка сервиса нигде не видно, то придется установить «Ютуб» на телефон посредством «Плей Маркета» (Play Market/ Play Store). Ярлык последнего должен быть где-то на рабочем столе или в меню. Если и его нет, то нужно искать иконку Google. И по нажатию на нее выбрать «Плей Маркет».
Установка
После открытия «Плей Маркета» необходимо в верхней части экрана тапнуть на строку поиска. Далее вбить слово «Ютуб» или YouTube. Выбираем первый предложенный вариант и попадаем на основную страницу приложения.
Здесь можно полистать скриншоты, посмотреть отзывы или сразу нажать на зеленую кнопку установить «Ютуб» на телефон. Если на вашем гаджете сервис уже инсталлирован, то активным зеленым цветом будет подсвечена кнопка «Обновить».
Затем дожидаемся конца загрузки и «Плей Маркет» можно закрывать. Ярлык сервиса должен появится на основном рабочем столе вашего гаджета. Если его нет, то он точно будет в списке установленных приложений, откуда его можно «вытащить» на главный экран.
Гораздо приятнее смотреть видео с большого экрана телевизора, нежели через смартфон или даже ПК. Как настроить трансляцию роликов с YouTube на ТВ?
Как вывести «Ютуб» на дисплей телевизора со встроенным «Смарт ТВ»
Если у вас современный ТВ со «Смартом», смотреть видеоролики на YouTube вам будет проще всего.
Скачиваем программу YouTube на телевизор с функцией Smart TV
Приложение «Ютуб» есть и в телевизорах. Это самый удобный способ смотреть ролики видеохостинга, так как обычно ничего настраивать не нужно — программа предустанавливается в систему. То есть утилита уже должна быть на вашем «Смарт ТВ» сразу после покупки телевизора.
Просто откройте меню приложений и найдите там красную иконку «Ютуба». Запустите программу. Войдите в свою учётную запись с помощью логина и пароля либо создайте новый аккаунт Google. Слева будет список разделов:
- Поиск по видео.
- Главная страница с тематиками.
- Рекомендуемое видео.
- История ваших просмотров.
- Жанры роликов (спорт, игры, музыка, новости и т. д.).
Слева будет несколько вкладок с разделами приложения
Конечно, иногда вследствие каких-то сбоев софт может быть отсутствовать, но эта проблема решаема. Нужно просто самому вручную установить программу обратно через магазин приложений. В Android TV это «Плей Маркет». На телевизорах LG это LG Store:
- Щёлкните на пульте на кнопку Smart, чтобы перейти в этот режим телевизора. Откройте перечень приложений. Отыщите и запустите там розовую плитку LG Store.
Зайдите в магазин программ LG Store
- В списке найдите YouTube. Если там его не будет, воспользуйтесь поиском (иконка в виде лупы вверху).
Откройте «Ютуб» в списке программ
- Нажмите на кнопку Install и подождите, пока программа установится на ваш Smart. После этого откройте приложение, зайдите в свой аккаунт и начинайте просмотр нужных вам видео.
Если у вас телевизор Sony или Philips, скачать утилиту YouTube можно в разделе App Gallery.
Отыщите красную плитку в меню «Приложения»
Смотрим «Ютуб» через смартфон или компьютер
Вы можете соединить YouTube на телефоне/компьютере и телевизоре через сеть «Вай-Фай». Главное, чтобы оба девайса были подключены к одному и тому же роутеру, то есть чтобы они были в одной локальной сети.
Плюс такого подключения — вы сможете управлять интерфейсом «Ютуба» (искать ролики, запускать их и т. д.) не с помощью пульта от ТВ, а через программу на телефоне или компьютере (через сайт).
Автоматическое подключение
Откройте приложение на телефоне. Тапните по иконке в виде экрана со значком «Вай-Фая» на верхней панели. Два устройства должны автоматически соединиться. Теперь все видео, которые вы запускаете на смартфоне будут передаваться на большой экран телевизора.
Нажмите на квадратную иконку вверху
Ручное подключение
Если автоматом связь не установилась, используйте ручной способ:
- Откройте программу «Ютуб» на телевизоре. Перейдите там в раздел с настройками.
- Выберите плитку «Связать устройство» либо «Подключить телевизор к телефону».
Выберите вторую плитку
- На дисплее появится код, который нужно будет ввести на телефоне или компьютере. Если у вас компьютер, перейдите на сайт YouTube через любой браузер и зайдите там в свой аккаунт. Щёлкните по профилю в правом верхнем углу. Нажмите на шестерёнку.
На экране высветится код
- Выберите «Подключённые телевизоры» и наберите код, который показывает ТВ.
Зайдите в настройки своего профиля на ПК
- Если хотите соединить ТВ с телефоном, откройте приложение «Ютуб» на последнем. Зайдите в настройках в раздел «Просмотр на телевизоре».
Выберите второй пункт в меню
- Тапните по «Указать код» в «Подключить вручную».
Вбейте код с экрана ТВ
Просмотр YouTube на телевизоре без встроенного Smart TV
Если «Смарта» на телевизоре у вас нет, вам нужно использовать дополнительное устройство, чтобы получить доступ к роликам YouTube: приставка Android, Apple TV, игровые консоли PS или XBox либо медиаплеер Google Chromecast.
Подключение телевизора к компьютеру по HDMI
Нет «Смарт ТВ», но есть выход HDMI на телевизоре? Тогда вам будет проще настроить связь между компьютером и ТВ с помощью специального кабеля HDMI:
- Один конец шнура вставьте в порт HDMI на компьютере (либо в телефоне), второй — в телевизор.
Подключите HDMI-кабель к ТВ и ПК
- Нажмите на пульте на кнопку Source. Выберите в меню на телевизоре гнездо HDMI, к которому вы подключили кабель.
Выберите в списке выход HDMI
- Если изображение с компьютера на ТВ не появилось, уже на компьютере кликните правой клавишей мышки по пустому месту на рабочем столе. Выберите разрешение экрана.
- В меню «Экран» укажите значение «Несколько мониторов».
Настройте разрешение экрана на ПК
- В последнем меню поставьте «Дублировать эти экраны». Нажмите на «Применить» и на ОК. На ТВ должно появиться изображение с компьютера. Теперь откройте на компьютере сайт YouTube, найдите нужное видео и запустите его проигрывание — смотрите ролик с экрана ТВ.
Через игровые приставки
Если к своему ТВ вы спокойно подключаете игровую консоль, даже старую Xbox 360, вы можете через неё «сёрфить» по «Ютубу». Как включить видеохостинг на Xbox:
- Подключаем приставку к телевизору и включаем всё оборудование. Заходим в Xbox Live. Переходим в список приложений. Отыщите там YouTube. Если его нет, перейдите в My Apps. Найдите там программу и установите её.
- Откройте «Ютуб» и войдите в свой аккаунт. Появится код из нескольких цифр.
- На компьютере перейдите по адресу http://youtube.com/activate в любом браузере. Войдите при необходимости в тот же аккаунт и напишите код, который появился на приставке.
- Теперь снова откройте «Ютуб» на консоли. Нажмите на Y на геймпаде, чтобы запустить панель для поиска. Напишите запрос на нужное видео (в качестве пробела используйте Y, кнопку X используйте для удаления символов).
Через медиаплеер Chromecast
Если у вас телевизор без Android TV, но на нём есть выход HDMI, вам нужно купить адаптер Chromecast. С помощью него вы можете выводить на экран телевизора изображение YouTube с телефона или компьютера. То, что вы будете делать на экране смартфона в утилите «Ютуб», будет отображаться на ТВ. При этом вам не нужен будет кабель HDMI — подключение будет беспроводное.
Подробно распишем все шаги:
- Подключите Chromecast к телевизору (вставьте в выход HDMI). С помощью Micro-USB подключите Chromecast к USB-порту телевизора. Если у вас нет USB-выхода на ТВ, запитайтесь прямо от розетки.
Подключите адаптер Chromecast к ТВ
- При необходимости через меню Source на телевизоре включите выход HDMI. Теперь нужно настроить Chromecast. Перед этим обязательно подключите смартфон и Chromecast к одной сети «Вай-Фай».
- На телефоне откройте браузер «Гугл Хром». Перейдите там по адресу google.com/chromecast/setup.
- Нажмите на тёмную кнопку, чтобы зайти в «Плей Маркет» и скачать там программу Chromecast app.
- Запустите эту программу и подождите, пока завершится сканирование сети «Вай-Фай» на наличие там Chromecast. Щёлкните по Setup.
- Подождите, пока завершится соединение. Появится код (на телефоне и ТВ одновременно). Сравните его. Если всё правильно, нажмите на I see the code.
Щёлкните по первой синей кнопке
- Придумайте и введите название для своего Chromecast. Напишите данные для входа в сеть «Вай-Фай».
- Нажмите на Finish Setup, когда настройка связи завершится.
- Теперь можно проверить работу технологии. Запустите приложение YouTube на смартфоне с «Андроид». Тапните по экрану в верхней части окна и выберите свой телевизор.
Выберите свой Chromecast
- Подождите, пока завершится синхронизация.
Через приставку Android Smart TV или Apple TV
Вы можете сами добавить в ваше ТВ-устройство опцию «Смарт ТВ», подключив к нему специальную приставку, например, на платформе «Андроид».
Устройство можно подключить через выход HDMI или даже обычный «тюльпан» (не каждая приставка поддерживает такие выходы).
Android-приставка обычно подключается к ТВ через HDMI
Всё довольно просто: вы подключаете приставку к телевизору с помощью соответствующего кабеля из комплекта. В меню «Источники» на телевизоре выбираете порт, к которому подключили Android TV. Подключаете приставку к интернету, а затем ищите в списке приложений программу YouTube. Если её там нет, скачиваете софт с «Плей Маркета».
Если вы пользуетесь iPhone, iPad, тогда вам лучше приобрести приставку Apple TV. Принцип подключения и настройки такой же, только скачивать приложение нужно будет уже с iTunes Store. С помощью этой приставки вы сможете в дальнейшем связывать свой «Айфон» и другие «яблоки» с телевизором.
Соедините приставку Apple TV с телевизором
Если у вас есть Smart TV, просто находите в разделе программ «Ютуб». Открывайте его и приступайте к поиску интересных видео. Можно также настроить дублирование экрана с помощью кабеля HDMI (если у вас нет Smart TV) или самого приложения YouTube. Ещё варианты — приставки Apple TV или Android TV и адаптер Chromecast.
Используемые источники:
- https://public-pc.com/kak-izmenit-kachestvo-video-na-youtube-android/
- https://fb.ru/article/427065/kak-ustanovit-yutub-na-telefon-podrobnaya-instruktsiya
- https://itmaster.guru/nastrojka-interneta/smart-tv/kak-podklyuchit-yutub-k-televizoru.html

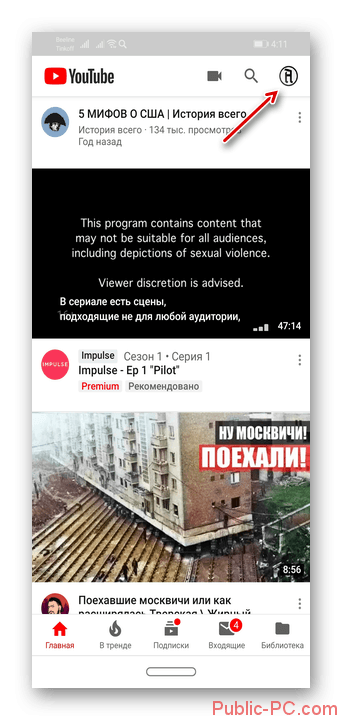
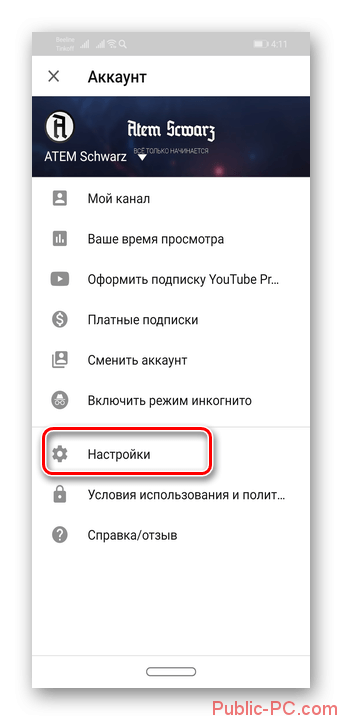
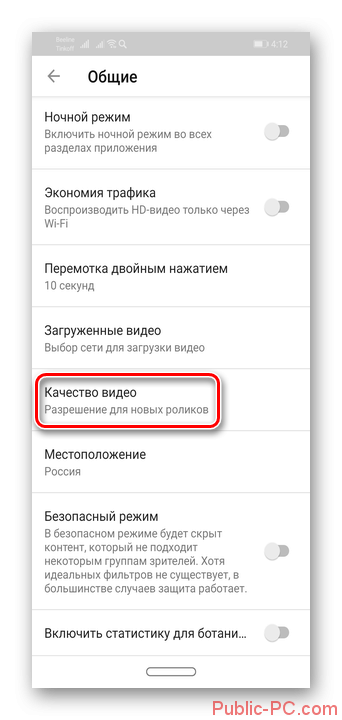
 Установки и настройка Ютуба на телевизоре LG
Установки и настройка Ютуба на телевизоре LG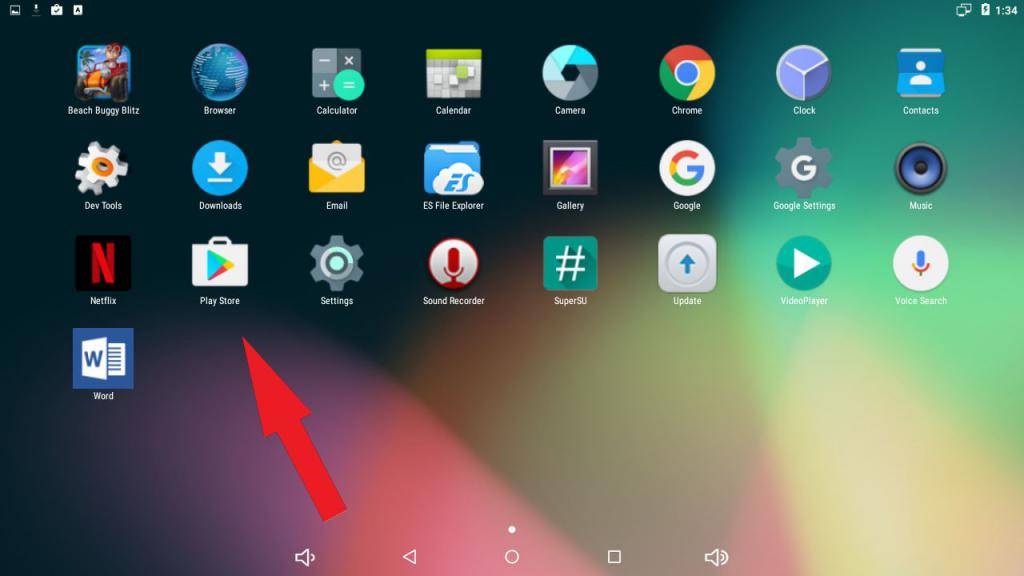
 Smart YouTube TV: как установить приложение на телевизор
Smart YouTube TV: как установить приложение на телевизор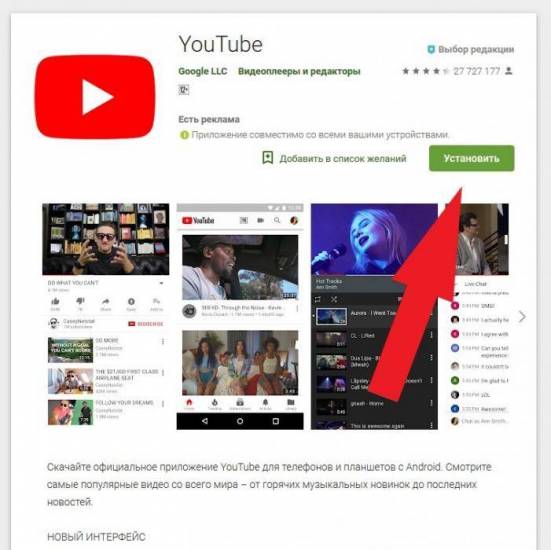
 Как смотреть Ютуб на телевизоре?
Как смотреть Ютуб на телевизоре?
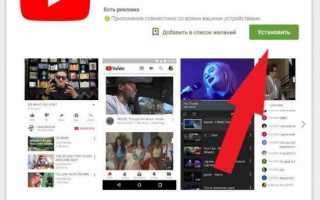

 Как подключить телевизор к компьютеру через HDMI кабель?
Как подключить телевизор к компьютеру через HDMI кабель?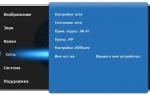 Как подключить телефон к телевизору: 3 простых способа
Как подключить телефон к телевизору: 3 простых способа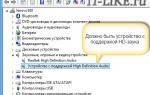 Как вывести звук через HDMI: долой лишние провода
Как вывести звук через HDMI: долой лишние провода AllCast стримит любой контент со смартфона на телевизор
AllCast стримит любой контент со смартфона на телевизор