- Были случаи, когда из-за обновлений или из-за критических ошибок во время их установки происходили сбои, которые приводили к неработоспособности Windows;
- Со временем установленных пакетов обновлений становится все больше, а свободного пространства на системном диске все меньше, что может привести к нарушениям работы Windows в случае малого размера диска C;
- Во время загрузки обновлений скорость интернета может сильно упасть (особенно заметно пользователям с маленькими интернет каналами), также некоторым пользователям обновления могут сильно ударить по карману (если интернет лимитирован или подключен пакет с оплатой по трафику);
- Многих раздражает, что во время установки обновлений нельзя выключить компьютер и приходится иногда довольно долго ждать завершения процесса;
- Использование пиратской версии Windows может привести к ограничению функционала вашей операционной системы при попытке загрузки обновлений;
- Есть еще целый перечень менее значимых причин, которые в этой статье я рассматривать не буду.
Перейдем непосредственно к способам отключения обновлений Windows 7.
Как отключить обновление Windows 7 полностью
Для полного отключения обновлений Windows 7 вам нужно попасть в управление службами Windows. Для этого нажмите Пуск —> Панель управления —> Администрирование —> Службы , либо Пуск —> Панель управления —> Система и безопасность —> Администрирование —> Службы.
Колесиком мышки прокрутите список в самый низ и откройте службу «Центр обновления Windows» . В открывшемся окошке выберите тип запуска «Отключена» , затем нажмите кнопку «Остановить» и уже потом кнопку «Применить» .
Можете закрывать все открытые окна. Обновление Windows 7 теперь полностью отключено. По необходимости обновление можно включить таким же способом.
Как отключить автоматическое обновление Windows 7
Если вы не хотите полностью отключать обновления, то можно отключить только автоматическое обновление Windows 7. При этом у вас останется возможность загружать обновления вручную. Для этого зайдите Пуск —> Панель управления —> Центр обновления Windows, либо Пуск —> Панель управления —> Система и безопасность —> Центр обновления Windows. Нажмите «Настройка параметров» в левом меню.
В открывшемся окне выберите «Не проверять наличие обновлений (не рекомендуется)» , также желательно убрать галочки ниже. Нажмите «ОК» внизу окна для подтверждения изменений.
Теперь автоматическое обновление Windows 7 отключено. Для ручной загрузки обновлений можно в любое время зайти в Центр обновления Windows и нажать кнопку «Проверить обновления» .
—>
Перед тем, как отключить обновление windows 7, знайте — для всех операций с обновлениями нужно открывать «Центр обновления Windows». Для этого нажмите кнопку Пуск, выберите вкладку «Компьютер» и кликните правой кнопкой мышки. Должно появиться меню, где необходимо выбрать пункт «Свойства» и кликнуть по нему. Остается лишь заглянуть в нижний левый угол, где вторым подпунктом будет расположен «Центр обновления Windows».
Если у вас не получилось попасть в цент обновления этим способом, то для Виндовс 7 можно попробовать второй вариант: заходим в меню «Пуск», заходим в «Панель управления», изменяем отображения значков в режим «Крупные значки», а потом переходим на вкладку «Система».
Если же и этот алгоритм вам не помог, то можно использовать самый простой вариант: нажимаем на кнопку «Пуск» и вводим в строку поиска «Центр обновления» и жмем «Enter». Через пару секунд поиск выдаст вам прямую ссылку на «Центр обновления», где вы сможете ввести все необходимые правки и настройки. К примеру, если вы хотите узнать, как отключить обновление Виндовс 7, то проще всего зайти во вкладку «Настройка параметров» в центре обновления, выбрать «Не проверять наличие обновлений (не рекомендуется)» и нажимаем «ОК».
В результате мы отключили обновление в автоматическом режиме, но для системы это событие, прежде всего, негативное. Первое сообщение из Центра поддержки информирует нас о том, что были внесены изменения в настройки обновления Windows 7: начинает маячить красным крестиком флажок в правом нижнем углу. Теперь, чтобы этот флажок не раздражал наше внимание, необходимо отключить это информирование. Для этого проще всего сделать один клик в трее по значку с флажком и кликнуть «Открыть центр поддержки». В появившемся окне отыскиваем подпункт “Настройка центра поддержки” и кликаем. Дальше остается лишь снять галочку напротив «Центр обновления Windows».
Как убрать обновление Windows 7
Многие пользователи после неудачных попыток отключить обновления Windows 7, которые, как они считают, привели к нестабильной работе системы, стремятся скорее их удалить. Действительно, если причина нестабильной работы или зависаний связана с обновлением, то лучше всего его удалить. Есть, кстати, мнение, что в новой операционной системе Windows 10 таких проблем уже не будет. Для удаления обновлений можно пользоваться универсальным алгоритмом, который будет приведен ниже.
Перед тем, как отключить обновление Windows 7, вызовите меню «Пуск», отыщите вкладку «Компьютер» и кликните правой кнопкой мышки. Должно появиться всплывающее меню, где необходимо выбрать пункт «Свойства» и нажать по нему. Дальше остается только заглянуть в нижний левый угол, где вторым подпунктом будет расположен «Центр обновления Windows».
Во-вторых, обратите внимание на левую вкладку панели центра обновления. Там должна быть вкладка «Просмотр журнала обновлений». Кликаем по этой вкладке. Затем мы сможем увидеть все обновления, которые когда-либо были установлены на компьютер, а также увидим их состояние, важность и дату установки.
Именно по этим параметрам можно выявить, какое именно обновление привело к нестабильной работе и может повлечь за собой необходимость восстановления системы windows 7. А непосредственно удалить обновления Виндовс 7 можно, перейдя по вкладке «установленные обновления». Также управлять обновлениями можно и через панель управления. Для этого проделаем следующее:
- вызываем меню «Пуск»;
- затем кликаем по вкладке «Панель управления»;
- выставляем режим просмотра «Категории»;
- выбираем пункт «Программы»;
- отыскиваем в левом меню пункт «Система и безопасность»;
- выбираем подпункт «Просмотр установленных обновлений».
07.03.2017 Блог Дмитрия Вассиярова.Рубрика:Операционные системы</span>
Приветствую вас, дорогие друзья.
Сегодня мы с вами поговорим о том как отключить обновления в windows 7 навсегда.
Два способа отключения обновлений
- Первый. Необходимо перейти в «Центр обновления Windows» (Пуск/Панель управления/Система и безопасность/Центр обновления Windows) нажимаем на пункт «Настройка параметров».
Выбираем «Не проверять наличие обновлений».
Далее нажимаем кнопку OK.
- Второй способ. Необходимо перейти в «Панель управления», далее идём в «Система и безопасность и находим пункт «Администрирование» и нажимаем два раза левой кнопкой мыши на «Службы». Теперь находим «Центр обновления Windows» — тоже нажимаем 2 раза левой кнопкой.
Затем в типе запуска ставим «Отключена».
Далее нажимаем «Остановить» и в конце «Применить» или «OK».
В итоге, автоматическое обновление будет остановлено навсегда.
Ну и ещё пара небольших советов
Для того, чтобы комп не перезагружался после установления обновлений, вам понадобится:
- Применить комбинацию клавиш Windows + R. В командной строке впишите
- Далее вам будет представлен «Редактор локальной групповой политики», где вам необходимо будет перейти в: Конфигурация компьютера/Административные шаблоны/Компоненты Windows/Центр обновления.
- Справа вам будут представлены список параметров, вам необходимо обратить внимание на «Не выполнять автоматическую перезагрузку ПК…».
- Нажмите два раза левой кнопкой мыши по нему, выберите «Включено» а затем примените изменения.
И напоследок, вам нужно применить изменения групповой политики. Для этого, в командной строке введите gpupdate /force.
Также, чтобы отключить автоматическую загрузку драйверов, вам понадобится:
- Открыть «Устройства и принтеры» (Панель управления/Оборудование и звук/Устройства и принтеры) и щелкнув на правой кнопкой мыши на значке названия вашего компьютера, выбрать раздел «Параметры установки устройств».
Далее мы просто выбираем пункты «Нет» и «Никогда не устанавливать».
- Нажимаем «Сохранить» и затем подтверждаем свои действия, нажимая «Да», во всплывающем окне.
На этом всё.
Надеюсь, статья вам пригодилась. Для того, чтобы не пропустить полезный пост, вы можете подписаться на обновления.
До скорых встреч!
Этой статьей стоит поделитьсяИспользуемые источники:
- http://4users.info/kak-otklyuchit-obnovlenie-windows-7/
- https://windows-9.net/kak-otklyuchit-obnovlenie-vindovs-7-ili-polnostyu-udalit-ego.html
- https://profi-user.ru/kak-otklyuchit-obnovleniya-v-windows-7/
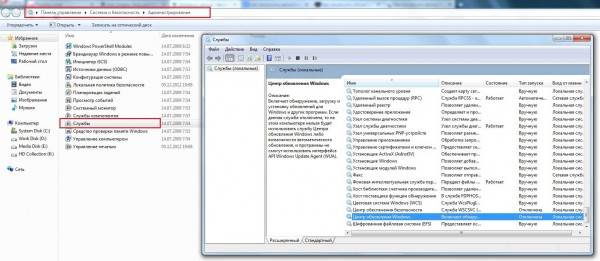
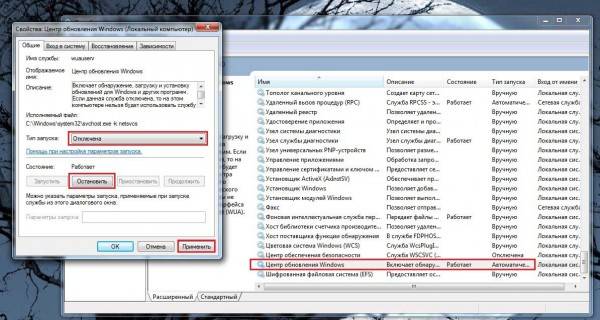
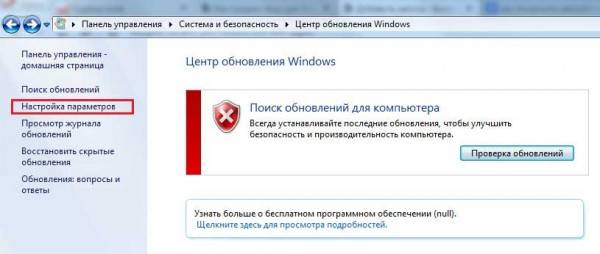
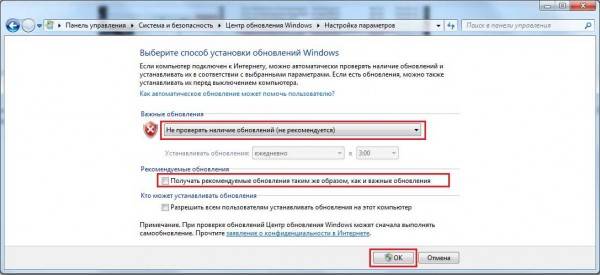
 Как отключить обновление Windows 8 подробная инструкция
Как отключить обновление Windows 8 подробная инструкция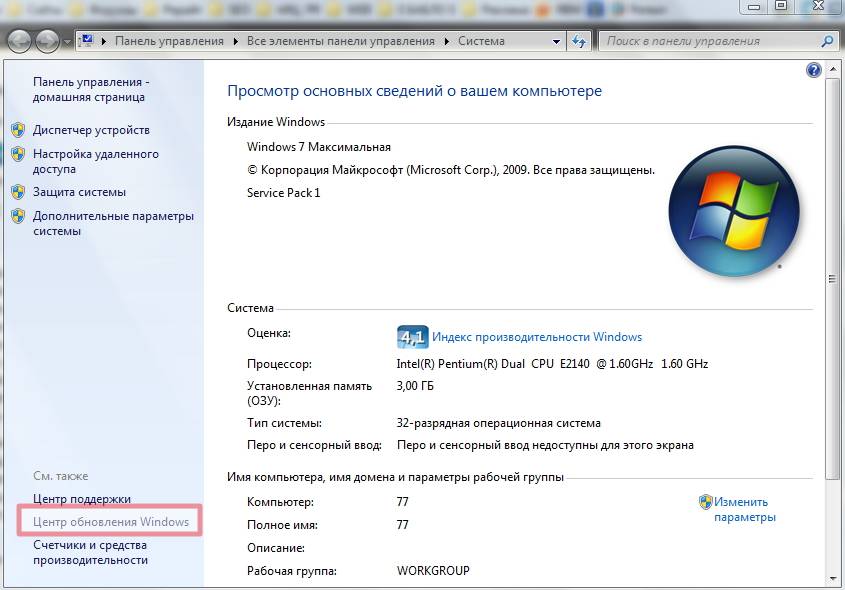
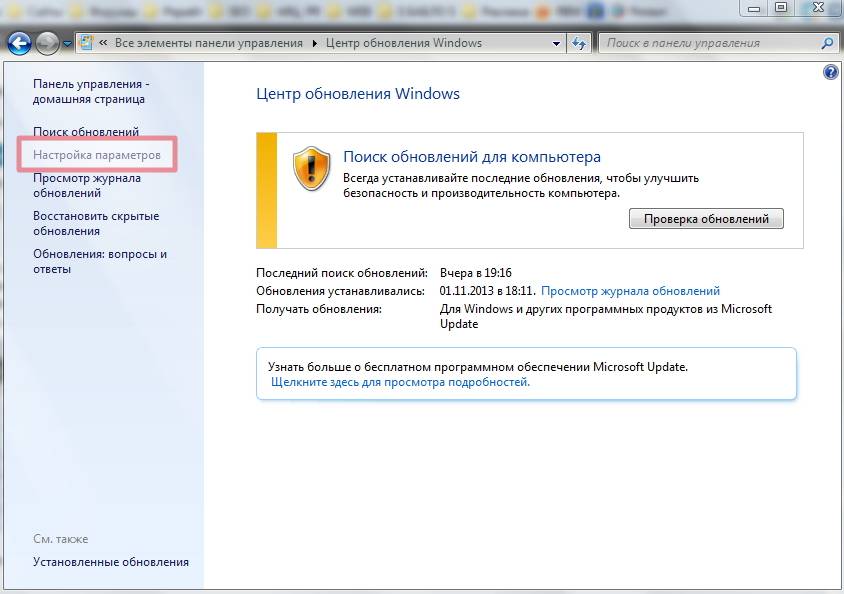
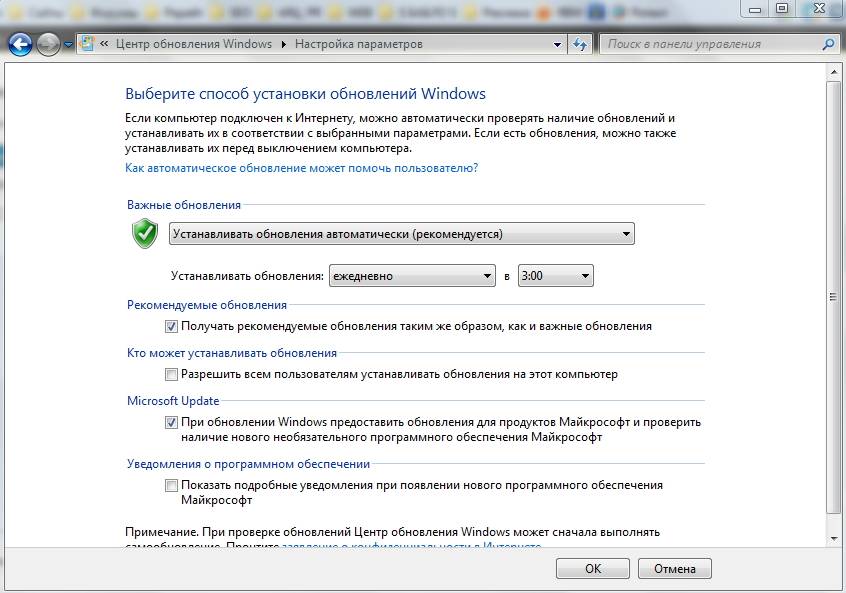
 Пошаговое руководство: использование групповой политики для настройки центра обновления Windows для бизнеса
Пошаговое руководство: использование групповой политики для настройки центра обновления Windows для бизнеса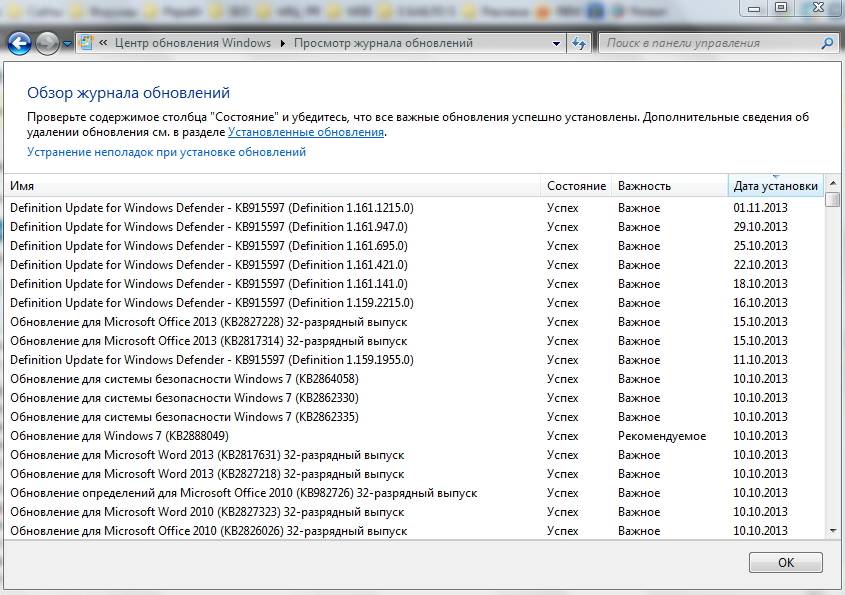
 «Центр обновления» — незаменимый помощник для Windows 10
«Центр обновления» — незаменимый помощник для Windows 10


 Как решить проблему бесконечного поиска обновлений в Windows 7
Как решить проблему бесконечного поиска обновлений в Windows 7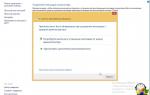 Как установить последние обновления для Windows 8.1 без подключения к интернету
Как установить последние обновления для Windows 8.1 без подключения к интернету Как установить обновления windows. Важный процесс
Как установить обновления windows. Важный процесс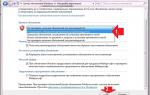 Как запустить на компьютере с Windows 7 службу «Центр обновления»?
Как запустить на компьютере с Windows 7 службу «Центр обновления»?