Содержание
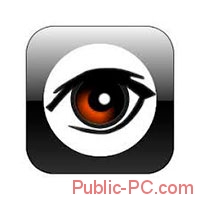
Содержание
Как это работает
ISpy — программный регистратор, поэтому при работе учитывайте производительность компьютера. Нагрузка, зависит от числа установленных камер и их разрешения.
Особенности
Где скачать
Загрузите бесплатно с официального сайта https://www.ispyconnect.com/. На главной странице проекта нажимаем кнопку «Download».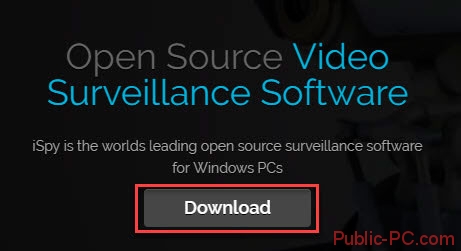
Для определения версии ОС нажмите «Пуск»-«Панель управления»-«Система безопасность»-«Система». Напротив записи «Тип системы» вы узнаете версию.
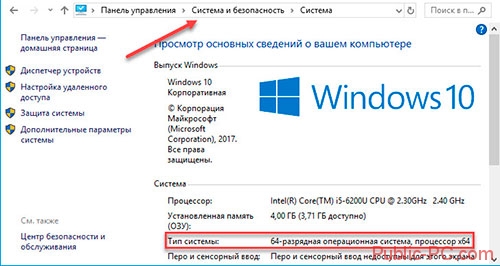
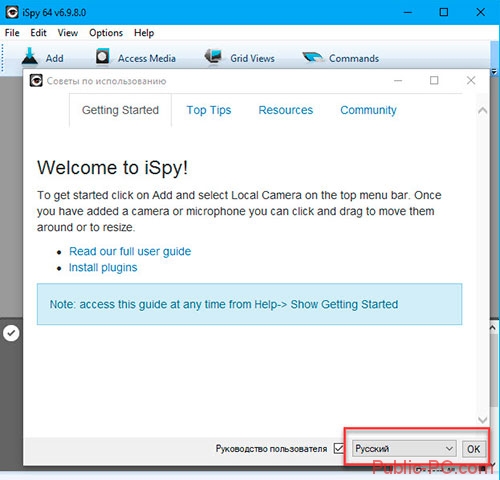
Как пользоваться
Установим драйвер для видеокамеры. Заходим «Добавить»-«Веб камера».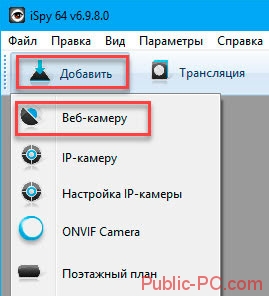
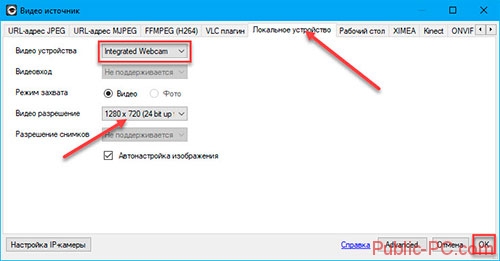
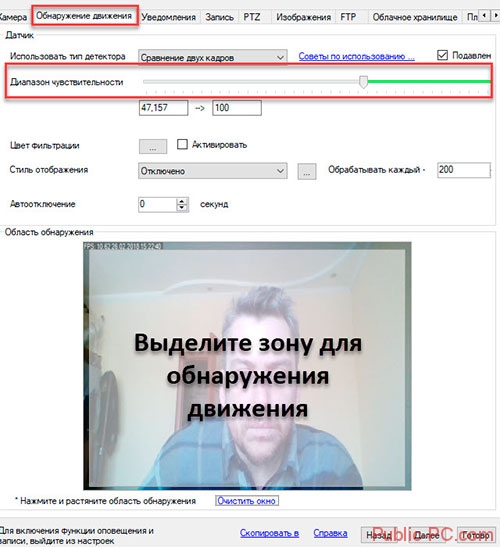
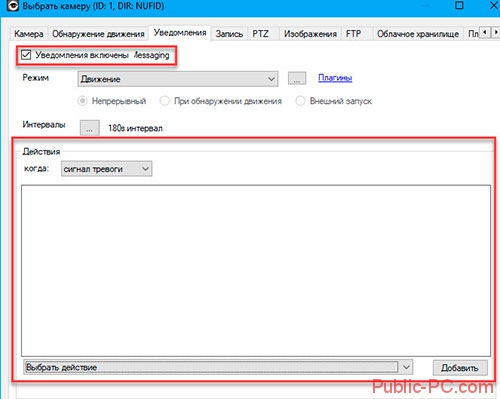
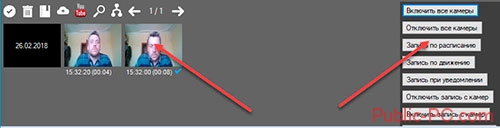
Как работать удаленно
Чтобы работать удаленно при помощи сервиса www.ispyconnect.com. Приобретите платную подписку. Тогда будут доступны возможности удаленного просмотра, сохранения видео в облаке, промотор на YouTube.
Подключение микрофона
Для записи со звуком, подключите микрофон. Он добавляется отдельно. Нажимаем «Параметры»-«Настройки». Далее вкладка «Звук».
План размещения камер
Чтобы добавить схему помещений, загрузите соответствующее изображение. Далее добавить камеры с микрофонами на схему. Это делается перетаскиванием мышкой. Нажимаем кнопку «Добавить»-«Поэтажный план».
Как подключить ip камеру
Для этого необходимо уточнить ее: адрес локальной сети, порт, протокол. Эту информацию посмотрите в инструкции. Для подключения нажимаем кнопку «Добавить»-«ip камера». В «MJPEG URL» прописываем ее адрес. Если защищенное подключение — запишите логин и пароль.
Системные требования
По сравнению с аналогами ее требования к компьютерному железу невысокие:
- Работает на Windows всех версий;
- Наличие Microsoft NET Framework (v3.5);
- Windows Media Player 9 VCM кодеки. Устанавливаются автоматически если их нет в системе;
- Рекомендуемая частота процессора 1ГГц;
- Соединение с интернет.
Читайте также:
- Монтаж видео при помощи VideoPad Video Editor;
- Музыкальный редактор Swifturn Free Audio Editor.
Вывод
Ispy — программа с которой просто разобраться. При использовании бесплатной версии, некоторое функции недоступны. При приобретении подписки появятся возможности получать SMS уведомления или сообщения на адрес электронной почты. Настройте их отправку с разными интервалами времени.
Вы когда-нибудь хотели конвертировать свой компьютер с Windows в систему безопасности видео наблюдения без особого шума и не тратя много денег? Мы уже видели несколько бесплатных инструментов, которые можно использовать, чтобы сделать ваш ноутбук с Windows, действующим как камера безопасности .
В этой статье я расскажу вам о iSpy . iSpy превращает ваш Windows PC в систему полной безопасности видео наблюдения, с помощью веб-камеры и микрофона.iSpy сделан в основном для тех, кто тайно хочет записать происходящее вокруг компьютера и хочет получить к нему удаленный доступ. iSpy также будет полезна для наблюдения за домом и в целях безопасности.
Особенности iSpy
iSpy имеет много возможностей, и они включают в себя:
- Обнаружение движения и звука
- Оповещения (SMS, MMS и электронной почты)
- Видео и звукозапись
- Удаленный доступ
- Отслеживание движения
- Подсчет объектов
- Пульт дистанционного управления
- Защищенное соединение
- Выполнение любых файлов
- Защита паролем
- Интеграция в iphone и Android
- Потоковое видео в реальном времени
- Запись и возможности планирования
- Встроенный сервер в локальной сети
- Управление PTZ-камерами
- Автоматическая загрузка на YouTube
- Пара микрофонов и камер вместе превращают звук в кино
- Обои для рабочей записи и вещания
- Маска изображения
Интерфейс iSpy
Веб-интерфейс iSpy на самом деле очень простой в эксплуатации и мониторинге. Наиболее интересной особенностью является функция Anywhere Remote Access.
Потоковая запись также неплохая, но буферизация зависит от скорости вашего интернет-соединения. iSpy может найти множество применений, и вы можете обнаружить, что особенно полезно, если вы хотите сохранить проcмотр и записывать содержимое удаленного компьютера в следующих ситуациях:
- Безопасность в доме
- Управлением надзором
- Работа по мониторингу
- Автоматизация
- Камеры няня
- Pet мониторинг
- Мониторинг сотрудников
- Оборудование мониторинга
- Детский мониторинг
iSpy защищена паролем и работает в системном трее, и вы можете открыть её только с паролем, к записанному контенту или живому эфиру , можно получить доступ через свой веб-сайт. При рассмотрении этого заявления, я сделал несколько тестов на iSpy. Вы не сможете выйти из приложения, из системного трея, ни убить его из диспетчера задач . Он автоматически запускается снова и может быть закрыт только после ввода пароля.
Надеюсь, вам понравилось читать о iSpy. iSpy является бесплатным и с открытым исходным кодом. Плата нужна только за удаленный доступ и SMS или по электронной почте.
Настройка сервера iSpyiSpy Server позволяет подключиться к веб-камере и микрофону на других компьютерах вокруг iSpyServer дома или в офисе в основном в облегчённой версии iSpy, которая не имеет детектор движения и код предупреждения , и, следовательно, имеет гораздо более низкий процессор влияния, чем основное приложение. iSpyServer имеет возможность легко работать в фоновом режиме , в то время как люди работают на одном компьютере.iSpy Server использует ваши веб-камеры и микрофоны (и другие источники) и создает сервер в локальной сети, с основным приложением iSpy может подключиться и получить видео и аудио запись. Выполните следующие действия для установки iSpy сервера с любого компьютера в вашей локальной сети, которая имеет веб-камеру или микрофон. 1)Скопируйте iSpyServer на целевой компьютер. 2)Войдите на целевой компьютер и установите iSpyServer ,нажав двойным щелчком по файлу установки. 3)Запустите iSpyServer (Пуск-> Все программы-> iSpy-> iSpy Server) 4)Добавьте камеры и микрофоны в рабочее пространство 5)Обратите внимание на адрес, который появляется под камерой или микрофоном. Он начинается с http://. Это адрес, который вы будете использовать, чтобы подключиться к этой камере или микрофону по сети. Подключение к iSpy серверу Добавление удаленной камеры к iSpy: вернитесь назад в главное приложение iSpy, добавьте камеру и укажите источник JPEG. Скопируйте адрес, который вы записали в шаге 5 (см. выше) и вставьте его в этом поле (оно должно выглядеть так «http://192.168.1.20:256/?c=0»). Здесь Вы также можете указать размер кадра, добавив «ш» и «х» по адресу, например: «http://192.168.1.20:256/?c=0&w=320&h=240» Добавление удаленного микрофона к iSpy: вернитесь назад в главное приложение iSpy, добавьте микрофон и выберите «Network». Скопируйте адрес, который вы записали в шаге 5, и вставьте его в окно. Ваши удаленные камеры или микрофон должны быть запущены в вашей локальной сети. Теперь Вы можете установить обнаружения движения и оповещения на пульте дистанционного управления камерами и микрофонами.Примечание: iSpy Server использует порт 256, чтобы найти изображения с камеры. Вы можете изменить эти настройки. Каждый добавленный микрофон должен использовать другой порт для передачи аудио. iSpy v3.8.7.0 работает на Windows XP, Vista и 7 iSpy доступен на английском, бразильском португальском, чешском, немецком, ελληνικά, Español, Française, Hrvatski, Italiano, Magyar, Nederlands, Русский, Polski, Português, 中文 (繁体) и 中文 Windows XP / Vista / 7/8 (32 бит и 64 бит поддерживаются) .Microsoft NET Framework (клиент v4 ) — устанавливается при необходимости Нужен быстрый компьютер рекомендуемый процессор от 1 ГГц + и выше.
P.P.S. Если у Вас есть вопросы, желание прокомментировать или поделиться опытом, напишите, пожалуйста, в комментариях ниже.
- Автор: Данил
- Распечатать
Оцените статью:
- 5
- 4
- 3
- 2
- 1
(0 голосов, среднее: 0 из 5) Поделитесь с друзьями!олег мукомолов
4 года назад
Денежки требует для удаленной работы, а как лакалка самое оно… Протестил основательно.
Ответить
Используя эту программу можно установить наблюдение за магазином, складом, офисом и т.д. Необходимо только установить камеры, микрофоны и настроить их функционирование. После этого пользователь будет получать сообщения на почту или по SMS при каждом движении или звуке в помещении.
Скачать программу iSpy можно здесь.
Как работать с программой. Для этого читайте инструкцию ниже.
Для начала установим драйвер веб-камеры, после этого запускаем программу iSpy.
1. Заходим в Добавить – Веб-камеру.
2. Во вкладке Местные устройства выбираем свою веб-камеру, ставим необходимое разрешение видео. Жмём ОК.
3. Открылись настройки захвата. Заходим в Обнаружение движения, Trigger Range позволит установить чувствительность движения. Ниже в Обнаружении зон мышкой можно выделить необходимую зону для фиксации движения в кадре.
4. Во вкладке Оповещения отмечаем Оповещения включены, нажав на кнопки с троеточием напротив Запустить файл и Play Sound. Если хотим получать СМС или e-mail при обнаружении движения, необходимо зарегистрировать программу — ОК.
5. Теперь в главном окне iSpy отображается картинка с веб-камеры, ниже расположены кнопки для управления записью.
6. После захвата видео отображается в нижней части окна, его можно просмотреть встроенным плеером или удалить.
Подключение к IP камере
Для подключения к IP камере необходимо знать её адрес в локальной сети и порт, а также протокол. Чтобы добавить камеру, кликаем кнопку “Add” > “IP Camera” . В поле MJPEG URL вводим адрес IP камеры. Если подключение к камере защищенно паролем, то вводим логин и пароль.
Кликаем “OK” и попадаем в окно настроек камеры.
Здесь можно настроить количество кадров в секунду в режиме мониторинга и записи. Также задаем формат временного штампа, который будет наложен на видео.
Настройка детектора движения и записи
Для настройки детектора движения переходим во вкладку «Motion Detection».
Здесь можно выбрать тип детектора и настроить его чувствительность. По умолчанию используется детектор «Two Frames» — сравнивает два соседних кадра. Если изменения (в процентах) превышают заданное значение в «Trigger Range», то считается, что произошло движение. Далее переходим в вкладку «Alerts». Тут можно включить сигнализацию на следующие события: обнаружение движения, отсутствие движения, появление определённого количества объектов в кадре. Также можно загрузить дополнительные плагины, например — распознавание автомобильных номеров. Если кликнуть на кнопку напротив режима «Mode», то можно задать задержку, в течении которой должно выполняться условие, после чего сработает тревога.
Кнопка «Intervals» позволяет установить время, через которое сигнал тревоги сбрасывается. Внизу выбирается действие, которое необходимо выполнить по тревоге: отправка Email, SMS, Twit и другие. Теперь перейдем к настройке записи. Открываем вкладку «Recording» и первым делом следует задать время инициализации камеры после включения «Max. Calibration Delay» — во время инициализации камеры срабатывание тревоги или детектора движения не происходит.
Далее задаем параметры «Inactivity Record» и «Min. Record Time». Первый задаёт количество секунд записи после окончания движения, второй — минимальную длину всей записи. Чем меньше эти значения, тем большее количество видеофайлов получится на выходе. При желании, в строке «Trigger Recording» можно выбрать камеру, которая включит запись одновременно с текущей. Теперь осталось определить папку где будут храниться видеозаписи, для этого переходим на вкладку «Storage». Чтобы добавить новую папку, кликаем по кнопке напротив «Media Location» и попадаем в раздел глобальных настроек.
Кликаем кнопку «Add» и добавляем новую локацию — поддерживаются, в том числе, и сетевые диски.
Также можно настроить ограничение на объём архива и период удаления старых записей.
Подключение микрофона к камере
В случае, если требуется запись звука, то можно добавить к камере микрофон. Микрофон в iSpy добавляется как отдельное устройство. Кликаем ADD > Microphone, теперь в зависимости от типа Вашей камеры необходимо указать правильный URL аудио потока. В этом примере аудио передается в Wav формате.
Кликаем ОК и попадаем в настройки микрофона. Здесь практически те же самые настройки, что и для камеры. Необходимо настроить чувствительность и, если нужно, тревогу и запись по звуку. Для того, чтобы привязать микрофон к камере, необходимо кликнуть по её кнопке настроек и в открывшимся окне указать нужный микрофон.
И напоследок обзорное видео функций программы.
Используемые источники:
- https://public-pc.com/ispy-obzor-programmyi/
- https://kompkimi.ru/programms-2/sistemnye-programmy/zashhita-pk/preobrazovanie-pc-v-sistemu-videonablyudeniya
- http://zapishemvse.ru/ispy-skachat-programmu-instrukciya-po-rabote/
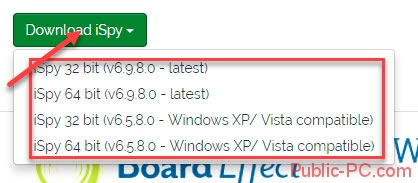
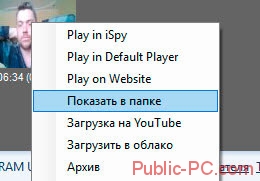
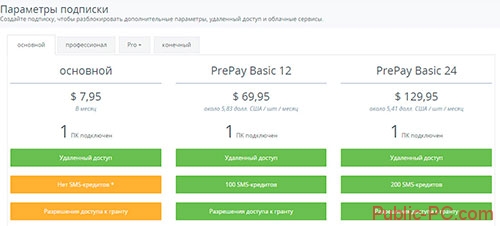
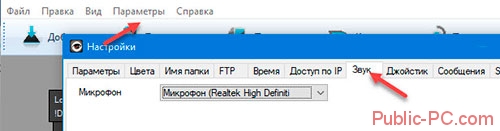
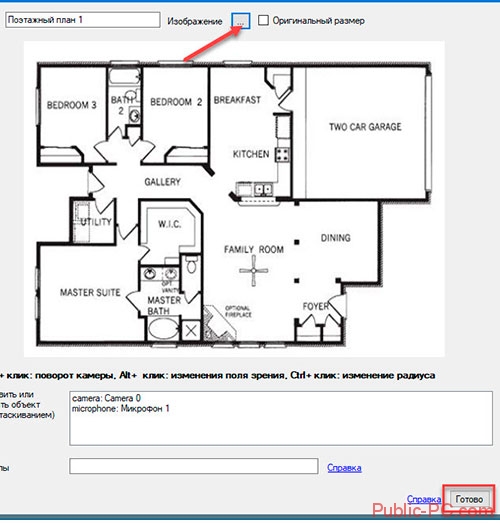
 Пункт меню в IP камере Параметры изображения
Пункт меню в IP камере Параметры изображения Настройки записи видео с камер видеонаблюдения на SD карту
Настройки записи видео с камер видеонаблюдения на SD карту Подключение IP камеры через роутер
Подключение IP камеры через роутер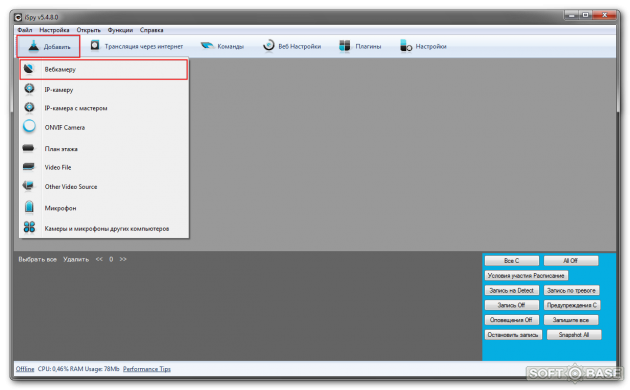
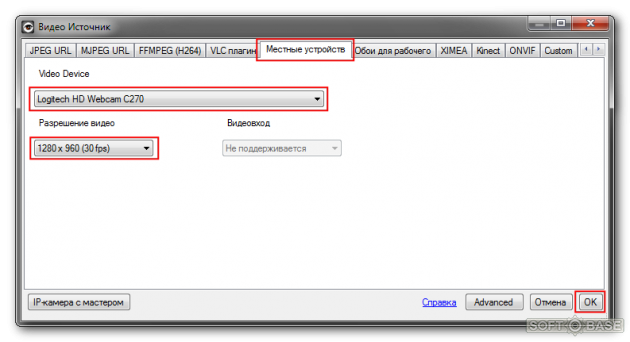
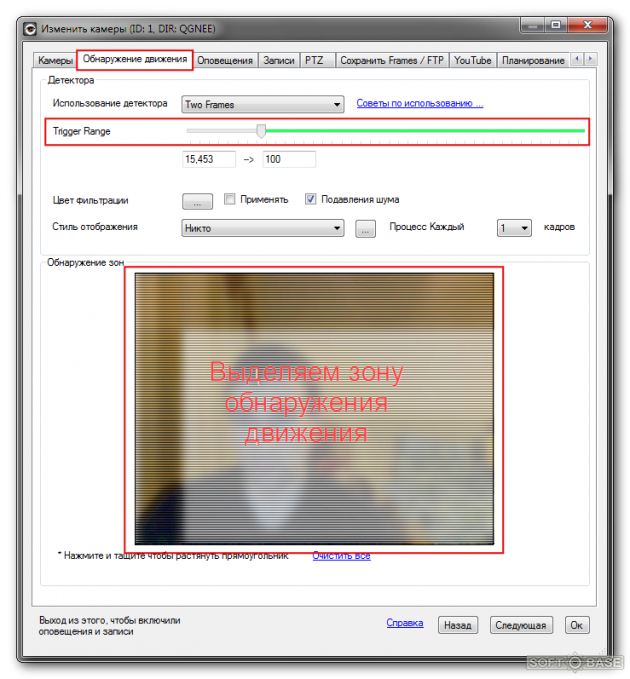
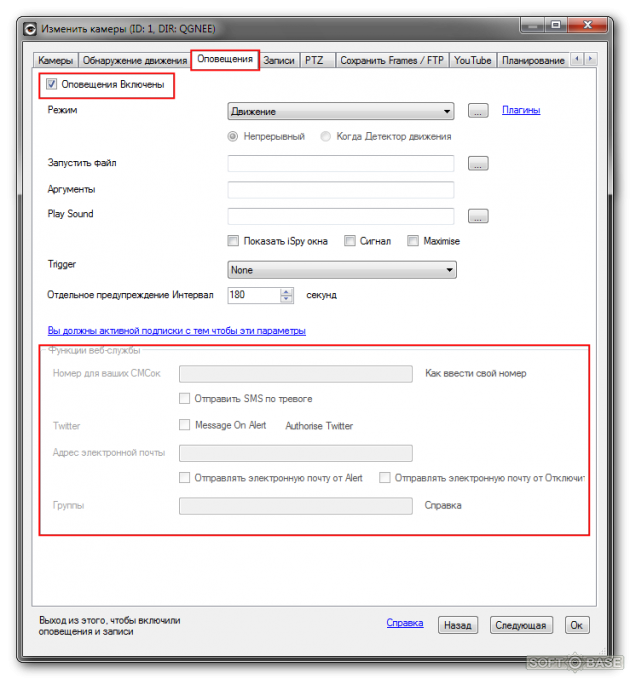
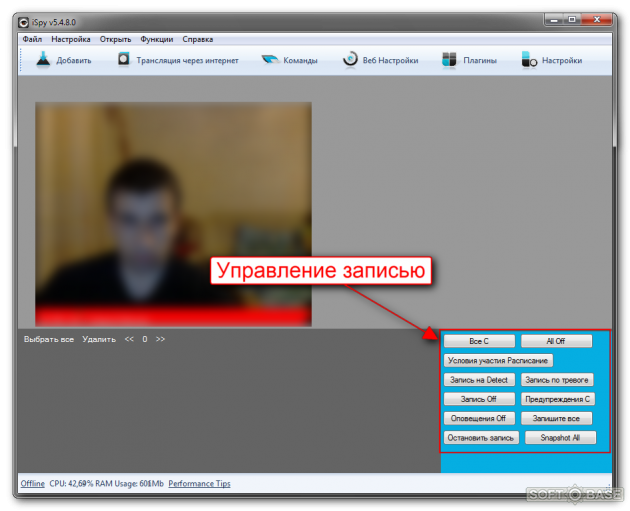
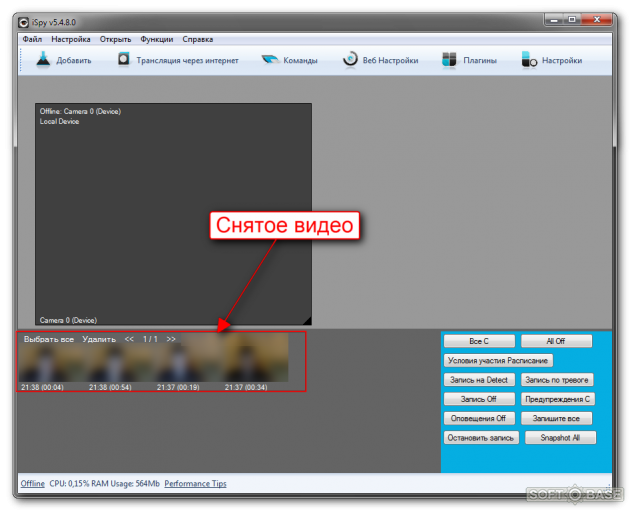
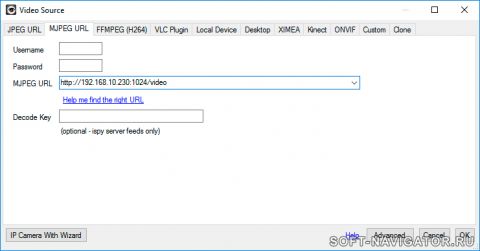
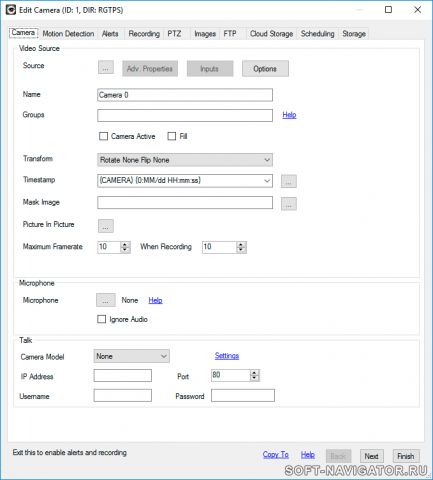
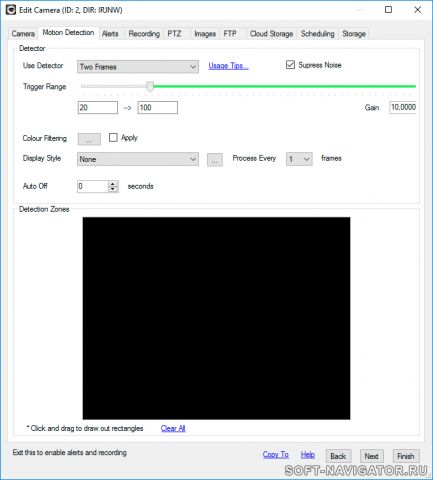
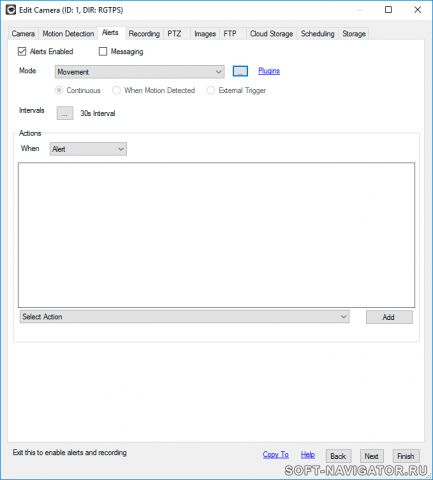
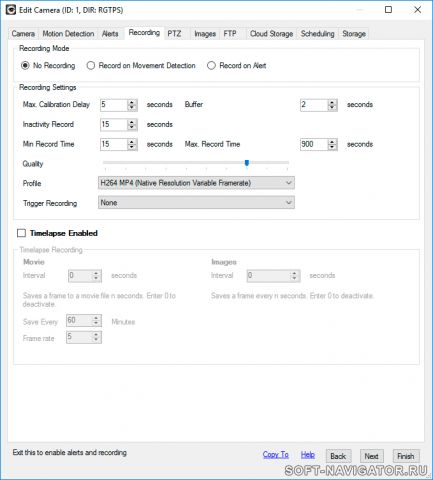
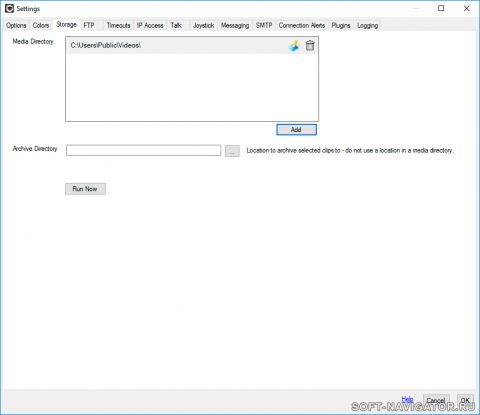
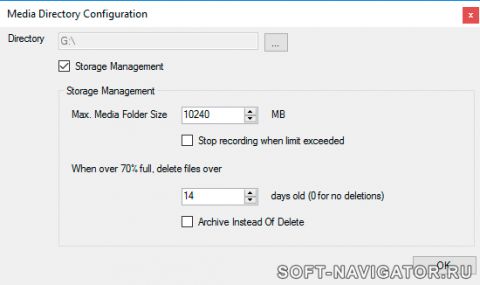
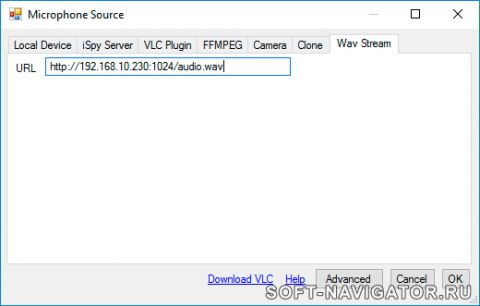

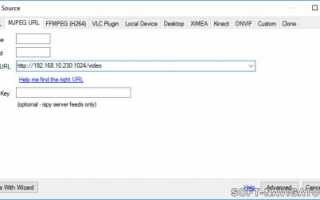

 IP-камеры: настройка через роутер, через интернет. Программа для настройки IP-камеры
IP-камеры: настройка через роутер, через интернет. Программа для настройки IP-камеры Алгоритм подключения IP-камеры через роутер
Алгоритм подключения IP-камеры через роутер Как подключиться к ip камере удаленно?
Как подключиться к ip камере удаленно? Настройка IP камеры D-Link
Настройка IP камеры D-Link