Содержание
- 1 Устройство экшн-камер GoPro Hero 7 и 8
- 2 Подготовка SD-карты и зарядка экшн-камер GoPro Hero 7 и 8
- 3 Управление камерой
- 4 Первое включение
- 5 Как подключить GoPro Hero к телефону
- 6 Как подключить GoPro Hero к компьютеру
- 7 Съемка и настройка режимов
- 8 Общие настройки GoPro Hero 7 и 8
- 9 Время работы батареи GoPro
- 10 Wi-Fi
- 11 Режим цикличной записи (Loop Recording или видеорегистратор)
- 12 PAL vs NTSC
- 13 Режимы видео в камере GoPro Hero 5 Black
- 14 Использование ProTune для видео в HERO5
- 15 Электронная стабилизация изображения (EIS)
Экшн-камеры GoPro Hero 7 и GoPro Hero 8 имеют обширный функционал, знакомство с которым потребует от вас времени. Поэтому в этой статье мы собрали для вас базовые сведения, которые помогут быстро подключить и настроить камеру, а также воспользоваться основными режимами съемки.
Устройство экшн-камер GoPro Hero 7 и 8
Устройство обеих моделей примерно одинаковое, за исключением некоторых деталей в микрофонах, креплении, расположении крышек и других. Информация в камерах GoPro Hero выводится на сенсорный дисплей и экран состояния. На боковой грани Hero 8 расположена крышка с фиксатором, за которой скрываются порты, слот для карты памяти и аккумулятор. У Hero 7 крышки и порты расположены несколько иначе. Снизу камер идут зажимные кольца для крепления камеры, а сбоку и сверху две управляющие кнопки. В модели Hero 8 кроме динамика и микрофона есть еще один микрофон под объективом.
Подготовка SD-карты и зарядка экшн-камер GoPro Hero 7 и 8
До начала работы с камерой вам придется приобрести SD-карту, если ее нет в комплекте или она имеет маленький объем. Для моделей Hero 8 и Hero 7 подойдет далеко не каждая карта памяти. Это должна быть карта типа microSD, microSDHC или microSDXC, соответствующая десятому классу (или с обозначением UHS-I) и емкостью не более 256 ГБ. Вы можете выбрать ее из рекомендуемого списка на официальном сайте компании.
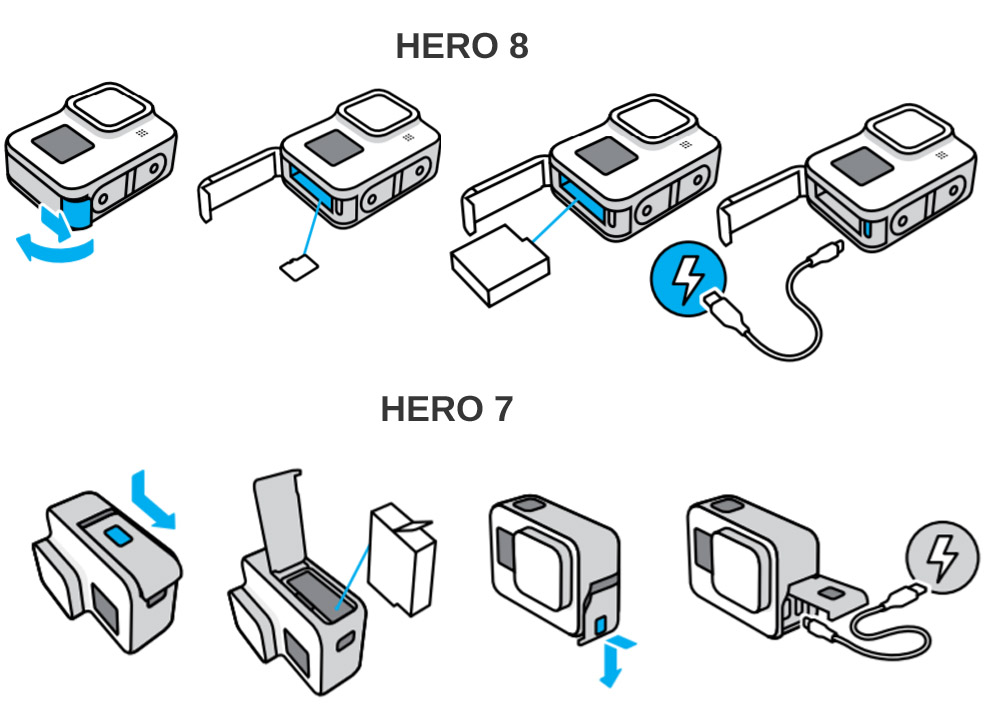
Управление камерой
На корпусе камеры есть две кнопки: кнопка питания и затвор. Чтобы включить экшн-камеру, нажмите на кнопку питания, а для выключения нажмите и удерживайте ее около трех секунд. Затвор нужен для того, чтобы вести съемку или останавливать запись. Сам экран сенсорный и реагирует на стандартные для таких экранов жесты. Чтобы выбрать какой-то элемент на дисплее, сделать его активным или неактивным, кликните по его значку. Листая экран в стороны, вы выбираете режимы съемки. Свайп вниз выведет вас в панель управления (при альбомной ориентации дисплея), а вверх поможет посмотреть отснятые материалы. Работает здесь и касание дисплея с удержанием пальца. На экране съемке таким способом вы сможете настроить экспозицию, а такой же жест на стрелке назад вернет вас к главному экрану или другим экранам.
Первое включение
После первого включения камера предложит вам произвести первичные настройки. Выберите язык и примите условия использования девайса. Советуем при первой же съемке в движении включить GPS, чтобы познакомиться с его возможностями. С включенным датчиком GPS на видео отражается скорость движения, пройденное расстояние, прорисовывается маршрут и другие параметры. Однако не забывайте, что датчик заметно нагружает аккумулятор, поэтому держать его включенным без надобности не стоит. Далее, камера предложит скачать мобильное приложение и подключиться к нему, но пока этот шаг можно пропустить. Настройте дату и время и просмотрите подсказки, нажимая на каждый значок экрана. Так вы сможете быстрее освоить возможности камеры.
Как подключить GoPro Hero к телефону
Для начала вам нужно скачать на телефон мобильное приложение GoPro и установить его. Проделайте эту процедуру через AppStore или «Play Маркет». После этого проделайте ряд настроек в самой камере. Зайдите в панель управления (горизонтальная ориентация камеры, свайп вниз), найди кнопку «Параметры», выберите «Подключения» и «Подключить устройство». Кликните по кнопке GoPro App для перевода устройства в режим сопряжения.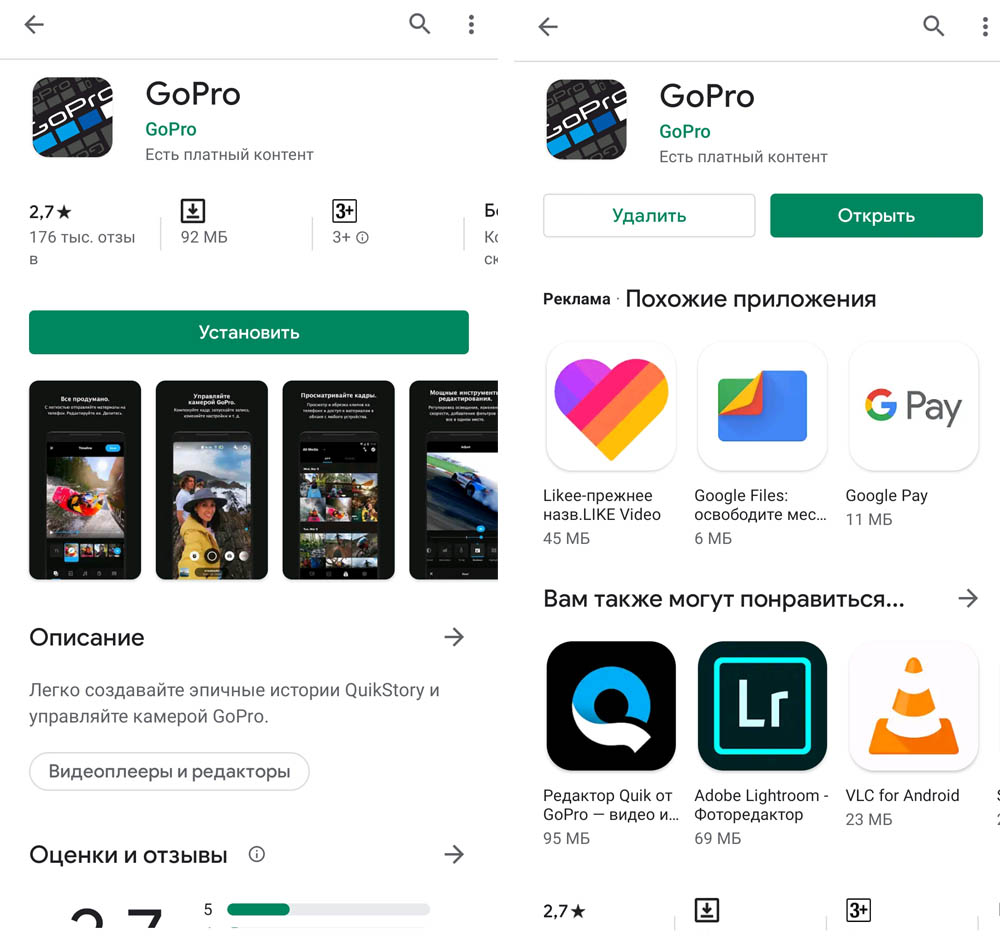
Как подключить GoPro Hero к компьютеру
Для этого воспользуйтесь USB-кабелем, вставив его одним концом в подходящий порт камеры, а другим в USB-порт компьютера. Включите камеру. Когда она обнаружит соединение, на экране состояния появится изображение USB-соединения. Если этого не произошло, нажмите на кнопку питания камеры снова. После этого на компьютере в разделе дисков и устройств найдите камеру или разыщите ее значок на рабочем столе. После подключения вы можете скопировать все необходимые файлы. Но это можно сделать и без подключения устройств, если на вашем компьютере есть картридер. В этом случае вставьте в него карту памяти из камеры и перенесите с нее на компьютер всю желаемую информацию.
Съемка и настройка режимов
На экране съемки отображается несколько значков. В верхнем ряду вы увидите, сколько времени / фотографий осталось у вас в запасе (на рисунке цифра 2), выбранный режим съемки (1), настройки режима съемки (4), уровень заряда батареи (5) и экранные ярлыки (3), которые зависят от выбранного режима и настраиваются по желанию.
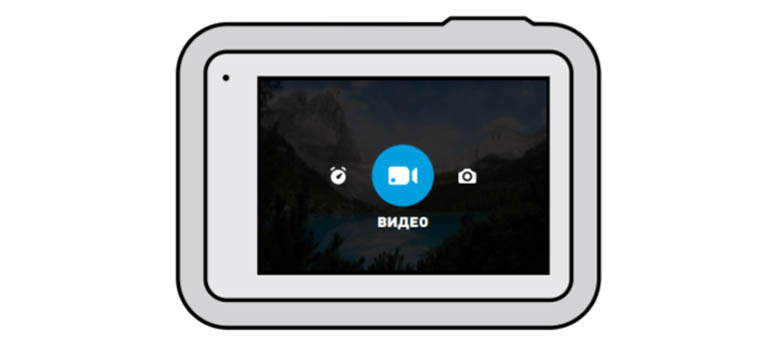
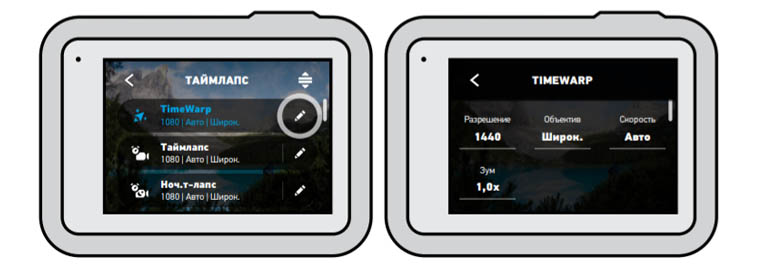
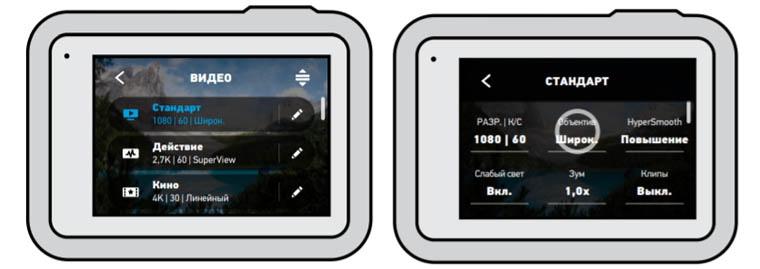
Общие настройки GoPro Hero 7 и 8
Первая группа настроек скрывается в панели управления. По свайпу вниз основного экрана перед вами появится несколько значков и строка «Параметры». Они означают следующее. Раздел со значком говорящего человека активирует возможность отдавать камере команды голосом. Кликнув по значку ноты, вы можете отключить звуковые сигналы камеры для тех случаев, когда хотите вести съемку без привлечения к себе внимания. А если у вас нет времени на включение камеры и ее настройку, тогда подключите опцию QuikCapture (значок зайчика). В этом случае вы сможете сразу начинать съемку кнопкой затвора даже при выключенной камере. Повторное нажатие кнопки остановит запись и выключит камеру. При этом она будет снимать с теми настройками, которые были выставлены до ее последнего выключения. Значок замка — это блокировка экрана, сетка нужна для более точного прицела камеры по горизонтали или вертикали, а значок со стрелками обозначает блокировку ориентации (камера не будет переворачивать изображение при повороте корпуса).Следующая группа настроек находится в упомянутом разделе «Параметры». Здесь собраны обширные настройки, которые помогут вам настроить гаджет в соответствии с вашим предпочтениями. Так, в разделе «Подключения» настраивается способ соединения, задается частота Wi-Fi, подключаются устройства по Bluetooth (например, пульт для камеры) или отображаются сведения о камере. В разделе «Общее» вы регулируете громкость звуков, настраиваете время автоотключения девайса, отключаете световые индикаторы для тайной съемки и другое.Отдельно скажем, о строке «Устранение мерцания». Если вы правильно выбрали частоту для своего региона, снятое в помещении видео не будет раздражать вас мерцанием на большом экране. При помощи других настроек раздела «Параметры» вы можете настраивать сенсорный экран, включать GPS для добавления меток в видео или отслеживания разных параметров движения, обновлять прошивку и другое.Если вы хотите получить наилучший результат при съемках с экшн-камер GoPro Hero 7 или 8, вам придется неоднократно проводить эксперименты в разных условиях. Но оно того стоит, ведь с приобретением опыта настроек и съемки ваши фотографии или видеоролики будут получаться все более эффектными.
Остались вопросы? Задавайте их в комментарии, и мы постараемся ответить на них.
Содержание
Так как первая статья вызвала такую большую волну интереса среди читателей, я решил немного углубиться в другие аспекты GoPro HERO. В этой маленькой коробочке происходит очень много интересных процессов, о которых тяжело догадаться.
Сейчас я расскажу вам о них.
Время работы батареи GoPro
Возможно, вы уже обратили внимание на то что это одна из самых слабых сторон GoPro Hero3. Чтобы поддерживать работу всех этих режимов с высоким разрешением и высоким числом кадров, необходима достаточно большая мощность процессора, а емкость аккумулятора в Hero3 по сравнению с Hero2, напротив, была уменьшена. В этой маленькой камере место для аккумулятора достаточно ограничено. Более того, появился встроенный WiFI, в то время как WIFI BACPAC для HERO2 имел собственный аккумулятор. Мне хотелось бы поделиться своими тестами времени работы GoPro Hero3 в различных режимах и объяснить, что можно сделать, чтобы продлить время работы GoPro от одной батареи. В отличие от Hero2, в этот раз инженеры добавили действительно невероятный режим ожидания! (Stand-by mode)
Режим ожидания (Stand-by mode)
Камера уходит в режим ожидания через 5 минут в любом режиме (естественно кроме режима записи). Когда камера в режиме ожидания, на экране не будет отображаться ничего нового, однако если нажмете на кнопку записи, то заметите что между нажатием и откликом камеры существует задержка в 1 секунду (так что аккуратней, так как если вы в режиме фото и минут 5 не трогали камеру, то будет задержка при первом фото!). Режим ожидания очень полезен, например представьте, что камера из-за произвольного нажатия включится у вас в кармане или вы забудете выключить ее после съемки. Я проделал несколько тестов и моя камера проработала около 6 часов в режиме ожидания. Так что не стоит беспокоиться о выключении камеры, чтобы сэкономить батарею, будьте уверены, что камера перейдет в режим ожидания. Однако помните, что те пять минут перед режимом ожидания(когда камера в полной боевой готовности) хорошо расходуют заряд батареи. Может в будущих прошивках и будет возможность установить время режима ожидания и минуту и две. Еще одна важная вещь — если включен режим Wifi — камера не уйдет в режим ожидания так как ей требуется дополнительная энергия для поддержания Wifi — чего нет при ожидании.
Wi-Fi
- Время работы батареи с включенным Wi-Fi (приложение) = на 15-20% меньше времени;
- Время работы батареи с включенным Wifi (wifi пульт) = на 10% меньше времени.
Давайте начнем с Wi-Fi, подключенного к приложению. Это тот режим, в котором камера создает собственную Wi-Fi сеть и транслирует ее так же как и ваш домашний Wi-Fi роутер. В своих тестах в разных режимах, я заметил потерю около 15-20% времени во время записи и одновременного подключения Wi-Fi (соответственно в сравнении с теми же режимами записи, но с отключенным Wi-Fi). Разницы почти не было — был подключен телефон к Wi-Fi сети камеры или нет — камера вне зависимости от этого транслирует Wi-Fi сигнал. Я так же сделал тесты с предпросмотром в реальном времени (с телефона) и к моему удивлению, батарея так же показала потерю всего 10% в сравнении с выключенным Wi-Fi. Нужно отметить, что предпросмотр автоматически выключается, когда уровень заряда батареи падает ниже 60%. Не уверен было ли так задумано разработчиками или это просто баг. Я так же слышал о том что LCD экран выключается, когда батарея разряжается меньше 25%, так что похоже с предпросмотром по Wi-Fi та же ерунда.
Следующий момент это Wi-Fi с подключенным пультом. Насколько я понимаю, протоколы Wi-Fi немного отличаются от тех, что используются для работы с приложением GoPro. Я зафиксировал только 10% потерю во времени работы батареи в то время как пульт был постоянно подключен. Камера также постоянно работала на записи.
Нужно ли отключать Wi-Fi
Делая вывод из всего вышесказанного, на вопрос нужно ли беспокоиться о голубом мигающем огоньке, когда вам не нужен Wi-Fi, можно ответить так. Если вы снимаете в 1080-30 без ProTune то у вас будет около 95 минут записи — а с включенным Wi-Fi стоит ждать всего 75-80 мин. Если вы не собираетесь записывать все это время, то на вашем месте я совершенно не переживал бы за мигающий голубой огонек. Но если вам нужно максимальное время работы от одной батареи, то Wi-Fi придется отключить. Это можно легко сделать зажав кнопку Wi-Fi — синий огонек мигнет 7 раз, что будет означать отключение Wi-Fi.
Другие настройки
Как вы можете видеть на картинке выше, частота кадров оказывает громадное влияние на время работы батареи. Я не делал детальное сравнение, но точно могу сказать, что чем ниже частота кадров, тем дольше проработает камера от одного заряда батареи. То же можно сказать и о высоких разрешениях. Я также пробовал выключать все огоньки на камере. Но это практически не влияло на время работы батареи. Я слышал, что отключение огоньков поможет прожить батарее на 5% дольше, но мои тесты этого не показали никакой разницы.
Фотонастройки
Для максимального качества всегда снимайте в режиме 12 MP Wide
В предыдущей части я забыл написать про фото настройки, но они довольно простые. В режиме 12 MP Wide используется практически весь сенсор и размер изображение не меняется процессором, так что мы получаем 4000 х 3000 пикселей фото. Помните, в предыдущей статье, я описывал как получается изображение в Medium и Narrow режимах видеозаписи? В фото режиме есть похожая ситуация с 7 и 5 MP Medium режимами. Однако, в фото есть небольшие отличия. При обработке камерой видео, на выходе(после обработки процессором) получалось видео в намного меньшем разрешении в сравнении с сенсором (т.е 1080 видео против 4к разрешения сенсора), так что можно было выбрать режим Medium и выиграть в качестве. В фото же на выходе мы имеем полностью 4000 х 3000 пикселей, так что когда мы выбираем режим Medium, то боковые края фотографии 12 MP просто обрезаются и мы получаем желаемое изображение 7 MP Medium. Это означает, что вы можете снимать при 12 M и затем обрезать фото вручную в редакторе так, чтобы оно было идентично фото в 7 MP Medium. Т.е. нет никакой причины снимать в других режимах кроме 12 MP. Более того, 7 MP Wide это просто уменьшенное 12 MP фото, которое мне совсем не нравится. 5 MP Medium это просто уменьшенное 7 MP Medium.
Единственное оправдание для использования режимов отличных от 12 MP — ситуация, когда вы хотите получить очень много фоток, а флэшка у вас небольшая.
Одновременное видео и фото
Есть два способа одновременно фотографировать и записывать видео — Режим одновременного фото и видео (Simultaneous Video & Photo) и как только жмете кнопку Power/Mode во время записи видео, делаете фото. Размер и качество фотографий немного отличаются в режиме одновременного фото-видео. Соотношение сторон фотографий будет зависеть от видео режима, который вы используете — т.е. если вы снимаете в 1080P видео, то формат фотографий будет такой же как и при 4к видео (8MP) и 16 х 9. Это то же самое, что записывать видео на фотоаппарат Canon, а затем вырезать кадр из этого видео. Качество скорее будет напоминать кадр из видео с высоким разрешением, чем фото, однако, эти фотографии будут так же обработаны как и видео. Они могут выглядеть немного мягче, быть более зернистыми, обладать небольшими артефактами из-за компрессии в отличие от стандартных фотографий.
Одновременное видео и фото (Simultaneous Video Photo)
Обычно каждые 5, 10, 30 или 60 секунд во время записи видео, будут делаться фото. Режимы, в которых работает фото достаточно ограничены: без ProTune, 1080P (до 30 fps), 720P(до 60fps) и 1440P (до 24 fps).
Кнопка Power/Mode во время записи видео
Я только узнал об этом — если вы снимаете в одном из доступных для одновременного видео и фото режимов, то нажимая на клавишу Power/Mode, будете делать 4к фото.
Вертикальные фото
Я большой фанат вертикальных фотографий на GoPro. Этот прием может предложить намного больше, чем вы ожидаете, особенно делая экшн фото. Поверните камеру на бок (давайте, смелее!) и пофоткайте немного себя и друзей. Получатся невероятные фотографии и вы сможете запечатлеть намного больше экшна. При пост обработке на компьютере просто переверните. Направляйте центр камеры себе на грудь, если фоткаете себя — широкий угол линзы захватит ваши ноги, голову и еще останется куча места. Вот несколько моих примеров таких фото!
Режим цикличной записи (Loop Recording или видеорегистратор)
Цикличная запись (Loop) это новая функция и она многим по-началу кажется очень загадочной. Применение? Вы можете использовать камеру как видео регистратор — кажется в России они есть почти у всех. Возьмите USB адаптер для машины и пусть камера находится на постоянной зарядке. Если вы настроите ее, например, на 20 минут, то всегда сможете остановить ее и у вас будет 20 минут записи. Поэтому, если на 16 час пути вы увидите метеорит, то остановите запись и у вас будет 20 минут видео вместе со взрывом метеорита. Звучит круто! А работает это так: 20 минут делятся на 4, а на SD карту пишется 5 видео и каждый по 5 минут. 4 из 5 видео длительностью по 5 минут (20/4) что равняется 20 минутам записи в сумме, 5-е видео же — это то, которое пишется в реальном времени (до тех пор, пока его длина не станет 5 минут). Так что если вы остановите запись после 44 минут записи, у вас будет 4 клипа, каждый по 5 минут и один длиной 4 минуты. Вот почему у вас будет по крайней мере 20 минут (ну или сколько установите в настройках).
PAL vs NTSC
Качество видео в этих режимах одинаковое, а разница в частоте кадров
Я получил очень много вопросов о разнице между PAL и NTSC. В общем PAL практически идентичен NTSC (разница лишь в частоте кадров). Вы можете почитать о видеорежимах и провести прямые параллели с режимами в стандарте PAL (опять же разница лишь в частоте кадров). Например, я писал что 1080/60 это великолепный режим — то же можно сказать и о 1080/50 в PAL, потому что то же качество видео и задействован тот же процессинг. Такой же подход можно использовать и в случае с 720/120 в NTSC и 720/100 в PAL. В этих режимах будет задействован один и тот же процессинг, который накладывает алиасинг в режиме Wide и не накладывает его в режиме narrow.
Различия между PAL и NTSC сложились исторически из-за типа питания и частоты. Мы в Америке используем источники 60 HZ, а в Европе 50 HZ. В прошлом году был случай на зимних X Games в Тине, Франция. Мы решили снимать все в режиме NTSC, чтобы затем иметь оптимальную частоту кадров для рекламы по телевизору в Америке. Однако, когда мы снимали ночью хаф пайп — весь видеоматерал мерцал как сумасшедший — это потому что освещение в Европе работает при частоте 50 HZ. Так что будьте аккуратнее, когда снимаете темные сцены, с другой стороны снимать в нужном для страны(в которой вы находитесь) режиме будет хорошим ходом — PAL в Европе и NTSC в Америке и части Японии.
Перевод статьи Abe Kisevitz
Попробуем разобраться в том, какие режимы использовать при съемке на GoPro Hero 5 Black.
Режимы видео в камере GoPro Hero 5 Black
Далее в статье пойдет информация о том, какие режиме и когда лучше всего использовать, чтобы получить максимальное лучшую картинку.
Самая лучшая картинка:
- Съемка с груди, головы без дальнейшего замедления: 4K-30, 2.7K – 30 линейный угол обзора
- Съемка с головы, груди, с дальнейшим замедлением: 2.7K – 60 широкий, средний, линейный углы обзора, 1080-120 узкий угол обзора
- Съемка с велосипеда, лыж, без замедления: 2.7K 4:3 – 30 или 2.7K Superview 30
- Съемка с велосипеда, лыж, с замедлением: 1440-60 или 1080 Superview 60, 960-120 или 720 Superview 120
Лучшие настройки для максимального качества:
- Цветовой профиль: GoPro
- Баланс белого: Auto
- ISO: 400
- Спуск: Auto
- Резкость: Низкая
Разрешение 4K – 24 или 30 к/с – Широкий угол обзора
Этот режиме я использую почти всегда, когда не требуется замедление видео. При редактировании можно смело ужать картинку до 1080p. Уровень детализации впечатляющий, особенно если снимаете на улице в солнечный день. Используйте режим, если не требуется замедление видео. Подходит для съемки на движущихся объектах: лыжах, коньках и т.п. Если освещение недостаточное, используйте 24 к/с.
Разрешение 4K – 24 к/с, угол обзора SuperView
В этом режиме можно использовать 4:3 и далее уже при монтаже выводить до 16:9. Это позволит фиксировать больший угол, и затем выбрать наиболее удобный ракурс. Рекомендую использовать, например, при съемке со шлема. Это полезный режим для спортивных игр, также при съемке с головы.
Разрешение 2.7K – 60 к/с – Широкий, средний, линейный углы обзора
Этот режим интересен при съемке, например, с лыж, велосипеда. В этом режиме будет больше зернистости при низком освещении. Используйте линейный угол обзора, если хотели бы иметь видео без искажений типа рыбий глаз. Подходящий режим для съемки с велосипеда, стабилизатора Karma, подводного плавания.
Разрешение 2.7K 4:3 – 30 к/с или 2.7K – 30 к/с Superview угол обзора
По аналогии с режимом 1440p в этом режиме используется соотношение сторон 4:3. По ширине он сопоставим с режимом 2.7K, но с большей высотой 2028 пиксель (против 1524 пиксель при 2.7K). Использую данный режим, когда планирую снимать видео без дальнейшего замедления, но в то же время чтобы охватить большую площадь. Если хотите снимать 4:3, но потом получить 16:9, то используйте режим Superview. В этом режиме снимает кадр в 4:3 и динамически растягивает его до 2,7K кадра 16:9. Если вам нужны быстрые и захватывающие видеоролики без динамического растягивания видеоматериала, это отличный вариант. Отличный вариант для съемки с головы, не требующий дальнейшего замедления. Также отличный вариант при съемке с груди, при езде на автомобиле. Хороший вариант съемки как в помещении, так и на открытом воздухе.
Разрешение 1440 – 60 к/с или 1080 – 60 к/с Superview угол обзора
Это вариант 4:3 режима 1080, поэтому она имеет ту же ширину, что и 1080P, но выше на 1440 пикселей по вертикали. Если увеличить картинку на 100%, то вы увидите очень небольшие зубчатые края / сглаживание по сравнению с 1440 30 к/с. Это связано с технологией обработки, которая немного отличается, чтобы на выходе получить как высокое разрешение, так и высокую частоту кадров. Вы можете снимать в 4:3, но потом получить 16:9, то установите съемку на 1080p Superview. Используйте этот режим видеосъемки с головы, с груди и для дальнейшего слоумоушена (замедления видео).
Разрешение 1440 – 80 к/с или 1080 — 80 к/с Superview угол обзора
Когда вы выбираете режим 1440p с 60 до 80 к/с, то можно заметить изменение в качество видео. Видно большее сглаживание краев в режиме 1440p 80 к/с по сравнению с 1440p 60 к/с. Это качество аналогично режиму 1080p 120 к/с широкого угла обзора. При редактировании такого видео, вы можете замедлить на 37,5% от первоначальной скорости и получить 30 кадров в секунду. Если хотите снимать в режиме 4:3, но потом получить 16:9, то переключайте в режим 1080p superview угла обзора. Используйте при съемке с головы, груди. Не используйте при низкой освещенности.
Разрешение 1080 – 120 к/с – Широкий угол обзора
При внимательном сравнении с режимом 4К или 1080 60 к/с можно заметить сглаженные края, похожие как при режиме 1440 80 к/с. Этот вариант отлично подходит для интернета. Подходит для любых динамичных сцен, которые необходимо замедлить. Если же качество нужно выше, то выбирайте режим 2.7K 60 к/с. В этих режимах необходимо иметь хорошее освещение.
Разрешение 1080 – 120 к/с – Узкий угол обзора
Этот режим соответствует стандартной камере без искажений с 50 мм объективом. По сути он обрезает середину кадра. В этом режиме может показаться, что присутствует больше шумов, нежели в режиме 1080 p 60 к/с. Если увеличить картинку на 100% то это станет заметнее. Причина в том, что обрезав кадр, камера получает меньше света, при 120 кадрах в секунду.
Отлично подходит для съемки с Karma Grip для интенсивных и динамичных сцен. Но нужно помнить, что для такого режима нужно больше света, так как количество кадров высокое.
Разрешение 960 – 120 к/с или 720 – 120 к/с Superview угол обзора
Этот режим подходит для дальнейшего замедления. Также отличный вариант для публикации данных роликов в instagram — соотношение сторон 4:3 по сути ближе к квадрату. Если же вы хотите снимать в 4:3, но потом получить 16:9 то используйте режим 720 Superview. Отлично подходит для динамичных сцен с дальнейшим замедлением.
Использование ProTune для видео в HERO5
ProTune — это функция съемки Hero5, которая повышает скорость потока данных до 60 Мбит/сек, а также активирует дополнительные настройки видео: баланс белого, цветовая настройка, ISO, скорость затвора, компенсация экспозиции и резкость. При включении режима — картинка выглядеть также, что была без protune, но будет высокого качества.
Рассмотри подробнее настройки Protune.
Настройка цвета
Настройка цвета это совокупность настроек цвета, контраста и насыщенности. Существует два варианта: плоски или gopro цвет. Цвет GoPro — имеет более высокую насыщенность, контрастность и более точные цвета. В предыдущих камерах по умолчанию основным профилем был «плоский», который более нейтральный. Плоски профиль следует использовать для дальнейшей коррекции. Если вы работаете в динамическом диапазоне, то режим «плоский» устанавливает немного ниже диапазон, нежели чем цвет GoPro. У профиля «плоский» больше зерна при слабом освещении, потому что он подтягивает тени.
Баланс белого
Баланс белого определяет цветовую температуру кадров, по умолчанию установлено в положение «Авто», которое оптимально для большинства условий. Чтобы установить определенную величину баланса белого, необходимо выбрать ее в настройках. Например, 3000К будет наполнять кадры синим относительно нейтрального, а 6500К более теплым и желтым по сравнению с авто. Параметр же «Натуральный» не будет применять корректирующую матрицу баланса белого.
ISO предел
ISO Limit показывает камере, насколько яркой она должна сделать кадр в темных условиях, воздействуя на цифровой уровень. По умолчанию установлено значение ISO Limit 1600. Это означает, что в темной комнате камера будет использовать усиление света, чтобы сделать его ярче и компенсировать темноту. Яркость будет накладывать определенные минусы, такие как шум картинки или зернистость. Ограничение ISO Limit не будет влиять на конечную картинку во время съемки днем, потому что камере не потребуется усиливать картинку. ISO Limit 400 — самая темная, ISO Limit 6400 самая яркая и шумная картинка. Обычно я держу установленной ISO Limit на 400.
Скорость затвора
В новых камерах Hero 5 и 6, а также в обновлениях прошивки Hero 4 появилась возможность ручного управления затвора. По умолчанию установлен режим «Авто». Но в ручном режиме можно выбрать 1/x, 1/2x, 1/4x, 1/8x, где х частота кадров. Если вы снимаете в 4К, то можно выбрать 1/30, 1/60, 1/120 и 1/240 сек. Включив управление ручным затвором камера позволит зафиксировать настройки ISO. На задней стороне экрана камеры есть маленький значок замочка в нижней части экрана, который станет доступным после блокировки затвора. Блокируйте затвор, чтобы включить уровень ISO ниже 400 (например, 200 или 100). Если вы снимаете при ярком дневном освещении, то через объектив будет поступать много света, поэтому такая съемка требует ND-фильтров для ограничения поступления света на объектив. Ручное управление затвором подходит для ситуаций с низким освещением, например при закате. Если вы заблокируете затвор и ISO, то перестанет активным режим управление компенсацией экспозиции.
Компенсация экспозиции
Компенсация экспозиции позволяет подсветить картинку или же сделать ее темнее. По умолчанию установлено в положение 0. Если установить на +2.0, то картинка будет светлее. К примеру, если установите на +1.0, то вы удваиваете количество света, которое попадает на камеру, если установить +2.0, то будет уже в 4 раза больше света. Аналогично и с минусовыми значениями: установив -2.0 то уменьшим в 4 раза поступление света на объектив. Обычно я устанавливаю в положение 0.
Резкость
Настройка резкости влияет на резкость картинки. По умолчанию установлен на высокий. Если вы планируете дальше работать с видео, то лучше снимать в резкости средней или низкой. Низкая резость позволяет получить более гладкое и чистое видео.
Электронная стабилизация изображения (EIS)
С появлением камеры GoPro Hero 5 появилась возможность стабилизации изображения, которое позволяет уменьшить тряску, дрожание при съемке с рук. Камера будет обрезать по всем краям 10% поля, чтобы за счет этого пространства уменьшить тряску. В новой же GoPro Hero 6 это показатель уменьшен до 5%.
Используемые источники:
- https://gadgetpage.ru/instrukcii/6321-instrukcija-po-jekspluatacii-jekshn-kamer-gopro-hero-7-i-8-na-russkom-jazyke.html
- https://go4pro.ru/gopro/vse-o-gopro-ch-2-rezhimy-semok-i-sovety-po-nastrojkam
- https://goproteam.ru/priemy-tryuki-hitrosti/optimalnye-nastrojki-video-na-gopro-hero-5.html

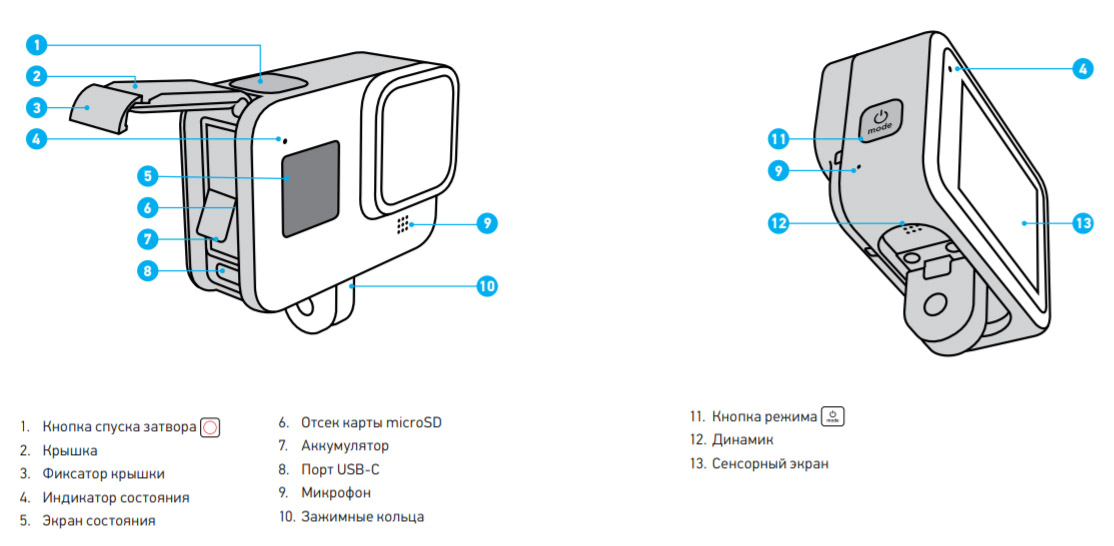

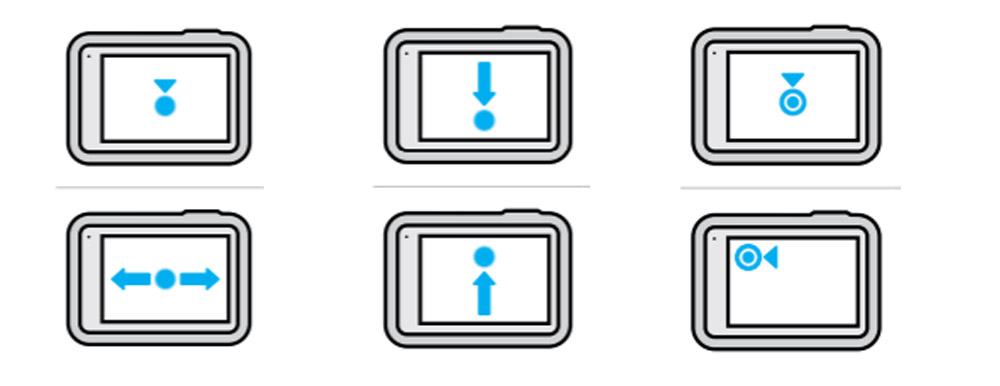

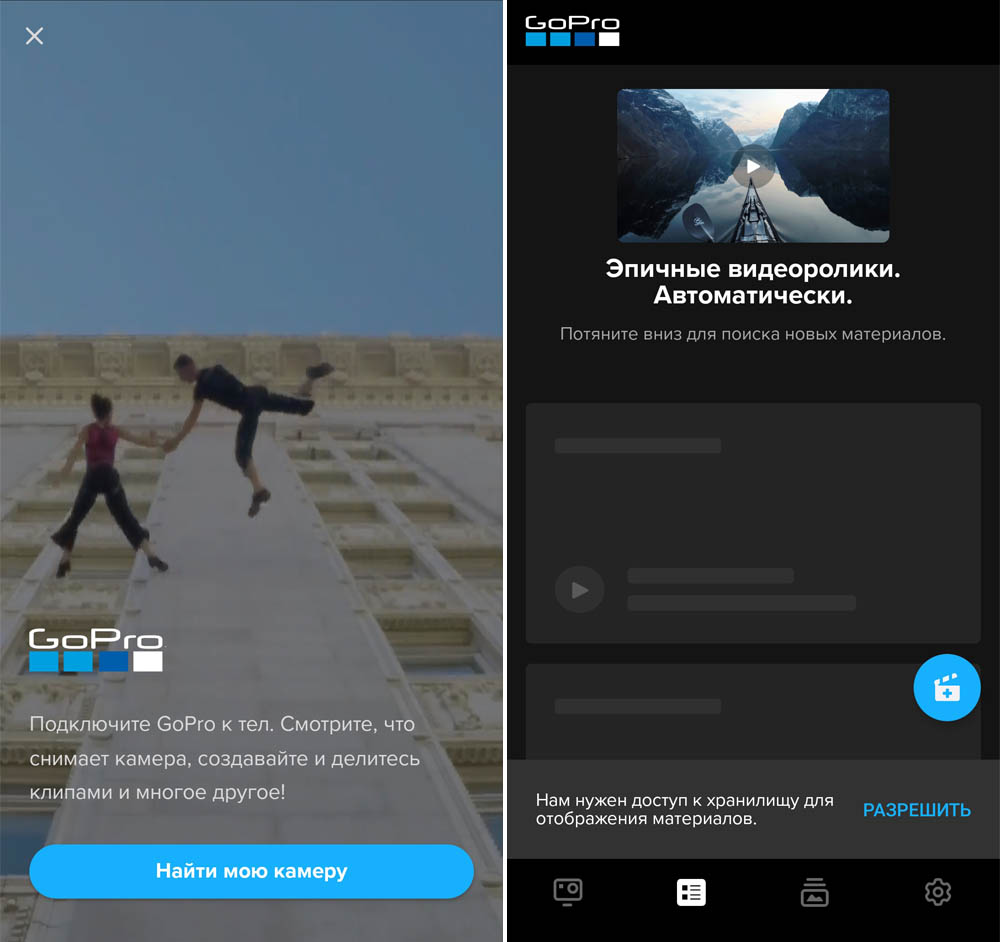

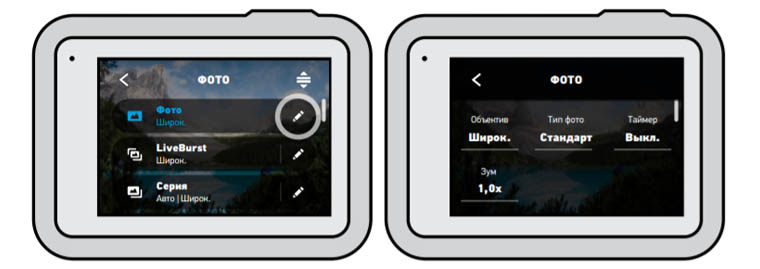
 Wi-Fi в Xiaomi Yi 4K как подключить к телефону?
Wi-Fi в Xiaomi Yi 4K как подключить к телефону?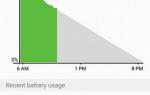 Инструкция для Alcatel One Touch Snap LTE
Инструкция для Alcatel One Touch Snap LTE «Первый ТВЧ» объявил о запуске нового телеканала «Арсенал»
«Первый ТВЧ» объявил о запуске нового телеканала «Арсенал»
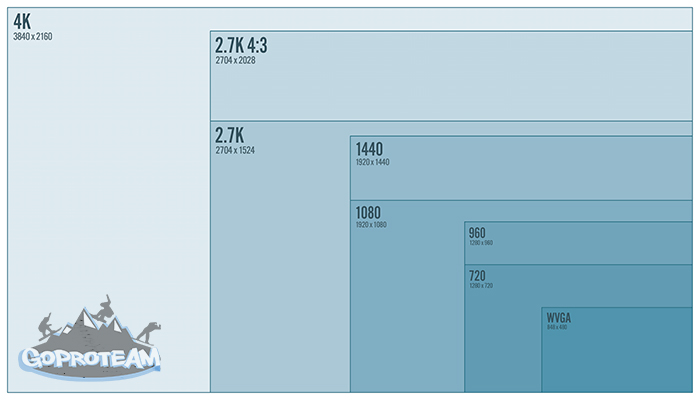




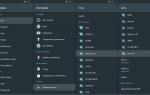 Обзор ТВ приставки H96 MAX H2 с 64 Гб внутренней памяти
Обзор ТВ приставки H96 MAX H2 с 64 Гб внутренней памяти Как установить и настроить Google камеру для Honor и Huawei
Как установить и настроить Google камеру для Honor и Huawei Обзор квадрокоптера DJI Phantom 4 Pro – Инструкция пользователя и интересные особенности гаджета
Обзор квадрокоптера DJI Phantom 4 Pro – Инструкция пользователя и интересные особенности гаджета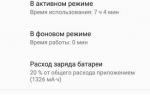 Обзор Asus Zenfone Max Pro (M1) — топовый середнячок
Обзор Asus Zenfone Max Pro (M1) — топовый середнячок