Содержание
Пуск камеры помещается в трёхсекундный отрезок, что очень быстро. Всё управление осуществляется при помощи сенсорного дисплея. Чтобы выбрать необходимый режим нужно всего лишь нажать на текущий, размещённый в нижней части экрана, по центру.
Внизу справа размещён значок меню, выполнен он в виде шестерёнки. Режимов работы – девять, и отличаются они между собой незначительно, буквально парой опций, которые необходимы в конкретной ситуации.
Камера имеет приятный бонус в виде «шторки» с быстрыми настройками, на манер мобильных устройств. Сенсорный экран может автоматически блокироваться через заданное время или вручную.
Использование камеры не вызывает никаких трудностей, несмотря на отсутствие русского перевода. Настройки меню в экшн камере Yi 4k интуитивно понятны и просты, разобраться в них не составит особого труда.

ПО и настройка камеры Xiaomi Yi 4k
Камера выпускается с двумя вариантами программного обеспечения: международным и китайским.
Приложение для смартфона, собственно, также на китайском языке. Стоит помнить о том, что если купить китайскую версию устройства, то сменить ПО на международное не получится.
Из коробки в данной камере было установлено программное обеспечение версии 1.0.7, на официальном сайте можно легко найти более новое. С момента выхода этой камеры и до сегодняшнего дня, было выпущено более пяти официальных прошивок. Последняя версия обеспечивает оптимальные настройки Yi 4k.
Пошаговая инструкция по обновлению ПО камеры
- Необходимо определиться с версией прошивки, которая подходит камере по серийному номеру и языку.
- Загрузить саму прошивку.
- Скопировать её после загрузки на флеш-карту, не создавая никаких папок. Сам файл прошивки стоит переименовать на “firmware.bin”.
- Вернуть карту памяти в камеру, включить её. Подтвердить во всплывшем окне обновление устройства. Перед всеми процедурами необходимо убедиться, что камера заряжена более чем наполовину.
Дистанционное управление камерой
Камера поддерживает беспроводное управление по Wi-Fi, используются частоты 2,4 и 5 ГГц, либо же управление происходит при помощи пульта, по Bluetooth. Для управления по Wi-Fi необходимо чтобы на мобильном было установлено официальное приложение. Камера выступает как точка доступа, к которой необходимо подключиться.

С помощью приложения можно управлять съёмкой и производить некоторые изменения в настройках. Также можно просмотреть и скачать отснятые материалы. Качество просмотра можно настроить отдельно.
Используя стандартный пульт, предоставляются лишь базовые функции. Это будет удобно спортсменам или байкерам, когда нет возможности использовать смартфон, а камера закреплена на шлеме.
Связаться с устройством можно на расстоянии до 30 метров, что также является неоспоримым плюсом.
(Visited 2 552 times, 1 visits today)Наш канал в Telegram
Коничива, уважаемый!
За время вашего отсутствия мы тут вон чего понаписали:
Мне очень нравится камера YI 4K, но как и у многих других гаджетов, у неё есть свои нюансы использования или просто не очевидные вещи. В данной статье я попытался собрать полезные советы и ответить на некоторые вопросы, возникающие при использовании камеры.
<center>ДИСКЛЕЙМЕРВо многих аспектах, данная статья выражает субъективное мнение автора. Спорить с ним бесполезно, он упёртый.</center>
Советы по настройке камеры
Режимы (Resolution)
Разбирать сами режимы особого смысла нет, они более менее одинаковые. Остановимся лишь на нюансах. Все режимы со словом «Ultra» в названии берут всю картинку с матрицы с соотношением сторон 4:3 и сжимают её до 16:9 с искажением пропорций. Визуально картинка выглядит приплюснутой по вертикали.
Второй нюанс: есть режимы, эквивалентные режимам ускоренной съёмки (видео снятое в нём, показывается замедленно). Например, 1280×720/240p полностью соответствует Slow motion/Rate 8. Единственное важное отличие заключается в том, что в Slow motion звук не записывается, а в обычном режиме съёмки — записывается.
Ну и последний момент, актуальный для всех камер — частота кадров обратно пропорциональна выдержке. То есть, в хорошую солнечную погоду можно снимать с частотой кадров побольше, а, например, в пасмурную или в помещении — выбрать режим 30 кадров/сек.
Режим слабой освещённости (Auto Low Light)
Для обычной дневной съёмки этот режим надо обязательно отключать, иначе камера будет завышать ISO там, где этого не надо. Также в этом режиме камера может снижать fps.
Цветовые профили (Color)
В камере есть два профиля: YI Color и Flat. Второй является аналогом ProTune у GoPro. В режиме Flat снижены насыщенность и контраст, а также отключено принудительное повышение резкости. Насчёт динамического диапазона не знаю. В итоге, картинка во Flat выглядит приглушённой, самую малось размытой, но зато без шумов. Если планируется последующее редактирование отснятого материала, Flat гораздо предпочтительнее, чем YI Color.
Светочувствительность (ISO)
В режиме фотосъёмки эта настройка ведет себя не так, как в режиме видео. По сути, это Max ISO, то есть, чувствительность в любом случае будет определяться автоматически, а выбранное в этом пункте настроек число будет верхним порогом. Нижний порог всегда 100. То есть, если выставить ISO 400, то камера будет делать фотографии с чувствительностью от 100 до 400 единиц. В режиме Auto верхний порог равен 1600 единиц.
В режиме видеосъёмки лучше выставлять значение вручную, а не использовать режиме Auto, так как он добавляет «шум».
Стабилизатор картинки (Electronic Image Stabilization)
Одна из главных «фич» данной камеры, которая на практике реализована весьма посредственно. Во-первых, для программной стабилизации требуется некоторое количество свободного пространства по краям матрицы. Таким образом, при его включении кадр равномерно обрезается по всем четырём сторонам. Во-вторых, картинка по краям очень заметно замыливается, хотя в центре кадра всё и не так плохо. В итоге, я сам вообще не использую этот режим. Но если очень хочется, то разумнее всего взять максимальное возможное разрешение (2560×1920/30p или 1920×1440/60p) и обрезать потом края в редакторе.
Компенсация искажения картинки (Adjust Lens Distortion)
Как и стабилизатор, это не рекомендуемый к применению режим. Причина та же — замыливание картинки по краям. Вдобавок, геометрия снимаемых объектов становиться весьма диковинной. Вместо этого, лучше убрать искажения в редакторе или вообще заменить объектив на «low distortion». Подробнее такой о замене я писал здесь.
Часто задаваемые вопросы
Как отличить китайскую версию камеры от международной?
Проще всего по серийному номеру, написанному крышке батарейного отсека. Если он начинается с букв AU, то версия международная, если с CN — китайская. У камер YI 4K+ появилась ещё европейская версия с русским языком. Её серийный номер начинается с букв EU.
Можно ли перепрошить китайскую версию камеру на английский язык?
Прошивка версии 1.6.1 фактически уровняла обе версии камеры, так как дала возможность выбрать английский язык на любой камере. До этого смена языка китайской камеры на английский была возможно с оговорками. Во-первых, не на всех версиях прошивок:
- 1.4.14 и более поздние не подходят для смены языка. Они мультиязычны и автоматически будет выбран китайский язык на китайской версии камеры
- 1.4.0 — изменить язык можно, но будет появляться уведомление «Illegal Version»
- 1.3.3 — изменить язык можно, никаких уведомлений не появляется
Во-вторых, нужно было записать англоязычную прошивку в корень карты памяти и переименовать файл в firmware_force.bin. Повторю, после выхода прошивки 1.6.1 это всё стало не нужно.
Все версии прошивок можно скачать здесь.
Можно ли подключить к камере внешнее питание?
Можно, но с небольшой хитростью. Если просто воткнуть USB во включенную камеру, она перейдёт в режим накопителя (флэшки), а если в выключенную — начнёт зарядку и не будет включаться. Поэтому надо сначала включить запись, а потом подключать питание по USB. Я таким образом снимал time-lapse продолжительностью около 30 часов.
Почему камера создаёт два файла для каждого видео?
Да, камера создаёт помимо оригинального видео, ещё один файл *_thm.MP4 (начиная с версии 1.4.0 — *.SEC) с низким разрешением. Он нужен для мобильного приложения. Отключить создание второго файла невозможно.
Почему видео разделяется на несколько файлов?
Это ограничение файловой системы FAT32 — максимальный размер файла 4Гб. Переформатирование карты в exFAT не помогает, а с NTFS камера не работает. В прошивке версии 1.4.23 была добавлена полноценная поддержка exFAT и записи файлов большого размера.
Чем отличаются обычные режимы съёмки от Ultra?
В камере есть несколько одинаковых режимов съёмки, но у одних в названии имеется слово Ultra, у других — нет. Разница между ними в том, что режимы Ultra имеют более широкий угол, но сжимают картинку по высоте. По сути это аналог режима Superview у камер GoPro. Берутся данные со всей матрицы в формате 4:3 и нелинейно «сплющиваются» по высоте до 16:9. Края сжимаются больше, центральная часть — меньше. Подробнее можно почитать здесь.
Сколько занимает 1 минута видео?
Это зависит от качества и разрешения видео. Ниже таблица для разных режимов в высоком качестве:
Размер 1 минуты видео в Мб.
Актуально для прошивок ниже версии 1.6.1, так как там был увеличен битрейт в некоторых режимах.
| Режим видео | Битрейт(Мбит/сек) | Размер 1 минуты в Мб |
|---|---|---|
| 4K P30 | 60 | 450 |
| 4K Ultra P30 | 60 | 450 |
| 2.5K P30 | 45 | 337.5 |
| 1440p P60 | 45 | 337.5 |
| 1440p P30 | 30 | 225 |
| 1080p P120 | 60 | 450 |
| 1080p Ultra P120 | 60 | 450 |
| 1080p P60 | 45 | 337.5 |
| 1080p Ultra P60 | 45 | 337.5 |
| 1080p P30 | 30 | 225 |
| 1080p Ultra P30 | 30 | 225 |
| 960p P120 | 60 | 450 |
| 960p P60 | 45 | 337.5 |
| 720p P240 | 60 | 450 |
| 720p Ultra P120 | 60 | 450 |
| 720p Ultra P60 | 45 | 337.5 |
| 480p P240 | 60 | 450 |
Можно ли скачать с камеры файлы по WiFi?
Можно. Для этого надо подключиться к ней по IP 192.168.42.1
Что означают разные цвета светодиодного индикатора?
- синий – камера включена
- красный – идет запись (если камера включена) или зарядка аккумулятора (камера выключена и подключен USB-кабель)
- фиолетовый – камера подключена к ПК в режиме съемного накопителя
Как выбрать точку экспозамера касанием по экрану?
Свайпом снизу вверх по «чистому» (без элементов управления) экрану.
Как сохранять TimeLapse Photo в DNG?
В параметре Interval указать Continuous или любое другое значение более 60 сек. После этого появится возможность переключиться в режим RAW+JPG. Если указать Continuous, то минимальная скорость съёмки составит 1 фото в 7 секунд (именно столько времени требуется камере для сохранения одного снимка в DNG). Выдержку во всех режимах можно ставить любую. Если поставить 10 секунд выдержку, то один снимок будет делаться раз в 17 секунд: 10сек выдержка + 7сек запись файла.
Какие голосовые команды можно отдавать камере?
- photo — сделать фото
- burst — сделать серию фото
- begin recording — старт записи видео
- stop recording — окончание записи видео
- turn off — выключить камеру
Организация online-трансляции
В прошивке версии 1.3.3 была добавлена такая важная «фича», как возможность вести с камеры онлайн-трансляцию (streaming). По сути, это отправка RTMP-потока (h264+aac) на указанный сервер. Принимающей стороной может быть Youtube, Facebook, Twitch или медиасерверы вроде UnrealServer или Flash Media Server.
Итак, приступим. Для начала, необходимо на компьютере или телефоне сгенерировать QR-код с настройками. Строка должна иметь следующий формат:
{"ssid":"НазваниеWiFi", "pwd":"пароль", "url":"rtmp://a.rtmp.youtube.com/live2/aaaa-bbbb-cccc", "res":"1080p", "rate":"3", "dur":"0"}
Рассмотрим подробнее использованные настройки:
- ssid — точка доступа WiFi, к которой камера будет подключаться
- pwd — пароль для WiFi
- url — URL сервера, на который будет отправляться RTMP-поток. Например, для Youtube это будет «rtmp://a.rtmp.youtube.com/live2/тут_ваш_секретный_ключик_из_ютуба», а для локального UnrealServer — «rtmp://{адрес сервера в той сети, куда камера подключится}:5130/live/имя_стрима/»
- res — разрешение видео. Для прошивки 1.3.3 было доступно только три варианта: «480p», «720p», «1080p»
- rate — качество видео. Доступные значения: «0», «1», «2» и «3», что эквивалентно «Auto», «Low», «Medium» и «High». В последнем случае, битрейт будет около 600Кб/сек
- dur — длительность трансляции в секундах. «0» — неограниченно
Когда код сгенерирован, надо включить камеру и выбрать режим Live. После этого надо «показать» ей QR-код. После этого камера попытается подключиться к указанному WiFi и затем к RTMP-cерверу. Собственно, вся премудрость.
Если распечатать сгенерированный QR-код, то ни компьютер, ни телефон не нужны и трансляцию можно вести «в поле», главное, чтобы был WiFi. Также для трансляции не нужна ни карта памяти, ни батарейка, достаточно зарядки подключенной к камере.
История изменений в прошивках
Ниже приведён список изменений в разных версиях прошивок, содержащий только нововведения. Исправления ошибок и улучшения в нём не отражены. Все версии прошивок можно скачать здесь.
Версия 1.0.7
- Добавлен режим «в боксе» (Housing Mode)
Версия 1.0.8
- Добавлена электронная стабилизация для 2.5K, 1440/30p и 1440/60p
- Добавлены настройки LED
- Добавлено пищание при смене режимов
- Добавлен автоповорот экрана
Версия 1.0.9
- Добавлено пищание при съёмке каждого кадра time-lapse
- Добавлено мигание LED перед съёмкой
Версия 1.0.12
- Добавлен усредненный (Average) режим замера экспозиции
- Добавлена возможность сброса настроек Reset WiFi и Bluetooth
Версия 1.0.13
- Добавлен цветовой профиль Flat
- Добавлен выбор страны для настроек WiFi
- Добавлена возможность отключения микрофона при записи видео
Версия 1.1.0
- Добавлена настройка угла обзора (FOV)
- Добавлена регулировка чёткости (Sharpness)
- Добавлен список рекомендуемых карт памяти
Версия 1.2.0
- Режим съёмки 2.5K заменён на 2.7K
- Добавлены ручные настройки для time-lapse видео (ISO, WB, EV и т.д.)
- Добавлены долгие экспозиции для time-lapse фото
- Улучшен режим «в боксе»
Версия 1.2.3
- Добавлены режимы 1080 Ultra/120p и 1080 Ultra/90p с поддержкой режима низкой освещённости
- Режим 4K Ultra/25p/30p заменён на 4K Ultra/24p
- Добавлен Open LOG
Версия 1.3.3/1.3.4
Прошивки версий 1.3.3 и 1.3.4 идентичны, просто первую можно скачать с сайта, а вторая идёт предустановленной на некоторых камерах.
- Добавлена возможность онлайн-трансляции
Версия 1.4.0
- Добавлена настройка кодека для онлайн-трансляции
- Файлы *_thm.MP4, создаваемые для мобильного приложения, переименованы в *.SEC
Версия 1.4.14
- Добавлена мультиязычность
- Настройка ISO разделена на ISO MIN и ISO MAX, добавлено больше опций для выбора (400, 800, 1600, 3200 и 6400)
- Добавлена возможность настройки чувствительности микрофона
- Появилась настройка звуковых эффектов (стерео и подавления ветра)
- Файловая система по умолчанию для карт памяти от 32Гб изменена на exFAT
Версия 1.4.23
- Добавлена поддержка записи больших файлов для файловой системы exFAT (до 30Гб)
- Добавлена настройка энергосбережения для TimeLapse Photo: камера переходит в спящий режим, если интервал между снимками 2 мин или более
- Добавлена настройка USB-LED Indicator (раздел Advanced Settings)
Версия 1.5.1
- Добавлен китайский язык. То есть теперь одна версия прошивки устанавливается на обе версии камеры, но язык выбирается автоматически. Выбрать английская язык на китайской версии камеры нельзя
Версия 1.5.6
Ничего нового не добавлено, исправлено несколько ошибок. В первую очередь распознавание карт памяти, проблемы с которым появились в прошивке 1.5.1
Версия 1.6.1
- Добавлена возможность выбора точки экспозамера касанием по экрану и блокировка экспозиции. Активизируется свайпом по чистому экрану (без элементов управления) снизу вверх
- Добавлена возможность сохранения фото в формате DNG
- Повышен битрейт некоторых режимов видеосъёмки
- Цветокоррекция изменена в сторону уменьшения красного цвета
- Изменена работа баланса белого в ручном режиме
Версия 1.6.10
- Добавлена возможность съёмки TimeLapse Photo в DNG. Становится доступна, если в параметре Interval указать значение более 60 сек
- Добавлена возможность выбора разрешения для TimeLapse Video. Поддерживаются 1080P и 960P
- Добавлены русский, испанский и японский языки
Версия 1.7.17
- Добавлен немецкий язык
- Улучшена точность индикатора батареи
Версия 1.7.8
- Добавлена возможность выбора разрешения для Slow Motion. Поддерживаются 1920×1080 и 1280×720
- Добавлена возможность съёмки TimeLapse Photo в DNG если установлено значение Continuous в параметре Interval
- Добавлены режимы съёмки с частотой кадров 48fps и 24fps
- Добавлена возможность выбора выдержки для режимов Photo, Timer и TimeLapse Photo
- Добавлен индикатор заряда батареи в процентах
- Убран водяной знак в режиме трансляции
Версия 1.8.9
- Добавлены итальянский и французский языки
- Добавлен режим точки доступа WiFi
Версия 1.9.0
- Добавлено голосовое управление
- Улучшена точность индикатора батареи
- Оптимизирована видео звук в некоторых сценариях
Версия 1.9.4
- Улучшена точность настроек ISO
- Оптимизирован цвет лица при слабом освещении
Версия 1.10.4
- Исправлено несколько незначительных ошибок
Версия 1.10.7
- Оптимизирован просмотр отснятого
Версия 1.10.9
- Исправление перевода в японской версии
Главная » Полезные советы » Wi-Fi в Xiaomi Yi 4K как подключить к телефону?
- 06 сентября 2016 10:15:14
- Просмотров: 20632
Хотите управлять своей Xiaomi Yi 4K через телефон? — Отличная идея, ведь это значительно упрощает процесс съемки и настройки экшн-камеры Xiaomi Yi 2, расширяя ее возможность.
И учтите, что при включенном модуле Wi-Fi и Bluetooth камера расходует энергии на 20-30% больше, чем при выключенном.Настройка экшн-камеры Включаем экшн-камеру Xiaomi Yi 4K.
Переходим в настройки и выбираем настройки камеры.
Здесь нам нужен пункт Wi-Fi — выбираем его.
Активируем Wi-Fi и откладываем камеру в сторону.
На этом этап настройки камеры закончен.Настройка смартфона Первым делом устанавливаем бесплатное приложение «YI Action».
Запускаем и нажимаем на зеленый кружок.
И выбираем пункт «Connect to Wi-Fi».
Включаем Wi-Fi модуль в самом смартфоне. Выбираем устройство под именем «YDXJ_числа…», вводим пароль «1234567890».
После этих переходим в само приложение и начинаем работу.
А для тех, кто больше видео, мы сняли видео «Wi-Fi в Xiaomi Yi 4K как подключить к телефону?»: С уважением, команда магазина gopro-shop.by. Вы всегда можете написать или позвонить нам тут.← Как сделать цвет воды голубым на видео с GoPro | GoPro Quick Capture — управлять GoPro одной кнопкой →
Powered by module Blog | Reviews | Gallery | FAQ ver.: 15.1 (Professional) (opencartadmin.com)
Используемые источники:
- https://camera-xiaomi.ru/article/poleznoe/menyu-ustroystva-i-nastroyki-xiaomi-yi-4k/
- https://www.newkamikaze.com/articles/95
- https://gopro-shop.by/useful-tips-for-working-with-gopro/wi-fi-v-xiaomi-yi-4k-kak-podkljuchit-k-telefonu/
 Пункт меню в IP камере Параметры изображения
Пункт меню в IP камере Параметры изображения Настройки
Настройки Настройка IP камеры D-Link
Настройка IP камеры D-Link

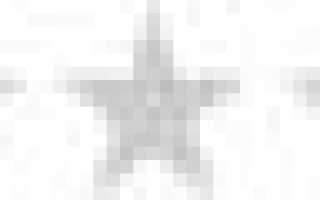

 Монтаж систем видеонаблюдения: схема установки без привлечения специалиста
Монтаж систем видеонаблюдения: схема установки без привлечения специалиста Способы настройки работы систем видеонаблюдения через интернет
Способы настройки работы систем видеонаблюдения через интернет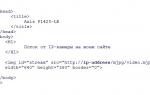 Удобное видеонаблюдение онлайн через интернет с помощью камер
Удобное видеонаблюдение онлайн через интернет с помощью камер