Содержание
- 1 Программы в автозагрузке
- 2 Вредоносные и нежелательные программы
- 3 Не установленные или не «родные» драйвера устройств
- 4 Переполненный жесткий диск или проблемы с HDD
- 5 Несовместимость или другие проблемы с программами
- 6 Перегрев
- 7 Действия по ускорению работы компьютера
- 8 Слабый компьютер
- 9 Определение, почему компьютер работает медленно с помощью программы WhySoSlow
- 10 Если ничего не помогает и компьютер или ноутбук все равно тормозит
- 11 1. Исключите лишние программы из списка автозагрузки
- 12 2. Почистите компьютер от мусора, вирусов и другого вредоносного ПО
- 13 3. Освободите место на системном диске
- 14 4. Обновите драйверы
- 15 5. Отключите лишние службы Windows
- 16 6. Переустановите или восстановите Windows
- 17 7. Убедитесь, что компьютер не перегревается
- 18 8. Установите более мощные комплектующие
- 19 Чистка компьютера от пыли
- 20 Лечение вирусов
- 21 Восстановление системных файлов
- 22 Очистка компьютера с помощью Glary Utilites
- 23 Оперативная память и файл подкачки
- 24 Свободное место на системном диске и его оптимизация
- 25 Визуальные эффекты
- 26 Заключение
- 27 Мини-курс для новичков — Как собрать компьютер и сэкономить на этом
Почему тормозит компьютер и что делать — пожалуй, один из самых часто задаваемых вопросов начинающими пользователями и не только ими. При этом, как правило, говорится о том, что еще совсем недавно компьютер или ноутбук работал отлично и быстро, «всё летало», а теперь загружается по полчаса, также запускаются и программы и т.п.
В этой статье подробно о том, почему может тормозить компьютер. Возможные причины приведены по степени частоты, с которой они встречаются. Разумеется, по каждому пункту будут приведены и варианты решения проблемы. Нижеследующая инструкция применима к Windows 10, 8 (8.1) и Windows 7.
Если же у вас не получится выявить, какая именно причина в медленной работе компьютера, ниже вы также найдете бесплатную программу, позволяющую проанализировать текущее состояние ПК или ноутбука и представить отчет о причинах, вызывающих проблемы со скоростью работы, помогающий узнать, что именно нужно «почистить», чтобы компьютер не тормозил.
Программы в автозагрузке
Программы, неважно, полезные они или нежелательные (о которых поговорим в отдельном разделе), которые запускаются автоматически вместе с Windows — вероятно, самая частая причина медленной работы компьютера.
Всякий раз, когда по просьбам мне доводилось изучать «почему тормозит компьютер», в области уведомлений и просто в списке автозагрузки я наблюдал значительное количество самых разных утилит, о назначении которых владелец часто ничего и не знал.
Насколько смог, подробно описал, что можно и нужно убрать из автозагрузки (и как это сделать) в статьях Автозагрузка Windows 10 и Как ускорить Windows 10 (Для Windows 7 с 8 — Как ускорить компьютер), возьмите ее на вооружение.
Если кратко — все то, чем вы не пользуетесь регулярно, кроме антивируса (а если вдруг у вас их два, то с вероятностью 90 процентов, ваш компьютер тормозит именно поэтому). И даже то, чем пользуетесь: например, на ноутбуке с HDD (которые на ноутбуке медленные) постоянно включенный торрент-клиент может снижать производительность системы на десятки процентов.
Полезно знать: установленные и автоматически запускаемые программы для ускорения и очистки Windows очень часто больше тормозят систему, чем оказывают положительный эффект на нее, причем именитость утилиты тут абсолютно не играет роли.
Вредоносные и нежелательные программы
Наш пользователь любит скачать программы бесплатно и обычно не с официальных источников. Также он осведомлен о вирусах и, как правило, имеет хороший антивирус на своем компьютере.
Однако, многие не знают, что, загружая таким образом программы, они с большой вероятностью устанавливают себе и вредоносное или нежелательное ПО, которое не считается «вирусом», а потому ваш антивирус его попросту не «видит».
Обычный результат наличия таких программ — сильно тормозит компьютер и непонятно что делать. Начать тут следует с простого: использовать специальные Средства удаления вредоносных программ для очистки компьютера (они не конфликтуют с антивирусами, находя при этом то, о наличии чего у себя в Windows вы могли и не подозревать).
Вторым важным шагом будет научиться загружать ПО с официальных сайтов разработчиков, а при установке всегда читать, что вам предлагают и отказываться от того, что вам не нужно.
Отдельно про вирусы: они, естественно, тоже могут служить причиной медленной работы компьютера. Так что проверка на вирусы — важный шаг, если вы не знаете в чем причина «тормозов». Если ваш антивирус отказывается находить что-либо, можно попробовать использовать загрузочные антивирусные флешки (Live CD) от других разработчиков, есть шанс, что они справятся лучше.
Не установленные или не «родные» драйвера устройств
Отсутствие официальных драйверов устройств, или драйвера, установленные из Центра обновлений Windows (а не с сайтов производителей оборудования) также могут послужить причиной медленной работы компьютера.
Чаще всего это касается драйверов видеокарты — установка просто «совместимых» драйверов, особенно это касается ОС Windows 7 (Windows 10 и 8 научились ставить официальные драйвера, хоть и не в последних версиях), часто приводят к лагам (тормозам) в играх, воспроизведение видео рывками и другим подобным проблемам с отображением графики. Решение — установить или обновить драйвера видеокарты для максимальной производительности.
Однако, стоит проверить и наличие установленных драйверов для другого оборудования в Диспетчере устройств. Более того, если у вас ноутбук, хорошим решением будет установить драйвера чипсета и другие фирменные драйвера с сайта производителя этого ноутбука, даже если Диспетчер устройств для всех пунктов показывает «Устройство работает нормально», то же можно сказать и о драйверах чипсета материнской платы компьютера.
Переполненный жесткий диск или проблемы с HDD
Еще одна часто встречающаяся ситуация — компьютер не просто тормозит, а порой и намертво зависает, глянешь на состояние жесткого диска: он резонно имеет красный индикатор переполненности (в Windows 7), а хозяин не предпринимает каких-либо действий. Тут по пунктам:
- Для нормальной работы Windows 10, 8, 7, а также запускаемых программ важно, чтобы на системном разделе (т.е. на диске C) было достаточно места. В идеале, если это возможно, я бы рекомендовал бы двукратный размер RAM в качестве незанятого пространства, чтобы почти полностью исключить проблему медленной работы компьютера или ноутбука по этой причине.
- Если вы не знаете, как добиться того, чтобы свободного места стало больше, и уже «все ненужное» удалили, вам смогут помочь материалы: Как очистить диск C от ненужных файлов и Как увеличить диск C за счет диска D.
- Отключение файла подкачки для освобождения места на диске, чем многие промышляют — плохое решение проблемы в подавляющем большинстве случаев. А вот отключение гибернации, если иных вариантов нет или вам не нужен быстрый запуск Windows 10 и 8 и гибернация, можно в качестве такого решения рассматривать.
Второй возможный вариант — повреждения жесткого диска компьютера или, что чаще, ноутбука. Типичные проявления: абсолютно все в системе «останавливается» или начинает «идти рывками» (кроме указателя мыши), при этом жесткий диск издает странные звуки, а потом вдруг опять все в порядке. Тут совет — позаботиться о сохранности данных (сохранив важные на другие накопители), проверить жесткий диск, возможно, поменять его.
Несовместимость или другие проблемы с программами
Если ваш компьютер или ноутбук начинает тормозить при запуске каких-то конкретных программ, а в остальном работает нормально, логичным будет предположить проблемы с этими самыми программами. Примеры таких проблем:
- Два антивируса — отличный пример, не часто, но встречающийся у пользователей. Если установить на компьютер две антивирусных программы одновременно, они могут конфликтовать и привести к невозможности работы. При этом речь не идет о связке Антивирус + Средство удаления вредоносных программ, в таком варианте обычно проблем не бывает. Также отмечу, что в Windows 10 встроенный защитник Windows, по заявлениям Microsoft, не будет отключаться при установке сторонних антивирусов и к конфликтам это не приведет.
- Если тормозит браузер, например, Google Chrome или Mozilla Firefox, то, по всей вероятности, проблемы вызваны плагинами, расширениями, реже — кэшем и настройками. Быстрое решение — выполнить сброс браузера и отключить все сторонние плагины и расширения. См. Почему тормозит Google Chrome, тормозит Mozilla Firefox. Да, еще причиной медленной работы Интернета в браузерах могут служить изменения, сделанные вирусами и подобным ПО, часто — прописывание прокси-сервера в настройки подключения.
- Если тормозит какая-то программа, скаченная из Интернета, то причиной тому могут быть самые разные вещи: она сама по себе «кривая», есть какая-то несовместимость с вашим оборудованием, ей недостает драйверов и, что тоже нередко случается, особенно для игр — перегрев (следующий раздел).
Так или иначе, медленная работа конкретной программы — не самое страшное, в крайнем случае, ей можно найти замену, если никоим образом не удалось понять, что вызывает ее тормоза.
Перегрев
Перегрев — еще одна распространенная причина того, что Windows, программы и игры начинают тормозить. Один из признаков, что именно этот пункт является причиной — тормоза начинаются через некоторое время игры или работы с ресурсоемким приложением. А если компьютер или ноутбук сам выключается в процессе такой работы — сомнений в том, что это перегрев еще меньше.
Определить температуру процессора и видеокарты помогут специальные программы, некоторые из которых перечислены здесь: Как узнать температуру процессора и Как узнать температуру видеокарты. Более 50-60 градусов в простое (когда запущена только ОС, антивирус и несколько простых фоновых приложений) — повод подумать о чистке компьютера от пыли, возможно, замене термопасты. Если не готовы браться за это самостоятельно, обратитесь к специалисту.
Действия по ускорению работы компьютера
Здесь не будут перечислены действия, которые бы позволили ускорить компьютер, речь о другом — то, что вы уже делали для этих целей, может служить причиной последствий в виде тормозящего компьютера. Типичные примеры:
- Отключение или настройка файла подкачки Windows (вообще, категорически не рекомендую заниматься этим начинающим пользователям, хотя раньше и имел иное мнение).
- Использование разнообразных «Cleaner», «Booster», «Optimizer», «Speed Maximizer», т.е. софта для очистки и ускорения работы компьютера в автоматическом режиме (вручную, вдумчиво, по необходимости — можно и иногда нужно). Особенно для дефрагментации и очистки реестра, которая не может ускорить компьютер в принципе (если речь не о единичных миллисекундах при загрузке Windows), а вот к невозможности запуска ОС часто приводит.
- Автоматическая очистка кэша браузеров, временных файлов некоторых программ — кэш в браузерах существует для ускорения загрузки страниц и действительно ускоряет ее, некоторые временные файлы программ также присутствуют для целей более высокой скорости работы. Таким образом: ставить эти вещи на автомат (при каждом выходе из программы, при запуске системы и т.п.) не нужно. Вручную при необходимости — пожалуйста.
- Отключение служб Windows — это чаще приводит к невозможности работы каких-либо функций, чем к тормозам, но и такой вариант возможен. Не стал бы рекомендовать делать это большинству пользователей, но если вдруг интересно, то: Какие службы отключить в Windows 10.
Слабый компьютер
И еще один вариант — ваш компьютер просто не вполне соответствует сегодняшним реалиям, требованиям программ и игр. Они могут запускаться, работать, но нещадно тормозить.
Советовать что-то тут сложно, тема апгрейда компьютера (если только это не покупка полностью нового) — достаточно широкая, и ограничиться в ней одним советом увеличить размер оперативной памяти (что может оказаться и неэффективным), поменять видеокарту или установить SSD вместо HDD, не вдаваясь в задачи, текущие характеристики и сценарии использования компьютера или ноутбука, не получится.
Отмечу здесь лишь один момент: на сегодняшний день многие покупатели компьютеров и ноутбуков ограничены в своих бюджетах, а потому выбор падает на доступные модели ценой до (очень условно) 300 долларов.
К сожалению, ожидать высокой скорости работы во всех сферах применения от такого устройства попросту не следует. Оно подойдет для работы с документами, интернетом, просмотра фильмов и простых игр, но даже в этих вещах иногда может казаться медленным. А наличие каких-то проблем, описанных в статье выше, на таком компьютере может вызывать куда более заметное падение производительности, чем на хорошем «железе».
Определение, почему компьютер работает медленно с помощью программы WhySoSlow
Не так давно в свет вышла бесплатная программа для определения причин медленной работы компьютера — WhySoSlow. Пока она в бета-версии и нельзя сказать, что ее отчеты очень хорошо показывают то, что от них требуется, но тем не менее такая программа есть и, вполне возможно, в будущем обрастет дополнительными возможностями.
На текущий момент времени интересно лишь взглянуть на главное окно программы: она показывает преимущественно аппаратные нюансы вашей системы, которые могут служить причиной того, что компьютер или ноутбук тормозит: если вы видите зеленую галочку — с точки зрения WhySoSlow все в порядке с данным параметром, если серую — сойдет, а если восклицательный знак — то не очень хорошо и может приводить к проблемам со скоростью работы.
В программе учитываются следующие параметры компьютера:
- CPU Speed — скорость процессора.
- CPU Temperature — температура процессора.
- CPU Load — загрузка процессора.
- Kernel Responsiveness — время доступа к ядру ОС, «отзывчивость» Windows.
- App Responsiveness — время ответа приложений.
- Memory Load — степень загруженности памяти.
- Hard Pagefaults — сложно объяснить в два слова, но, приближенно: количество обращений программ к виртуальной памяти на жестком диске вследствие того, что необходимые данные были перемещены туда из оперативной памяти.
Я бы не стал сильно полагаться на показания программы, да и к решениям она начинающего пользователя не приведет (разве что в части перегрева) но взглянуть все равно интересно. Скачать WhySoSlow можно с официальной страницы resplendence.com/whysoslow
Если ничего не помогает и компьютер или ноутбук все равно тормозит
Если не один из способов никак не помогает решить проблемы с производительностью компьютера, можно прибегнуть к решительным действиям в виде переустановки системы. К тому же, на современных версиях ОС Windows, а также на компьютерах и ноутбуках с предустановленной системой с этим должен справиться любой начинающий пользователь:
- Восстановление Windows 10 (включая сброс системы в исходное состояние).
- Как сбросить компьютер или ноутбук на заводские настройки (для предустановленных ОС).
- Установка Windows 10 с флешки.
- Как переустановить Windows 8.
Как правило, если раньше проблем со скоростью работы компьютера не было, а аппаратные неисправности отсутствуют, переустановка ОС с последующей установкой всех необходимых драйверов — очень действенный метод вернуть производительность к исходным значениям.
1. Исключите лишние программы из списка автозагрузки
После установки некоторые программы автоматически добавляются в список автозагрузки. Такие приложения запускаются сразу после Windows независимо от того, используете вы их или нет. Они остаются всегда активными, а потому расходуют оперативную память и мощность процессора.
Когда программ в списке автозагрузки становится слишком много, на них уходит заметная часть системных ресурсов. В результате компьютер начинает работать медленнее, чем обычно. Особенно если он не может похвастать мощной аппаратной начинкой.
Чтобы проверить список автозагрузки, нажмите клавиши Windows + R. Когда откроется новое окно, вставьте в него команду msconfig.exe и нажмите Enter. В следующем окне откройте вкладку «Автозагрузка». Если увидите надпись «Открыть диспетчер задач», кликните по ней.
Когда наконец появится нужный список, уберите из него все программы, в постоянной работе которых вы не нуждаетесь. Для этого кликайте по ним правой кнопкой мыши и выбирайте «Отключить».
2. Почистите компьютер от мусора, вирусов и другого вредоносного ПО
Со временем на компьютере накапливаются остаточные файлы и другой программный мусор. Кроме того, некоторые приложения содержат скрытые рекламные модули и засоряют ими систему при установке. Всё это очень часто приводит к медленной работе ПК. Чтобы быстро очистить компьютер от рекламы и мусора, используйте специальные утилиты.
Источником проблемы также могут быть вирусы и другое вредоносное ПО. Избавиться от них поможет надёжный антивирус.
3. Освободите место на системном диске
Для быстрой работы Windows и установленных программ важно, чтобы на системном диске оставалось достаточно свободного пространства. Проверьте, не переполнен ли локальный диск, на который установлена ОС. Обычно это диск C. Желательно, чтобы объём свободного места как минимум вдвое превышал количество установленной оперативной памяти.
Если системный диск переполнен, удалите с него неиспользуемые программы и файлы или перенесите их на другой локальный диск. Но не сотрите элементы, необходимые для работы системы. Если сомневаетесь, нужен ли вам тот или иной файл, лучше не удаляйте его.
Можете воспользоваться бесплатной утилитой TreeSize Free. Она проанализирует диск и отсортирует его файлы и папки по размеру. Так вы быстро увидите, что именно занимает свободное пространство.
4. Обновите драйверы
Мини-программы, известные как драйверы, управляют работой комплектующих, из которых состоит компьютер. Со временем производители видеокарт и других аппаратных частей совершенствуют драйверы для своих устройств, добиваясь их максимальной производительности. Таким образом, свежие версии драйверов могут повышать скорость работы компьютера.
Существуют специальные сервисы, которые проверяют систему на предмет устаревших драйверов и при необходимости устанавливают обновления в автоматическом режиме. Воспользуйтесь одним из них или скачайте свежие версии драйверов с сайта производителя вашего ПК и установите их вручную.
5. Отключите лишние службы Windows
Службы Windows — это специальные программы, которые в фоновом режиме выполняют различные системные функции. Некоторые службы действительно важны для корректной работы компьютера. Необходимость в других возникает крайне редко или вообще никогда.
Вы можете отключить неиспользуемые службы, чтобы ускорить работу системы. Но ощутить результат смогут разве что владельцы очень слабых компьютеров.
6. Переустановите или восстановите Windows
Разработчики Microsoft хорошо оптимизировали десятую версию операционной системы, поэтому она работает быстрее, чем Windows Vista, 7 и 8. Если у вас одна из этих устаревших версий, подумайте над установкой Windows 10. Это может ускорить ваш компьютер.
Если у вас уже установлена десятая версия, обновите её до актуального состояния в «Центре обновления Windows». Если компьютер продолжает тормозить даже после установки последнего обновления, попробуйте восстановить Windows. Это поможет, если скорость системы упала в результате программного сбоя.
7. Убедитесь, что компьютер не перегревается
Причиной сильного падения производительности может быть перегрев компьютера. Особенно часто от такой проблемы страдают ноутбуки. Обычно это происходит во время игр или работы с тяжёлыми программами. Компьютер может тормозить, самостоятельно закрывать игры и программы или даже выключаться. Корпус устройства, как правило, становится горячим.
Заметив признаки перегрева, попробуйте его устранить. Убедитесь, что кулеры работают и ничто не мешает хорошей вентиляции. Если с этим всё в порядке, лучше всего разобрать устройство и почистить его от пыли.
Разборка компьютера может привести к потере гарантии, а неправильные действия — повредить комплектующие. Если не уверены в себе, не рискуйте.
Если компьютер тормозит только во время игр, возможно, высохла термопаста. Это вещество наносят на процессор и видеокарту, чтобы они лучше отдавали тепло. В таком случае при чистке компьютера стоит нанести новую термопасту. Поищите видео, где это проделывают с компьютером, максимально похожим на ваш. Тогда вам будет несложно заменить термопасту самостоятельно. Или сразу обратитесь к специалисту.
8. Установите более мощные комплектующие
Если ничего из перечисленного выше не помогло, ваш компьютер может быть просто слишком слаб для возложенных на него задач. Тогда поможет только замена всего устройства или его отдельных комплектующих. Сильнее всего на скорость работы компьютера влияют процессор, оперативная память и жёсткий диск. Производительность во время игр также сильно зависит от видеокарты.
Отнесите компьютер в магазин. Тогда продавец сможет подобрать и установить аппаратные части, которые максимально ускорят ваш старый компьютер. Если у вас ноутбук, то, скорее всего, придётся заменить его на более мощную модель.
Читайте также:

Чистка компьютера от пыли
Для исключения перегрева комплектующих необходимо регулярно очищать компьютер от пыли и других загрязнений. В результате перегрева в процессоре и графическом адаптере включается механизм защиты — троттлинг. В результате чего снижается производительность и компьютер начинает долго думать — тормозить.
Это заметно при нагрузке. Допустим вы работаете в «ворде» затем включаете фильм в высоком разрешении или игру и начинаются притормаживания. При этом вы можете слышать сильный шум от систем охлаждения, которые пытаются продуть воздух через забитые пылью ребра радиатора.
Поэтому первое что необходимо сделать это хотя бы раз в год заглядывать в свой системный блок или в систему охлаждения ноутбука и очищать ее.
Перед чисткой обязательно отключите шнур питания от компьютера и выньте аккумулятор из ноутбука.
Так же необходимо продувать блок питания от пыли. Продувать лучше всего старым пылесосом, и не всасывать а именно продувать. Эффект в разы лучше. Как очистить компьютер от пыли можно посмотреть и почитать тут.
CPUID HWMonitor
Необходимо контролировать температуру комплектующих через любую из утилит, хотя бы в момент диагностики. Мне нравится через CPUID HWMonitor.
Троттлинг включается при высоких температурах у разных процессоров по разному. Если обобщить, то желательно, что бы температура в нагрузке не превышала 60-65 градусов. Т.е. чем ниже тем лучше.
Так же стоит обратить внимание на температуру процессора до и после чистки. Если все равно происходит перегрев, необходимо заменить термопасту нанесенную между процессором и радиатором кулера.
Лечение вирусов
Вирусы — одна из возможных причин потери былой производительности вашего компьютера. Избавление от них является вторым шагом на пути к комфортной работе. Очень хорошо для этого подойдет бесплатная утилита DR.Web Cureit. В этой статье приведены еще две утилиты отлично борющиеся с различными вирусами и троянами.
19.04.2015. Есть еще несколько решений для очистки компьютера. Их описал здесь. Очень часто их использую.
Многие рекомендуют использовать платные антивирусы, обосновывая это тем, что якобы они эффективнее. Может быть это и так, но есть бесплатные, проверенные временем аналоги. Например Microsoft Security Essentials или Comodo Internet Security.
Еще отличным вариантом является подключение накопителя к другому компьютеру с обновленным антивирусом и проверкой всего жесткого диска. Это особенно актуально если не удается зайти даже в безопасный режим. В этом варианте возможно лечение и удаление тех вирусов и троянов, которые не удаляются при загруженной операционной системе, так как в момент лечения зараженные файлы используются и заняты операционной системой.
Очень рекомендую посмотреть рубрику Удаление вирусов. Там серия статей о том как вылечить компьютер разными способами в том числе и как убрать баннер с рабочего стола.
Шагом номер два является удаление вирусов, установка антивируса и ежедневное его обновление.
Восстановление системных файлов
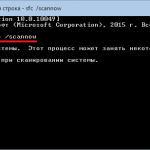
- Запускаем командную строку от имени администратора. [ALT+X] и выбираем Командная строка (администратор).
- Пишем sfc /scannow и жмем Enter.
- Ждем завершения.
Если были найдены поврежденные системных файлы и они небыли восстановлены — читайте эту статью внимательно.
Очистка компьютера с помощью Glary Utilites
Четвертым шагом является оптимизация компьютера с помощью программы Glary Utilities и подобных. Программа является аналогом CCLeaner, с помощью которой так же можно сделать практически все ниже приведенные действия.
Скачать свежую версию Glary Utilities можно с официального сайта http://www.glarysoft.com/
Скачиваем, устанавливаем и запускаем.
Если вы хотите быстро почистить систему то переходите на вкладку 1-Кликом. Нажимаем Найти проблемы.
Ждем пока программу обнаружит проблемы и нажимаем Исправить…
Ждем пока Glary Utilities исправит проблемы.
Большинство проблем у нас устранены успешно. Кто спешит может переходить к следующему пункту. Кто хочет более тщательно почистить свою систему читайте дальше.
Запускаем менеджер деинсталляции для удаления неиспользуемых программ. Нажимаем на Корзинку внизу.
В открывшемся окошке просматриваем весь список программ, находим неиспользуемые, выделяем их и жмем Удалить эту программу.
Что бы было легче найти неиспользуемые программы можно в левой части окошка выбрать Редко используемые.
Ненужные программы удалили теперь почистим автозагрузку. Открываем менеджер автозапуска.
В верхней таблице (Программы, которые запускаются вместе с Windows) просматриваем все элементы и снимаем галочки на тех, которые не должны загружаться. Например µTorrent. Так же можно выключить те, которые не всегда используете. Эти программы можно запустить с ярлыка на рабочем столе или из меню Пуск
И самое интересное. Таблица Программы с задержанным запуском. Мы уже обсуждали как можно ускорить загрузку операционной системы с помощью отложенного запуска. Там мы использовали Планировщик заданий. Здесь, вероятно, он так же используется, но интерфейс гораздо удобнее.
Для того, что бы программа запускалась не сразу выделяем ее в верхней таблице. Нажимаем Вставить (кнопка между таблицами). Дважды кликаем на время задержки (по умолчанию стоит 30 секунд) и задаем нужное. На рисунке выше вы видите как у меня разнесена загрузка по времени. Пожалуй Skype верну. Он нужен сразу. Для того что бы убрать отложенный запуск программы выделяем ее в таблице и жмем Отменить.
Автозагрузку мы оптимизировали (еще про автозагрузку можно прочитать тут).
Теперь, если вы делали очистку 1-Кликом то реестр и диск можно не чистить. Если нет, то запускаете Исправление реестра а затем Очистка диска. Покажу на примере очистки реестра
В открывшемся окошке слева нажимаем Выполнить поиск ошибок. Ждем пока ошибки будут найдены. Нажимаем Исправить реестр
Теперь хорошо бы обновить оставшиеся программы до последних версий. Будем надеяться, что эти последние версии будут работать быстрее и стабильнее. Нажимаем на значок Обновление программного обеспечения.
Открывается страничка в интернете, где мы можем посмотреть текущую версию ПО и скачать новую. Качаем и устанавливаем новые версии.
Ниже на этой же страничке есть возможность скачать бетта версии программ. Обычно я этого не делаю. Качаю и устанавливаю только нормальные версии.
Для еще более тщательной очистки жесткого диска можно удалить Дубликаты файлов, Пустые папки и Битые ярлыки. Находятся эти пункты на вкладке Модули.
Четвертый шаг получился объемным. Тут мы удаляли программы, оптимизировали автозагрузку, обновляли устаревшие программы и боролись с дубликатами. Основная часть сделана.
Оперативная память и файл подкачки
Пятым шагом является наличие достаточного объема оперативной памяти в компьютере. Если же памяти не хватает, то системе приходится работать с файлом подкачки. Файл подкачки или pagefile.sys, представляет собой место на вашем накопителе в которое помещаются данные из оперативной памяти, не используемые в этот момент.
Не секрет что накопители на жестких магнитных дисках HDD являются самым медленным устройством в наших компьютерах. И при использовании файла подкачки тормозят весь компьютер. Поэтому рекомендация одна увеличьте оперативную память, но файл подкачки оставьте. На системном диске, желательно, что бы был объем файла подкачки 200 МБ. Этого будет достаточно для записи минидампов памяти. Последние необходимы для диагностики синих экранов смерти.
Если же у вас установлен SSD диск то учитывая его цену у вас не возникнет проблем с добавлением оперативной памяти.
Можно попробовать технологию Readyboost. В этом случае флешка используется в качестве кэша (не путать с файлом подкачки) в который операционная система помещает часто используемые данные. За счет отсутствия механической задержки повышается время доступа к данным и как следствие рост производительности. Вставлять флешки лучше напрямую в материнскую плату (сзади корпуса компьютера). Будет меньше помех. Несколько раз сам пробовал на разных компьютерах — увеличения производительности не заметил.
Свободное место на системном диске и его оптимизация
Следующим шагом повышения быстродействия является обеспечение достаточного объема свободного места на системном диске и его оптимизация или дефрагментация.
Операционной системе для загрузки требуется некоторое свободное место на системном диске. Если же свободного места будет недостаточно, возможно, система не сможет загрузится.
Рекомендую оставлять свободным 5 GB и более.
Оптимизация или дефрагментация. В процессе работы с накопителем HDD происходит неизбежное фрагментирование данных. Это когда разные части файла расположены в разных местах физически на диске. И для того, что бы считать этот файл необходимо найти каждый кусочек. Это занимает значительно больше времени чем если считывать этот файл из одного места.
Оптимизация или дефрагментация собирает файлы по кусочкам и записывает их в одном месте.
Рекомендуется при снижении производительности выполнять дефрагментацию системного диска. Для этого закройте все приложения и зайдите в свойства вашего системного диска нажав правую кнопку мыши на нем. Перейдите на вкладку Сервис и нажмите кнопку Оптимизировать (в Windows 8 с SSD) или Выполнить дефрагментацию… (в Windows 7 с HDD)
Откроется окно Оптимизация дисков. Выберите системный диск, нажмите кнопку Анализировать. Дождитесь окончания анализа. Затем нажмите кнопку Оптимизировать или Дефрагментировать. Дождитесь окончания процесса
Рекомендуется, задать дефрагментацию по расписанию. Это можно сделать в этом же окошке.
Существуют так же программы для дефрагментации жесткого диска сторонних производителей. Можно использовать их, но мне удобнее работать со встроенными средствами.
Шестой шаг — оптимизированный системный диск с достаточным свободным местом для загрузки операционной системы.
Визуальные эффекты
Седьмым шагом к вашему быстрому компьютеру является отключение ненужных визуальных эффектов. Последние так же создают нагрузку занимая часть вычислительной мощности вашего процессора.
Расскажу как я добиваюсь баланса визуальных эффектов и производительности.
Вызываем свойства вашего компьютера и в левой части выбираем Дополнительные параметры системы.
В открывшемся окне в поле Быстродействие нажимаем кнопку Параметры…
Выбираем Обеспечить наилучшее быстродействие и нажимаем ОК внизу окна.
Все сразу станет «некрасивым». Затем на рабочем столе вызываем контекстное меню (кликаем правой кнопкой мыши по пустому пространству рабочего стола) и выбираем Персонализация.
Меняем тему. В итоге у вас получится приличный интерфейс и хорошее быстродействие. Больше о персонализации можно почитать тут.
Седьмым шагом является управление визуальными эффектами операционной системы.
Заключение
В этой статье мы привели 7 шагов для повышения быстродействия компьютера. Основными моментами, как мне кажется, являются чистка компьютера от пыли и профилактика компьютера на вирусы и проверка системных файлов. Старайтесь регулярно следовать хотя бы части этих рекомендаций и ваш компьютер не перестанет вас радовать.
Так же рекомендую статью на похожую тему — Оптимизация системы средствами Windows. Недавно написал статью про Безопасность в интернете. Надеюсь вам будет интересно.
Буду рад если вы поделитесь своими методами увеличения быстродействия компьютера в комментариях. Мне будет интересно.
Благодарю, что поделились статьей в социальных сетях. Всего Вам Доброго!
С уважением, Антон Дьяченко
Поделиться:
Мини-курс для новичков — Как собрать компьютер и сэкономить на этом
Используемые источники:
- https://remontka.pro/computer-tormozit/
- https://lifehacker.ru/tormozit-kompyuter/
- https://youpk.ru/tormozit-kompyuter-chto-delat/
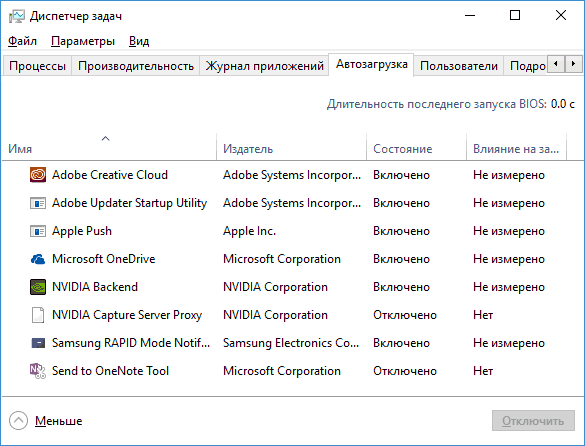
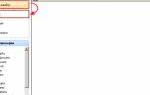 Тормозит игра? Как ускорить игру — 7 простых советов
Тормозит игра? Как ускорить игру — 7 простых советов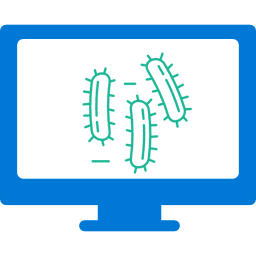
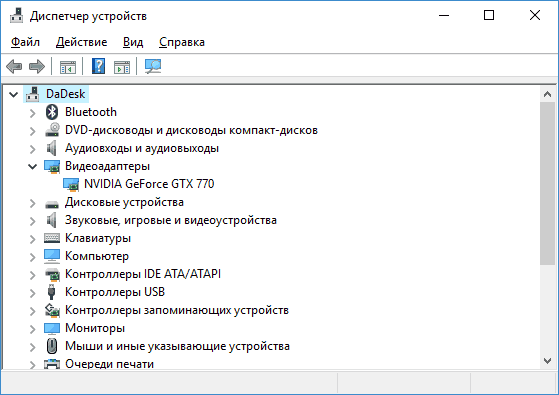
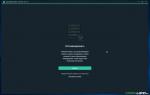 Почему лагает и тормозит Твич при просмотре стрима: причины, что делать
Почему лагает и тормозит Твич при просмотре стрима: причины, что делать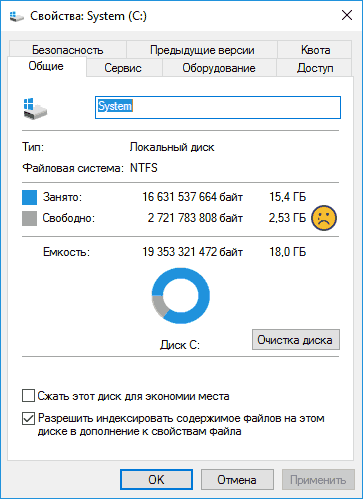
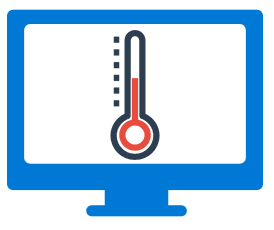
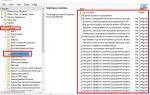 Windows: что делать, если не запускается Утилита настройки системы msconfig?
Windows: что делать, если не запускается Утилита настройки системы msconfig?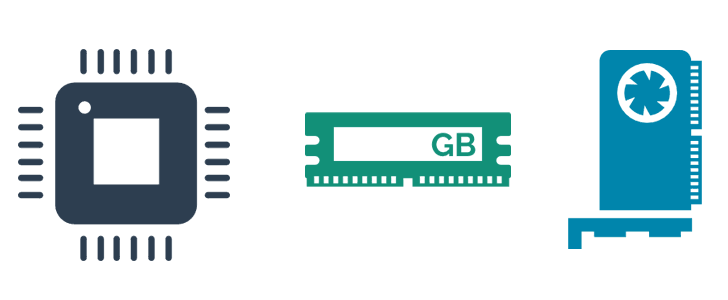
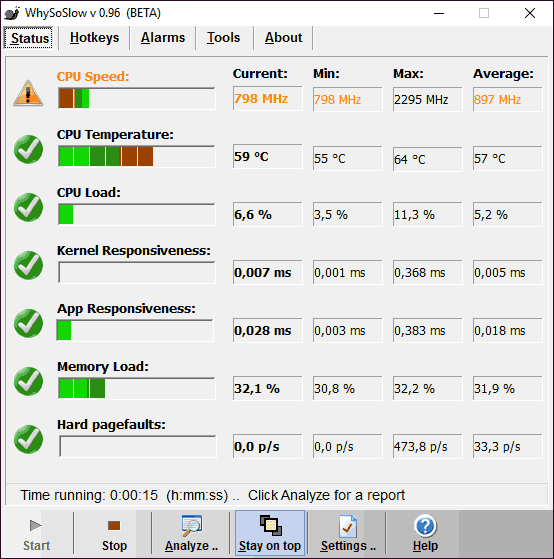
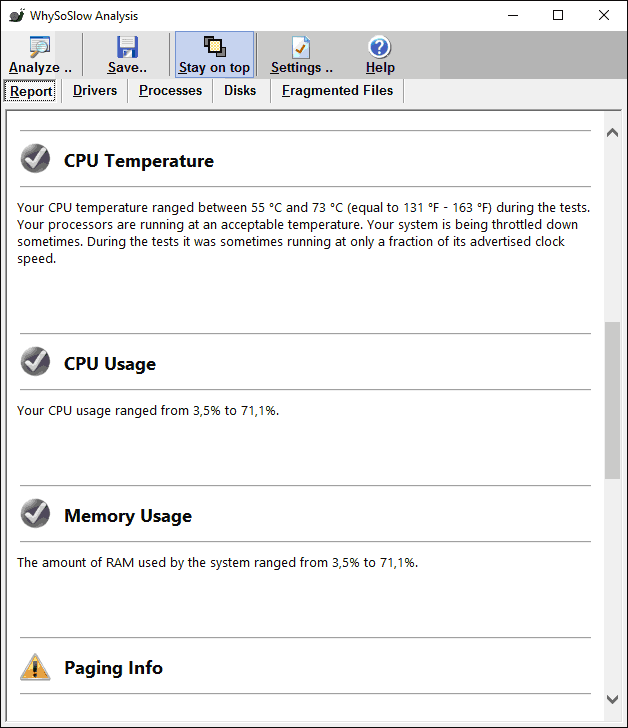
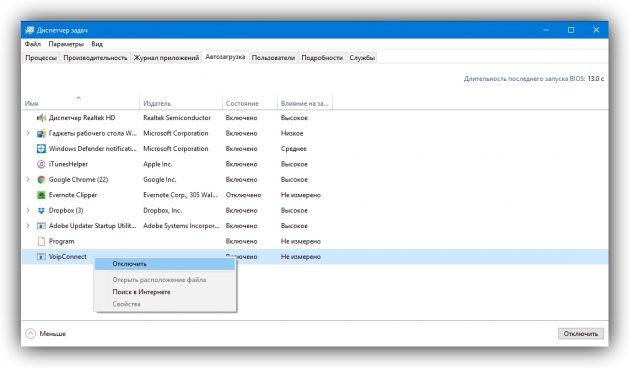
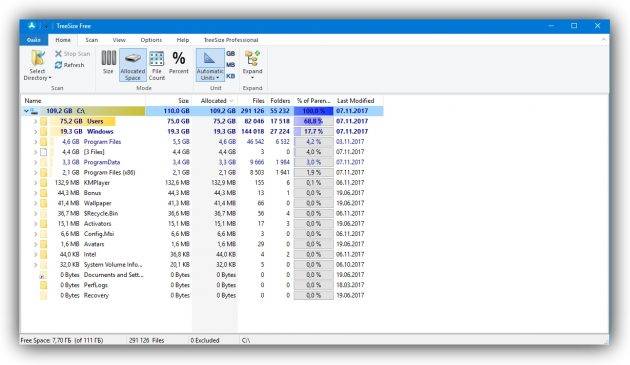
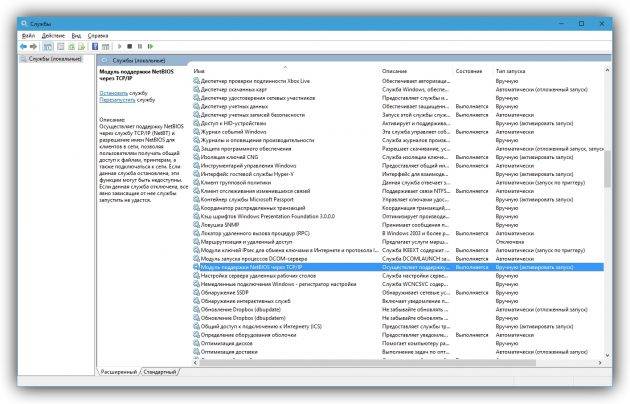

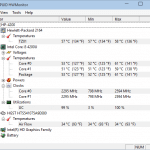

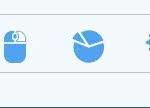
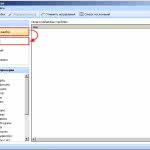

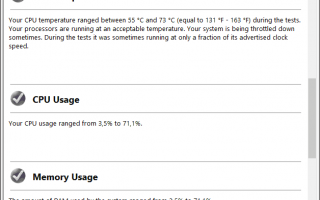

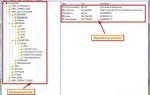 5 простых шагов для увеличения быстродействия Windows Vista
5 простых шагов для увеличения быстродействия Windows Vista Ошибка «Служба аудио не запущена» в Windows 7/10 – что делать?
Ошибка «Служба аудио не запущена» в Windows 7/10 – что делать?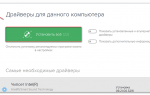 Что делать, если не работает микрофон на Windows 8
Что делать, если не работает микрофон на Windows 8 Что делать, если нет звука на компьютере: диагностика и устранение неполадок
Что делать, если нет звука на компьютере: диагностика и устранение неполадок