Содержание
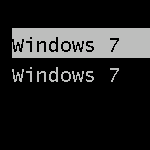
В этой короткой инструкции описано, как убрать второй Windows при загрузке. На самом деле, это очень легко. Кроме этого, если вы столкнулись с данной ситуацией, то возможно вас заинтересует и эта статья: Как удалить папку Windows.old — ведь эта папка на жестком диске занимает довольно-таки много места и, скорее всего, все, что было нужно вы уже сохранили.
Убираем вторую операционную систему в меню загрузки
Два Windows при загрузке компьютера
Действия не отличаются для последних версий ОС — Windows 7 и Windows 8, необходимо проделать следующее:
- После того, как компьютер загрузится, нажмите клавиши Win + R на клавиатуре. Появится диалоговое окно «Выполнить». В него следует ввести msconfig и нажать Enter (или кнопку ОК).
- Откроется окно конфигурации системы, в нем нас интересует вкладка «Загрузка». Перейдите на нее.
- Выберите ненужные пункты (если вы несколько раз переустанавливали Windows 7 таким образом, то этих пунктов может быть и не один-два), удалите каждый из них. Это никак не скажется на вашей текущей операционной системе. Нажмите «Ок».
- Вам будет предложено перезагрузить компьютер. Лучше это сразу сделать, чтобы программа выполнила необходимые изменения в загрузочной записи Windows.
После перезагрузки вы уже не увидите никакого меню с выбором из нескольких вариантов. Вместо этого сразу будет запущена та копия, которая была установлена последней (При этом, скорее всего, предыдущих Windows у вас и нет, о них были лишь записи в меню загрузки).
Что такое msconfigmsconfig — это Утилита настройки операционной системы Windows. Основное предназначение Программы настройки системы — поиск и изолирование неполадок ОС. msconfig является дополнительным средством для выявления проблем, которые могут помешать запуску Windows в обычном режиме. С помощью утилиты можно отключить обычные службы и автоматически загружаемые программы, а затем включать их по одной. Если проблема не возникает, когда служба отключена, но появляется после ее включения, значит, эта служба может быть источником проблемы. Дисковый адрес утилиты:Windows Vista — WindowsSystem32msconfig.exe;Windows XP — WINDOWSpchealthhelpctrbinariesmsconfig.exe. Иногда не удается запустить утилиту настройки системы msconfig, при этом появляется окно с сообщением об ошибке «Windows не удалось найти msconfig. Проверьте, что имя было введено правильно, и повторите попытку. Чтобы выполнить поиск файла, нажмите кнопку „Пуск“, а затем выберите команду „Найти“». Как правило, это последствия вирусной атаки. Как устранить неисправность 1. Нужно с «пристрастием» проверить систему на отсутствие вирусов надежным антивирусом со свежими базами (иначе всё остальное бессмысленно!). 2. Проверьте, что файл msconfig.exe существует. Дисковый адрес утилиты указан выше. Если по указанному адресу файла msconfig.exe нет, скопируйте его с другого ПК с такой же версией ОС или извлеките с установочного диска. Для извлечения файла msconfig.exe с установочного диска: — установите диск в CD-ROM; — нажмите Пуск → Выполнить… (или нажмите клавишу с логотипом Windows + R); — в текстовое поле Открыть окна Запуск программы введите expand <буква_привода:>i386MSCONFIG.EX_ systemroot%PCHealthHelpCtrBinariesmsconfig.exe→ OK. 3. Возможно ограничение прав доступа. Проверьте, запускается ли утилита msconfig.exe под учетной записью Администратор компьютера (утилита может не запускаться под Учетной записью с ограниченными правами). 4. Попробуйте запустить утилиту msconfig из Проводника Windows (или используя альтернативный файловый менеджер, например, Total Commander). 5. Попробуйте запустить утилиту msconfig в Безопасном Режиме (Safe Mode). Для этого нажмите при загрузке/перезагрузке ПК клавишу F8, выберите учетную запись Администратор компьютера. 6. Проверьте Реестр Windows (ниже указано значение параметров для Windows XP, установленной на диске C:): — нажмите Пуск → Выполнить… (или нажмите клавишу с логотипом Windows + R); — в текстовое поле Открыть окна Запуск программы введите regedit→ OK, запустится Редактор реестра; — найдите раздел [HKEY_LOCAL_MACHINESOFTWAREMicrosoftWindowsCurrentVersionApp PathsMSCONFIG.EXE], значение REG_SZ-параметра по умолчанию должно быть C:WINDOWSPCHealthHelpCtrBinariesMSConfig.exe (при необходимости исправьте значение параметра); — найдите раздел [HKEY_LOCAL_MACHINESOFTWAREMicrosoftWindowsCurrentVersionApp PathsHELPCTR.EXE], значение REG_SZ-параметра по умолчанию должно быть C:WINDOWSPCHealthHelpCtrBinariesHelpCtr.exe (при необходимости исправьте значение параметра). 7. Проверьте, запущена ли служба Справка и поддержка (Help and Support): — нажмите Пуск → Настройка → Панель управления → Администрирование → Службы; — в открывшемся диалоговом окне Службы проверьте, запущена ли служба Справка и поддержка (если не запущена, щелкните Запустить службу). 8. Проверьте системные файлы Windows: — нажмите Пуск → Выполнить… (или нажмите клавишу с логотипом Windows + R); — в текстовое поле Открыть окна Запуск программы введите sfc /scannow→ OK; — появится окно «Защита файлов Windows» с сообщением «Выполняется проверка целостности и соответствия исходной версии для защищенных файлов Windows»; — если программа проверки системных файлов обнаружит, что файлы были изменены, появится окно «Защита файлов Windows» с сообщением «Файлы, нужные для правильной работы Windows, были заменены неизвестными версиями. Для обеспечения стабильной работы системы Windows необходимо восстановить оригинальные версии этих файлов. Теперь вставьте Windows XP CD-ROM». Вставьте установочный диск, нажмите Повторить. Внимание! 1. Будьте осторожны при манипуляциях с Реестром! Некорректное использование Редактора реестра может привести к возникновению серьезных неполадок, вплоть до переустановки операционной системы! 2. Помните, что предупредить легче, чем лечить! Пользуйтесь брандмауэрами и надежными антивирусными программами с регулярно (не менее одного раза в неделю!) обновляемыми базами. Статья опубликована в выпуске 29.09.2008
Некоторые пользователи при установке обновления функций или полной установке / переустановке Windows 10 могут получить сообщение об ошибке. Программе установки Windows не удалось настроить Windows для работы с оборудованием этого компьютера, сразу после или во время этапа «Завершение установки» процесса. Процесс установки не будет продолжен после ошибки. Если вы перезагрузите компьютер, процесс установки вернется с той же ошибкой без дальнейшего прогресса.
Содержание
Эта ошибка возникает из-за ряда причин, таких как поврежденные установочные файлы обновления (особенно во время крупного обновления, таких как компонентов Windows 10), невидимая проблема со службами Центра обновления Windows, ошибка активации Windows (если вы устанавливаете Windows 10), ошибка системного файла ОС или даже конфликты между существующим программным обеспечением.
Программе установки не удалось настроить Windows для работы с оборудованием
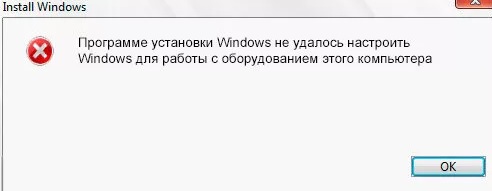
1] Запустите msoobe.exe вручную, чтобы завершить установку
Возможное решение этой проблемы — вручную запустить программу msoobe.exe (которая обеспечивает активацию и правильную регистрацию версии Microsoft Windows), чтобы позволить завершить установку.
Вот как вручную запустить программу msoobe.exe:
- Находясь на экране, где появляется ошибка, нажмите Shift + F10, чтобы вызвать командную строку.
- Введите или скопируйте и вставьте приведенную ниже команду (замените заполнитель x фактической буквой диска, на которой установлена Windows, и нажмите Enter.
CD x:windowssystem32oobeЗатем введите команду ниже и нажмите Enter.
msoobeДалее вам может быть предложено создать имя учетной записи и пароль, а также установить время и дату.Нажмите Готово, когда закончитеЕсли это Retail-лицензия Windows 10, вам также может быть предложено ввести ключ продукта. Введите ключ и нажмите Готово.
Процесс установки должен завершиться и позволить компьютеру загрузиться в Windows.
2] Измените некоторые настройки BIOS
В BIOS имеются определенные параметры, которые отлично подходят для более старых версий операционной системы Windows, но они плохо работают в Windows 10, и это может часто приводить к возникновению этой ошибки. В этом случае сделайте следующее:
- Перезагрузите компьютер и нажмите определенную клавишу для загрузки BIOS.
- Найдите опцию SATA в BIOS. Этот элемент может быть расположен на разных вкладках в зависимости от разных производителей, и обычно это может быть вкладка «Advanced», «Integrated Peripherals» и т. д.
- Когда вы найдете его, измените его на IDE, RAID, ATA или AHCI и сохраните изменения.
- Обратите внимание, что даже если это не SATA, который там изначально, вы все равно можете изменить его на что-то другое.
Совет: ATA — наиболее разумный вариант для установки новых обновлений.
Не забудьте вернуть настройки в исходное состояние после того, как вы успешно завершили процесс и установили Windows 10 на свой компьютер.
3] Отключите разгон процессора
Разгон — это процесс, при котором вы меняете частоту и скорость вашего процессора на большее значение и выше рекомендуемых заводских настроек. Это может дать вашему ПК значительное преимущество в скорости.
В этом случае возврат частоты вашего ЦП к исходному состоянию зависит от того, какое программное обеспечение вы в первую очередь использовали для разгона — Это может решить проблему.
4] Проверьте и вручную установите проблемные драйверы
Отключив различные устройства на вашем компьютере через диспетчер устройств. После чего можно перезапустить процесс установки и проверить, когда ошибка не появляется. Если это так, то это устройство вызывает проблемы и на время установки его следует отключить или удалить драйвер.
Совет: Известно, что жесткий диск обычно является виновником похожих ошибок. Поэтому сначала проверьте диск если это возможно, например сделайте дефрагментацию жесткого диска.
Решения описанные выше, предназначены для случая, когда ошибка возникает при установке Windows. Если вы столкнулись с этой ошибкой при обновлении, то вы можете попробовать следующее решение.
1] Перезагрузите компьютер и перезапустите Центр обновления Windows.
Это могут быть некоторые загруженные ранее установочные файлы, которые были повреждены или отсутствуют. Перед повторным запуском Центра обновления Windows перейдите в эту папку C:WindowsSoftwareDistribution и переместите все файлы в любую другую папку(просто создайте папку на рабочем столе), либо вы можете просто удалить папку Software Distribution.
Обычно после удаления файлов в C:WindowsSoftwareDistribution, Виндовс перезагружает все, что нужно, при повторном запуске Центра обновления Windows.
2] Запустите средство устранения неполадок Центра обновления Windows.
Для любой проблемы связанной с Windows 10, с которой вы столкнулись, самое первое, что вы должны сделать, это запустить встроенный инструмент устранения неполадок Windows 10 для конкретной области, в которой возникла проблема. В этом случае вы должны попытаться запустить средство устранения неполадок Центра обновления Windows и посмотреть, решена ли проблема.
3] Запустите сканирование SFC/DISM
SFC & DISM — это инструменты для автоматического сканирования и восстановления отсутствующих файлов или поврежденных системных файлов в ОС Windows 10, а в некоторых случаях для восстановления образа системы. Процедура не влияет на ваши личные файлы.
В целях простоты и удобства вы можете запустить сканирование, используя следующую процедуру.
Откройте Блокнот — скопируйте и вставьте команду ниже в текстовый редактор
@echo off date /t & time /t echo Dism /Online /Cleanup-Image /StartComponentCleanup Dism /Online /Cleanup-Image /StartComponentCleanup echo ... date /t & time /t echo Dism /Online /Cleanup-Image /RestoreHealth Dism /Online /Cleanup-Image /RestoreHealth echo ... date /t & time /t echo SFC /scannow SFC /scannow date /t & time /t pauseСохраните файл с именем и добавьте расширение файла .bat — например; SFC-DISM-scan.bat.
Запустите файл с правами администратора (щелкните правой кнопкой мыши сохраненный файл и выберите «Запуск от имени администратора» из контекстного меню) — после чего вы можете перезагрузить компьютер и посмотреть, не удалось ли настроить программу установки Windows.
4] Установите Центр обновления Windows через Windows 10 Update Assistant или Media Creation Tool.
Центр обновления Windows можно установить несколькими другими способами, например с помощью Ассистента обновлений или средства создания мультимедиа. Для основных обновлений, таких как Windows 10 Feature Update, вы можете обновить его вручную, используя два упомянутых инструмента.
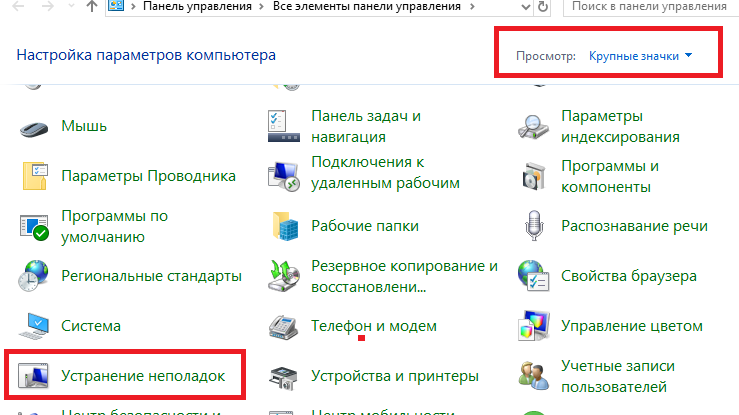 Устранение неполадок windows 10
Устранение неполадок windows 10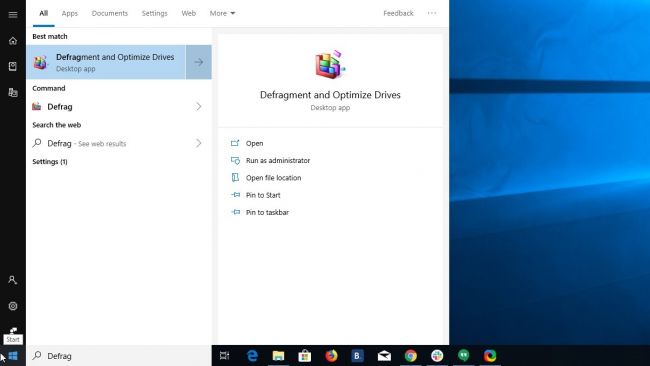 Как легко Дефрагментировать жесткий диск в Windows 10
Как легко Дефрагментировать жесткий диск в Windows 10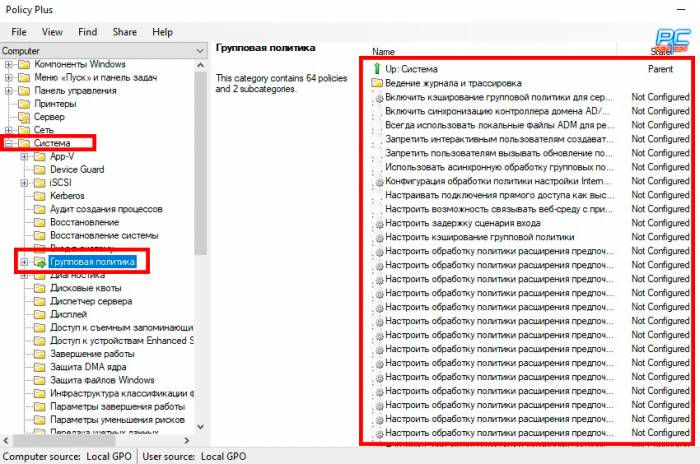 Не найден gpedit msc в windows 10 — Решение
Не найден gpedit msc в windows 10 — Решение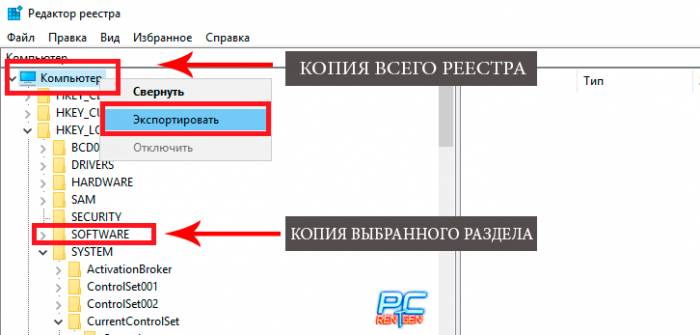 Как сделать резервную копию реестра
Как сделать резервную копию реестра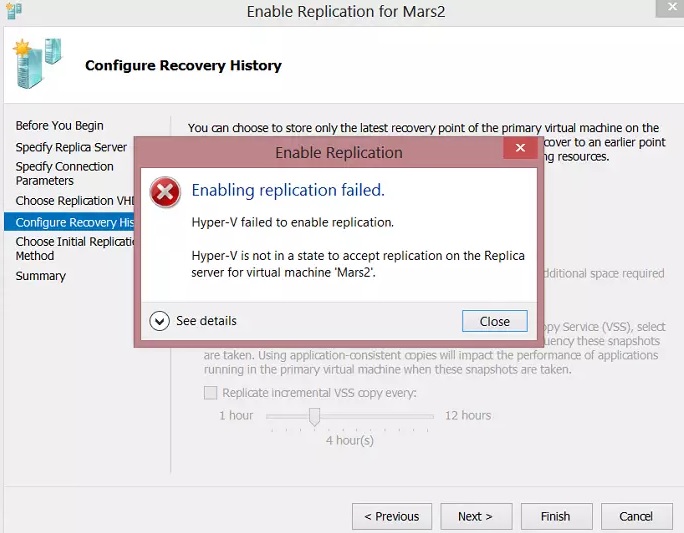 Исправление распространенных ошибок Hyper-V
Исправление распространенных ошибок Hyper-VИспользуемые источники:
- https://remontka.pro/ubrat-vtoroi-windows-iz-zagruzki/comment-page-2/
- https://shkolazhizni.ru/computers/articles/19672/
- https://pcrentgen.ru/programme-ustanovki-windows-ne-udalos-nastroit-windows-reshenie/
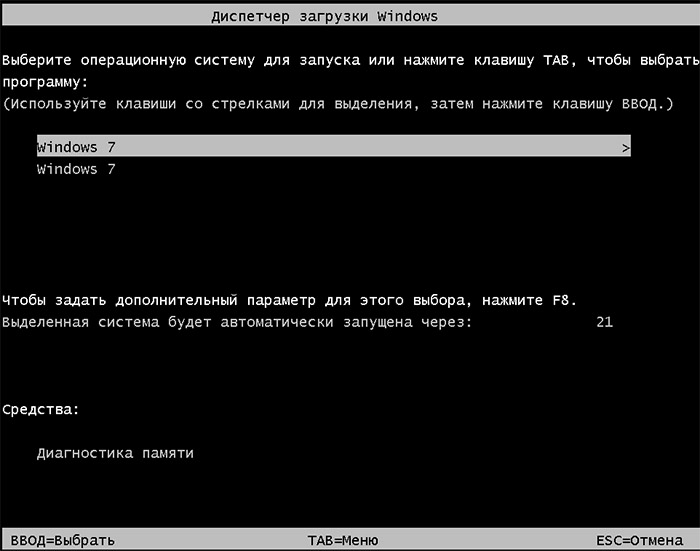

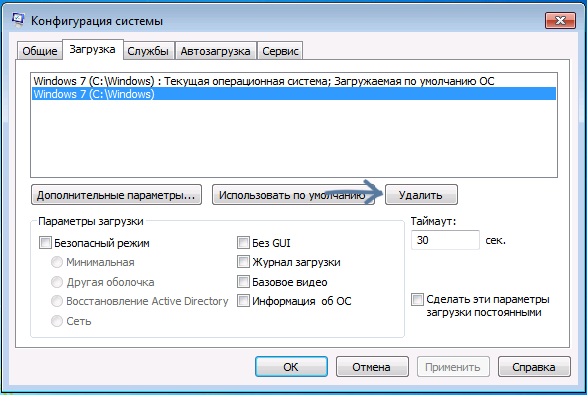

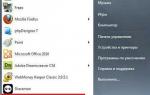 Конфигурация системы Windows
Конфигурация системы Windows Переход в дополнительные параметры запуска Windows 10
Переход в дополнительные параметры запуска Windows 10 Пошаговое руководство: использование групповой политики для настройки центра обновления Windows для бизнеса
Пошаговое руководство: использование групповой политики для настройки центра обновления Windows для бизнеса
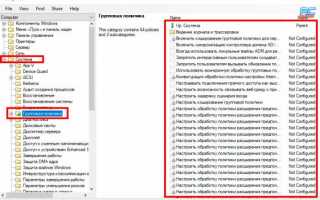

 Как решить проблему бесконечного поиска обновлений в Windows 7
Как решить проблему бесконечного поиска обновлений в Windows 7 Службы в Windows XP. Отключаем неиспользуемые службы
Службы в Windows XP. Отключаем неиспользуемые службы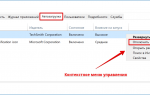 Запланированное автоматическое включение компьютера – активируем
Запланированное автоматическое включение компьютера – активируем Как установить обновления windows. Важный процесс
Как установить обновления windows. Важный процесс