Содержание
Из данной статьи вы сможете узнать:
Естественно, вам понадобится сам эмулятор, скачать, который можно с него сайта по следующей ссылке.
В появившемся окне выбираем путь, по которому будет произведено скачиванием файла установки, к примеру, рабочий стол, папка с названием «bluestacks» и нажимаем кнопку «Сохранить».</li>В папке с загруженным установочным файлом щелкаем по нему правой кнопкой мыши и выбираем «Открыть», либо два раза щелкаем левой кнопкой мыши по данному файлу.</li>Начнется процесс извлечения файлов, стоит немного подождать.</li>В окне приветствия, нажимаем кнопку «Далее».</li>Выбираем путь, по которому будет установлен эмулятор, нажав на кнопку «Обзор», либо оставляем всё как есть и просто нажимаем «Далее».</li>В следующем окне оставляем всё как есть и нажимаем «Установить».</li>Начнётся процесс установки, нужно немного подождать до его завершения.</li>После установки эмулятора вы сможете тут же его запустить, нажав на кнопку «Готово».
- Для запуска эмулятора вам понадобится пара: логин и пароль, иными словами адрес электронной почты, зарегистрированный в Gmail и пароль от нее. Нажимаем на кнопку «Вход через Google».
- В появившемся окне нужно ввести адрес электронной почты и нажать кнопку «Далее».
- В следующем окне нужно ввести пароль от учетной записи и нажать кнопку «Далее».
- Следующее окно является непосредственно самим эмулятором и в нем вас попросят включить определение вашего местоположения, что, собственно не обязательно делать. Нажимаем кнопку «Отклонить».
- Выбираем русский язык и нажимаем на большую серую стрелку.
- В следующем окне нажимаем кнопку «Продолжить».
- Нас попросят снова авторизоваться в Google-аккаунте, для чего нужно использовать логин и пароль от вашей учетной записи Gmail и нажать на серую стрелку в правом нижнем углу.
- Соглашаемся с условиями использования программы и нажимаем «ОК».
- После того, как вход будет выполнен вы сможете настроить резервное копирование данных и выполнить настройку местоположения, установив галочки напротив соответствующих пунктов. Эти параметры остаются на ваше усмотрение. Нажимаем на серую стрелку в правом нижнем углу.
- Ввод платежных данных. Если вы собираетесь, что либо покупать в Google Play, то при желании можете указать данные своей банковской карты. В противном случае нажимаем кнопку «Нет, спасибо».
- Вводим желаемое имя устройства и нажимаем на серую стрелку.
- Видим сообщением о, что настройка выполнена успешно и нажимаем кнопку «Закрыть».
Существует несколько способов загрузки и установки приложений в эмуляторе: во-первых, можно воспользоваться магазином приложений Google Play (любым сторонним), либо же загрузить файл с расширением «.apk» к себе на компьютер и уже после установить его через эмулятор. Рассмотрим каждый из способов поподробнее.Как установить/удалить приложение с помощью Google Play
- На рабочем столе эмулятора ищем иконку от магазина приложений и нажимаем на нее.
- В открывшемся окне Google Play в строке поиска вводим названием игры, к примеру, Hill Climb Racing и нажимаем «Enter», либо выбираем иконку с приложением сразу под поисковым запросом.
- На странице с игрой нажимаем кнопку «Установить».
- Ждем пока завершится процесс загрузки и установки игры.
- После установки запустить игру можно как со страницы загрузки, нажав на кнопку «Открыть», так и с рабочего стола устройства, нажав на иконку с нужной вам игрой.
- После открытия игры можно смело наслаждаться ей.
Удалить игру можно также на странице, где происходила ее установка, либо же на рабочем столе, где нужно нажать и удерживать иконку, после чего в верхней части окна появится кнопка удалить. Перетаскиваем иконку на слово «Удалить» и игра тут же будет удалена без какого-либо подтверждения со стороны пользователя.
Способ первый
- В главном окне эмулятора с левой стороны вы увидите панель инструментов, где есть кнопка «Установить APK», нажимаем на нее.
- В открывшемся окне вам достаточно будет выбрать ранее загруженный APK файл, к примеру, программу Shazam, после чего начнется процесс установки.
- Как только установка будет завершена в правом нижнем углу вы увидите соответствующую надпись об успешно выполненной установке.
Способ второй
Нужно отметить, что для многих известных Андроид-игр в приложении заранее настроено управление на клавиатуру, поэтому при запуске вы можете увидеть всплывающую подсказку с назначением тех или иных кнопок.
- Нажимаем на кнопку с изображением четырех кнопок «WASD», чтобы увидеть какие клавиши изначально имеют сопоставления с управлением в игре.
- Управление в данное игре простое, поэтому стрелки вперед и назад будут отвечать за газ и тормоз соответственно, но если вы хотите переназначить их, то нажимайте на кнопку «Edit Key Mapping».
- В верхней части дисплея можно увидеть следующие действия: касания, джойстик, свайпы и наклоны устройства. Выбираем нужное нам действие, после чего щелкаем на место, где расположен виртуальный джойстик, кнопки стрельбы или газа. Появится небольшой круглый значок, после чего нажимаем на нужную нам кнопку клавиатуры, и ее название появится внутри этого самого круга.
Чтобы скопировать на компьютер файлы, полученные с помощью одного из мессенджеров вам понадобится файловый менеджер, например ES Проводник.
</li>В левой части экрана программы выбрать «Локальное хранилище», затем перейти по пути «sdcard/viber/media/user photos». </li>В данной папке выбрать интересующее вас фотографии, удерживая левую кнопку мыши на файле и выделяя их. После чего в правом нижнем углу нужно нажать на кнопку «Ещё» и выбрать пункт «Копировать в». </li>Выбираем папку Windows и после либо создаем новую папку, либо просто указываем в какую именно папку на компьютере мы хотим сохранить выбранные файлы. Нажимаем «OK» и ждем завершения процесса копирования.</li>После того, как все файлы будут скопированы в правом нижнем углу вы увидите соответствующее сообщение. Чтобы скопировать файлы с ПК в эмулятор достаточно будет выбрать на панели инструментов функцию «Скопировать файлы из Windows» (иконка полуоткрытой папки), после чего отметить те файлы, которые вы хотели бы переместить в Bluestacks.
Выше проделанные действия позволят пользоваться Андроид-играми и программами на своём ПК. Как видите инструкция весьма объемная, но простая в освоении. Каждый, даже самый неопытный пользователь сможет выполнить установку и настройку данного эмулятора. Если у вас остались вопросы по работе программы, то можете смело задавать их в комментариях под данной статьей.
</li>
Настройка BlueStacks
Первое, что должен выяснить пользователь при о возникновении проблем со стабильностью и качеством работы БлюСтакс — отвечают ли системные требования используемого ПК тем, что требует эмулятор. Ознакомиться с ними вы можете по ссылке ниже.
Подробнее: Требования системы для установки BlueStacks
Обычно владельцам мощных комплектующих не требуется прибегать к настройке производительности, а вот если аппаратная конфигурация слаба — понадобится ручное понижение некоторых параметров. Поскольку BlueStacks позиционируется в первую очередь как игровое приложение, здесь есть все необходимые настройки касательно потребления системных ресурсов.
Всем активным юзерам также предлагается создавать бэкапы, чтобы не терять игровые процессы и прочие пользовательские данные, которые обязательно скапливаются в ходе работы с эмулятором. А подключение учетной записи сделает доступной синхронизацию всех сервисов Google, включая данные браузера, прохождения игр, приобретенные приложения и др. Все это без труда настраивается в BlueStacks.
Шаг 1: Подключение учетной записи Google
Практически у всех владельцев устройств на Android есть учетная запись Гугл — без нее просто невозможно в полной мере пользоваться смартфоном/планшетом этой платформы. Решая войти через BlueStacks в аккаунт, вы можете поступить двумя способами — создать новый профиль или использовать существующий. Мы будем рассматривать второй вариант.
Читайте также: Создаем аккаунт в Google
- Подключить учетную запись будет предложено уже при первом запуске BlueStacks. Сам процесс повторяет тот, который вы осуществляете на смартфонах и планшетах. На стартовом экране выбираем нужный язык установки и жмем «Начать».
- После недолгого ожидания осуществите вход в аккаунт, введя адрес электронной почты от Gmail и нажав «Далее». Тут же вы можете восстановить email или создать новый профиль.
- В следующем окне потребуется вписать пароль и нажать «Далее». Здесь же его можно восстановить.
- Согласитесь с условиями использования соответствующей кнопкой. На этом же этапе можно пропустить добавление аккаунта.
- При правильных введенных данных появится уведомление об успешной авторизации. Теперь можно приступать к непосредственному использованию эмулятора.
- Вы также можете подключить учетную запись в любой другой момент через «Настройки».
Обратите внимание, что вы получите 2 уведомления от системы безопасности Google о входе в учетную запись с нового устройства на свой смартфон/планшет и на электронную почту.
Эмулятор BlueStacks распознается как Samsung Galaxy S8, поэтому просто подтвердите, что этот вход совершили вы.
Шаг 2: Настройка параметров Android
Меню настроек здесь очень урезанное, переработанное специально под эмулятор. Поэтому из них пользователю на первом этапе будут полезны лишь подключение Google-профиля, включение/отключение GPS, выбор языка ввода и, может быть, специальные возможности. Здесь мы ничего рекомендовать не станем, поскольку у каждого из вас будут собственные потребности и предпочтения в персонализации.
Открыть их можно, нажав на кнопку «Больше приложений» и выбрав «Настройки Android» с иконкой шестеренки.
Шаг 3: Настройка BlueStacks
Теперь переходим к изменению настроек самого эмулятора. Перед тем, как их изменять, рекомендуем установить через «Google Play Store» одно из наиболее требовательных среди используемых вами приложений и попользоваться им, чтобы оценить, насколько хорошо оно работает при стандартных настройках.
Перед запуском игр вы также можете настраивать их управление, а если не хотите видеть это окно при каждом старте, снимите галочку с пункта «Показывать это окно в начале». Вызывать его можно сочетанием клавиш Ctrl + Shift + H.
Для входа в меню нажмите на иконку шестеренки, расположенную справа вверху. Здесь выберите «Настройки».
Экран
Тут вы сразу же можете выставить желаемое разрешение. Эмулятор, как и любая другая программа, масштабируется и вручную, если зажать и потянуть курсор на гранях окна. Тем не менее есть мобильные приложения, адаптированные под определенное разрешение экрана. Именно тут вы можете выставить размеры, имитирующие дисплей смартфона, планшета или просто развернуть BlueStacks на весь экран. Но не забывайте, что чем выше разрешение, тем больше нагружен ваш ПК. Подбирайте значение в соответствии с его возможностями.
DPI отвечает за число пикселей на дюйм. То есть, чем больше эта цифра, тем четче и детализированнее изображение. Однако это потребует повышенных ресурсозатрат, поэтому рекомендуется активировать значение «Низкое», если вы ощущаете проблемы с отрисовкой и быстродействием.
Движок
Выбор движка, DirectX или OpenGL, зависит от ваших потребностей и совместимости с конкретными приложениями. Лучшим будет OpenGL, использующий драйвер видеокарты, которая обычно мощнее DirectX. Переключаться на этот вариант стоит при вылетах какой-то игры и других специфических проблемах.
Читайте также:Установка драйверов на видеокарту
Пункт «Использовать продвинутый графический движок» рекомендуется активировать, если вы играете в «тяжелые» игры, такие как Black Desert Mobile и ей подобные. Но не забывайте, что пока этот параметр имеет приписку (Бета), возможны некоторые нарушения в стабильности работы.
Далее можете отрегулировать то, сколько ядер процессора и какой объем оперативной памяти задействует BlueStacks. Ядра выбираются в соответствии со своим процессором и уровнем нагрузки приложениями и играми. Если вы не можете изменять этот параметр, включите виртуализацию в BIOS.
Подробнее: Включаем виртуализацию в BIOS
Размер ОЗУ регулируйте так же, опираясь на количество установленной в ПК. Программа не позволяет задать более половины доступной оперативной памяти, имеющейся в компьютере. Нужный вам размер зависит от того, сколько приложений параллельно вы хотите запускать, чтобы те не выгружались из-за нехватки ОЗУ, находясь в фоне.
Быстрое скрытие
Чтобы быстро разворачивать и сворачивать BlueStacks при помощи клавиатуры, задайте любую удобную клавишу. Конечно, параметр необязательный, поэтому можете вообще ничего не назначать.
Уведомления
БлюСтакс отображает различные уведомления в правом нижнем углу. На этой вкладке вы можете включить/выключить их, настроить общие параметры и конкретно для каждого установленного приложения.
Параметры
На этой вкладке происходит изменение основных параметров работы BlueStacks. Все они довольно понятные, поэтому останавливаться на их описании мы не будем.
Бэкап и восстановление
Одна из важных функций программы. Бэкап позволяет сохранить всю пользовательскую информацию, если вы планируете переустановить BlueStacks при возникновении каких-то неполадок, переходе на другой ПК или на всякий случай. Тут же можно загрузить сохраненное восстановление.
На этом настройка эмулятора BlueStacks закончена, все остальные возможности типа изменения уровня громкости, скина, обоев не являются обязательными, поэтому рассматривать их мы не будем. Перечисленные функции вы найдете в «Настройках» программы, нажав на шестеренку в правом верхнем углу.
Мы рады, что смогли помочь Вам в решении проблемы.Опишите, что у вас не получилось. Наши специалисты постараются ответить максимально быстро.Помогла ли вам эта статья?
У вас возникало желание поиграть на ПК в игры, идущие для ОС Android? Воспользуйтесь эмулятором BlueStacks. Иногда возникают трудности при работе с ним. Особенно это актуально для пользователей с маломощными ПК. Что предпринять? Поможет правильная BlueStacks настройка. Рассмотрим, как это сделать подробнее.
Содержание
Что это такое
BlueStacks создан для запуска приложений на Android в ОС Windows. После установке вы получаете оболочку. Загружайте туда из PlayMarket игры и приложения. Использовать смартфон не нужно. Программы запускаются в оконном и полноэкранном режиме. Главное преимущество — поддержка Windows ХР.
Системные требования для работы
Для запуска эмулятора необходимо наличие свободного одного гигабайта ОЗУ. Это означает что, если ПК работает под управлением Windows 7 размер ОЗУ должен быть не менее двух гигабайт. Чтобы запускать трехмерные игры нужна поддержка технологии виртуализации VT-x или AMD-V (в зависимости от CPU). Это технология, обеспечивающая работу вириальных ОС на уровне CPU и материнской платы. Чтобы проверить используйте бесплатное приложение CPU-Z (CPUID). В моем случае видно, что есть инструкция «VT-x». Это свидетельствует о поддержки аппаратной визуализации.
Установка
Скачайте приложение с официального сайта. 
BlueStacks настройка Google
У владельцев смартфонов должна быть учетная запись Google. Если у вас нет этого почтового ящика, рекомендую создать. Как это сделать смотрите в статье: «Создание почты Gmail». Она позволяет пользоваться без ограничений всеми возможностями устройства. Рекомендую использовать имеющийся профиль. При первом запуске приложение предложит активировать учетную запись. Нажмите «Начать».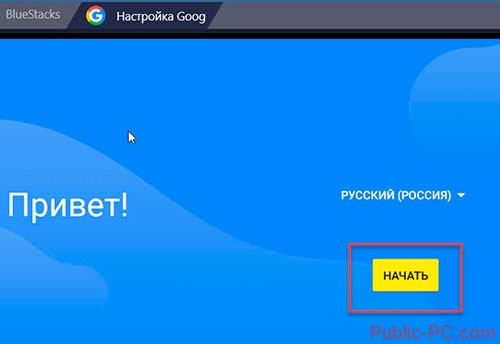
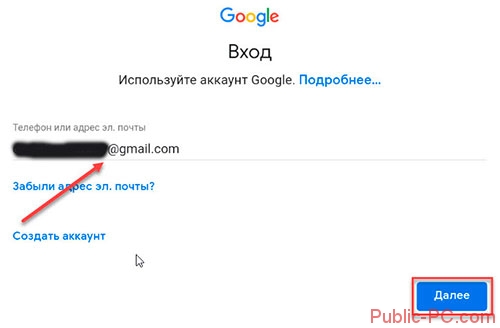
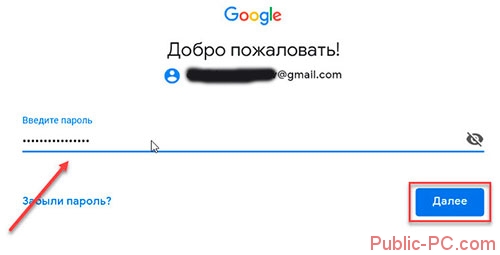
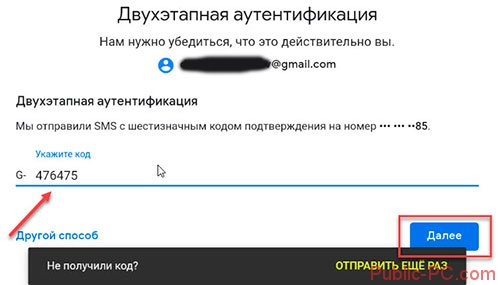
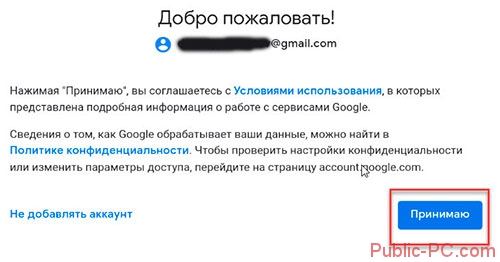
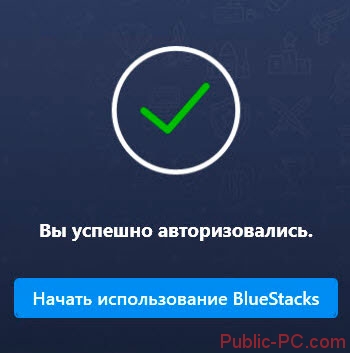
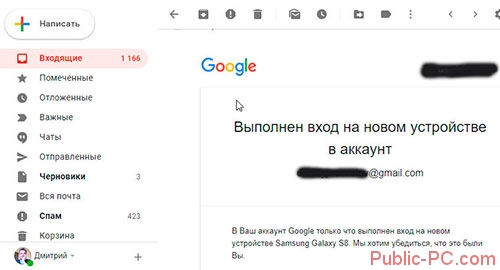
Настройка BlueStacks 4
Откройте меню настроек: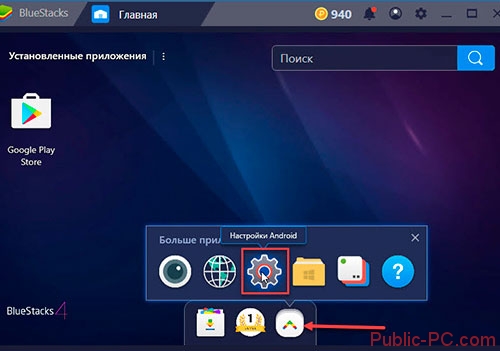
- Выбор языка;
- Включение/отключение GPS;
- Аккаунт.
 BlueStacks настройка для игр
BlueStacks настройка для игр
Перед игрой приложение предоставляет возможность вызвать меню расширенного управления. Вызывается при помощи клавиш «Ctr+Shift+H».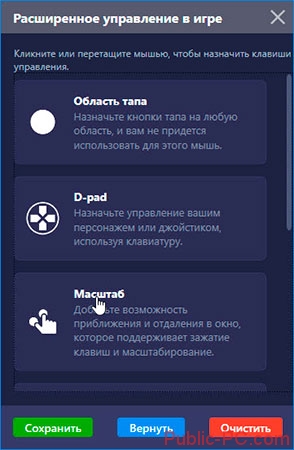
BlueStacks 4 настройки для слабых пк
Пользователи «мощных» ПК могут перейти к работе с эмулятором. Остальным рекомендую внимательно изучить настройки.
Экран
Существуют приложения для смартфонов, настроенные под определенное разрешение экрана. Установите размеры как у смартфона или разверните программу.
Чем боле разрешение — тем сильнее нагрузка на ОС. Подбирайте его исходя из вашей конфигурации ПК.
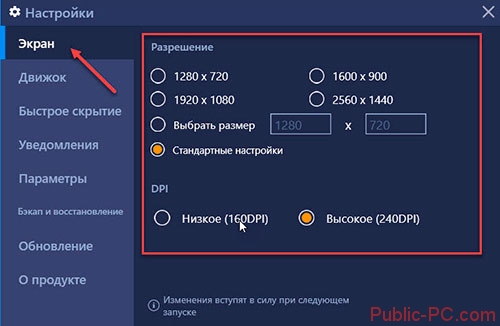
Если есть проблемы с быстродействием или отображением, выберите значение «Низкое».
Настройка движка BlueStacks
Его выбор зависит от совместимости с приложениями. Рекомендую использовать OpenGL. Он использует драйвер видеокарты. При проблемах или вылетах из игры используйте DirectX. Пункт «Продвинутый» используйте в играх, потребляющих много ресурсов системы. У него есть примечание (Бета), означающее что возможны нарушения стабильности работы.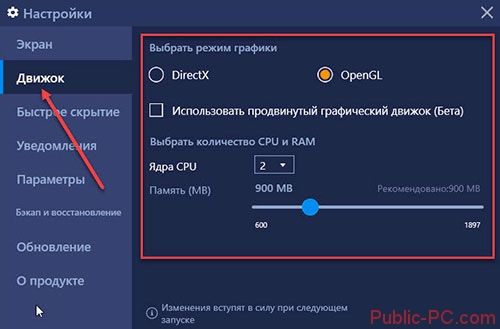
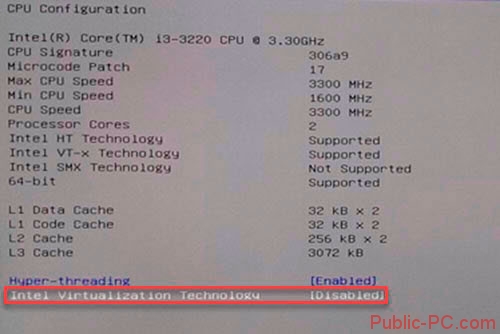
Скрытие
Для быстрого открытия/закрытия приложения используйте «горячие клавиши». Этот параметр необязательный. Можно не назначать.
Уведомления
Программа показывает в правом нижнем углу уведомления. Настройте их.
Параметры
Они понятные не будем подробно описывать.
Восстановление, резервные копии
Бэкап сохраняет пользовательскую информацию. Используется при переустановке эмулятора или в результате возникновения неполадок. На вкладке происходит загрузка сохраненных восстановлений.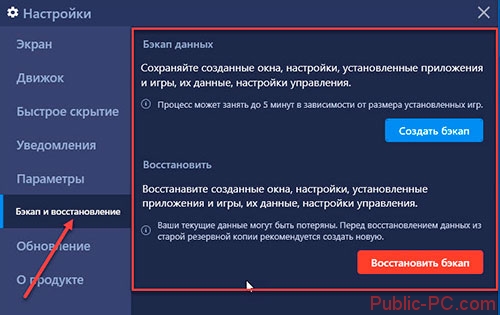
Как еще ускорить работу
Откройте «Диспетчер задач». Используйте комбинации клавиш «Win+X». Посмотрите программы, работающие в фоновом режиме. Возможно они потребляют много ОЗУ. Такой программой является обозреватель Chrome.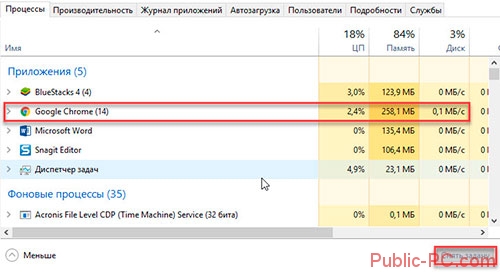
BlueStacks настройка клавиатуры
Мобильные игры не всегда имеют версию для ПК. Поэтому разобраться как играть бывает проблематично. Что предпринять? Откройте игру. Зайдите в игровой процесс чтобы появились элементы управления. Далее, как на скриншоте.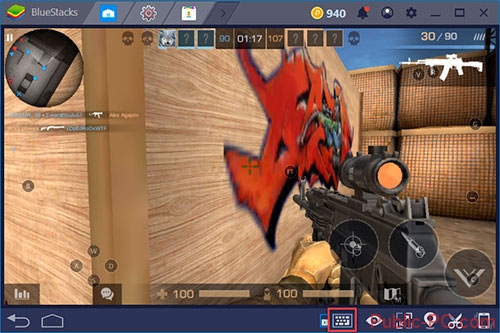
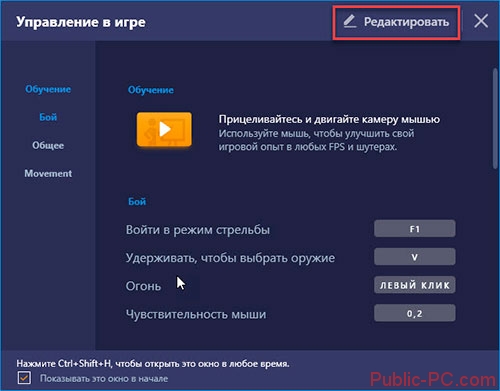
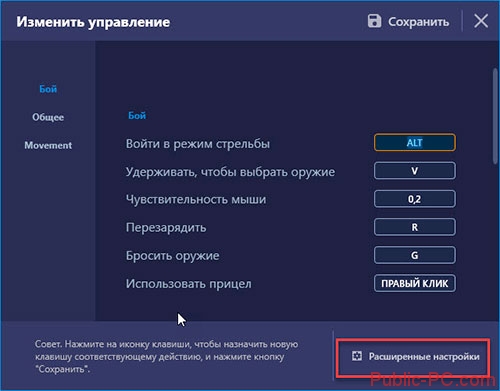
Как настроить перемещение
Сделайте как на скриншоте:
Вывод
Мы рассмотрели, как происходит авторизация и настройка BlueStacks. Используйте рекомендации описанные выше, и вы будете работать с эмулятором на слабом ПК.
Используемые источники:
- https://tvoysmartphone.ru/uroki/211-kak-polzovatsya-bluestacks.html
- https://lumpics.ru/custom-bluestacks-right/
- https://public-pc.com/bluestacks-nastroyka/
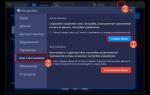 Как быть, если тормозит BlueStacks
Как быть, если тормозит BlueStacks BLueStacks тормозит: как оптимизировать работу эмулятора?
BLueStacks тормозит: как оптимизировать работу эмулятора?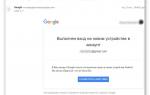 Standoff 2 через Bluestacks
Standoff 2 через Bluestacks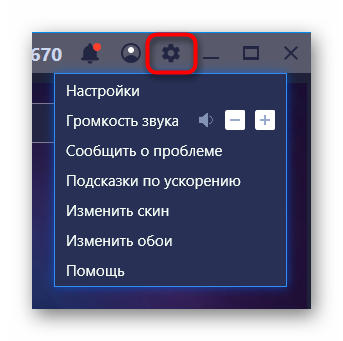

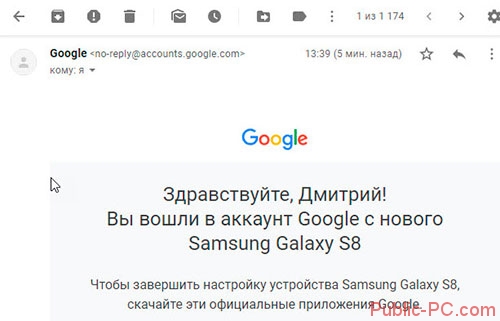
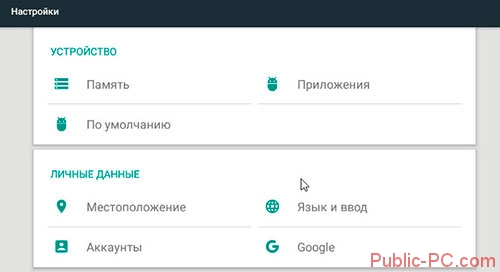
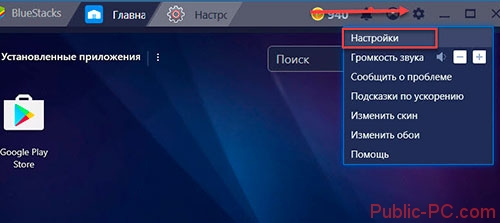
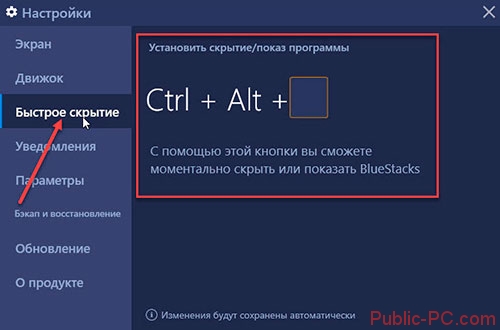
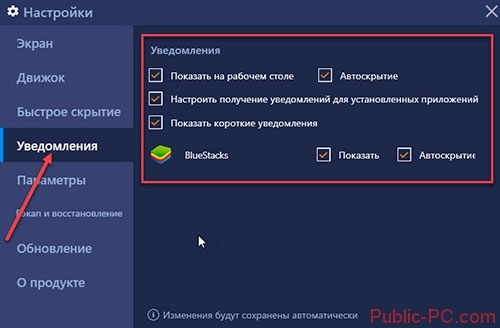
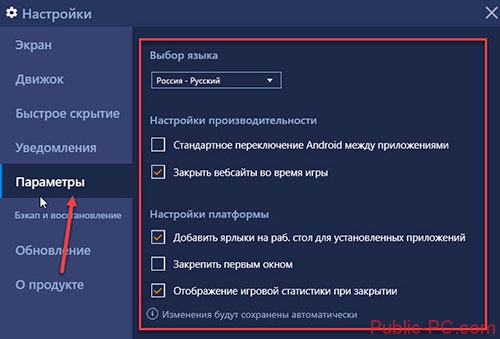

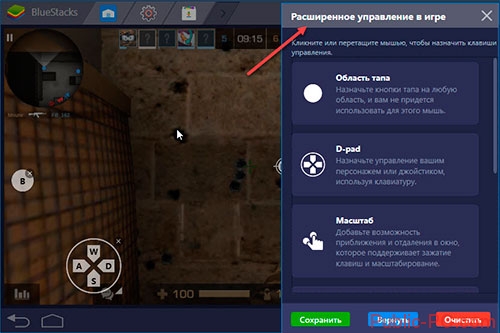
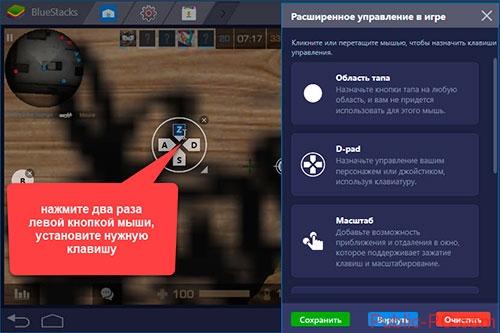



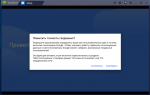 BlueStacks 3: обзор новой версии эмулятора Android для Windows
BlueStacks 3: обзор новой версии эмулятора Android для Windows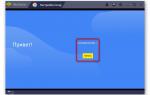 Как настроить bluestacks
Как настроить bluestacks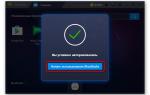 BlueStacks 4: тестирование на слабом железе + комментарии разработчиков
BlueStacks 4: тестирование на слабом железе + комментарии разработчиков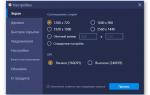 Почему Bluestacks лагает? Устраняем зависания
Почему Bluestacks лагает? Устраняем зависания